Compartir dades de l'Excel utilitzades per la vostra aplicació
Podeu compartir dades de l'Excel amb els usuaris de l'aplicació en un compte al núvol, com ara el OneDrive.
Per exemple, pot ser que creeu una aplicació que mostri els noms i els números de telèfon del grup de suport tècnic de la vostra empresa. La informació s'emmagatzema en un full de càlcul de l'Excel que col·loqueu en una carpeta del Dropbox. A continuació, compartiu la carpeta amb els usuaris de l'aplicació per tal que puguin veure els noms i els números de telèfon.
Heu de compartir les dades per tal que els usuaris puguin executar i fins i tot modificar l'aplicació. Els usuaris que no tinguin permisos d'ús compartit no veuran les dades al fitxer de l'Excel.
En aquest tema s'explica com es comparteixen dades en un full de càlcul de l'Excel mitjançant el Dropbox, OneDrive i Google Drive. Per crear una aplicació que mostri dades d'un fitxer de l'Excel, vegeu Crear una aplicació a partir d'un conjunt de dades.
Compartir dades al Dropbox
Inicieu la sessió al Dropbox utilitzant el mateix compte que heu fet servir per crear una connexió des del Power Apps al Dropbox.
Seleccioneu la carpeta que conté el fitxer de l'Excel i, a continuació, seleccioneu Comparteix:

Al quadre de diàleg, introduïu les adreces electròniques amb què els usuaris de l'aplicació inicien la sessió al Dropbox.
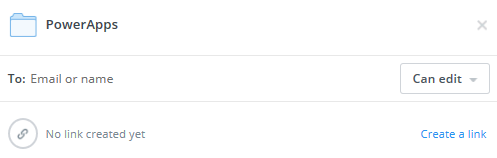
Si els usuaris de l'aplicació poden afegir, modificar o suprimir dades de l'aplicació, seleccioneu Es pot editar. En cas contrari, seleccioneu Es pot visualitzar.
Seleccioneu Comparteix.
Per obtenir més informació, vegeu Compartir carpetes al Dropbox.
Compartir dades al OneDrive
Inicieu la sessió al OneDrive utilitzant el mateix compte que heu fet servir per crear una connexió des del Power Apps al OneDrive.
Seleccioneu la carpeta que conté el fitxer i, a continuació, seleccioneu Comparteix:
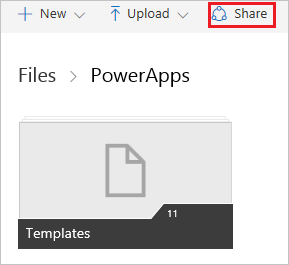
Nota
Al OneDrive for Business, compartiu el fitxer mateix, no la carpeta que conté el fitxer.
Al quadre de diàleg, seleccioneu Correu electrònic.
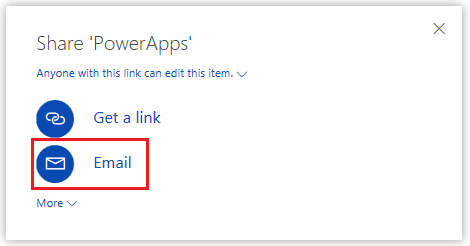
Especifiqueu les adreces electròniques amb què els usuaris de l'aplicació inicien la sessió al OneDrive i, a continuació, seleccioneu Comparteix.

Per obtenir més informació, vegeu Compartir fitxers i carpetes al OneDrive.
Compartir dades al Google Drive
Inicieu la sessió al Google Drive amb el mateix compte amb què heu creat una connexió des del Power Apps al Google Drive.
Feu clic amb el botó dret a la carpeta que emmagatzema el fitxer de l'Excel i, a continuació, seleccioneu Comparteix.
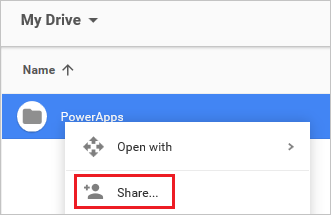
Al quadre de diàleg, introduïu les adreces electròniques amb què els usuaris de l'aplicació inicien la sessió al Google Drive:
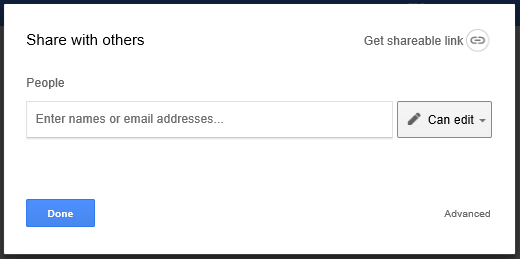
Si els usuaris de l'aplicació poden afegir, modificar o suprimir dades de l'aplicació, seleccioneu Es pot editar a la llista de permisos. En cas contrari, seleccioneu Es pot visualitzar.
Seleccioneu Fet.
Per obtenir més informació, vegeu Compartir fitxers i carpetes al Google Drive.
Limitacions conegudes
Per obtenir informació sobre com compartir dades de l'Excel dins de l'organització, reviseu aquestes limitacions.
Nota
Ens podeu dir quines són les vostres preferències d'idioma per a la documentació? Responeu una breu enquesta. (tingueu en compte que l'idioma de l'enquesta és l'anglès)
Trigareu uns set minuts a completar l'enquesta. No es recopilen dades personals (declaració de privadesa).
Comentaris
Properament: al llarg del 2024 eliminarem gradualment GitHub Issues com a mecanisme de retroalimentació del contingut i el substituirem per un nou sistema de retroalimentació. Per obtenir més informació, consulteu: https://aka.ms/ContentUserFeedback.
Envieu i consulteu els comentaris de