Iniciar un flux en una aplicació de llenç (retirat)
Podeu utilitzar el Power Automate per crear la lògica que realitza una o diverses tasques quan es produeix una incidència en una aplicació de llenç. Per exemple, configureu un botó per tal que, quan un usuari el seleccioni, es creï un element en una llista amb el Microsoft Lists, s'enviï un correu electrònic o una sol·licitud de reunió, s'afegeixi un fitxer al núvol, o bé totes aquestes tasques. Podeu configurar qualsevol control de l'aplicació per iniciar el flux, que es continua executant fins i tot si tanqueu el Power Apps.
Nota
Quan un usuari executa un flux des d'una aplicació, l'usuari ha de tenir permisos per dur a terme les tasques que s'especifiquen al flux. Altrament, el flux fallarà.
Habilitar l'experiència clàssica del Power Automate
La nova subfinestra del Power Automate està habilitada per defecte. Per utilitzar l'experiència clàssica del Power Automate per crear un flux, haureu de tornar manualment a l'experiència antiga.
Important
Es recomana utilitzar la subfinestra del Power Automate per crear un flux. L'experiència clàssica del Power Automate només s'ha d'utilitzar per solucionar problemes. L'experiència clàssica es retirarà aviat i no estarà disponible.
Seleccioneu Configuració a dalt de tot.
Seleccioneu Característiques previstes.
A la pestanya Retirat, seleccioneu Habilita la subfinestra clàssica del Power Automate per definir la commutació com a Activa.
Requisits previs
- Registreu-vos al Power Apps.
- Descobriu com configurar un control.
- Un lloc del SharePoint amb dues llistes.
- La llista RepairShop conté les columnes Title i ContactEmail.
- La llista Asstes conté les columnes AssetType i RepairShop. La columna AssetType és una columna d'elecció amb opcions com ara "Escriptori" i "Portàtil".
- La columna RepairShop de la llista Assets és una columna de cerca que obté valors de la columna ContactEmail de la llista RepairShop.
- Creeu alguns elements a la llista RepairShop per a contactes d'exemple.
Creació d'un flux
En aquesta secció, creareu un flux mitjançant el Power Automate, que crea un element d'una llista amb el valor d'entrada de la columna de llista des d'una aplicació creada amb el Power Apps. Creareu l'aplicació que utilitza aquest flux a la secció següent.
Inicieu la sessió a Power Apps.
A la subfinestra esquerra, seleccioneu Fluxos.
Seleccioneu + Nou flux > Flux de núvol instantani.
Introduïu el nom del flux, com ara FlowInApp.
A Tria com disparar aquest flux, seleccioneu Power Apps.
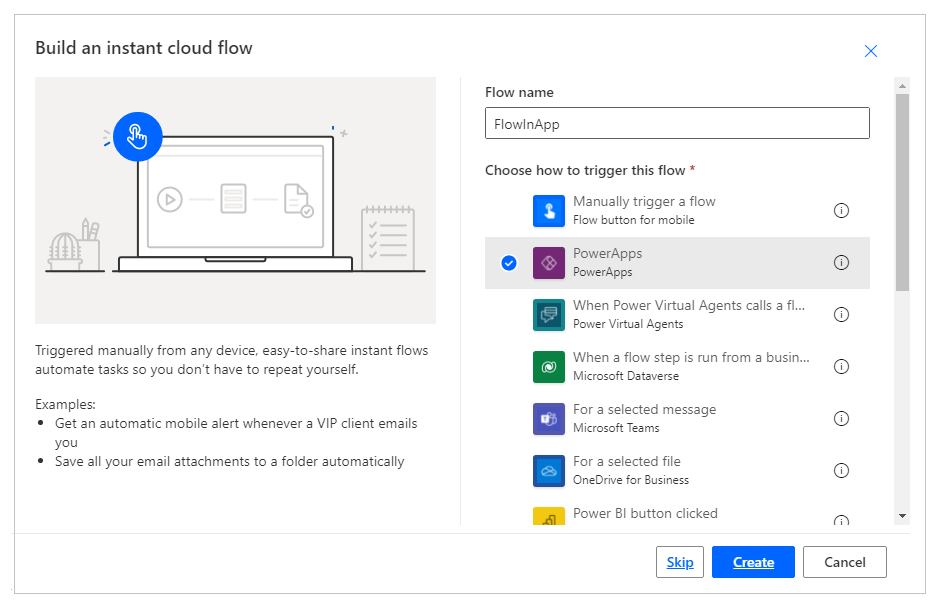
Seleccioneu Crea.
Seleccioneu + Pas nou.
A Tria una operació, cerqueu o seleccioneu un connector del SharePoint.
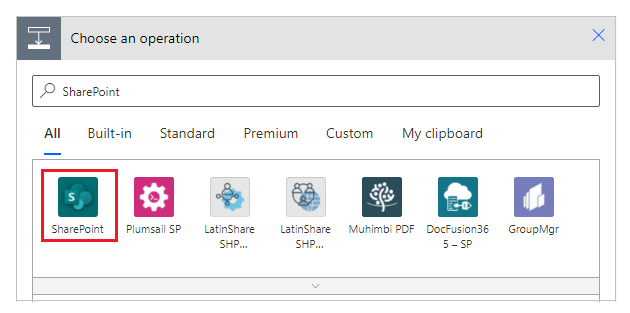
Cerqueu o seleccioneu l'acció Crea un element.
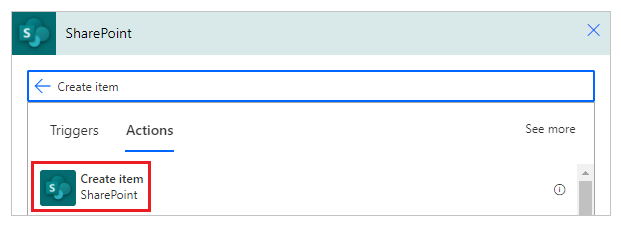
Per a Adreça del lloc, introduïu o trieu el lloc del SharePoint que té les llistes Actius i RepairShop.
Per al Nom de la llista, seleccioneu la llista Actius.

Per a Títol, trieu Demana-ho al Power Apps de la pestanya Contingut dinàmic. L'acció s'actualitza automàticament a Createitem_Title.

Trieu els valors del valor AssetType i RepairShop Id que voleu.

Seleccioneu Desa.
Afegir un flux a una aplicació
En aquesta secció aprendreu a crear una aplicació mitjançant el Power Apps, que utilitza el flux creat a la secció anterior. L'aplicació utilitza el text introduït en un quadre de text quan se selecciona el botó per disparar el flux per crear un element a la llista seleccionada.
Creeu una aplicació de llenç en blanc amb un nom com ara AppWithFlow.
Seleccioneu + (Insereix) a la subfinestra esquerra.
Seleccioneu el control Entrada de text.
Selecciona el control Botó.
Al llenç, desplaceu el control del botó sota el control d'entrada de text.

Seleccioneu el menú Acció a la part superior i, a continuació, seleccioneu Power Automate.
Nota
Si afegiu un flux al control o el component seleccionat, s'esborrarà qualsevol fórmula existent per a la propietat triada. Per exemple, quan afegiu un flux a la propietat OnSelect d'un botó que té una fórmula complexa, en afegir el flux s'esborra aquesta fórmula. Assegureu-vos de fer una còpia de la fórmula abans d'afegir el flux. Tanmateix, aquest comportament és diferent quan s'afegeix el flux amb la subfinestra del Power Automate habilitada. Més informació: Referència a un flux
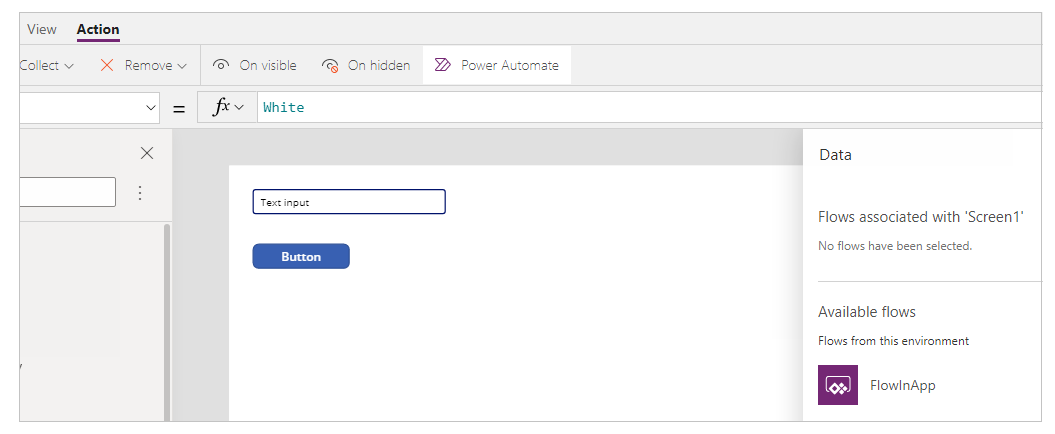
O bé, si heu habilitat la característica de visualització prèvia " Habilita la subfinestra del Power Automate", podeu triar el flux des de la subfinestra esquerra de Studio.
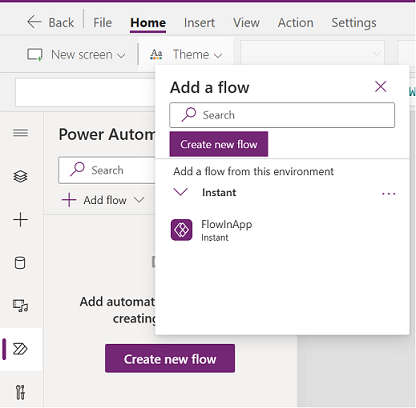
Més informació: Utilitzar la subfinestra del Power Automate (versió preliminar)
Seleccioneu FlowInApp.
A la barra de fórmules, suprimiu la fórmula per a la propietat OnVisible seleccionada.
Seleccioneu el control d'entrada de text.
De la part superior esquerra de la pantalla, seleccioneu la llista desplegable de propietats i, a continuació, seleccioneu la propietat Per defecte.
A la barra de fórmules, canvieu el valor de propietat per defecte de
"Text input"a"Enter Asset Title".Seleccioneu el control del botó.
De la part superior esquerra de la pantalla, seleccioneu la llista desplegable de propietats i, a continuació, seleccioneu la propietat Text.
A la barra de fórmules, canvieu el valor de propietat de text de
"Button"a"Create Asset".A la llista de propietats de la part superior esquerra, seleccioneu la propietat OnSelect per al botó.
Introduïu la fórmula següent a la barra de fórmules.
FlowInApp.Run(TextInput1.Text)En aquesta fórmula, FlowInApp és el nom del flux que heu afegit amb el Power Automate. .Run especifica el flux que s'ha d'executar. El flux s'executa amb el control d'entrada de text TextInput1 afegit a aquest llenç, amb el valor introduït en aquest quadre de text (.Text).
En altres paraules, quan se selecciona aquest botó, l'aplicació executarà el flux amb el valor del control d'entrada de text, passant el valor de text al flux que s'executarà. I el flux crearà l'element de llista amb aquest valor d'entrada de text juntament amb la resta de la selecció dins de la configuració del flux.
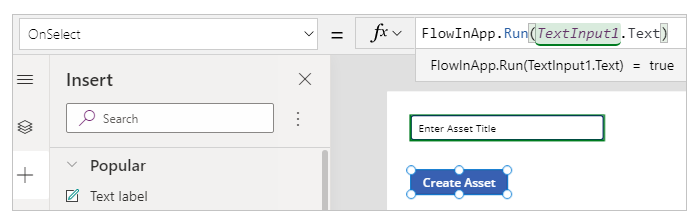
Deseu i publiqueu l'aplicació.
Provar el flux
Ara que teniu tant el flux com l'aplicació creada, executeu l'aplicació i verifiqueu la creació d'un element dins de la llista seleccionada.
Al Power Apps, seleccioneu Aplicacions i, a continuació, seleccioneu l'aplicació AppWithFlow.
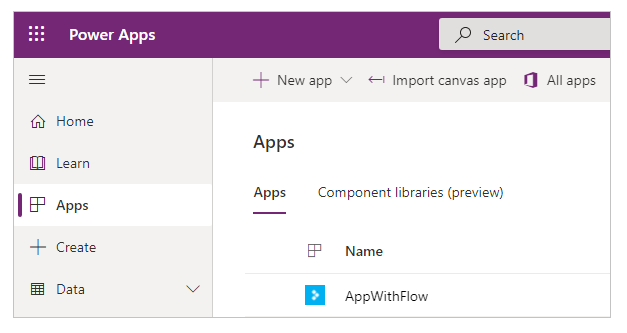
Introduïu un valor al quadre d'entrada de text i seleccioneu Crea un actiu.
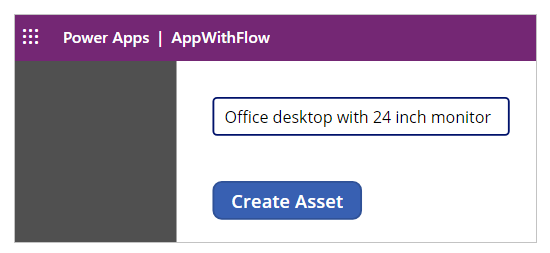
Comproveu que s'hagi creat l'element a la llista.
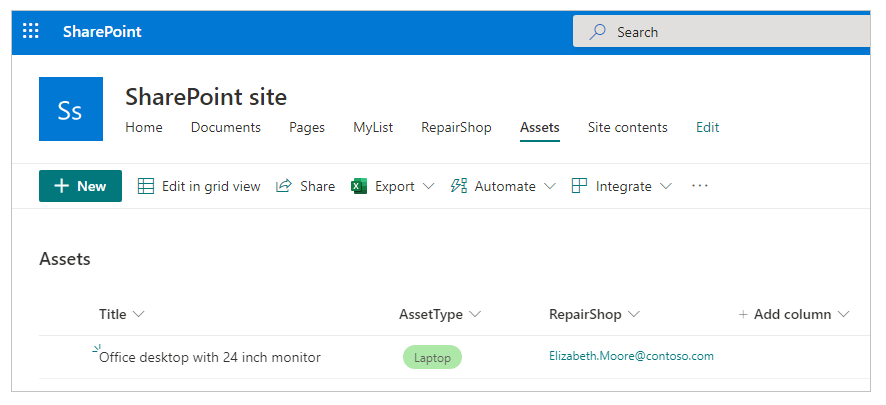
Ara que heu creat una aplicació d'exemple que executa un flux i que afegeix elements en una llista, podeu crear aplicacions més complexes que interactuïn amb el Power Automate i manipular dades dins de diverses fonts de dades.
Consulteu també
Nota
Ens podeu dir quines són les vostres preferències d'idioma per a la documentació? Responeu una breu enquesta. (tingueu en compte que l'idioma de l'enquesta és l'anglès)
Trigareu uns set minuts a completar l'enquesta. No es recopilen dades personals (declaració de privadesa).
Comentaris
Properament: al llarg del 2024 eliminarem gradualment GitHub Issues com a mecanisme de retroalimentació del contingut i el substituirem per un nou sistema de retroalimentació. Per obtenir més informació, consulteu: https://aka.ms/ContentUserFeedback.
Envieu i consulteu els comentaris de