Nota
L'accés a aquesta pàgina requereix autorització. Podeu provar d'iniciar la sessió o de canviar els directoris.
L'accés a aquesta pàgina requereix autorització. Podeu provar de canviar els directoris.
Amb el Power Apps podeu adaptar la vostra aplicació basada en models per ajustar-la millor a la indústria de l'organització, nomenclatura i processos propis del negoci. El desenvolupament d'aplicacions de Power Apps inclou la possibilitat d'afegir taules predefinides estàndard o crear taules personalitzades. Una taula defineix la informació de la qual voleu fer un seguiment en forma de registres, que normalment inclouen les propietats, com ara el nom de l'empresa, la ubicació, els productes, el correu electrònic i el telèfon.
En aquest article creareu una taula i, a continuació, afegireu o personalitzareu components clau, com ara columnes, relacions, formularis i visualitzacions. Apreneu a:
- Crear una taula personalitzada.
- Afegir columnes personalitzades a la vostra taula.
- Afegir una relació de taula.
- Personalitzar una visualització.
- Personalitzar un formulari.
L'article seguirà l'empresa, Contoso, que és una empresa de preparació de mascotes per a gossos i gats. Contoso necessita una aplicació per al seguiment de clients i mascotes que es pot utilitzar per empleats en diversos dispositius.
Requisits previs
Inicieu la sessió a Power Apps. Si no teniu cap compte del Power Apps, seleccioneu l'enllaç Començar de franc a powerapps.com.
Crear una taula personalitzada
A la subfinestra de navegació esquerra, seleccioneu Taules. Si l'element no és a la subfinestra lateral, seleccioneu …Més i, a continuació, seleccioneu l'element que vulgueu.
A la barra d'ordres, seleccioneu Taula > nova: Defineix propietats avançades.
A la subfinestra dreta, escriviu els valors següents i seleccioneu Següent.
- Nom de visualització: Mascota
- Descripció: taula personalitzada per fer el seguiment de serveis de mascotes
Afegir i personalitzar columnes
Obriu la taula Mascota creada a la secció anterior.
Seleccioneu Columnes, seleccioneu la columna Mascota.
A la subfinestra dreta feu els següents canvis a la columna Nom de visualització:
Canvieu el Nom de visualització de Mascota a Nom de la mascota.
Assegureu-vos que s'ha seleccionat Es pot cercar.

Seleccioneu Fet.
A l'àrea Columnes a la barra d'eines del dissenyador de taules, seleccioneu Afegeix columna. A la subfinestra Propietats de columna, introduïu o seleccioneu els valors i les opcions següents.
- Nom de visualització. Espècies
- Tipus de dades. Opció
- Opció. Elecció nova
Seleccioneu Visualitza més i, a continuació, seleccioneu Elecció local.
Creeu l'elecció:
a. Substituïu Nova opció per Gos.
b. Seleccioneu Afegeix un element nou.
c. Substituïu Nova opció per Gat.
d. Seleccioneu Fet.
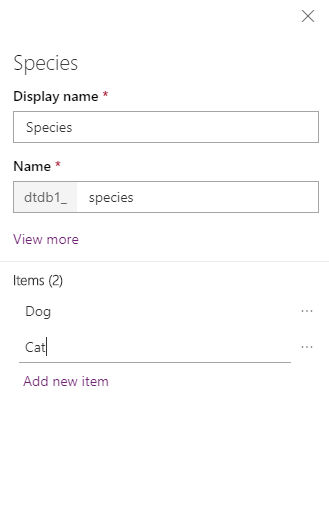
Assegureu-vos que s'ha seleccionat Cercable i, a continuació, seleccioneu Fet.
A la barra d'eines del dissenyador de taules, seleccioneu Afegeix columna. A la subfinestra Propietats de columna, introduïu o seleccioneu els valors següents:
- Nom de visualització. Raça
- Tipus de dades. Text
Assegureu-vos que s'ha seleccionat Cercable i, a continuació, seleccioneu Fet.
A la barra d'eines del dissenyador de taules, seleccioneu Afegeix columna.
A la subfinestra Propietats de columna, introduïu o seleccioneu els valors següents i seleccioneu Fet.
- Nom de visualització. Data de la cita
- Tipus de dades. Data i hora
Afegeix una relació
Seleccioneu l'àrea Relacions. Llavors, a la barra d'eines del dissenyador de taules, seleccioneu Afegeix relació i, a continuació, seleccioneu Diversos a un.
A la subfinestra dreta, a la llista Relacionats seleccioneu Compte.
Seleccioneu Fet.
Seleccioneu Desa la taula.
Observeu que quan afegiu una relació de diversos a un, una columna Compte amb el tipus de dades Cerca s'afegeix automàticament a la llista de columnes a l'àrea Columnes.
Personalitzar una visualització
Seleccioneu l'àrea Visualitzacions i, a continuació, obriu la visualització Mascotes actives. Si no veieu la visualització Mascotes actives, canvieu el filtre de la barra d'ordres de Per defecte a Tots.
A la subfinestra esquerra columnes de taula del dissenyador de visualitzacions, seleccioneu les columnes següents per afegir-les a la visualització.
- Compte
- Data de la cita
- Raça
- Espècies
Al llenç del dissenyador de visualitzacions, seleccioneu la columna Creat en i, a continuació, seleccioneu Suprimeix.
Per disposar les columnes, al llenç del dissenyador de visualitzacions, seleccioneu la columna que voleu desplaçar i, a continuació, utilitzeu Desplaça a l'esquerra o Desplaça a la dreta. La visualització hauria de tenir aquest aspecte.

A la barra d'eines del dissenyador de visualitzacions, seleccioneu Desa i, a continuació, Publica.
Només aplicacions basades en models: personalitzar el formulari principal
Ometeu aquest pas si només voleu utilitzar la taula Mascota en una aplicació de llenç.
Trieu Enrere per tanca el dissenyador de visualitzacions i tornar a Power Apps.
A la subfinestra de navegació esquerra, seleccioneu Taules. Si l'element no és a la subfinestra lateral, seleccioneu …Més i, a continuació, seleccioneu l'element que vulgueu.
Seleccioneu Mascota.
A la taula Mascota, seleccioneu l'àrea Formularis i, a continuació, seleccioneu Informació al costat del tipus de formulari Principal per obrir el dissenyador de formularis.

A l'editor de formularis, seleccioneu columnes de taula a la subfinestra esquerra. Arrossegueu i deixeu anar les columnes Espècies, Raça, Data de la cita i Compte situades a la subfinestra de la secció General del llenç del dissenyador de formularis fins que el formulari tingui aquest aspecte.

Seleccioneu Desa.
Seleccioneu Publica.
Seleccioneu Tornar per tornar a Power Apps.
Afegir la taula personalitzada a una aplicació
Ara, la taula es pot utilitzar per crear un llenç o una aplicació basada en el model.
Passos següents
En aquest tema, heu après a crear una taula que es pot utilitzar per crear una aplicació útil.
- Per a més informació sobre com crear una aplicació basada en el model, vegeu Crear la primera aplicació basada en el model.
- Per a més informació sobre com crear una aplicació de llenç, vegeu Crear una aplicació des de zero.
Nota
Ens podeu dir quines són les vostres preferències d'idioma per a la documentació? Responeu una breu enquesta. (tingueu en compte que l'idioma de l'enquesta és l'anglès)
Trigareu uns set minuts a completar l'enquesta. No es recopilen dades personals (declaració de privadesa).