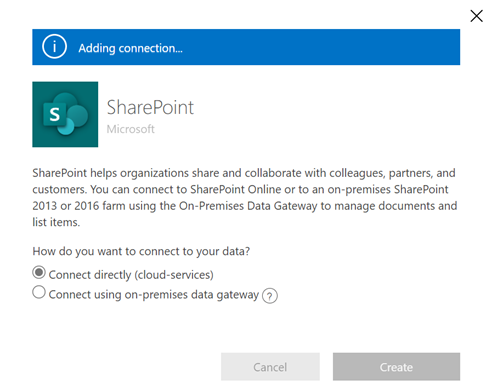Creeu taules virtuals mitjançant el proveïdor de connectors virtuals
Les taules virtuals permeten integrar dades de fonts de dades externes representant fàcilment aquestes dades com a taules al Microsoft Dataverse, sense replicació de dades. Les solucions, aplicacions, fluxos i molt més poden utilitzar taules virtuals com si fossin taules natives Dataverse . Les taules virtuals permeten crear completament, llegir, actualitzar i suprimir privilegis, tret que el font de dades al qual es connecten ho prohibeixi específicament. Més informació sobre taules virtuals: Crear i editar taules virtuals que continguin dades d'un font de dades extern.
Aquest document cobreix la nova experiència d'utilitzar Power Apps (make.powerapps.com) per crear taules virtuals utilitzant els següents proveïdors de connectors virtuals:
- SQL Server
- Microsoft SharePoint
- Microsoft Fabric. Més informació: Crear aplicacions i automatitzacions, generar accions amb estadístiques de Microsoft Fabric
- Salesforce (versió preliminar)
Podeu crear una taula virtual per a l'Excel mitjançant el proveïdor de connectors virtuals seguint el procés heretat. Més informació: Crear la taula virtual per a Microsoft Excel
Per obtenir més informació sobre les accions admeses i les limitacions amb el connector, aneu a:
- Referència del connector per al connector del SQL Server
- Referència de connectors per al connector del Microsoft Excel Online Business
- Referència del connector per al SharePoint connector en línia
- Referència del connector per al connector de Salesforce
Informació general
Les taules virtuals inclouen els components següents:
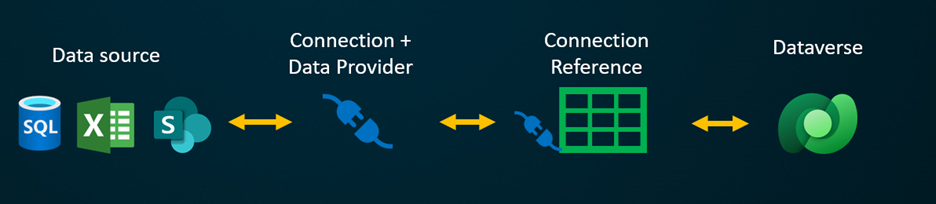
- Font de dades: la ubicació on s'emmagatzemen les dades externes.
- Proveïdor de dades: defineix el comportament de la taula virtual.
- Connexió: configura la capacitat de connectar-se al font de dades i l'autenticació.
- Referència de connexió: proporciona una manera Dataverse d'utilitzar la connexió al font de dades.
Si haguéssiu de crear una taula virtual mitjançant un proveïdor de dades personalitzat, haureu d'escriure connectors que defineixin com interactuaria cada Dataverse API amb l'API del sistema on s'emmagatzemen les dades. Aquest és un procés llarg que requereix coneixements de codificació. Els proveïdors de connectors virtuals racionalitzen l'experiència de creació automatitzant part de la creació i eliminant la necessitat d'utilitzar codi per crear les taules virtuals.
Quan establiu una connexió remota a una font externa mitjançant un connector font de dades, el proveïdor de connectors virtuals recupera automàticament una llista de totes les taules i llistes disponibles recuperant les definicions de taula (metadades) de la font de dades externa. A continuació, seleccioneu aquestes taules i llistes per generar la taula virtual.
La font de dades subjacent és clau per permetre al proveïdor establir una connexió remota autenticada a les dades externes. Utilitza una referència de connexió que emmagatzema els detalls pertinents relatius a l'origen extern. La informació emmagatzemada a la referència de connexió és específica del tipus de connector i la connexió a la qual fa referència.
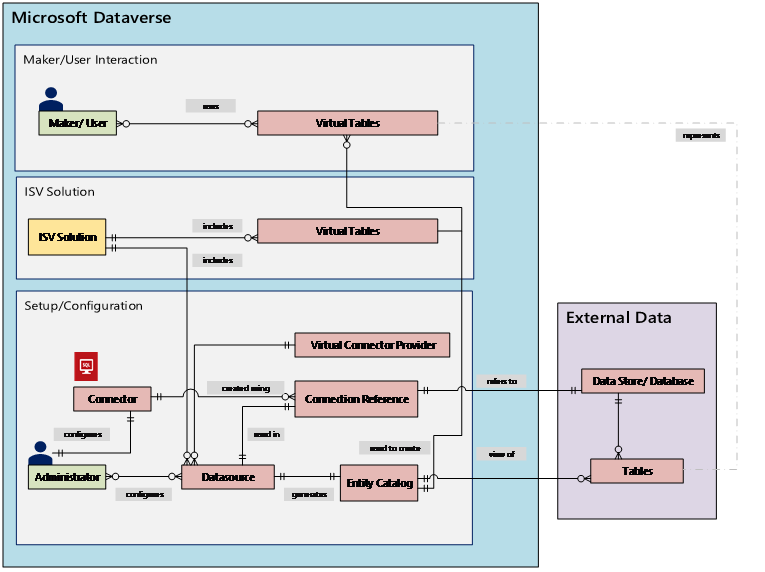
Quan configureu la referència de connexió i connexió per a les vostres fonts de dades, cal informació específica. Per exemple, el connector de l'SQL Server necessita el nom del servidor, el nom de la base de dades, el mètode d'autenticació, el nom d'usuari, la contrasenya i (opcionalment) els detalls de la connexió de passarel·la. Cada font de dades extern necessitarà una referència de connexió definida per crear la taula virtual. Quan s'utilitza l'experiència Power Apps (make.powerapps.com), la referència de connexió es pot generar automàticament tret que vulgueu proporcionar una denominació personalitzada.
Nota
- Quan utilitzeu el proveïdor de connectors virtuals de l'Excel, el sistema genera una taula de catàleg d'entitats que proporciona una llista de totes les taules disponibles mitjançant les definicions de taula (metadades) de la font de dades externa. El catàleg d'entitats no conserva cap informació i sempre representa l'estat actual del font de dades extern. Podeu seleccionar taules del catàleg d'entitats per crear taules virtuals. Si treballeu amb diverses fonts de dades externes, es genera un catàleg d'entitats per a cada font externa.
- Actualment, heu de crear la vostra pròpia referència de connexió quan utilitzeu el proveïdor de connectors virtuals de l'Excel. Més informació: Crear la taula virtual per a Microsoft Excel
Els permisos de connectors apliquen la capacitat dels usuaris de l'organització de poder accedir i realitzar operacions en la taula virtual. La connexió es pot compartir amb un usuari o es pot compartir amb tota l'organització. Això permet als usuaris accedir i operar taules virtuals mitjançant una connexió compartida. Mitjançant les funcions de seguretat, l'accés a la taula virtual es pot restringir a un conjunt específic d'usuaris de la vostra organització. Fins i tot podeu especificar quines funcions tenen privilegis de creació, lectura, actualització o supressió d'aquesta manera.
L'administració del cicle de vida de l'aplicació (ALM) està admesa per a les taules virtuals creades amb el proveïdor de connectors virtuals. Fins i tot podeu crear les taules virtuals directament des d'una solució quan utilitzeu Power Apps (make.powerapps.com). Les taules virtuals han de formar part d'un solució administrada juntament amb la referència de connexió per distribuir la solució. La solució pot tenir altres components, com ara una aplicació basada en models que utilitza taules virtuals.
Més informació sobre la gestió del cicle de vida de l'aplicació (ALM) i les solucions:
- Administració del cicle de vida de l'aplicació (ALM) al Microsoft Power Platform
- Descripció general de les solucions
Requisits previs
Per crear una taula virtual, heu de tenir una llicència a través Microsoft Dataverse d'o Power Apps Microsoft Dynamics 365. Microsoft 365 o Les llicències del Teams no es poden utilitzar per crear taules virtuals.
Creeu una taula virtual per a Power Apps SQL, SharePoint Fabric o Salesforce
La creació d'una taula virtual en Power Apps (make.powerapps.com) mitjançant el proveïdor de connectors virtuals inclou els passos següents:
- Trieu si voleu crear una taula amb una font de dades externa
- Crear la taula virtual
- Crear i seleccionar la referència de connexió (opcional)
- Trieu els detalls de la vostra connexió i seleccioneu el vostre SQL de dades o SharePoint.
- Configura les teves dades
- Configurar els noms de columnes i taules (opcional)
- Completa la configuració
Trieu si voleu crear una taula amb una font de dades externa
Aquests passos descriuen com crear una taula virtual a partir d'una solució. Utilitzeu passos similars per crear una taula virtual anant a Taules de dades > ·.
- Inicieu sessió i, a Power Apps continuació, seleccioneu Solucions a la subfinestra de navegació esquerra. Si l'element no és a la subfinestra lateral, seleccioneu …Més i, a continuació, seleccioneu l'element que vulgueu.
- Creeu una solució nova o obriu una solució no administrada existent.
- A la barra d'ordres, seleccioneu Taula de taula > nova > a partir de dades externes.
Creació de la taula virtual
Mireu un vídeo breu que mostra com crear una taula virtual amb el proveïdor de connectors virtuals.
A l'auxiliar Taula nova de dades externes, podeu seleccionar una connexió existent si en teniu una o crear una connexió nova.
- Si voleu utilitzar una connexió existent, seleccioneu la connexió que voleu i, a continuació, seleccioneu Següent.
- Si teniu una connexió existent però voleu crear-ne una de nova, seleccioneu Nova connexió a la barra d'ordres.
- Si no teniu connexions i voleu crear una connexió nova, seleccioneu + Afegeix connexió.
Se't dirigeix a una pestanya nova del navegador. Seleccioneu el mètode d'autenticació. En funció del mètode d'autenticació seleccionat, se us demanarà que proporcioneu la informació de credencial necessària per crear la connexió.
Important
Aquestes seran les credencials utilitzades per a tota l'autenticació de la taula virtual, així que utilitzeu credencials amb el nivell correcte de permisos amb SQL Server.
- Microsoft Entra: Seleccioneu i inicieu sessió amb les vostres credencials.
- SQL Server: nom del servidor, nom de la base de dades, nom d'usuari, contrasenya, passarel·la (només implementacions local).
- Seleccioneu Crea.
- Un cop creada la connexió, torneu a la pestanya del navegador amb l'auxiliar i seleccioneu Actualitza.
- Seleccioneu la vostra connexió.
Crear i seleccionar una referència de connexió (opcional)
Quan creeu una taula virtual, se us crea automàticament una referència de connexió amb la taula virtual. Una referència de connexió és un component de la solució que conté informació sobre el connector.
Tanmateix, és possible que vulgueu crear la vostra pròpia referència de connexió per a la taula virtual.
Nota
- L'avantatge d'anomenar opcionalment la referència de connexió és perquè pot ser més fàcil de trobar més endavant si necessiteu detalls al respecte.
- Si utilitzeu una connexió existent, podeu seleccionar una referència de connexió existent o crear-ne una de nova. La creació d'una nova referència de connexió només s'utilitza si voleu segmentar les taules virtuals en solucions completament no relacionades per utilitzar-les més endavant.
Per crear una referència de connexió, quan creeu la connexió per a la taula virtual, seguiu aquests passos:
Expandiu Opcions avançades i, a continuació, seleccioneu Configura manualment la referència de connexió per crear una referència de connexió per a la taula virtual.
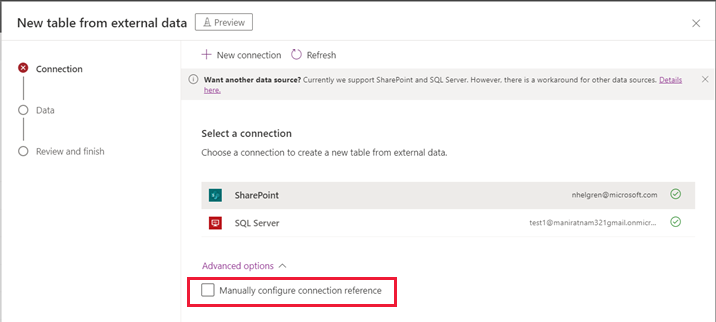
A la pàgina Referència de connexió, seleccioneu o anomeneu la referència de connexió i, a continuació, seleccioneu Següent.
- Si trieu SQL i Microsoft Entra ID com a mètode d'autenticació, se us demanarà el nom de l'SQL server i el nom de la base de dades. Proporcioneu-los i seleccioneu Següent.
Configureu les vostres dades
- Si creeu una SharePoint taula virtual, se us demanarà que introduïu l'URL del lloc SharePoint web o que seleccioneu un dels llocs utilitzats més recentment SharePoint . La llista utilitzada més recentment s'emplena recopilant informació sobre els llocs utilitzats recentment mitjançant Microsoft Graph i les vostres Microsoft Entra credencials. Si enganxeu l'URL SharePoint , incloeu només la informació fins al nom del lloc web, com ara https://microsoft.sharepoint.com/teams/Contoso.
Es mostra una pàgina on podeu cercar al vostre font de dades una taula o llista específica, o bé seleccionar una taula o llista de la llista proporcionada.
Activeu la casella de selecció si voleu configurar el nom de la taula, els noms de columna i el camp principal.
Seleccioneu Següent.
Configurar els noms de taules i columnes (opcional)
Quan creeu una taula virtual, per defecte podeu canviar els noms de taula i columna suggerits. Per fer-ho, seguiu aquests passos:
Seleccioneu Configura els noms de taula i columna Dataverse que s'utilitzaran, accepteu o canvieu les propietats de la taula següents Dataverse :
- Nom de visualització: el nom que s'utilitzarà per identificar la vostra taula virtual.
- Nom plural: el plural del nom de la taula virtual, utilitzat en situacions adequades en què us referiu a un o més registres de la taula, com ara Client, és la taula per a diversos registres als quals es fa referència com a Clients.
- Nom d'esquema: el nom Dataverse lògic s'utilitza per a la taula virtual, que inclou el prefix editor de solucions.
- Camp principal: aquest és el valor de text que s'utilitzarà quan cerqueu registres a la taula virtual. Només es poden seleccionar camps de cadena. Una clau primària és un camp obligatori però serà escollida per Dataverse.
A l'àrea Columna externa, trieu si voleu canviar el nom d'alguna de les columnes externes de l'font de dades. Es proporcionen els camps següents:
- Nom d'esquema (només de lectura). Aquest és el nom d'esquema de la columna del font de dades. Aquest allotjament només és de lectura.
- Nom de visualització. El nom que s'utilitza per identificar la columna.
- Nom de l'esquema. El nom Dataverse lògic s'utilitzarà per a la columna que inclourà el prefix editor de solucions. Hi ha una opció Noms de format ràpid a la pàgina, que proporcionarà canvis de nom suggerits i pot ser útil si teniu un gran nombre de camps que inclouen valors prefixats del vostre servidor SQL, com ara < tablename>.< Nom de la> columna. Per exemple,Database12.Products · canviaria a Productes.
Suggeriment
En lloc d'introduir la informació, l'ordre Noms de format ràpid proporciona suggeriments de canvis de nom i pot ser útil si teniu un gran nombre de camps que inclouen valors prefixats del servidor SQL, com ara tablename.Nom de la columna. Per exemple,Database12.Products · canviaria a Productes.
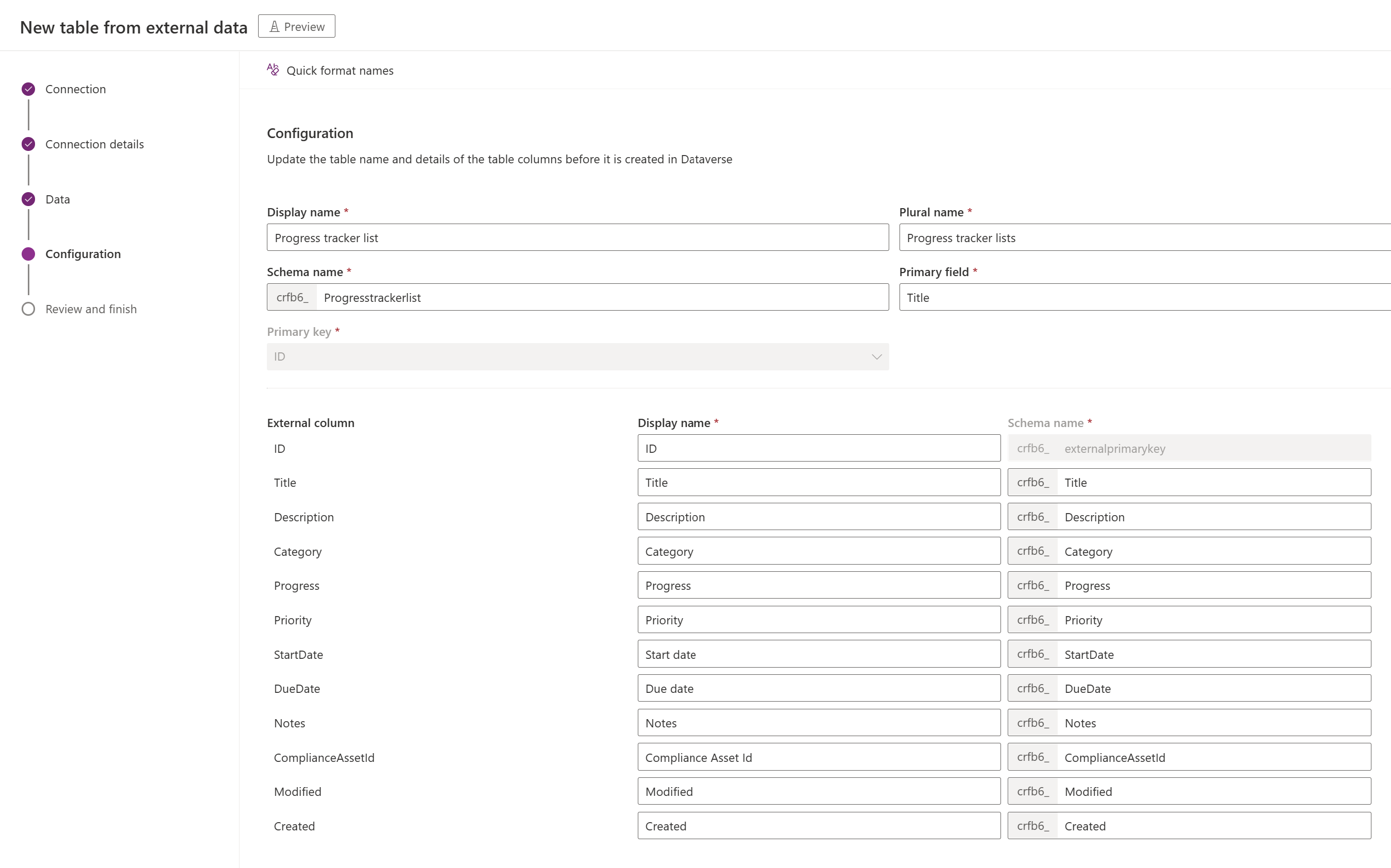
Seleccioneu Següent
Completa la configuració
- La pàgina Revisa i finalitza us mostra la taula a la qual us connecteu al font de dades i la taula on es crearà Dataverse.
Nota
Seleccioneu Tria una taula diferent us tornarà a la pantalla de selecció de taula. Si seleccioneu Edita la configuració de la taula, accedireu a la pantalla Configuració .
- Si tot és correcte, seleccioneu Següent.
Un cop creada la taula, se us dirigirà directament a la vostra nova taula virtual on podreu veure les vostres dades i començar a treballar-hi.
Nota
Quan intenteu crear una taula virtual que ja existeix, rebreu un missatge que indica que la taula ja existeix i que la tornareu a crear. No podreu canviar el nom del camp principal o de l'esquema si aquest és el cas. En tornar a crear la taula, s'actualitzaran els canvis de columna que s'hagin fet al font de dades de la taula.
Creeu la taula virtual per a Microsoft Excel
Baixeu i instal·leu el connector virtual. Aneu al mercat comercial de Microsoft i cerqueu
Virtual Connectoro seleccioneu l'enllaç per descarregar el proveïdor: Connectors virtuals a Dataverse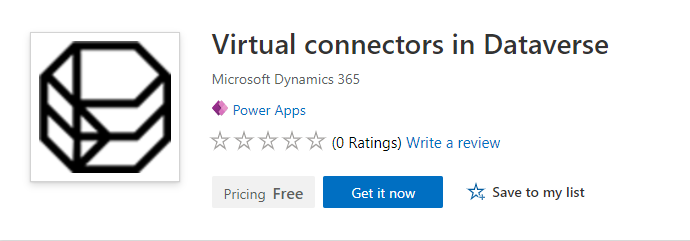
Seleccioneu Obtén. Al quadre de diàleg d'inici de sessió, introduïu el correu electrònic del compte de la feina o de l'escola. Seleccioneu Continua si accepteu els termes i condicions. El centre d'administració del Power Platform s'obrirà automàticament.
Seleccioneu l'entorn on voleu instal·lar la solució. Seleccioneu Instal·la si accepteu els termes i condicions. Un cop completada la instal·lació, veureu l'aplicació Connectors virtuals al Dataverse instal·lada a Entorns -> [el nom del vostre entorn] -> Aplicacions del Dynamics 365.

També hauríeu de veure la solució Virtual Connector Provider i altres solucions habilitades a l'entorn Power Platform .
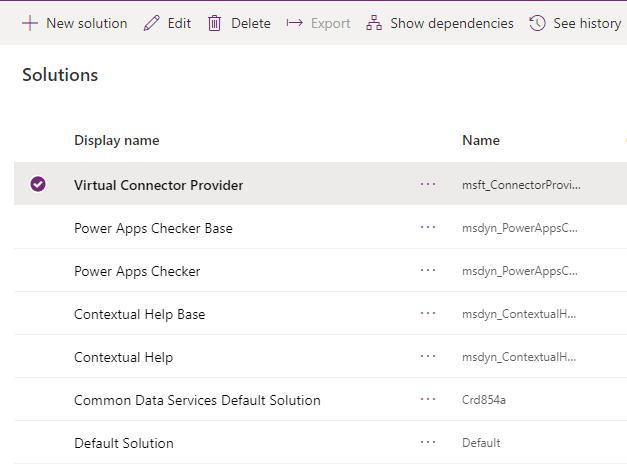
Creeu la connexió per al proveïdor de connectors virtuals de l'Excel
Mireu un vídeo breu que mostra com crear una taula virtual amb el proveïdor de connectors virtuals de l'Excel.
- Aneu a Power Apps (make.powerapps.com) i seleccioneu l'entorn en què voleu configurar la taula virtual.
- A la subfinestra de navegació esquerra, seleccioneu Connexions i, a continuació, seleccioneu Connexió nova. Si l'element no és a la subfinestra lateral, seleccioneu …Més i, a continuació, seleccioneu l'element que vulgueu.
- Seleccioneu el Microsoft Excel connector virtual en línia (empresarial) de la llista de connexions.
- Se us demanarà que proporcioneu detalls addicionals per connectar-vos a la font de dades.
- Seleccioneu Crea i s'utilitzaran les credencials d'inici de sessió actuals.
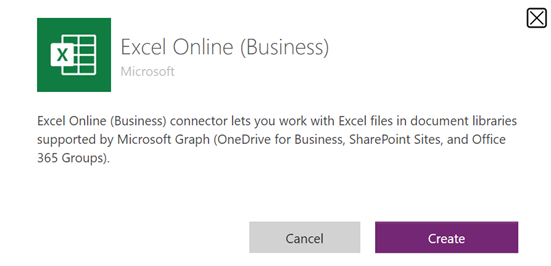
Creació d'una referència de connexió
Aneu a Solucions.
Seleccioneu la solució per defecte o qualsevol altra solució existent que teniu al vostre entorn per crear la taula virtual.
Seleccioneu Nou i, a continuació, seleccioneu Referència de connexió.
Introduïu el Nom de visualització, seleccioneu la connexió que heu creat per a l'opció Connectors i seleccioneu la connexió de dades que heu creat.
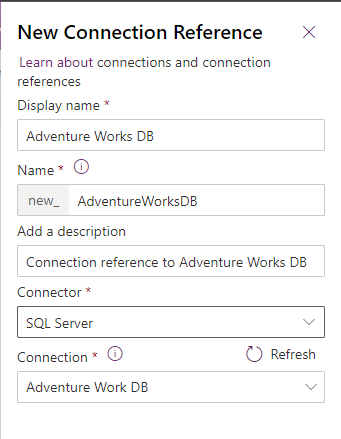
Crear la font de dades
Ara creeu la font de dades de la taula virtual al Dataverse.
Seleccioneu la icona de l'engranatge -> Configuració avançada.
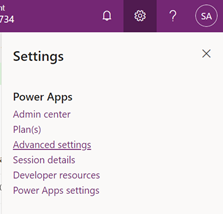
A la barra de navegació superior, seleccioneu Configuració i, a continuació, seleccioneu Administració.
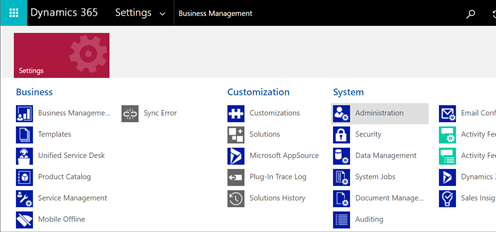
Seleccioneu Fonts de dades de les entitats virtuals.
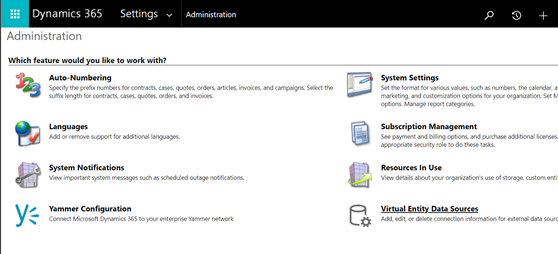
Seleccioneu Crea. Al quadre de diàleg emergent, seleccioneu el Proveïdor de dades del connector virtual.
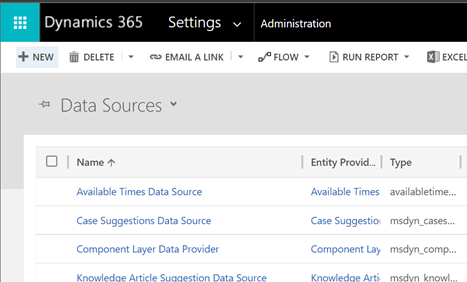

Assigneu un nom a la Font de dades i seleccioneu la Referència de connexió que heu creat a la llista desplegable.

Addició d'un valor del conjunt de dades
Enganxeu el nom del fitxer, incloent-hi l'extensió al valor del conjunt de dades. Recordeu que el fitxer ha d'estar al OneDrive que s'ha utilitzat per a la configuració de la connexió. (per exemple: SampleData.xlsx)
Seleccioneu Desa.
Catàleg d'entitats
Amb la referència de connexió i la configuració de les fonts de dades virtuals, es genera automàticament un Catàleg d'entitats. El catàleg d'entitats és específic del font de dades i enumerarà totes les taules que es troben a la respectiva font de dades.
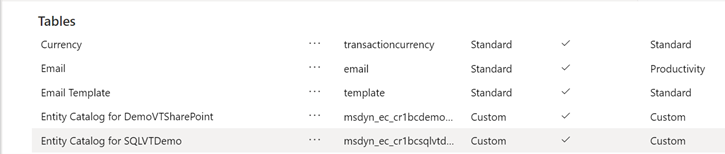
Nota
- La creació del catàleg d'entitats és un procés asíncron. En funció del vostre entorn, això pot trigar uns minuts.
- Les taules visualitzades al catàleg d'entitats no són taules virtuals pel seu compte. Heu de seleccionar un des d'aquesta llista de taules que representen les dades externes per crear una taula virtual al Dataverse.
Suggeriment
- Si la creació del catàleg d'entitats triga molt de temps, podeu comprovar l'estat de finalització de la feina anant a la visualització Configuració -> Feines del sistema.
Visualització del catàleg d'entitats
Seleccioneu Dates > Taules, i, a continuació, seleccioneu el catàleg d'entitats que s'ha creat.
Seleccioneu Cerca avançada i utilitzeu la columna Cerca:. El catàleg inclourà un prefix Catàleg d'entitats per a seguit de la referència de connexió (per exemple: Catàleg d'entitats per a Adventure Works DB). Cerqueu el catàleg d'entitats per a la connexió de dades respectiva i seleccioneu Resultats per visualitzar totes les taules de font de dades externes.
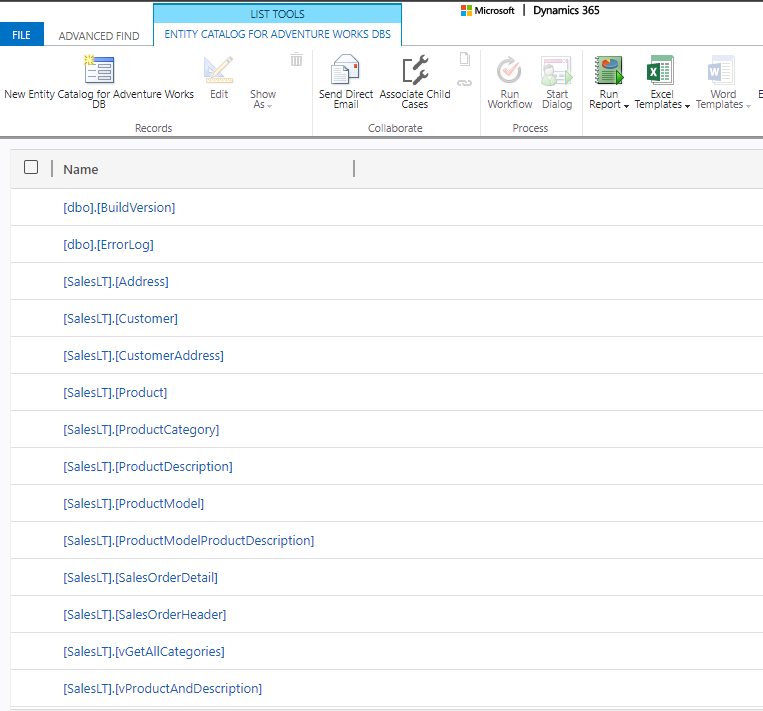
Nota
Actualment, no s'admet la creació massiva de taules virtuals. Tot i que el catàleg d'entitats us permeti seleccionar diverses taules, heu de seleccionar les taules d'una en una per crear taules virtuals.
Per crear una taula virtual, heu de crear una aplicació basada en models dissenyada per al catàleg d'entitats. Seleccioneu la taula del catàleg d'entitats.
Seleccioneu Crea una aplicació a la navegació superior.
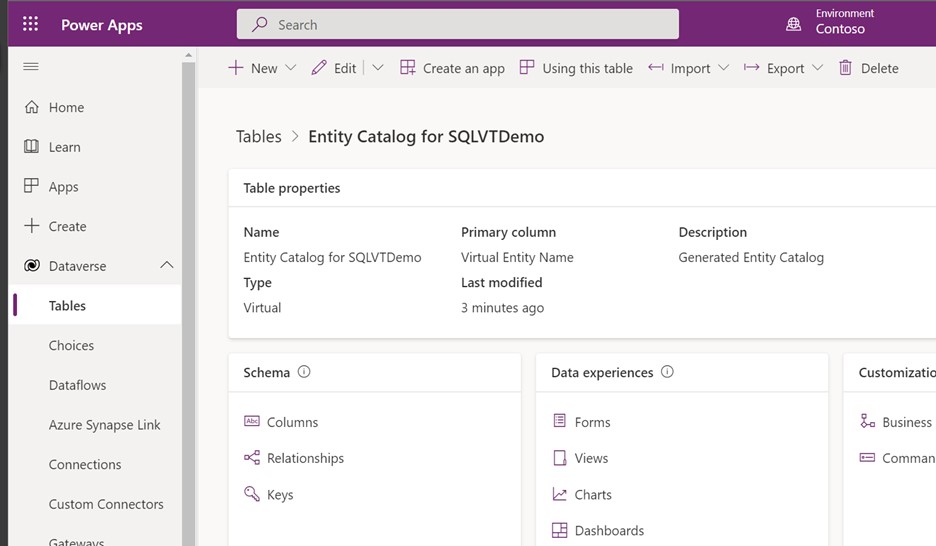
Asigneu un nom a l'aplicació i, a continuació, seleccioneu Crea.
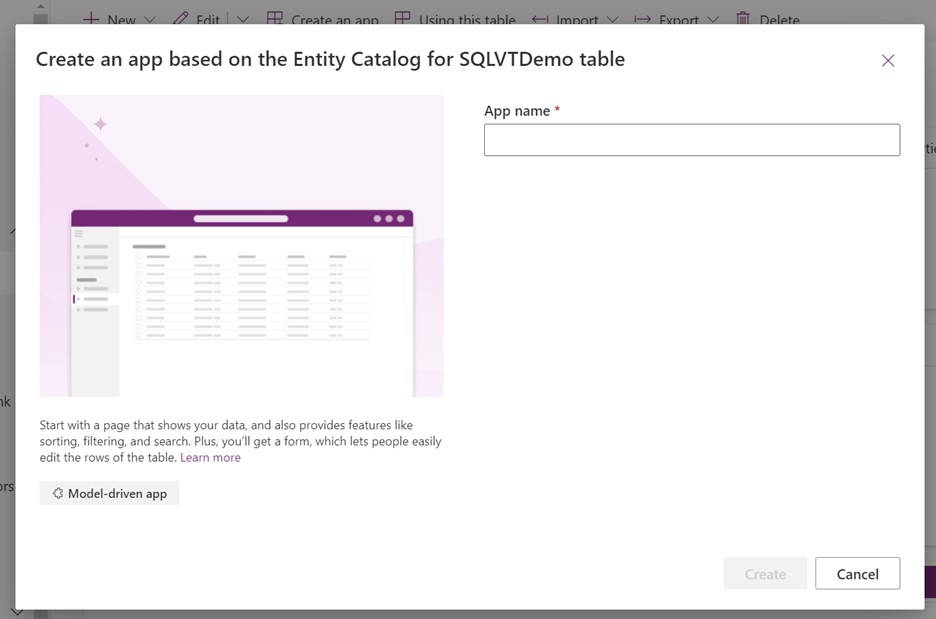
L'aplicació es genera automàticament mitjançant la taula del catàleg d'entitats.
Un cop finalitzada l'aplicació, podeu seleccionar Publica per completar l'aplicació i utilitzar-la més endavant o bé seleccionar Reprodueix per crear la taula virtual sense publicar l'aplicació.
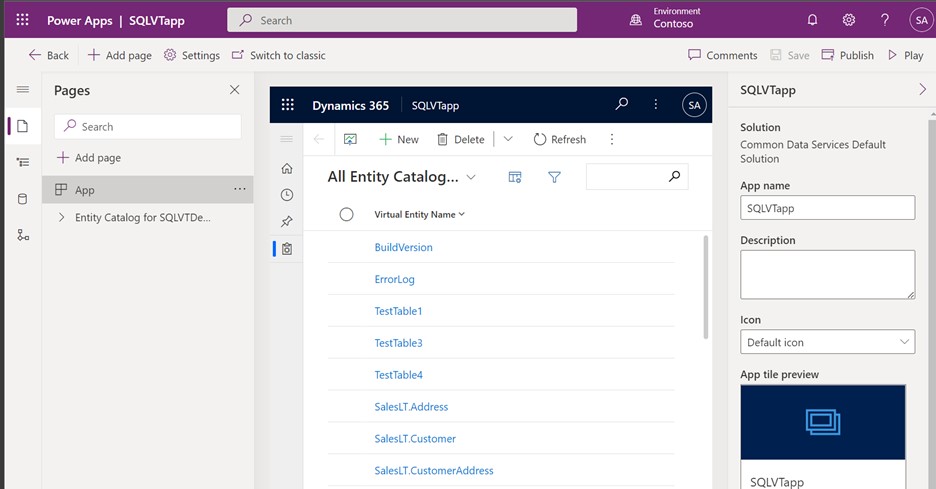
Totes les taules del fitxer Excel es proporcionaran a la visualització de l'aplicació.
Seleccioneu el conjunt de dades que voleu utilitzar al catàleg d'entitats i, a continuació, seleccioneu Edita a la barra de navegació.
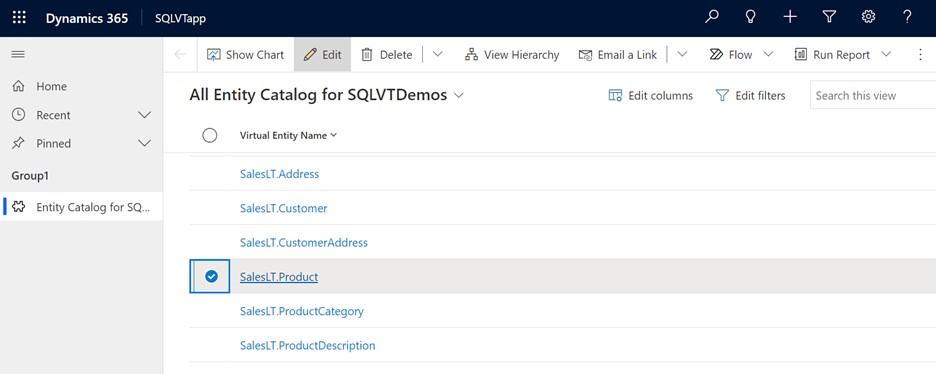
Espereu que el formulari es carregui completament abans d'editar-lo. Quan es carrega el formulari es mostrarà de la manera següent:
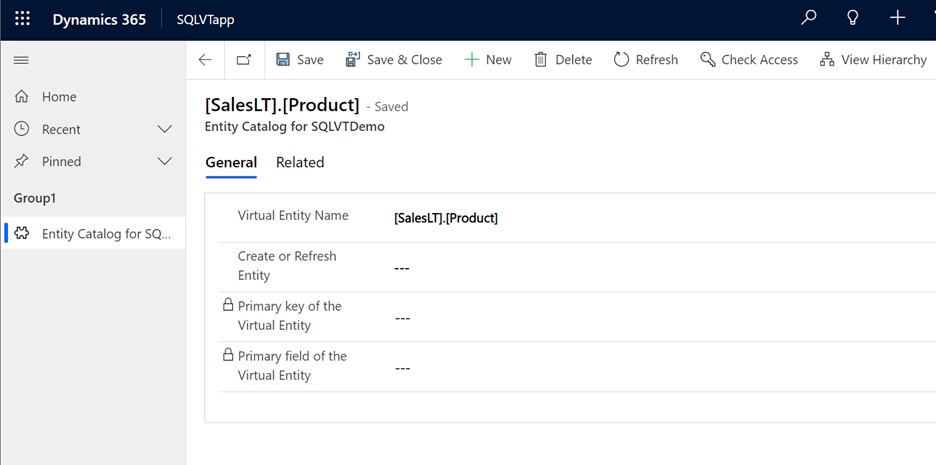
Al formulari proporcionat, definiu la columna Crea o Actualitza en Sí.
Seleccioneu la Clau principal i el Camp principal de l'entitat virtual utilitzant les llistes desplegables per cercar les columnes que voleu utilitzar.
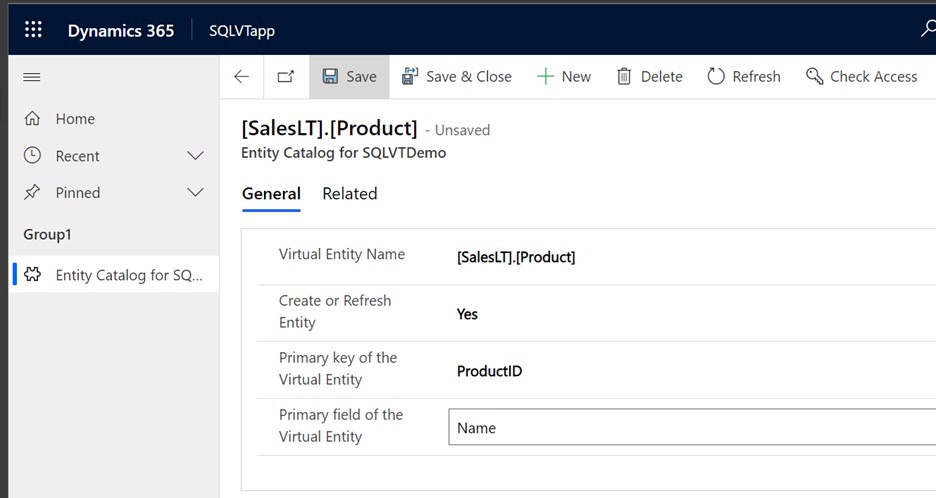
Guardeu el registre per crear la taula virtual.
Nota
Quan es termini de desar, el formulari es "restablirà" i mostrarà tots els camps en blanc; això és normal.
Torneu a la pàgina inicial del Power Apps i seleccioneu Dades. La taula virtual es crea ara amb el prefix "Entitat personalitzada". La creació pot trigar uns instants a completar-se.
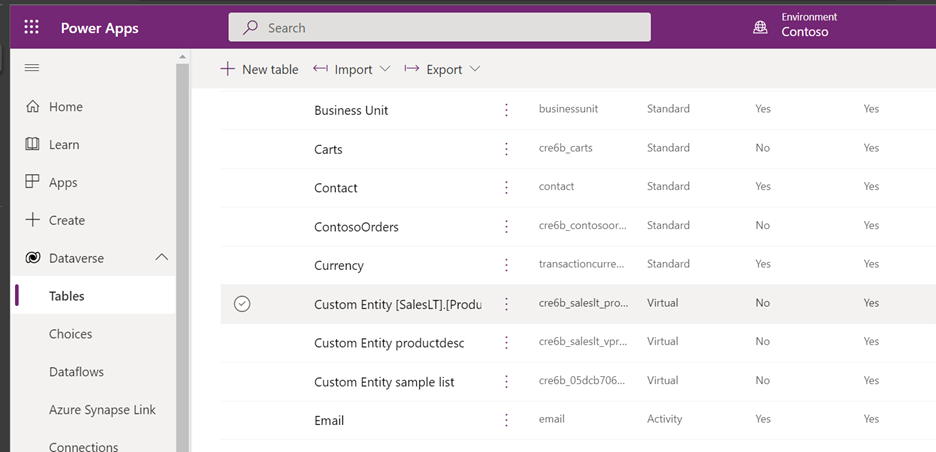
Important
- El proveïdor assigna automàticament la clau principal associada amb la font de dades externa en crear la taula virtual. Totes les operacions CRUD es poden realitzar sobre la taula virtual generada.
- Totes les columnes de les dades externes s'assignen automàticament a tipus del Dataverse que són compatibles amb el connector. Podeu revisar els detalls de la taula virtual i fer canvis des de la visualització Configuració - > Personalització – Entitats.
- Les taules virtuals necessiten que hi hagi com a mínim un camp de cadena per utilitzar-lo com a columna Nom principal.
Un cop hàgiu creat una taula virtual, podeu treballar amb ella de la mateixa manera que qualsevol altra taula. Podeu començar a definir les relacions amb altres taules a l'entorn i utilitzar-les en els vostres fluxos del Power Apps i el Power Automate.
Consulteu també
Configuració d'una relació de taula virtual
Limitacions conegudes i resolució de problemes amb taules virtuals
Guia per a desenvolupadors: Introducció a les taules virtuals (entitats)
Comentaris
Properament: al llarg del 2024 eliminarem gradualment GitHub Issues com a mecanisme de retroalimentació del contingut i el substituirem per un nou sistema de retroalimentació. Per obtenir més informació, consulteu: https://aka.ms/ContentUserFeedback.
Envieu i consulteu els comentaris de