Configuració de la integració del Power BI
Nota
Des del 12 d'octubre de 2022, els portals del Power Apps són Power Pages. Més informació: Microsoft Power Pages ara està disponible de manera general (bloc)
Ben aviat migrarem i combinarem la documentació dels portals del Power Apps amb la documentació del Power Pages.
El Power BI és una de les millors eines per oferir informació amb visualitzacions simples i interactives. Per veure els escriptoris digitals i informes del Power BI a les pàgines web d'un portal, heu d'habilitar la visualització del Power BI des del Centre d'administració de portals del Power Apps. També podeu incorporar escriptoris digitals i informes creats al nou espai de treball del Power BI habilitant la integració del servei Power BI Embedded.
Nota
També podeu fer la integració amb Power BI amb el Power Pages. Més informació: Què és Power Pages.
Nota
- Heu de tenir una llicència de Power BI adient.
- Per utilitzar el servei del Power BI Embedded, heu de tenir una llicència del Power BI Embedded adient. Assegureu-vos de revisar la capacitat de planificació i els preus per a Power BI Embedded. Més informació: Preguntes freqüents de llicència de Power BI Embedded .
- Assegureu-vos que Incrusta de contingut a les aplicacions estigui Activat a la configuració del desenvolupador d'inquilins del Power BI. Quan està inhabilitat, un portal no pot representar escriptoris digitals ni informes incrustats del Power BI.
Habilita la visualització del Power BI
Habilitar la visualització del Power BI us permet incrustar escriptoris digitals i informes en pàgines web d'un portal mitjançant l'etiqueta de Liquid powerbi.
Obriu el Centre d'administració de portals del Power Apps.
Aneu a Configura la integració del Power BI i seleccioneu Habilita la visualització del Power BI.

Seleccioneu Habilita al missatge de confirmació. Mentre s'està habilitant la visualització del Power BI, el portal es reiniciarà i no estarà disponible durant una estona. Apareixerà un missatge quan s'hagi habilitat la visualització del Power BI.
Els personalitzadors ara poden utilitzar l'etiqueta Liquid powerbi per inserir escriptoris digitals i informes del Power BI en pàgines web d'un portal. En inserir el contingut del Power BI, els personalitzadors poden utilitzar paràmetres de filtre per crear vistes personalitzades. Per obtenir-ne més informació, vegeu etiqueta Liquid powerbi.
Inhabilita la visualització del Power BI
Obriu el Centre d'administració de portals del Power Apps.
Aneu a Configura la integració del Power BI i seleccioneu Inhabilita la visualització del Power BI.

Seleccioneu Inhabilita al missatge de confirmació. Mentre s'està inhabilitant la visualització del Power BI, el portal es reiniciarà i no estarà disponible durant una estona. Apareixerà un missatge quan s'hagi inhabilitat la visualització del Power BI.
Habilita el servei del Power BI Embedded
Habilitar el servei del Power BI Embedded us permet habilitar escriptoris digitals i informes creats al nou espai de treball del Power BI. Els escriptoris digitals i informes s'insereixen a les pàgines web d'un portal mitjançant l'etiqueta de Liquid powerbi.
Requisits previs: abans d’habilitar el servei Power BI Embedded, assegureu-vos que heu creat els vostres escriptoris digitals i informes al nou espai de treball del Power BI. Després de crear l’espai de treball, proporcioneu accés a l’administrador global perquè els espais de treball es mostrin al Centre d’administració de portals del Power Apps. Per obtenir més informació sobre com crear nous espais de treball i afegir-hi accés, vegeu Creació de nous espais de treball al Power BI.
Nota
Assegureu-vos que la visualització del Power BI estigui habilitada perquè funcioni l’etiqueta de Liquid powerbi.
Per habilitar el servei Power BI Embedded:
Obriu el Centre d'administració de portals del Power Apps.
Aneu a Configura la integració del Power BI i seleccioneu Habilita el servei del Power BI Embedded.

A la finestra Habilita la integració del servei del Power BI Embedded, seleccioneu els espais de treball disponibles des dels quals voleu mostrar escriptoris digitals i informes al portal. Desplaça aquestes àrees de treball a la llista Àrees de treball seleccionades.

Nota
Després d’afegir àrees de treball a la llista d'Àrees de treball seleccionades, les bases de dades i els informes es representaran després d’uns minuts.
Seleccioneu Habilita. Mentre s'estigui habilitant el servei del Power BI Embedded, el portal es reiniciarà i no està disponible durant uns minuts. Apareix un missatge quan s'està habilitant el servei del Power BI Embedded.
Després d'habilitat el servei del Power BI Embedded, heu de crear un grup de seguretat i afegir-lo al vostre compte del Power BI. Per obtenir més informació, vegeu Crear un grup de seguretat i afegir-lo al compte del Power BI.
Crear un grup de seguretat i afegir-lo al compte del Power BI
Després d'habilitar la integració del servei Power BI Embedded, heu de crear un grup de seguretat a l'Azure Active Directory, afegir-ne un membre i afegir el grup de seguretat al Power BI a través del portal d'administració del Power BI. Aquesta configuració permet que es mostrin al portal els escriptoris digitals i els informes creats en els nous espais de treball del Power BI.
Nota
Heu d'iniciar la sessió amb el mateix compte d'administrador global que heu utilitzat per habilitar el servei Power BI Embedded.
Pas 1: Crear un grup de seguretat
Inicieu la sessió al portal de l'Azure mitjançant un compte d’administrador global per al directori.
Seleccioneu Azure Active Directory, Grups i, després, Grup nou.
A la pàgina Grup, introduïu la informació següent:
Tipus de grup: seguretat
Nom del grup: servei del portal del Power BI Embedded
Descripció del grup: aquest grup de seguretat s’utilitza per a la integració de serveis del Portal i el Power BI Embedded.
Tipus de membres: assignat

Seleccioneu Crea.
Pas 2: Afegir un membre del grup
Requisits previs: abans d’afegir un membre al grup de seguretat, heu de tenir l’ID d’aplicació del portal. L'identificador està disponible a la pestanya Detalls del portal al centre d'administració de portals del Power Apps.
Inicieu la sessió al portal de l'Azure mitjançant un compte d’administrador global per al directori.
Seleccioneu Azure Active Directory i, després, Grups.
A la pàgina Grups - Tots els grups, cerqueu i seleccioneu el grup Servei del portal del Power BI Embedded.

Des de la pàgina Visió general del servei del portal del Power BI Embedded, seleccioneu Membres a l'àrea Gestiona.
Seleccioneu Afegeix membres i introduïu l’ID d’aplicació del portal al quadre de text.
Seleccioneu el membre del resultat de la cerca i trieu Selecciona.

Pas 3: configuració del Power BI
Inicieu la sessió al Power BI mitjançant un compte d’administrador global per al directori.
Seleccioneu la icona de Configuració a la part superior dreta del servei del Power BI i trieu Portal de l’administració.

Seleccioneu Configuració de l'inquilí.
A la secció Configuració del desenvolupador, seleccioneu Permet que els principis de serveis utilitzin l'API de Power BI.
Al camp Grups de seguretat específics, cerqueu i seleccioneu el grup Servei del portal del Power BI Embedded.

Seleccioneu Aplica.
Els personalitzadors ara poden utilitzar l’etiqueta Liquid powerbi per inserir escriptoris digitals i informes del Power BI d'areesde treball del Power BI noves a les pàgines web d’un portal. Per utilitzar el servei Power BI Embedded, el tipus d’autenticació s’ha d’especificar com powerbiembedded. En inserir el contingut del Power BI, els personalitzadors poden utilitzar paràmetres de filtre per crear vistes personalitzades. Per obtenir-ne més informació, vegeu etiqueta Liquid powerbi.
Administrar el servei del Power BI Embedded
Obriu el Centre d'administració de portals del Power Apps.
Aneu a Configura la integració del Power BI i seleccioneu Administra el servei del Power BI Embedded.

A la finestra Administra la integració del servei del Power BI Embedded, seleccioneu els espais de treball disponibles des dels quals voleu mostrar escriptoris digitals i informes al portal. Desplaça aquestes àrees de treball a la llista Àrees de treball seleccionades. També podeu suprimir les àrees de treball utilitzades actualment desplaçant-les de nou a Àrees de treball disponibles.

Nota
Després de suprimir àrees de treball de la llista Àrees de treball seleccionades, pot trigar fins a 1 hora a reflectir els canvis. Fins llavors, les bases de dades i els informes es representaran al portal sense cap problema.
Seleccioneu Desa.
Deshabilitar el servei del Power BI Embedded
Obriu el Centre d'administració de portals del Power Apps.
Aneu a Configura la integració del Power BI i seleccioneu Administra el servei del Power BI Embedded.

A la finestra Administració de la integració del servei del Power BI Embedded, seleccioneu Deshabilita la integració de servei del Power BI Embedded.
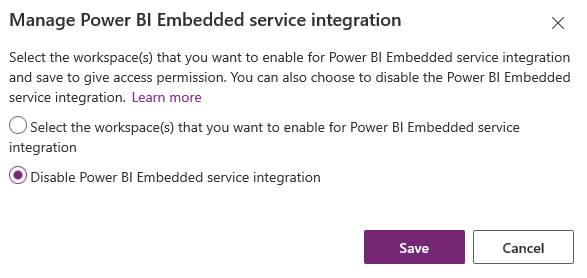
Seleccioneu Desa.
Al missatge de confirmació, seleccioneu D'acord. Mentre s'està inhabilitant el servei del Power BI Embedded, el portal es reiniciarà i no estarà disponible durant una estona. Apareixerà un missatge quan s'hagi inhabilitat el servei del Power BI Embedded.
Consideracions i limitacions
- Els portals amb la versió 9.3.4.x o posterior admeten les següents capacitats:
- Escriptoris digitals i informes dels Serveis d'anàlisi de l'Azure mitjançant connexions en directe. Les configuracions local de l'Azure Analysis Services no estan admeses.
- Escriptoris digitals amb seguretat basada en funcions.
- Peça única amb seguretat basada en funcions.
- La funcionalitat de visualització de Power BI no està disponible a la regió de la Xina per a l'autenticació de l'Azure Active Directory.
- Per obtenir més informació sobre les limitacions del servei de Power BI Embedded, vegeu Consideracions i limitacions.
La representació d'un informe del Power BI en una pàgina del portal falla amb l'error següent:
S'ha produït un error de configuració en representar l'informe.
Aquest problema pot succeir per múltiples motius, com ara:
- La configuració del Power BI Embedded és incorrecta.
- La seguretat de nivell de fila al Power BI està habilitada, però no heu passat funcions a la configuració de components del Power BI (Configuració avançada) o el paràmetre roles a l'etiqueta de Liquid powerbi.
- Incrusta contingut a les aplicacions a la Configuració per a desenvolupadors del Power BI no està habilitat.
Avís de privadesa
Si habiliteu la incrustació de peces i escriptoris digitals del Power BI, quan un usuari incrusta una peça o un escriptori digital del Power BI, el testimoni d'autorització de l'Microsoft Entra ID de l'usuari per al Microsoft Dataverse s'utilitza per autenticar-se amb el servei del Power BI amb una concessió implícita, que proporciona una experiència d'un "sol inici de sessió" perfecta per a l'usuari final.
Un administrador pot inhabilitar les peces i els escriptoris digitals del Power BI en qualsevol moment per deixar d'utilitzar el testimoni d'autorització del Dynamics 365 per a l'autenticació del servei del Power BI. Totes les peces o escriptoris digitals existents aturaran la representació per a l'usuari final.
El component o servei de l'Azure implicats amb les peces incrustades del Power BI es detallen a les seccions següents.
Nota: per obtenir més informació sobre les ofertes de serveis addicionals del Azure, consulteu el Centre de confiança del Microsoft Azure.
Aquest servei proporciona el testimoni d'autenticació bescanviat amb el servei del Power BI per a l'autenticació API i de la interfície d'usuari.
Passos següents
Afegir un component del Power BI a una pàgina web mitjançant l'estudi de portals
Consulteu també
- Afegir un informe o un escriptori digital del Power BI a una pàgina web amb una etiqueta de Liquid al portal
- etiqueta de Liquid powerbi
- Integració amb el Power BI
Nota
Ens podeu dir quines són les vostres preferències d'idioma per a la documentació? Responeu una breu enquesta. (tingueu en compte que l'idioma de l'enquesta és l'anglès)
Trigareu uns set minuts a completar l'enquesta. No es recopilen dades personals (declaració de privadesa).