Habilitar l'emmagatzematge de l'Azure
Nota
Des del 12 d'octubre de 2022, els portals del Power Apps són Power Pages. Més informació: Microsoft Power Pages ara està disponible de manera general (bloc)
Ben aviat migrarem i combinarem la documentació dels portals del Power Apps amb la documentació del Power Pages.
La integració de l'Azure Storage per portals us permet aprofitar la capacitat d'emmagatzematge d'arxius superior de l'Azure amb la mateixa interfície i proporciona la mateixa experiència d'usuari que els fitxers adjunts de fitxers predeterminats. Aquesta característica és compatible amb arxius web, formularis bàsics i formularis de diversos passos.
Heu de crear un compte d'emmagatzematge amb el Gestor de recursos com a model d'implementació. Més informació: Crear un compte d'emmagatzematge de l'Azure.
Un cop el compte d'emmagatzematge s'estigui executant, els portals requereixen determinades configuracions globals que indiquen a l'aplicació com localitzar el vostre compte d'emmagatzematge. A l'aplicació d'administració del portal, aneu a Configuració > Nou i afegiu una configuració nova anomenada FileStorage/CloudStorageAccount.
La integració d'emmagatzematge de l'Azure només funciona amb les Notes configurades a les metadades de formulari bàsic. El blob de l'Azure com a emmagatzematge no s'utilitza si utilitzeu Comentaris del portal que es poden configurar amb Cronologia. Encara que els comentaris del portal també proporcionen la possibilitat que els fitxers es carreguin com a fitxers adjunts, aquests fitxers només s'emmagatzemaran al Microsoft Dataverse.
Nota
- Primer heu d'habilitar els adjunts per a la taula al Microsoft Dataverse abans d'utilitzar aquesta característica. Més informació: Crear una taula
- La mida màxima de càrrega de fitxers és de 125 MB.
Per localitzar el valor de FileStorage/CloudStorageAccount, heu d'obtenir una cadena de connexió des de l'Portal d'Azure.
Inicieu la sessió a la vostra organització de l'Portal d'Azure.
Aneu al vostre compte d'emmagatzematge.
Seleccioneu Claus d'accés.
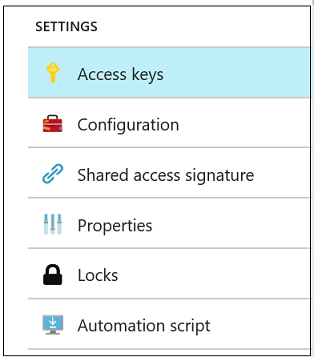
Al panell resultant, cerqueu el camp anomenat Cadena de connexió. Seleccioneu la icona Copia al costat del camp per al qual heu de copiar el valor i, a continuació, enganxeu-lo al nou paràmetre:

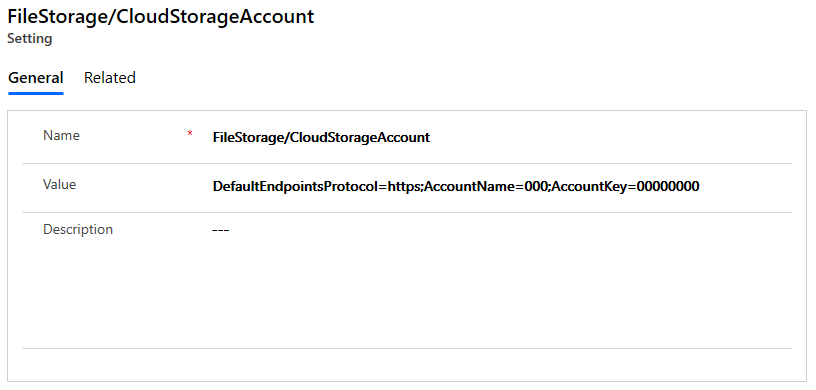
Especifiqueu el contenidor d'emmagatzematge
Si encara no teniu un contenidor de l'Azure Blob al vostre compte d'emmagatzematge, heu d'afegir-ne un utilitzant el vostre Portal d'Azure.
A l'aplicació d'administració del portal, aneu a Configuració > Nou i afegiu un nou entorn anomenat FileStorage/CloudStorageContainerName, amb el nom del contenidor com a valor.
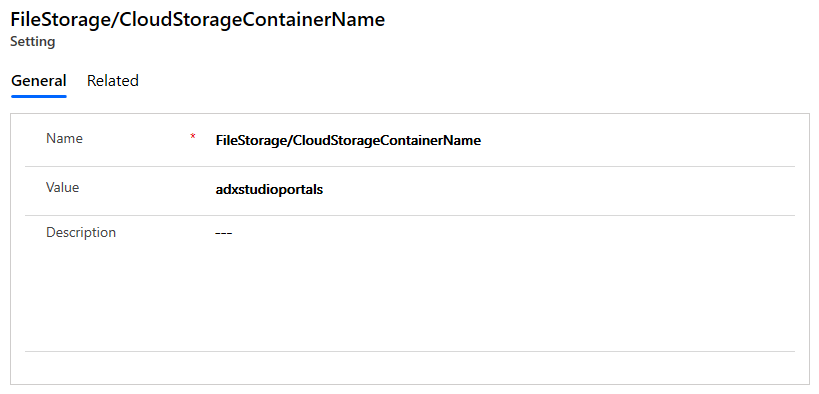
Afegir regla CORS
Heu d'afegir la regla d'ús compartit de recursos d'origen creuat (CORS) al compte de l'Azure Storage com es mostra a continuació; en cas contrari, veureu la icona de fitxer adjunt habitual en comptes de la icona del núvol:
- Orígens permesos: especifiqueu el domini. Per exemple,
https://contoso.crm.dynamics.com
Assegureu-vos que l'origen permès no tingui un/al final. Per exemple,https://contoso.crm.dynamics.com/és incorrecte. - Verbs permesos: OBTENIR, POSAR, ELIMINAR, ENCAPÇALAR, PUBLICAR
- Capçaleres permeses: especifiqueu les capçaleres de sol·licituds que el domini d'origen pot especificar a la sol·licitud CORS. Per exemple, x-ms-meta-data*, x-ms-meta-target* o * per permetre-ho tot.
- Capçaleres exposades: especifiqueu les capçaleres de resposta que es poden enviar a la resposta a la sol·licitud de CORS i que el navegador exposa a l'emissor de la sol·licitud. Per exemple, x-MS-meta-* o * per permetre-ho tot.
- Edat màxima (segons): especifiqueu la quantitat màxima de temps que un navegador hauria d'emmagatzemar en la memòria cau la sol.licitud OPTIONS de comprovació prèvia. Per exemple, 200.
Exemple de regla CORS:
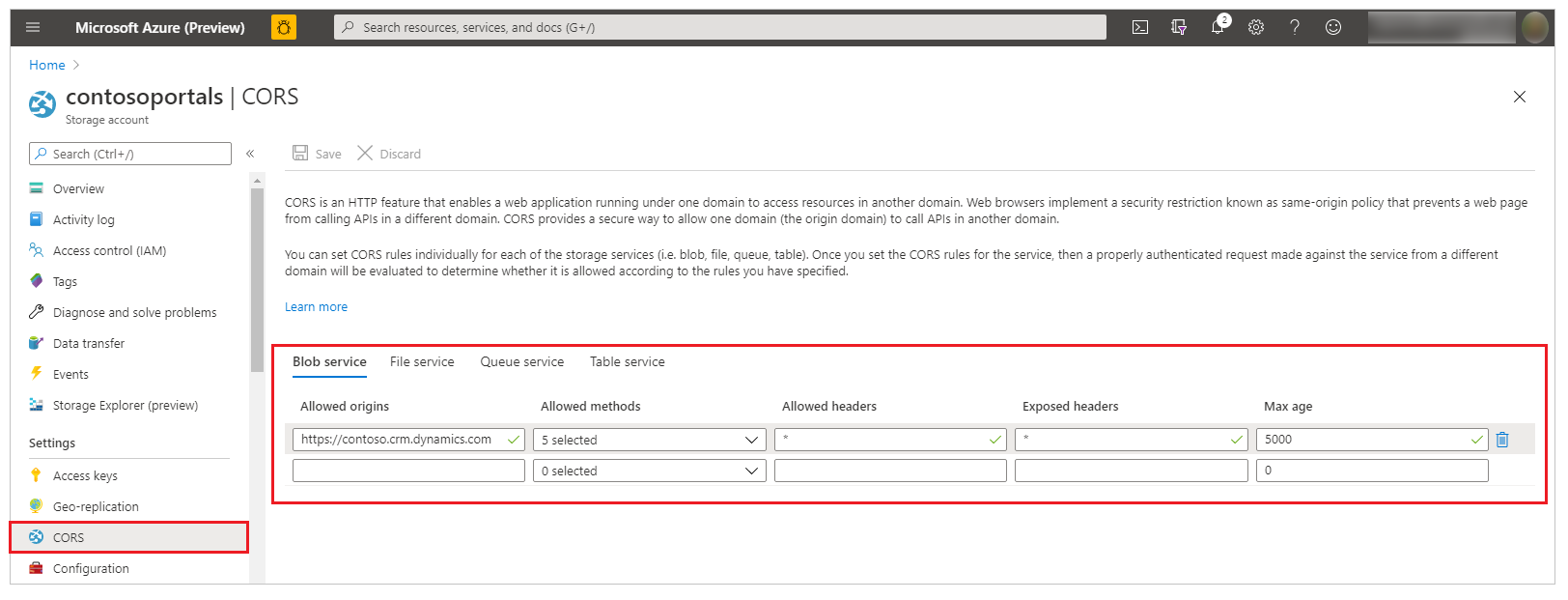
Més informació: Suport CORS per als serveis d'emmagatzematge de l'Azure
Afegeix configuració del lloc
Afegiu la configuració del lloc següent des de Portals > Configuració del lloc. Més informació: Gestió de la configuració del lloc del portal.
| Nom | Valor |
|---|---|
| WebFiles/CloudStorageAccount | Proporcioneu la mateixa cadena de connexió que es proporciona a la configuració FileStorage/ CloudStorageAccount. |
| WebFiles/StorageLocation | Emmagatzematge blob de l'Azure |
Configuració de formularis bàsics o de diversos passos
Per visualitzar i afegir fitxers adjunts emmagatzemats a l'Azure als formularis bàsics i de diversos passos al vostre lloc, haureu de configurar les notes com a fitxers adjunts, així com afegir metadades de formularis bàsics o formularis de diversos passos amb l'opció Ubicació dels fitxers adjunts definida en Azure Blob Storage.
A continuació, podeu afegir fitxers adjunts als registres de les pàgines web.
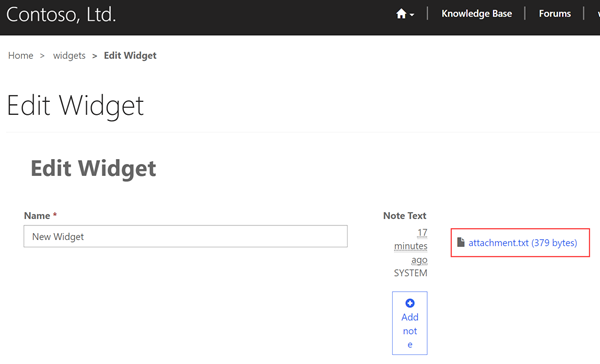
Els fitxers adjunts carregats a través del lloc s'emmagatzemaran a l'Azure.
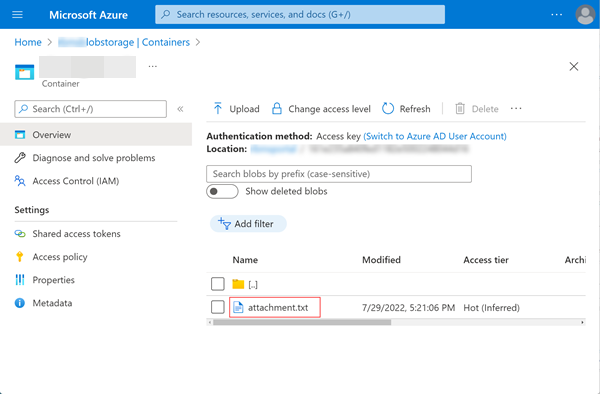
Per visualitzar i accedir als fitxers adjunts en una aplicació basada en models (incloent-hi les aplicacions del Dynamics 365), haureu d'afegir un recurs web per habilitar la càrrega dels fitxers adjunts a l'Azure Storage.
Consulteu també
Comentaris
Properament: al llarg del 2024 eliminarem gradualment GitHub Issues com a mecanisme de retroalimentació del contingut i el substituirem per un nou sistema de retroalimentació. Per obtenir més informació, consulteu: https://aka.ms/ContentUserFeedback.
Envieu i consulteu els comentaris de