Definir el permís i compartir aplicacions amb companys de feina
Després de la col·laboració amb l'equip per crear una aplicació, com a propietari de l'equip, podeu compartir l'aplicació i les dades subjacents amb altres companys de l'empresa que no pertanyen al vostre equip de desenvolupament.
Per compartir una aplicació:
Assigneu els permisos correctes per a les taules de l'aplicació per a la funció companys amb accés.
Seleccioneu un grup de seguretat que voleu assignar a la funció companys amb accés.
Trieu les aplicacions a les quals hauria de tenir accés la funció companys amb accés.
Un cop hàgiu acabat de compartir les aplicacions, apareixeran a la secció Creat per als vostres companys a la botiga d'aplicacions de Teams. Si sou un administrador del Teams, també podeu ancorar les aplicacions per als usuaris a la barra d'aplicacions del Teams per facilitar la detecció.
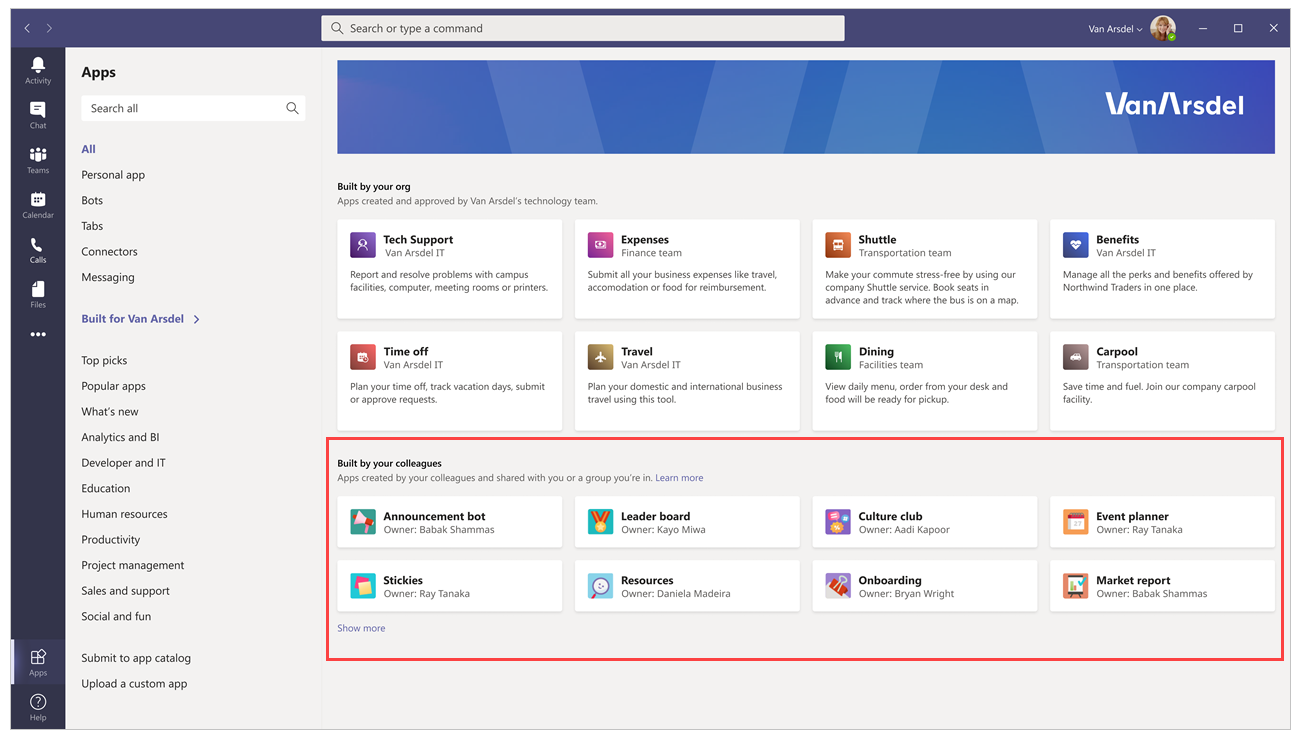
Nota
- Si l'aplicació no apareix a la secció Creat pels vostres companys, pot ser que l'aplicació Teams desi informació a la memòria cau. Si passa això, proveu de tancar la sessió i inicieu la sessió si utilitzeu l'aplicació d'escriptori Teams. Si utilitzeu l'aplicació web del Teams, proveu d'actualitzar el navegador.
- Heu de ser un propietari de l'equip per compartir aplicacions i editar permisos de taula. Si no sou el propietari, les opcions Administra el permís i Comparteix amb companys no es mostraran.
Assigna els permisos de la taula
Per defecte, la funció Companys amb accés no tenen accés a les dades dins de cap de les taules personalitzades que heu creat amb Dataverse for Teams. Si voleu que els usuaris de fora del vostre equip accedeixin a aquestes dades, haureu de canviar l'accés per defecte a un d'aquests quatre conjunts de permisos:
Accés complet: permet als usuaris finals veure i editar tots els registres de la taula.
Col·labora: permet als usuaris finals veure tots els registres, però només poden editar els seus propis registres.
Referència: proporciona una visualització només de lectura de les dades per als usuaris finals.
Privat: permet als usuaris finals veure i editar només les seves dades.
Nota
També podeu utilitzar aquesta experiència per modificar els drets d'accés per defecte per als membres i convidats del vostre equip. Per defecte, als membres de l'equip se'ls atorga Accés complet i als convidats, accés privat a les taules personalitzades noves.
Per establir els permisos d'una taula:
Seleccioneu la pestanya Crea.
Seleccioneu l'equip que conté l'aplicació i les taules que voleu compartir.
Seleccioneu Veure'ls tots a la llista de recursos de l'equip.
Seleccioneu Taules a la subfinestra esquerra.
Seleccioneu la taula que voleu compartir.
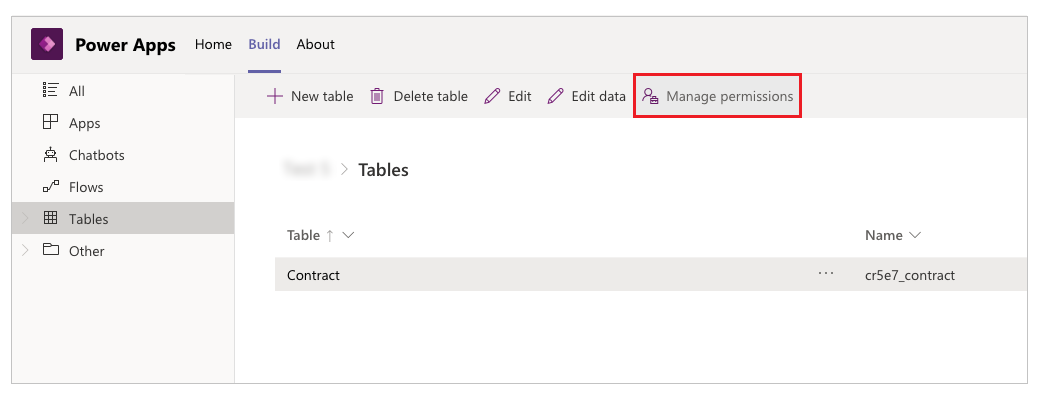
Seleccioneu Administra permisos a la barra d'ordres.
A la funció Companys amb accés seleccioneu el conjunt de permisos que voleu atorgar a aquesta funció.
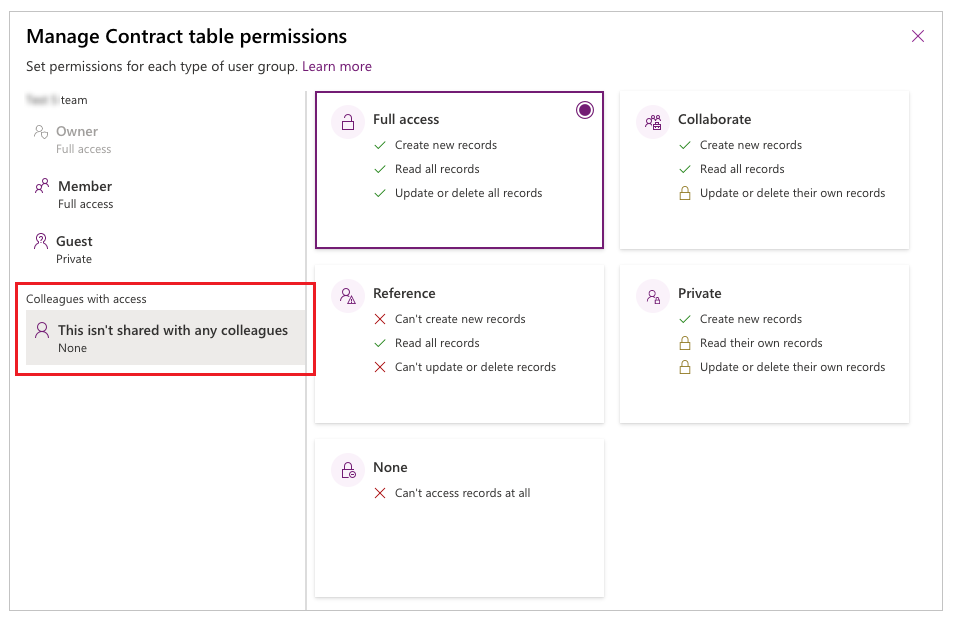
Suggeriment
Després d'assignar un grup de seguretat a la funció Companys amb accés, veureu el nom del grup de seguretat reflectit a la subfinestra de permisos de la taula.
Seleccioneu Desa.
Repetiu els passos anteriors per a la resta de taules de l'aplicació.
Assigneu als companys de feina la funció d'accés a un grup de seguretat i compartiu l'aplicació
Un cop hàgiu acabat de definir els permisos per a totes les taules, ara esteu a punt per compartir l'aplicació amb un grup de seguretat existent.
Nota
- Podeu compartir una aplicació en un únic grup de seguretat.
- Si voleu compartir l'aplicació amb un grup del Microsoft 365, ha d'estar habilitat per a la seguretat.
- El tipus de pertinença del grup de seguretat ha de ser Assignada. Més informació: Tipus de pertinença a grups a l'Azure Active Directory
- L'administrador del Power Apps pot haver aplicat el límit a la mida màxima del grup de seguretat. Per defecte, aquest límit és de 10.000 membres. Més informació: Enumerar configuracions d'inquilins (versió preliminar) - powerPlatform.teamsIntegration.shareWithColleaguesUserLimit, Set-TenantSettings
Per compartir una aplicació:
Seleccioneu la pestanya Crea.
Seleccioneu l'equip que conté l'aplicació que voleu compartir.
A la part superior dreta, seleccioneu Comparteix amb els companys.
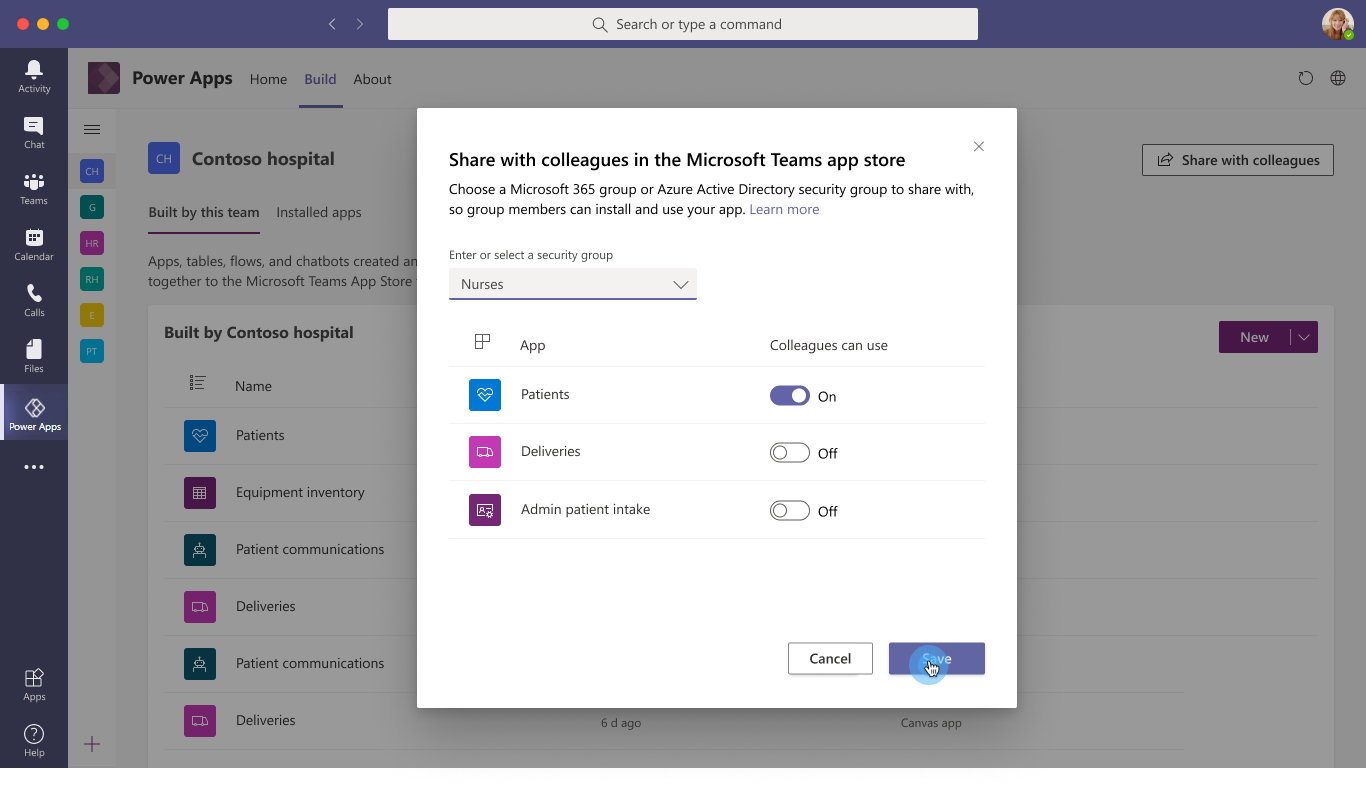
Cerqueu i seleccioneu el grup de seguretat amb el qual voleu compartir les aplicacions i les taules.
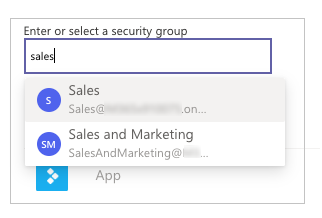
Definiu el commutador Company pot utilitzar com a Activa per a les aplicacions i les taules que voleu compartir amb el grup de seguretat seleccionat al pas anterior.
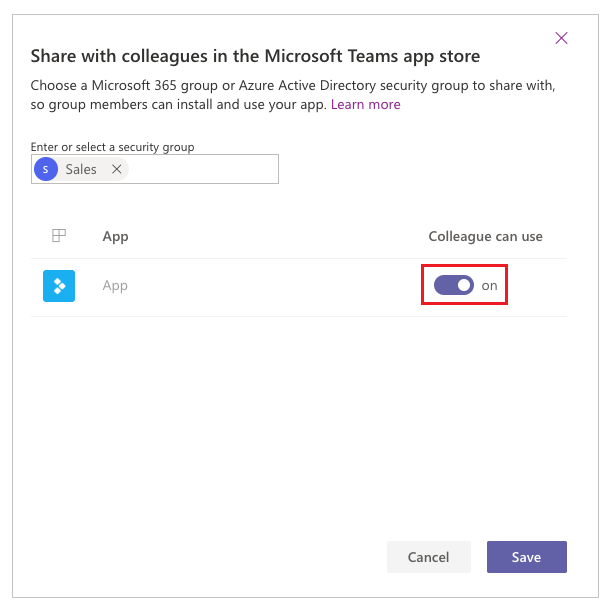
Seleccioneu Desa.
Les aplicacions que heu seleccionat ara apareixeran a la secció Creat per als vostres companys a la botiga d'aplicacions de Teams.
Opcional: ancorar l'aplicació a la barra d'aplicacions com a administrador d'inquilins
Si sou un administrador d'inquilins, podeu avançar un pas i ancorar les aplicacions per als usuaris finals del Teams. Per ancorar les aplicacions al Teams, seguiu els passos per afegir una aplicació al catàleg d'aplicacions i, a continuació, editeu o creeu una nova política de configuració de l'aplicació Teams amb l'aplicació.
| Client d'escriptori de Teams | Client mòbil de Teams |
|---|---|
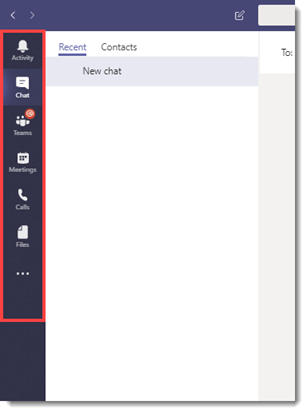 |
 |
Consulteu també
Comentaris
Properament: al llarg del 2024 eliminarem gradualment GitHub Issues com a mecanisme de retroalimentació del contingut i el substituirem per un nou sistema de retroalimentació. Per obtenir més informació, consulteu: https://aka.ms/ContentUserFeedback.
Envieu i consulteu els comentaris de