Crear i administrar visualitzacions personals en una pàgina de quadrícula
A les aplicacions basades en models, les visualitzacions defineixen les dades que es visualitzen en forma de tabular en una pàgina de quadrícula. Les visualitzacions del sistema són visualitzacions creades per l'administrador i compartides amb vós. Normalment no es poden modificar. No obstant, podeu crear i administrar visualitzacions personals. Les visualitzacions personals només estan disponibles per a vós, tret que les compartiu.
Les visualitzacions consisteixen en els següents components:
- Les columnes per visualitzar.
- Opcions d'ordenació per defecte
- Filtres per mostrar les files que compleixen criteris específics, si cal
Important
Per garantir la funcionalitat adequada de totes les visualitzacions, es recomana crear totes les visualitzacions amb el dissenyador de visualitzacions al portal del creador o el tauler Edita els filtres de la pàgina de visualització. Les visualitzacions personalitzades importades des de solucions poden incloure fetchXML no vàlid i pot ser que no s'admetin.
Per obtenir més informació, vegeu Entendre les visualitzacions d'aplicacions basades en models.
Selecció de columnes a l'editor de columnes
Seleccioneu Edita les columnes per suprimir, reordenar o afegir columnes per obtenir una visualització més clara de les dades.
Seleccioneu Aplica per veure els canvis a la pàgina de la quadrícula.

Les accions següents estan disponibles a l'editor de columna:
Per suprimir una columna, passeu el cursor per sobre del nom de la columna, seleccioneu ... i, a continuació, seleccioneu Suprimeix.
Per canviar l'ordre de les columnes, seleccioneu ... i, a continuació, seleccioneu Mou amunt o Mou avall. O arrossegueu la columna a la posició desitjada a la llista.
Per afegir columnes a la visualització, seleccioneu Afegeix columnes i feu una o més de les accions següents:
Seleccioneu una columna del conjunt de columnes del sistema per defecte de la taula.
Seleccioneu Per defecte, seleccioneu Tots o Personalitzat i, a continuació, seleccioneu del conjunt de columnes de la taula.
Escriviu un nom de columna al quadre Cerca per cercar una columna específica i seleccioneu-la.

Per afegir columnes d'altres taules, seleccioneu la pestanya Relacionat . Expandiu la taula que conté la columna que voleu afegir i, a continuació, seleccioneu la columna. Quan hàgiu acabat d'afegir columnes, seleccioneu Tanca.

Per desfer els canvis a les columnes de la visualització en qualsevol moment, seleccioneu Restableix per defecte.
Selecció de condicions de filtratge a l'editor de filtres
Utilitzeu l'editor de filtres per veure o canviar la consulta subjacent a les dades a la visualització actual.

Edició o supressió de condicions
Per canviar una condició, seleccioneu la columna, l'operador o el valor i editeu-lo segons calgui.
Per suprimir una condició, seleccioneu Més ordres (...) al costat de la fila i, a continuació, seleccioneu Suprimeix.

Afegeix condicions
- Per afegir una o més condicions, seleccioneu Afegeix.
- Quan hàgiu acabat d'editar els filtres de visualització, seleccioneu Aplica per veure els canvis a la pàgina de la quadrícula.
Les opcions següents estan disponibles si afegiu condicions a l'editor de filtres:

Per afegir una condició, seleccioneu Afegeix una fila i, a continuació, seleccioneu una columna, un operador i un valor.

Si afegiu una condició a una columna amb cerques, podeu cercar el registre al camp Valor . Al menú desplegable de cerca, podeu triar Cerca avançada per veure més camps i cercar registres dins d'una visualització específica.


Per afegir un grup de condicions, seleccioneu Afegeix un grup. Podeu crear diverses subcondicions i agrupar-les amb operadors AND i OR per crear una expressió.

Per afegir una sola condició a un grup, activeu la casella de selecció de condició, seleccioneu ... i seleccioneuCrea un grup .
Per separar un grup de condicions, activeu la casella de selecció del grup, seleccioneu ... i seleccioneu Desagrupa.

Per afegir una condició basada en una columna d'una taula relacionada, seleccioneu Afegeix una entitat relacionada i, a continuació, seleccioneu una taula. Conté dades és l'únic operador condicional que es pot utilitzar amb una taula relacionada en un filtre de visualització. A continuació, seleccioneu una columna de la taula relacionada, un operador i un valor.

Per desfer els canvis al filtre de visualització en qualsevol moment, seleccioneu Restableix per defecte.
Propina
Si teniu el privilegi de seguretat Habilita la baixada de l'XML, que es troba a la secció Privilegis diversos de la pestanya Personalització de la pàgina de definició de la funció de seguretat, podeu baixar l'expressió FetchXML per a una visualització. Si necessiteu aquesta característica, poseu-vos en contacte amb l'administrador.
Ordenació de dades
Seleccioneu una capçalera de columna i, a continuació, seleccioneu com ha d'ordenar les dades la visualització a la columna. Podeu ordenar una columna cada vegada.
Les opcions d'ordenació depenen del tipus de dades. Les columnes alfanumèrics es poden ordenar de l'A a la Z (ascendent) o de la Z a l'A (descendent). Les columnes de data es poden ordenar de més antigues a més recents (ascendent) o de més recents a més antigues (descendent). La fletxa de la dreta del nom de la columna indica que la visualització s'ordena a la columna. La direcció que indica la fletxa indica si la columna s'ordena en ordre ascendent o descendent.
Edició de l'amplada de columna
Si l'administrador ha activat la cerca avançada moderna, podeu arrossegar la barra de separació de columnes verticals per canviar l'amplada mínima d'una columna. Quan canvieu l'amplada d'una columna, apareix un asterisc al costat del nom de la visualització per indicar que heu editat la visualització i que no l'heu desat. Consulta Desar els canvis com a visualització nova per obtenir més informació sobre les diferents opcions per desar una visualització.
Propina
Com que les edicions d'amplada de columna canvien l'amplada mínima de la columna, és possible que vegeu que l'amplada de les columnes s'ajusta després de desar la visualització per omplir l'espai horitzontal disponible de la pantalla.
Desat de visualitzacions
Un asterisc al costat del nom de la visualització indica que heu editat la visualització i no l'heu desat. Si canvieu a una altra visualització o deixeu la pàgina, la visualització tornarà a la seva definició original. Per conservar els canvis i afegir la visualització nova a la llista de visualitzacions que hi ha disponibles, assegureu-vos de desar-la.
Desat d'edicions com una visualització nova
Per conservar la visualització original, deseu la versió editada com a visualització nova amb un altre nom. Si heu fet canvis en una visualització per a la qual no teniu permís d'escriptura , ja sigui una visualització del sistema o una visualització personal, només podeu desar-la com a visualització nova.
A la barra d'ordres, seleccioneu Més ordres (⁝) >Crea una visualització>Desa com a visualització nova.

Introduïu un nom nou per a la visualització i una descripció si voleu i, a continuació, seleccioneu Desa.

Nota
Si voleu conservar la visualització original, assegureu-vos de desar la visualització editada amb un altre nom. Si no ho feu, els canvis sobreescriuran la visualització existent sense confirmació, encara que seleccioneu l'opció per desar-la com a visualització nova.
Canvi de la definició d'una visualització existent
Si no voleu conservar la visualització original, podeu substituir-la per la versió editada. Necessitareu permís d'escriptura a la visualització per sobreescriure la definició original amb els canvis.
A la barra d'ordres, seleccioneu Més ordres (⁝) >Crea una visualització>Desa els canvis a la visualització actual.

Desat de canvis a les visualitzacions a la cerca avançada moderna
Si l'administrador ha activat la cerca avançada moderna, podeu crear i administrar visualitzacions directament des del selector de visualitzacions.
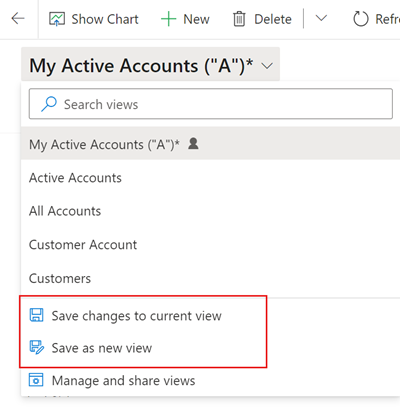
Canvi de la visualització per defecte
La visualització per defecte d'una taula s'indica amb l'etiqueta Per defecte al selector de visualitzacions. L'administrador defineix una visualització per defecte per a cada taula de l'aplicació. Tanmateix, podeu definir una visualització diferent com a visualització per defecte personal.
A l'exemple següent, l'administrador ha definit la visualització Els meus comptes actius com a predeterminada per a la taula Comptes. Per canviar la visualització predeterminada a Comptes actius:
Al selector de visualitzacions, seleccioneu Comptes actius per aplicar la visualització a la pàgina de quadrícula.
Obriu de nou el selector de visualització i seleccioneu Estableix la visualització actual com a predeterminada.

Per tornar a canviar la visualització per defecte personal a la visualització definida per l'administrador, seleccioneu Restableix la visualització per defecte al selector de visualitzacions.

Nota
Si no veieu Restableix la visualització per defecte, vol dir que la visualització per defecte actual de la taula és la definida per l'administrador.
Canvi de la vista per defecte a la cerca avançada moderna
Si l'administrador ha activat la cerca avançada moderna, podeu canviar i restablir la visualització per defecte directament des del selector de visualitzacions.

Administració i ús compartit de visualitzacions personals
Si l'administrador ha activat la cerca avançada moderna, podeu compartir, amagar, canviar el nom i suprimir visualitzacions.
Al selector de visualitzacions, seleccioneu Administra i comparteix visualitzacions.
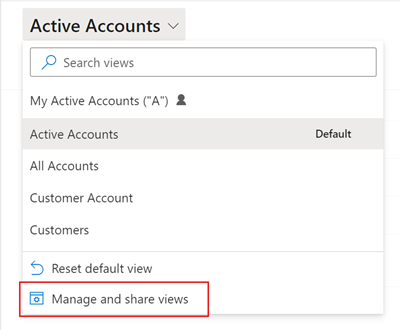
Seleccioneu Visualitza les ordres (...) i trieu la vostra opció.

Canvi de l'ordre de les visualitzacions al selector de visualitzacions
Per defecte, el selector de visualitzacions mostra les visualitzacions en dos grups, visualitzacions personals i visualitzacions del sistema, en ordre alfabètic. Podeu canviar el criteri d'ordenació dels grups o suprimir l'agrupament completament i ordenar alfabèticament la llista sencera.
Al selector de visualitzacions, seleccioneu Administra i comparteix visualitzacions.
Canvieu l'ordre d'ordenació del selector de visualització i, a continuació, seleccioneu Aplica.

Hi ha disponibles les opcions d'ordenació següents:
Personal abans del sistema, de la A a la Z: aquest és el valor predeterminat. Ambdós grups són en ordre alfabètic. Les visualitzacions personals apareixen a sobre de les visualitzacions del sistema.
Sistema abans personal, de la A a la Z: Tots dos grups estan ordenats alfabèticament. Les visualitzacions del sistema apareixen a sobre de les visualitzacions personals.
De la A a la Z: s'ha eliminat l'agrupació. Totes les visualitzacions (de sistema i personals) es presenten en ordre alfabètic.
Nota
Si l'administrador ha activat l'experiència de cerca avançada moderna, la llista de visualitzacions no es divideix. Per saber fàcilment quin tipus de visualització esteu mirant, les visualitzacions personals tenen una icona
 d'usuari. També podeu passar el cursor per sobre de la icona
d'usuari. També podeu passar el cursor per sobre de la icona  d'informació per veure el tipus de visualització.
d'informació per veure el tipus de visualització.
Amaga les visualitzacions
Podeu amagar les visualitzacions al selector de visualitzacions per personalitzar la llista i reduir el desordre. Heu de tenir en compte algunes coses:
- Quan amagueu una visualització, s'amaga de les visualitzacions d'aquesta taula a totes les aplicacions basades en models de tots els dispositius.
- Si la visualització es comparteix amb vós i amb altres membres de l'equip, el fet d'amagar-la només amaga la visualització per vós. No s'amaga per a tots els usuaris que tenen accés a la visualització.
- Podeu amagar les visualitzacions personals per defecte. Només podeu amagar les visualitzacions del sistema si l'administrador l'ha permès.
- No podeu amagar la visualització per defecte d'una taula. Si voleu amagar la visualització per defecte, definiu una altra visualització com a visualització per defecte.
- No podeu definir una visualització amagada com a visualització per defecte d'una taula.
Per amagar una visualització:
Al selector de visualitzacions, seleccioneu Administra i comparteix visualitzacions.
Passeu el cursor per sobre de la visualització i seleccioneu Amaga. O bé, seleccioneu Visualitza ordres (...) a la dreta de la visualització i, a continuació, seleccioneu Amaga.
Seleccioneu Aplica.
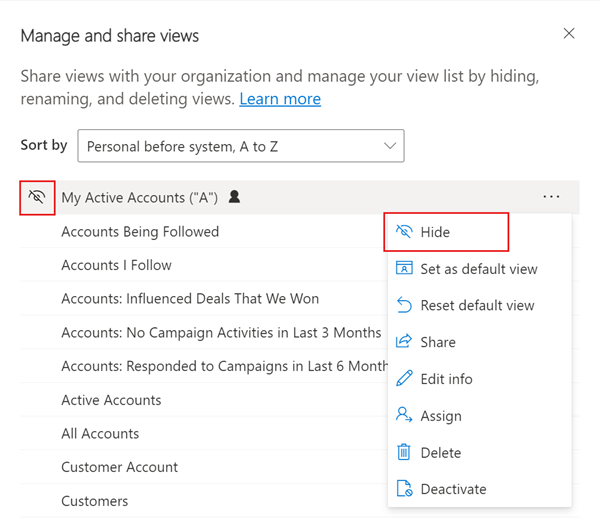
Per restaurar una visualització amagada:
Al selector de visualitzacions, seleccioneu Administra i comparteix visualitzacions.
Passeu el cursor per sobre de la visualització i seleccioneu Mostra. O bé, seleccioneu Visualitza ordres (...) a la dreta de la visualització i, a continuació, seleccioneu Mostra.
Seleccioneu Aplica.

Altres tasques d'administració de visualitzacions
- Defineix per defecte: fa que una visualització sigui la visualització per defecte d'aquesta taula a totes les aplicacions basades en models de l'entorn. Aquesta opció no apareix en una visualització amagada ni en una visualització que ja és la visualització per defecte.
- Restableix per defecte: canvia la visualització per defecte d'una taula a la que ha definit l'administrador, a totes les aplicacions basades en models de l'entorn.
- Comparteix: comparteix la visualització amb altres membres de l'organització. Aquesta opció només apareix a les visualitzacions personals per a les quals teniu permís per compartir . Per obtenir més informació, vegeu Compartir files amb un usuari o un equip.
- Edita la informació: canvia el nom i la descripció de la visualització. Aquesta opció només apareix a les visualitzacions personals per a les quals teniu permís d'escriptura .
- Assigna: assigna la propietat de la visualització a un altre usuari o equip de l'organització. Aquesta opció només apareix a les visualitzacions personals de la vostra propietat.
- Suprimeix: suprimeix la visualització. Si suprimiu una visualització personal, se suprimirà la visualització per a tots els usuaris que hi tenen accés. Aquesta opció només apareix a les visualitzacions personals per a les quals teniu permís de supressió .
- Desactiva/Activa: desactiva o activa la visualització. Si desactiveu o activeu una visualització personal, la visualització passa a ser inactiva o activa per a tots els usuaris que hi tenen accés. Aquesta opció només apareix a les visualitzacions personals per a les quals teniu permís d'escriptura .
- Baixa Fetch XML: baixa l'expressió FetchXML de la visualització. Aquesta capacitat està habilitada per un administrador amb el privilegi de seguretat Habilita la baixada Fetch XML, que es troba a la secció Privilegis diversos de la pestanya Personalització de la pàgina de definició de la funció de seguretat.