Enregistrar fluxos d'escriptori
Power Automate Us permet dissenyar fluxos d'escriptori automàticament replicant les tasques que voleu automatitzar.
Enregistrar fluxos d'escriptori i web
Per enregistrar un flux que automatitza aplicacions d'escriptori i/o web:
Creeu un flux d'escriptori nou i seleccioneu Gravadora a la barra d'eines del dissenyador de fluxos.
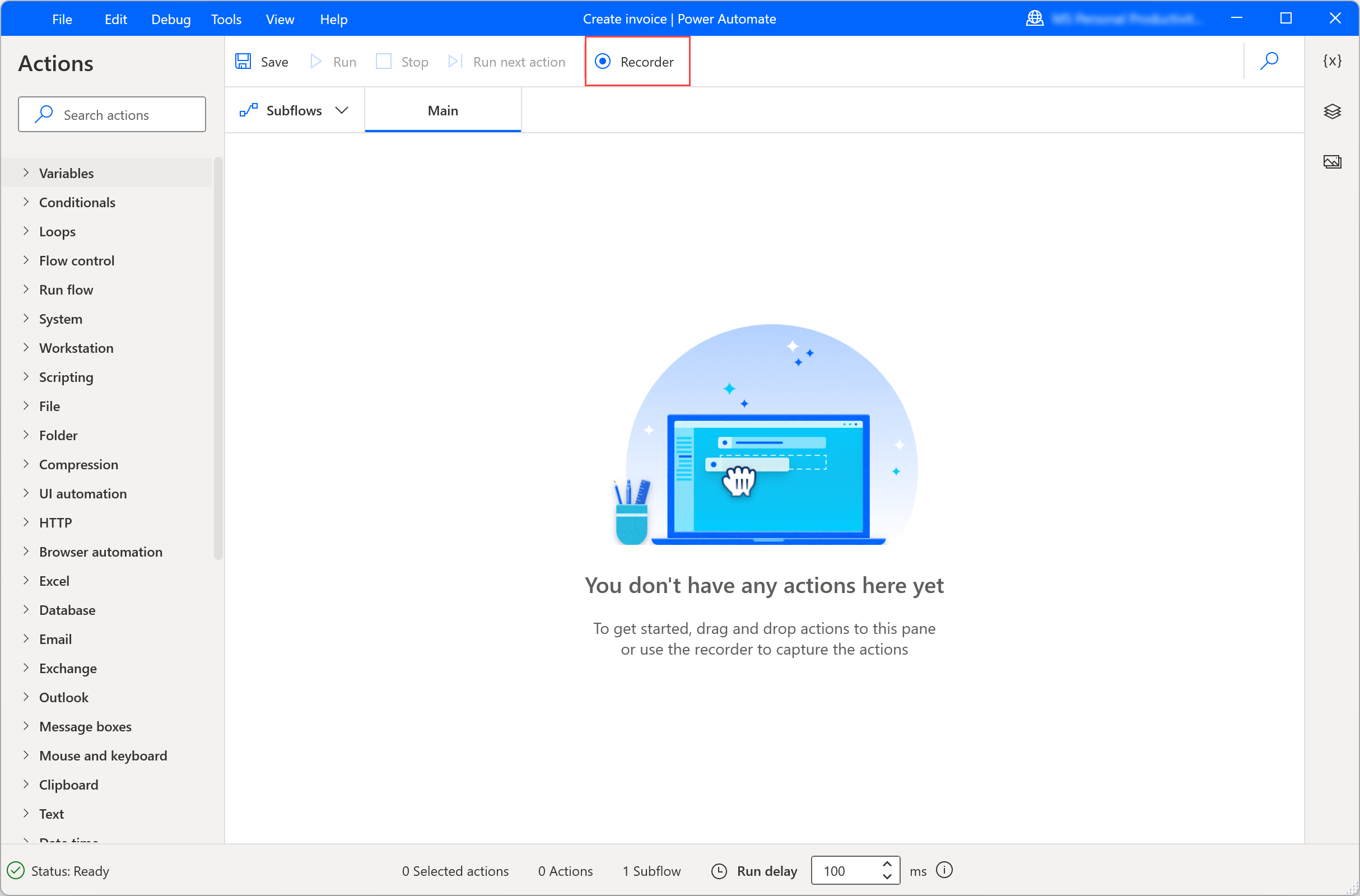
Seleccioneu Registre a la finestra de la gravadora i comenceu a realitzar les accions desitjades a l'aplicació o pàgina web adequada.
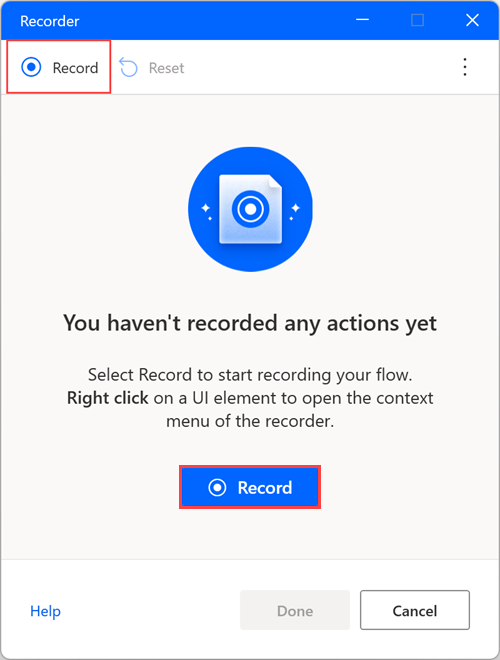
La gravadora fa un seguiment de l'activitat del ratolí i del teclat en relació amb els elements de la interfície d'usuari, i registra cada acció per separat. Durant cada sessió d'enregistrament, la gravadora pot generar accions d'automatització de la interfície d'usuari i del navegador.
Nota
Quan feu un clic esquerre o dret sobre un element de la interfície d'usuari durant la gravació, el ressaltador mostra un missatge Espera l'acció, indicant-vos que espereu que la gravadora gravi i insereixi l'acció .
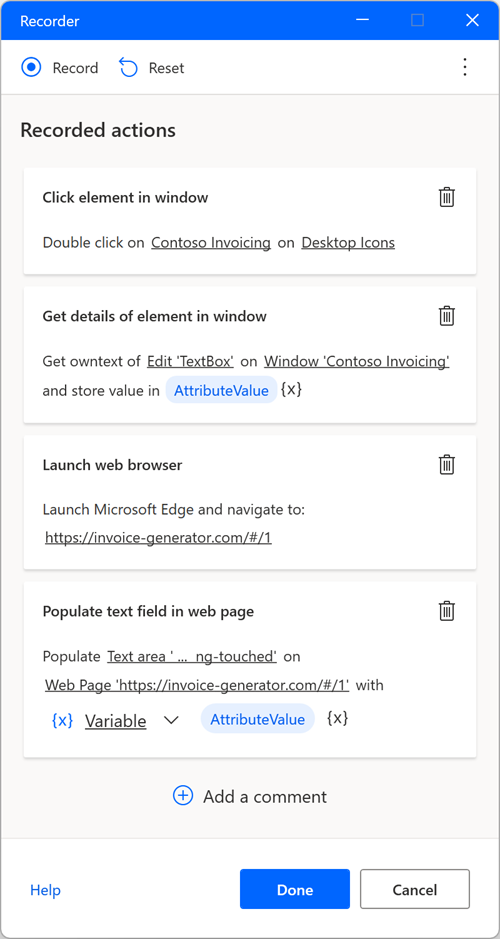
Per veure les accions disponibles per a un element específic, feu-hi clic amb el botó dret per obrir-ne el menú contextual. Les opcions disponibles depenen de la naturalesa de l'element seleccionat.
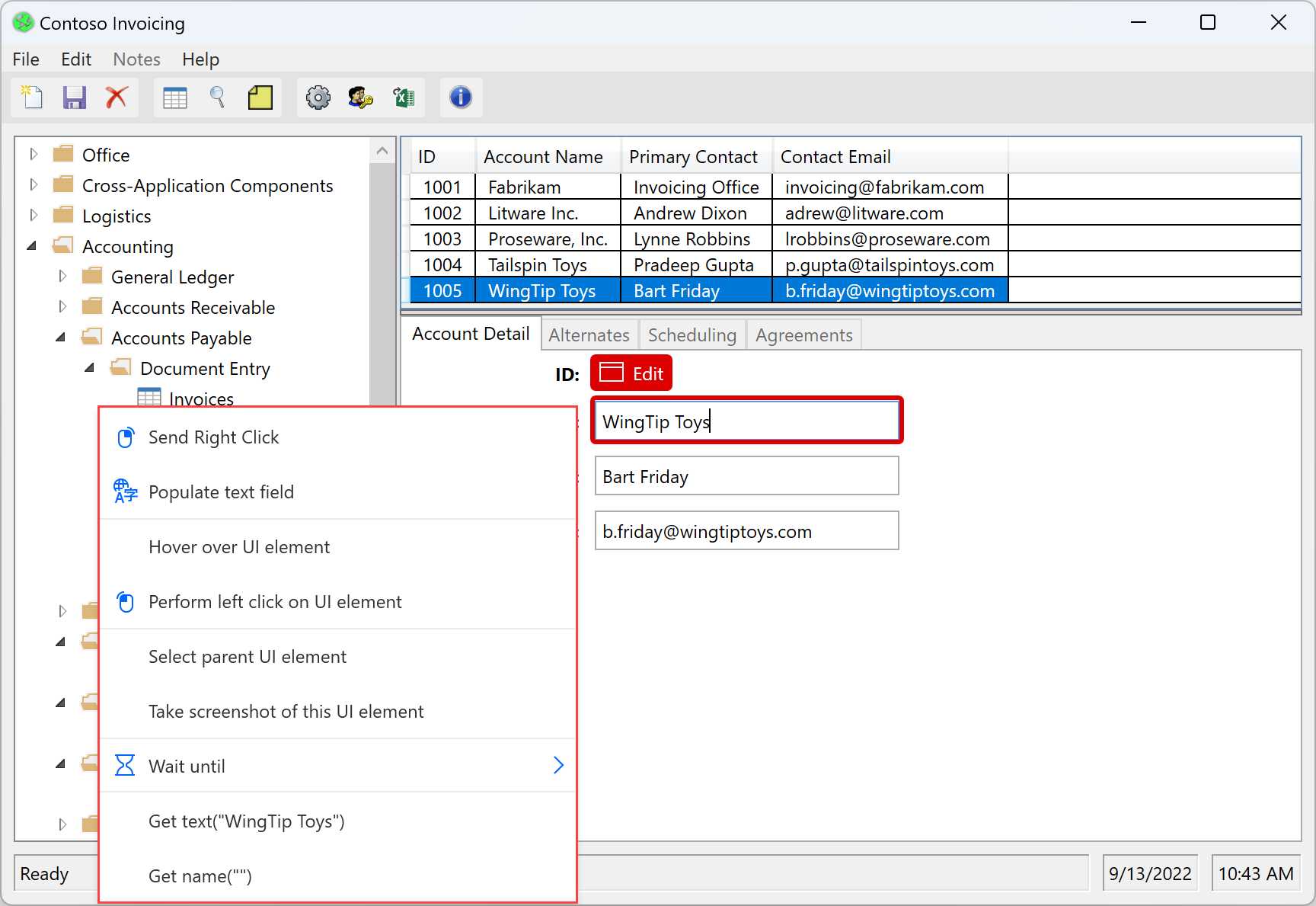
Quan finalitzi el procés d'enregistrament, seleccioneu Fet per convertir els passos gravats a accions de flux d'escriptori. Tots els elements de la interfície d'usuari utilitzats en la interfície d'usuari generada i les accions d'automatització web s'afegeixen automàticament a la subfinestra d'elements de la interfície d'usuari. Podeu trobar més informació sobre els elements de la interfície d'usuari a Automatitza mitjançant elements de la interfície d'usuari.
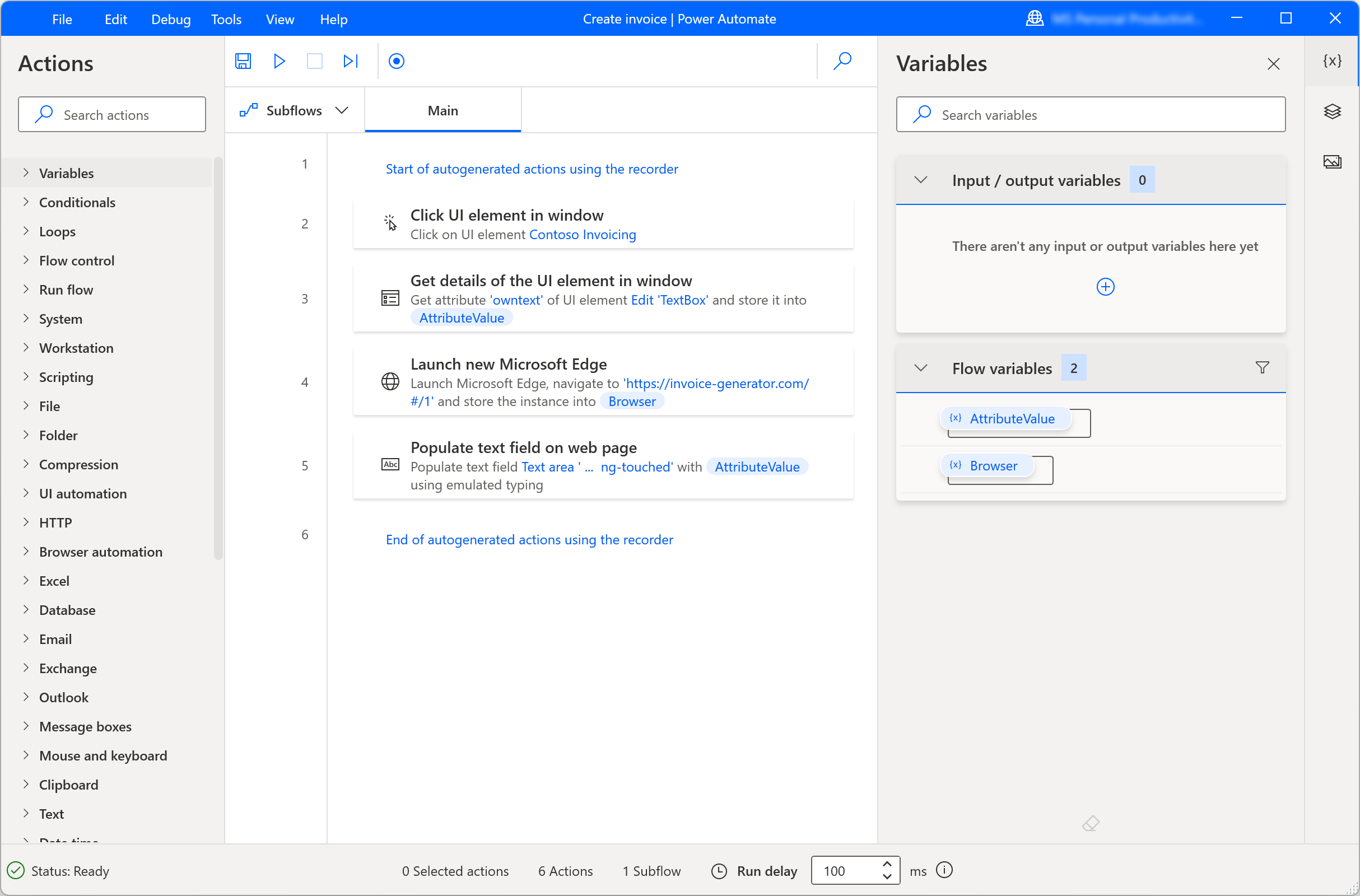
Per posar en pausa el procés de gravació temporalment, seleccioneu Pausa. Per afegir un comentari a les accions gravades, seleccioneu Afegeix un comentari.
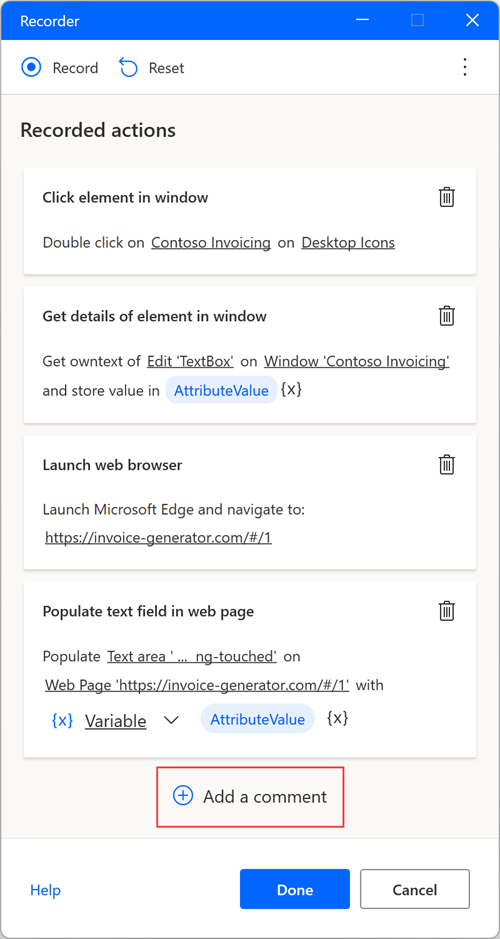
Replicar els passos d'arrossegar i deixar anar
La gravadora admet passos relacionats amb arrossegar i deixar anar el punter del ratolí; per tant, la gravadora pot generar accions com la finestra Canvia la mida i la finestra Mou. Actualment, però, l'element Arrossega i deixa anar la interfície d'usuari d'una acció de finestra no és compatible.
Gestionar llistes desplegables
Mentre automatitzeu aplicacions d'escriptori i web mitjançant la gravadora, és possible que hàgiu de gestionar llistes desplegables.
La Power Automate gravadora mostra una pantalla personalitzada cada vegada que seleccioneu una llista desplegable i us ajuda a triar els valors desitjats. Aquesta pantalla personalitzada us permet triar un o més valors en funció de si la llista desplegable és multiselecció.
Durant el temps d'execució, Power Automate tria automàticament els valors definits i selecciona el botó D'acord .
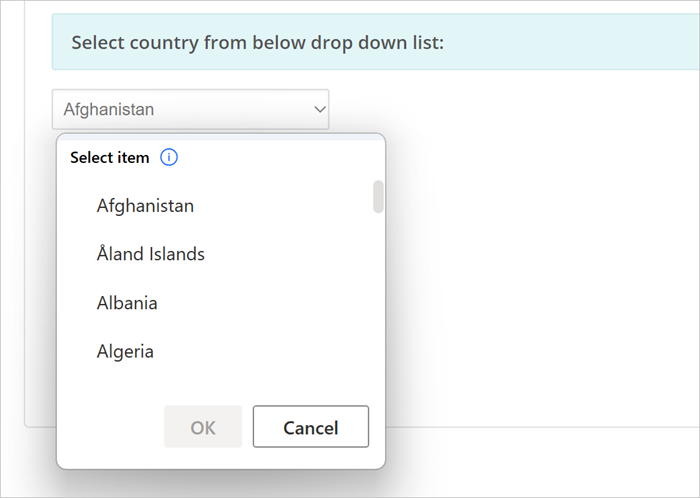
Inicieu un navegador web
Per iniciar una instància del navegador web mentre enregistreu fluxos web, podeu utilitzar tres enfocaments diferents basats en l'escenari d'automatització.
El primer mètode és seleccionar la icona de punts a la part dreta del diàleg de gravadora i, a continuació, iniciar un navegador web nou. Podeu triar entre Microsoft Edge, Google Chrome, Mozilla Firefox i Microsoft Internet Explorer.
Després d'haver seleccionat el navegador adequat, la gravadora detectarà la pàgina web carregada automàticament i configurarà el pas de navegació d'inici en conseqüència.
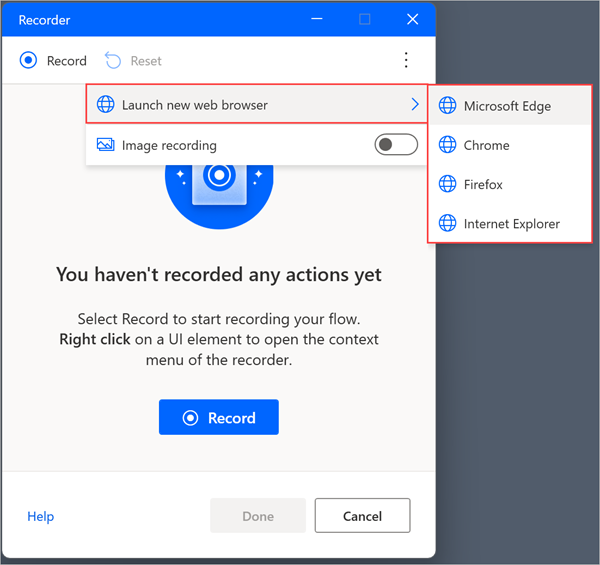
Una manera alternativa d'iniciar un navegador és començar a gravar en un navegador web ja obert. La gravadora detectarà automàticament la pàgina carregada i crearà una acció iniciadora del navegador.
L'últim mètode per iniciar un navegador és iniciar-lo manualment a través de la seva drecera a l'escriptori, el menú d'inici, la barra de tasques o una carpeta. Si implementeu aquest enfocament, la gravadora generarà accions d'automatització de la interfície d'usuari que faran clic a la drecera del navegador i l'iniciaran.
Gestionar selectors de data i color a les pàgines web
Igual que les llistes desplegables, la Power Automate gravadora mostra pantalles personalitzades per ajudar-vos a gestionar els selectors de dates i color a les pàgines web.
Quan interactueu amb un selector de dates, la gravadora obre un camp de text on podeu inserir la data desitjada en el format especificat.
La pantalla personalitzada es mostra per als tipus d'entrada HTML següents:
- data
- datetime-local
- mes
- vegada
- setmana
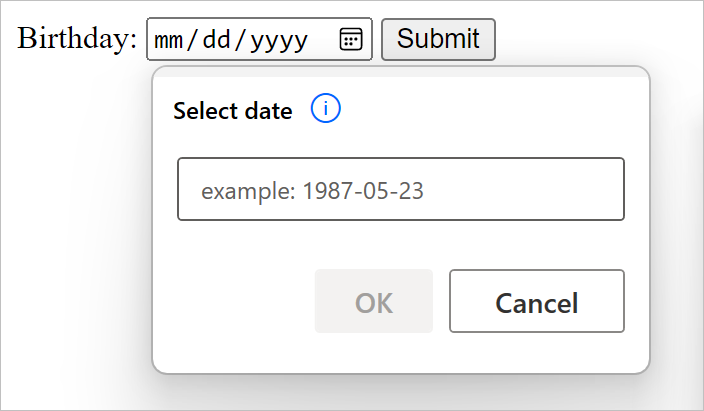
De la mateixa manera, quan interactueu amb un selector de color, la gravadora obre un camp de text on podeu omplir el codi hexadecimal de color desitjat.
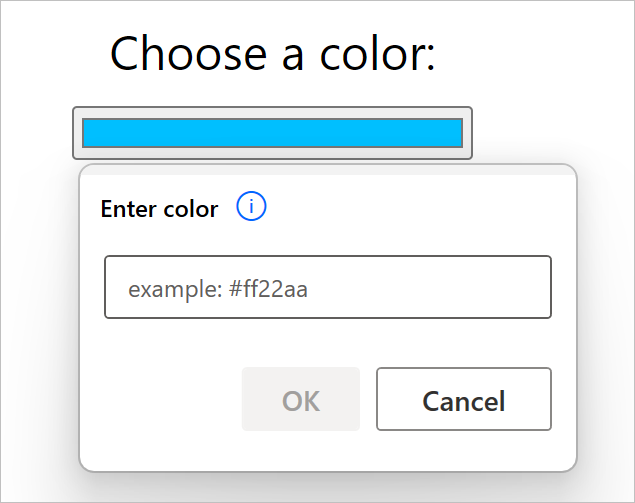
Afegir text mitjançant editors de mètodes d'entrada (IME)
Els editors de mètodes d'entrada (IME) són components de programari que permeten als usuaris introduir text en idiomes que no es poden representar fàcilment en un teclat QWERTY estàndard. Els usuaris poden escriure combinacions de tecles, i els IME generaran un caràcter o una llista de caràcters candidats que coincideixin amb el conjunt de pulsacions de tecles.
Power Automate per a l'escriptori admet l'ús d'IME durant el procediment de gravació de flux. Per emplenar un camp de text mitjançant un IME:
Feu clic amb el botó dret al camp de text i seleccioneu Emplena el camp de text al menú que es mostra.
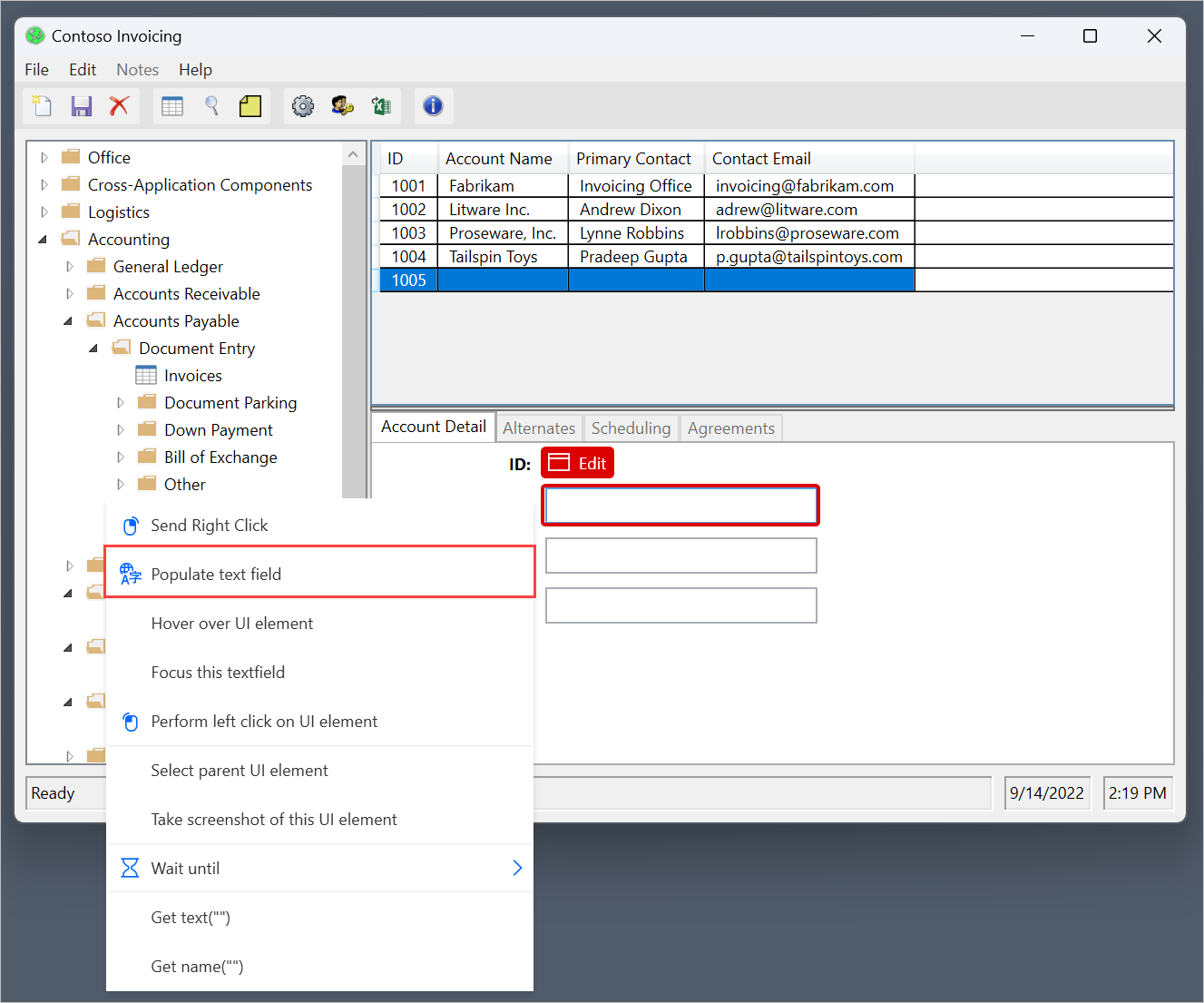
Empleneu el diàleg emergent amb el text desitjat mitjançant un IME.
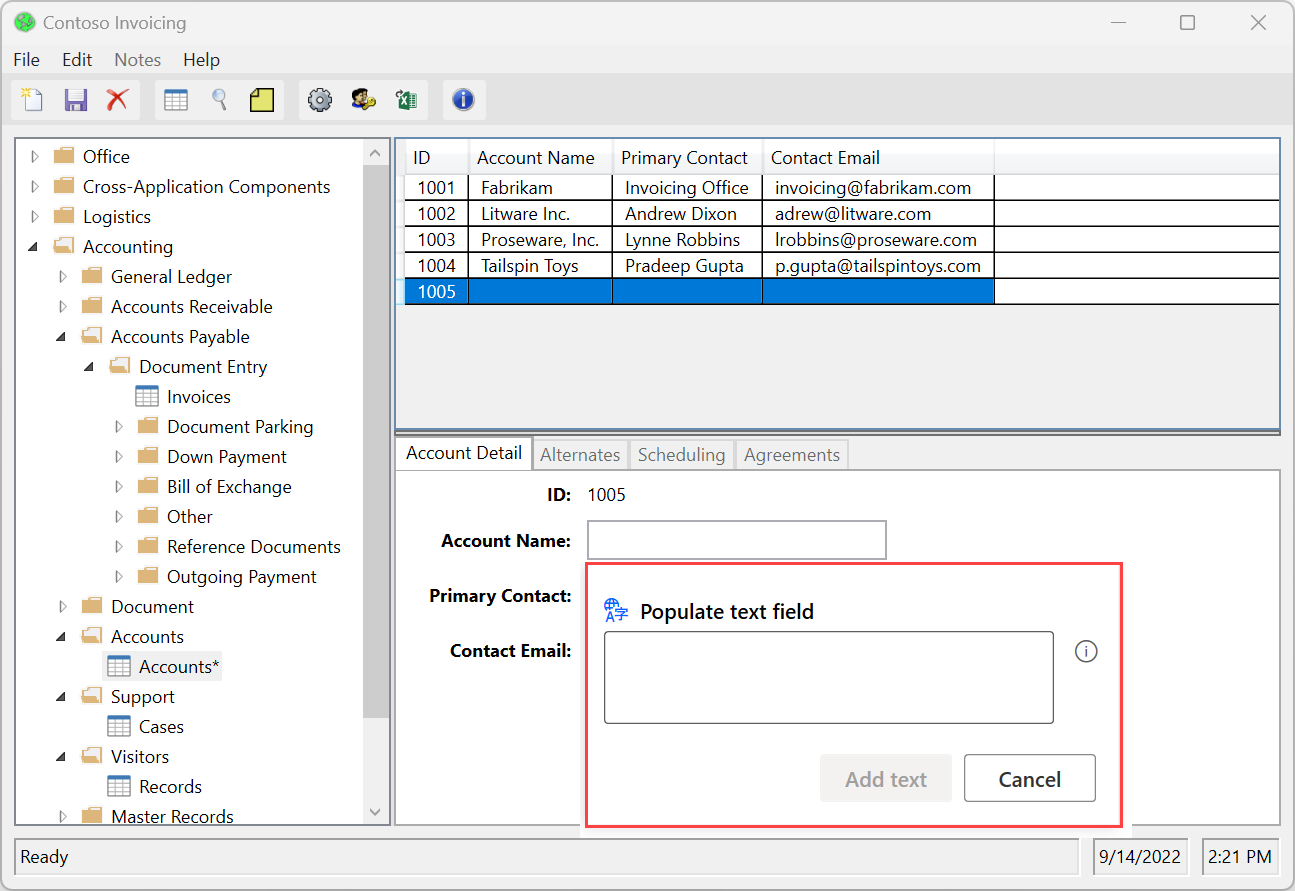
Seleccioneu Afegeix text per generar el pas corresponent a la finestra de la gravadora .
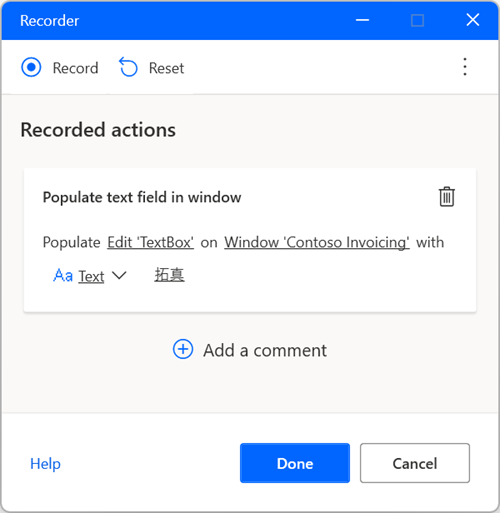
Enregistrament basat en imatges
En alguns casos, és possible que la gravadora no registri accions en aplicacions específiques que no compleixin els requisits tècnics adequats. És possible que aquestes aplicacions no exposin la seva API d'accessibilitat o que tinguin altres limitacions tècniques que bloquegin el procés d'enregistrament.
Com una forma alternativa de gravar fluxos, Power Automate per a l'escriptori proporciona gravació basada en imatges. L'enregistrament basat en imatges utilitza reconeixement d'imatges i OCR per localitzar elements específics a la pantalla i extreure text.
Per enregistrar fluxos mitjançant imatges:
Creeu un flux d'escriptori nou i seleccioneu Gravadora a la barra d'eines del dissenyador de fluxos.
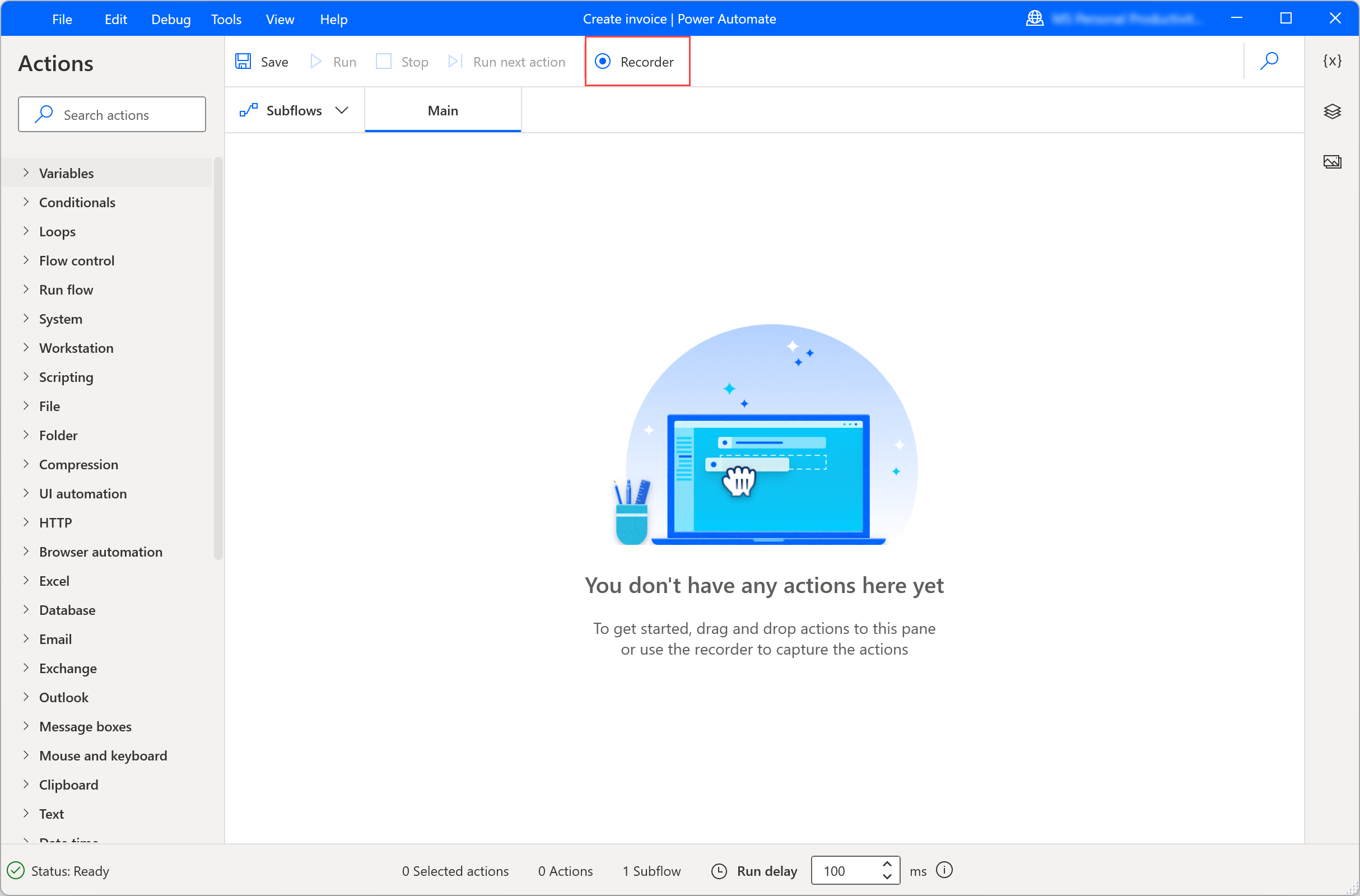
Seleccioneu la icona de punts a la part dreta del diàleg de la gravadora i, a continuació, activeu Enregistrament d'imatges. Després d'habilitar aquesta opció, seleccioneu Grava per començar a gravar accions mitjançant el reconeixement d'imatges.
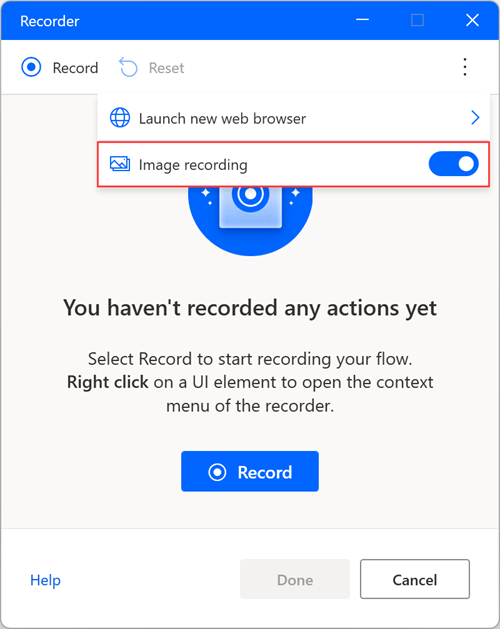
En fer clic sobre un element, una imatge es captura automàticament i es guarda amb un nom editable per defecte. Per previsualitzar la imatge capturada, passeu el cursor per sobre o seleccioneu la icona de previsualització.
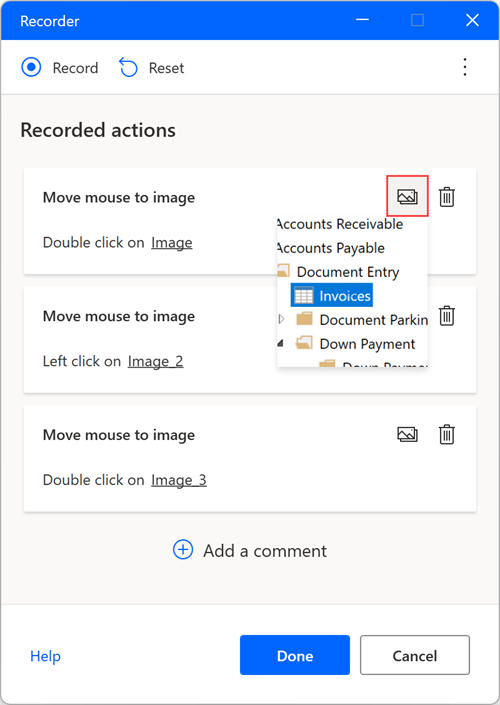
Extreure text amb gravació basada en imatges
Per extreure un valor de text mitjançant l'enregistrament d'imatges:
Feu un clic dret a la pantalla i seleccioneu Extreu text de la imatge.
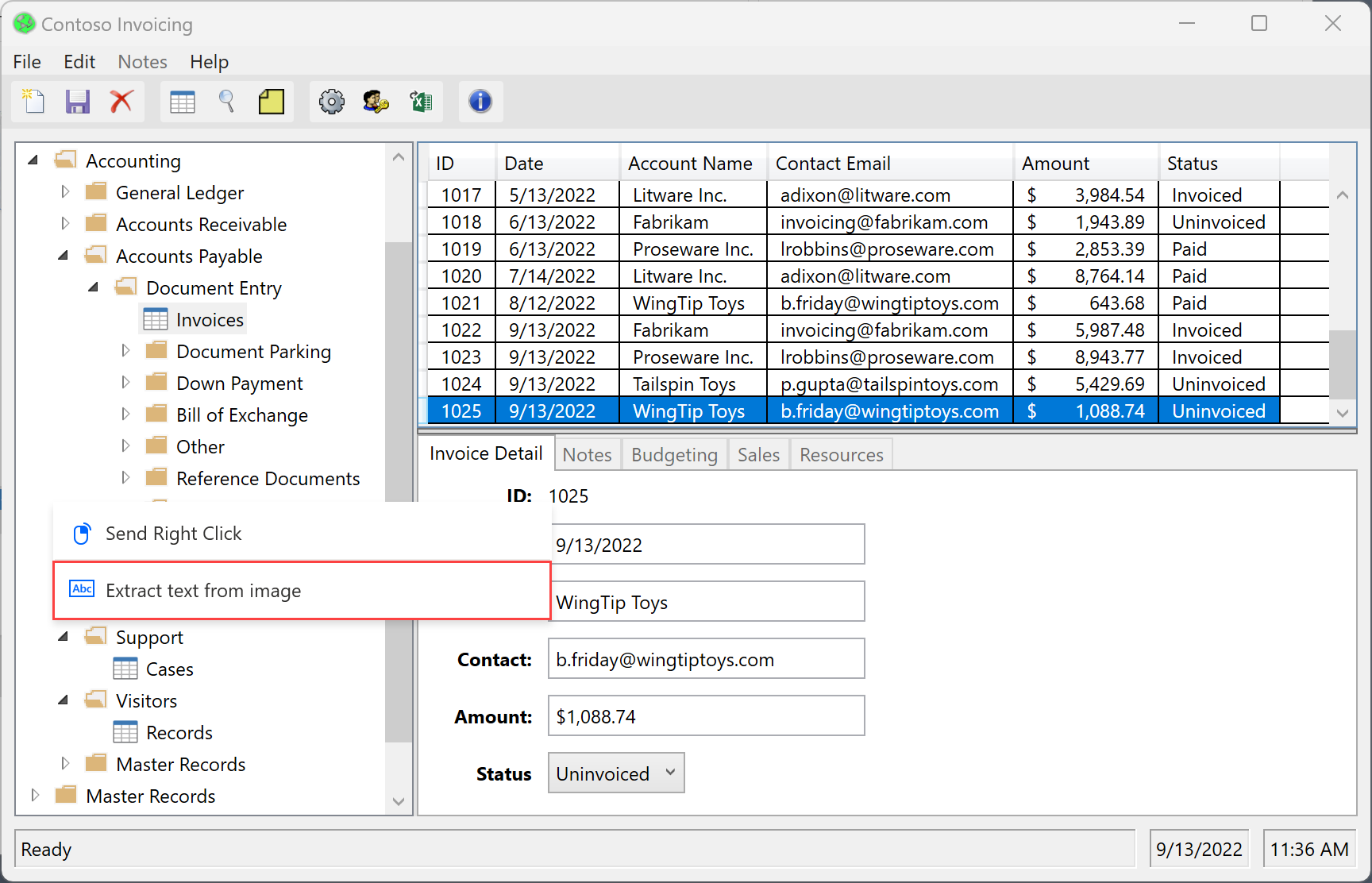
Espereu un missatge emergent que us demanarà que seleccioneu una àrea de text.
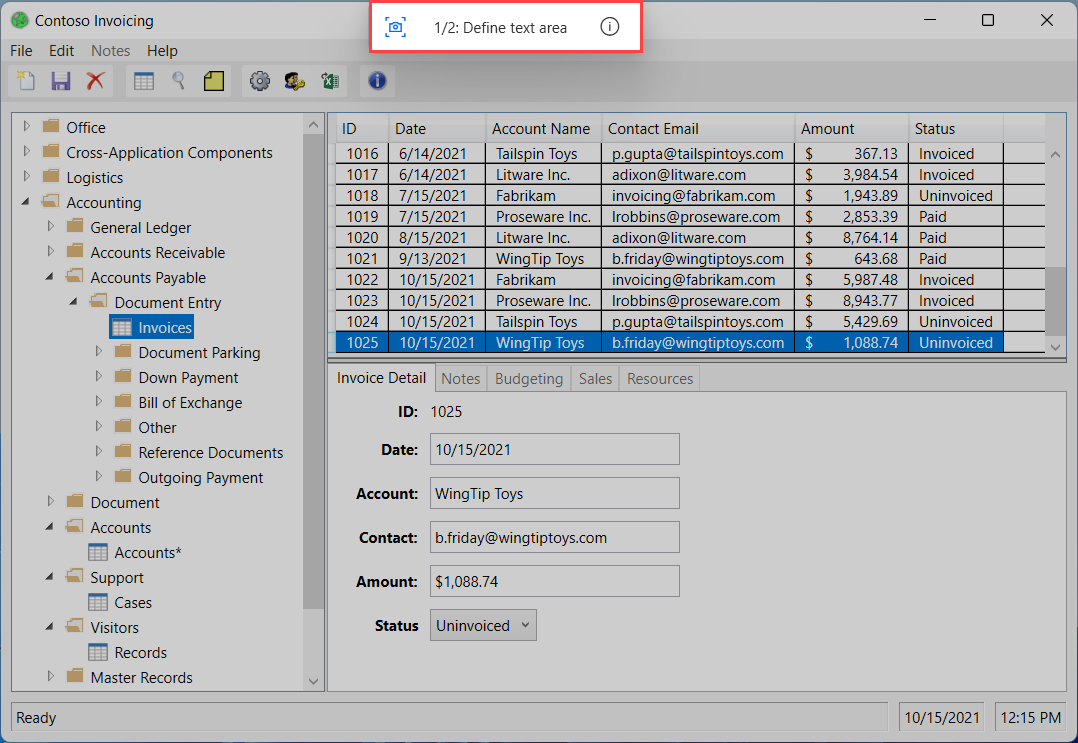
Seleccioneu l'àrea de text de la qual s'extraurà el text mitjançant el motor OCR de Tesseract.
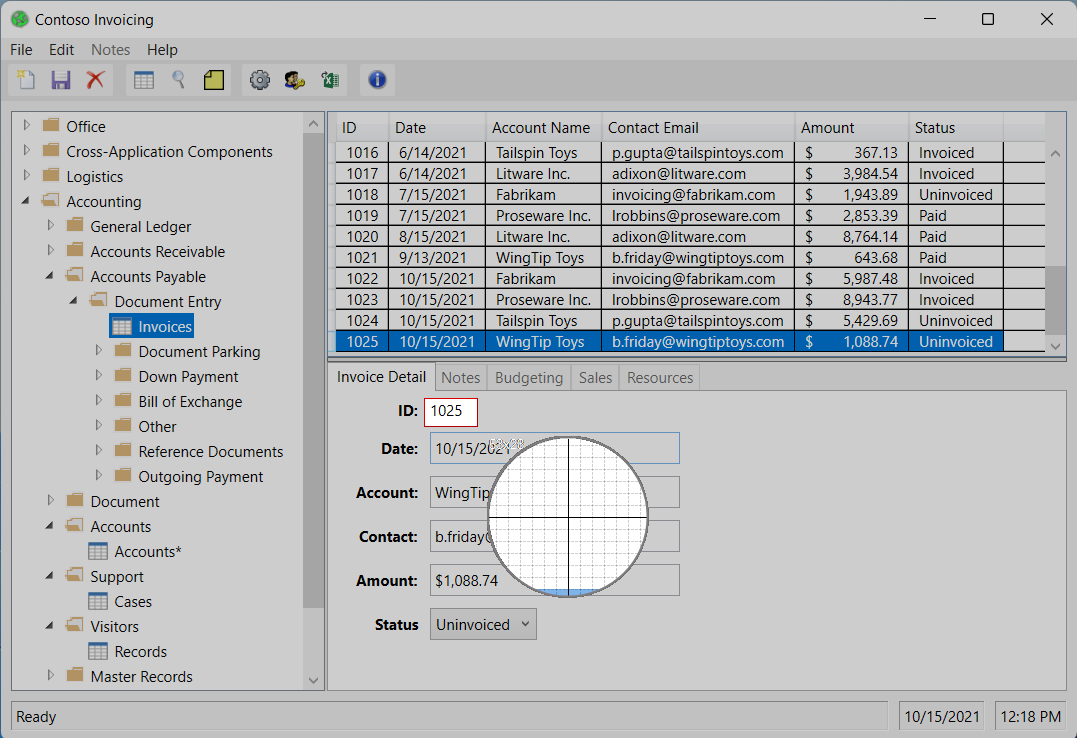
Espereu un missatge emergent que us demanarà que seleccioneu una àrea d'ancoratge.
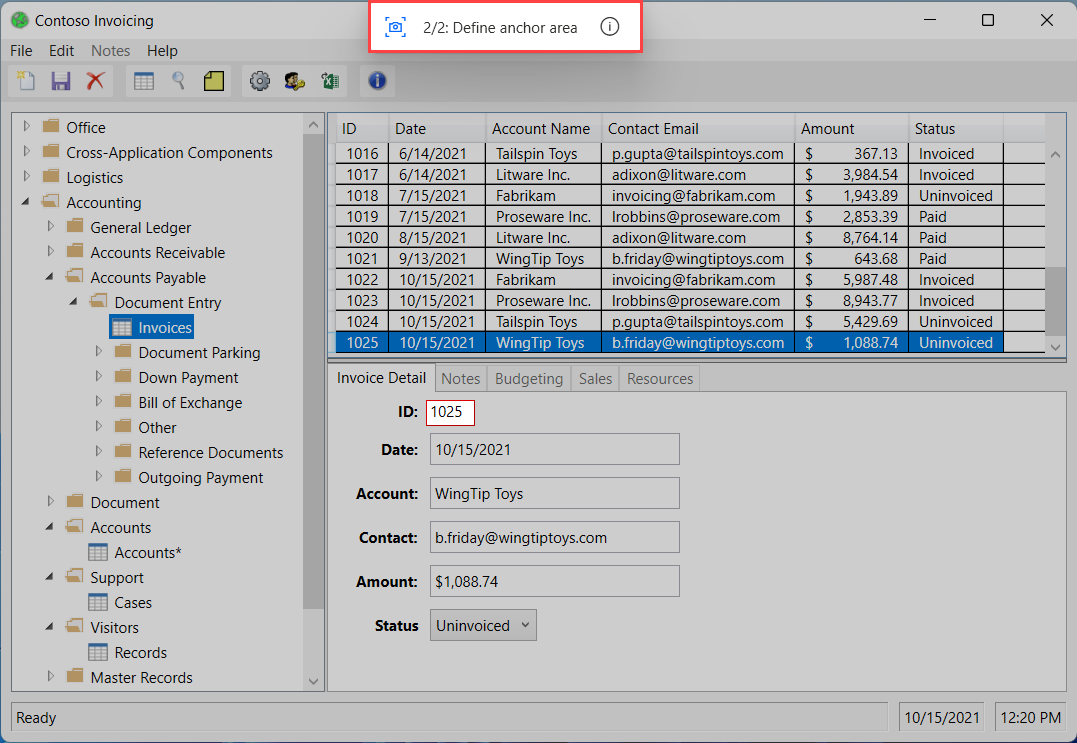
Seleccioneu una àrea d'ancoratge que no s'espera que canviï, com ara l'etiqueta que hi ha al costat d'un camp.
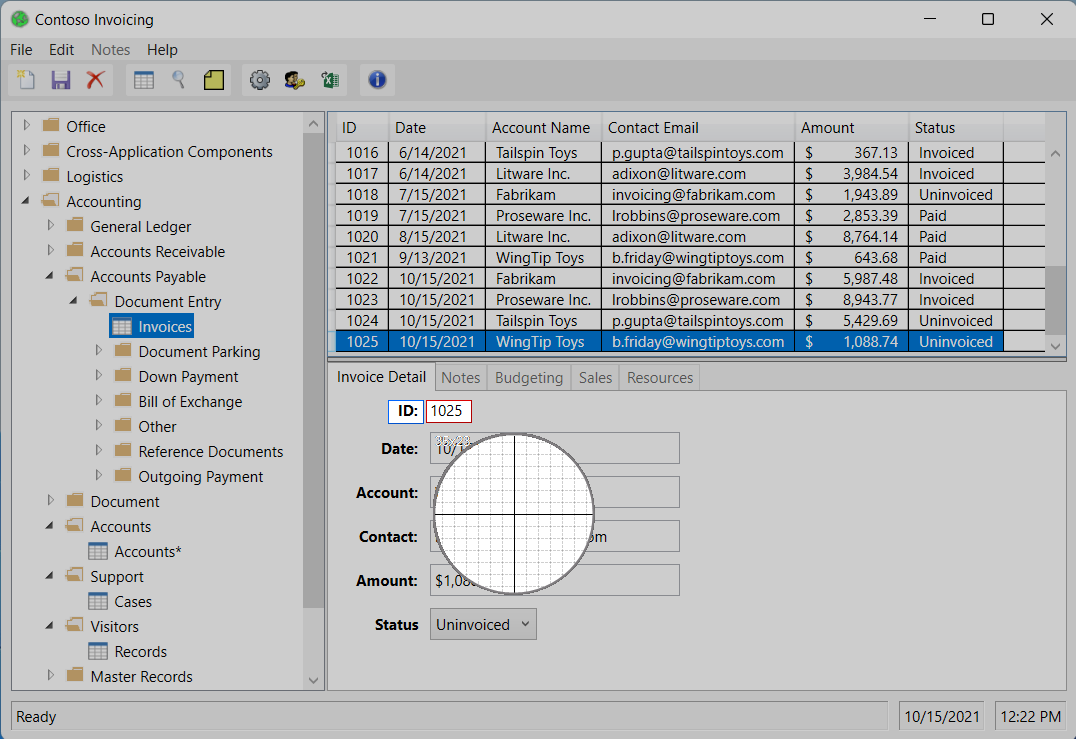
Gravar vs crear un flux d'escriptori
Podeu editar manualment qualsevol acció creada a través de la gravadora un cop finalitzada la gravació. Utilitzeu la gravadora en un flux d'escriptori que ja està en desenvolupament per afegir-hi els passos gravats.
Nota
Utilitzeu la gravadora per crear la columna vertebral del flux. Algunes tasques senzilles poden no requerir més edició; No obstant això, la majoria de les tasques registrades s'han de modificar per aconseguir resultats òptims. Alguns tipus d'accions, com ara condicionals i bucles, no es poden enregistrar. A més, pot haver-hi accions redundants en un enregistrament que s'haurien de suprimir.
Problemes i limitacions coneguts
Problema: És possible que la gravadora no enregistri tots els passos des del menú Inici de Windows o la safata del sistema.
Solucions: Cap
Problema: mentre executeu un flux creat mitjançant una gravació basada en imatges, és possible que el clic s'enviï al lloc equivocat.
Solucions: editeu l'acció generada automàticament Moveu el ratolí a la imatge a través del dissenyador de flux i reduïu el paràmetre de tolerància a la configuració avançada.
Problema: El text emergent Extreu de la imatge que apareix després d'enviar un clic dret amb la gravadora pot amagar-se darrere de la finestra emergent de l'aplicació.
Solucions: envieu el clic dret a un altre lloc de la pantalla.
Problema: Les pulsacions de tecles enviades a una finestra RDP maximitzada a través d'una gravació basada en imatges no es graven.
Solució: canvieu la mida de la finestra RDP perquè no cobreixi la pantalla completa.