Crear i provar un flux de treball d'aprovació amb Power Automate
Amb Power Automate això, podeu administrar l'aprovació de documents o processos en diversos serveis, inclosos SharePoint Dynamics 365, Salesforce, OneDrive for Business Zendesk o WordPress.
Per crear un flux de treball d'aprovació, afegiu l'acció Aprovacions - Inici i espereu una acció d'aprovació a qualsevol flux. Després d'afegir aquesta acció, el flux pot gestionar l'aprovació de documents o processos. Per exemple, podeu crear fluxos d'aprovació de documents que aprovin factures, ordres de treball o ofertes de venda. També podeu crear fluxos d'aprovació de processos que aprovin sol·licituds de vacances, hores extraordinàries o plans de viatge.
Els aprovadors poden respondre a les sol·licituds des de la safata d'entrada de correu electrònic, el centre d'aprovacions o Power Automate l'aplicació Power Automate .
Crear un flux d'aprovació
Aquí teniu una visió general del flux que crearem i provarem:
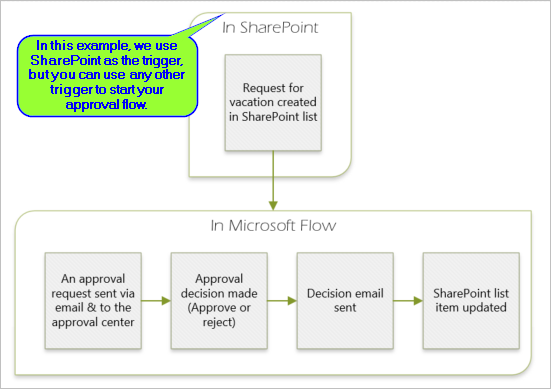
El flux realitza els passos següents:
S'inicia quan algú crea una sol·licitud de vacances en una SharePoint llista en línia.
Afegeix la sol·licitud de vacances al centre d'aprovació i, a continuació, l'envia per correu electrònic a l'aprovador.
Envia un correu electrònic amb la decisió de l'aprovador a la persona que ha sol·licitat les vacances.
Actualitza la SharePoint llista en línia amb els comentaris de decisió de l'aprovador.
Propina
Per obtenir informació detallada sobre l'ús SharePoint with Power Automate, aneu a la SharePoint documentació.
Important
Seguiu sempre les pràctiques recomanades de SharePoint seguretat i les pràctiques recomanades de la vostra organització per garantir que el vostre entorn sigui segur. La seguretat està fora de l'abast d'aquest article.
Requisits previs
Per completar aquest tutorial, heu de tenir accés a:
- Power Automate.
- Una SharePoint llista en línia.
- Office 365 Compte d'Outlook i Office 365 usuaris.
Nota
Tot i que utilitzem SharePoint Online i Office 365 Outlook en aquest tutorial, podeu utilitzar altres serveis, com ara Zendesk Salesforce o Gmail. Si utilitzeu SharePoint el 2010, vegeu SharePoint Retirada del flux de treball del 2010
Abans de crear el flux, creeu una SharePoint llista en línia. Més endavant, utilitzarem aquesta llista per sol·licitar l'aprovació de les vacances.
Creeu aquestes columnes a la llista SharePoint en línia:
| Column | Type |
|---|---|
| Càrrec | Línia de text única |
| Data d’inici | Data i hora |
| Data d’acabament | Data i hora |
| Comentaris | Línia de text única |
| Aprovada | Sí/No |
| Comentaris del gestor | Línia de text única |
Preneu nota del nom i l'adreça URL de la SharePoint llista en línia. Necessitareu aquests elements més endavant quan configureu l'activador SharePoint Quan es crea un element.
Crear un flux de núvol automatitzat
Inicieu sessió a Power Automate.
Seleccioneu Els meus fluxos a la subfinestra de navegació esquerra.
Al menú superior esquerre, seleccioneu Flux>nou flux de núvol automatitzat.
Afegeix un disparador
Doneu un nom al vostre flux.
A Tria l'activador del flux, seleccioneu Quan es crea un element i SharePoint, a continuació, seleccioneu Crea.
A la targeta Quan es crea un element, seleccioneu l'adreça del lloc i el nom de la llista de la SharePoint llista que heu creat anteriorment.
L'adreça del lloc i el nom de la llista són els elements que heu indicat anteriorment en aquest tutorial.
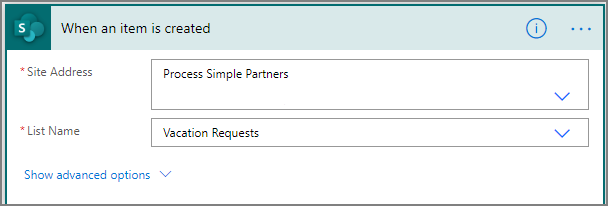
Afegir una acció de perfil
Seleccioneu Nou pas i, a continuació, escriviu perfil al quadre de cerca Tria una acció .
Seleccioneu Office 365 Usuaris.
Cerqueu i seleccioneu l'acció Obtén el meu perfil (V2).
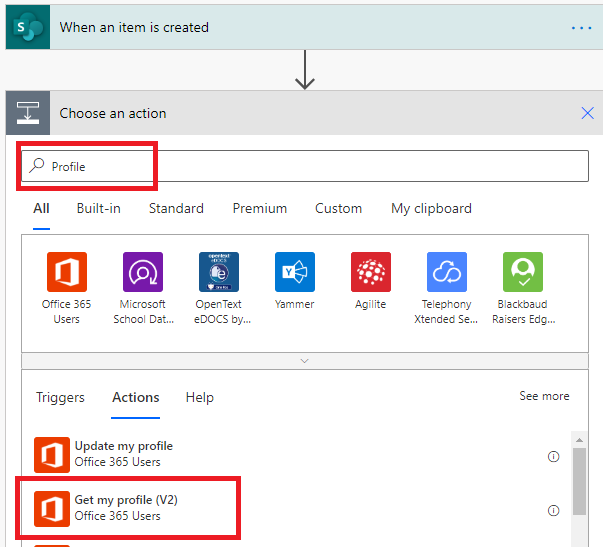
Seleccioneu els camps del perfil que voleu incloure al flux i, a continuació, seleccioneu Crea per desar la feina que heu fet fins ara.
Afegir una acció d'aprovació
Seleccioneu Pas nou.
Escriviu aprovació al quadre de cerca Tria una acció .
Seleccioneu Inicia i espereu una acció d'aprovació .
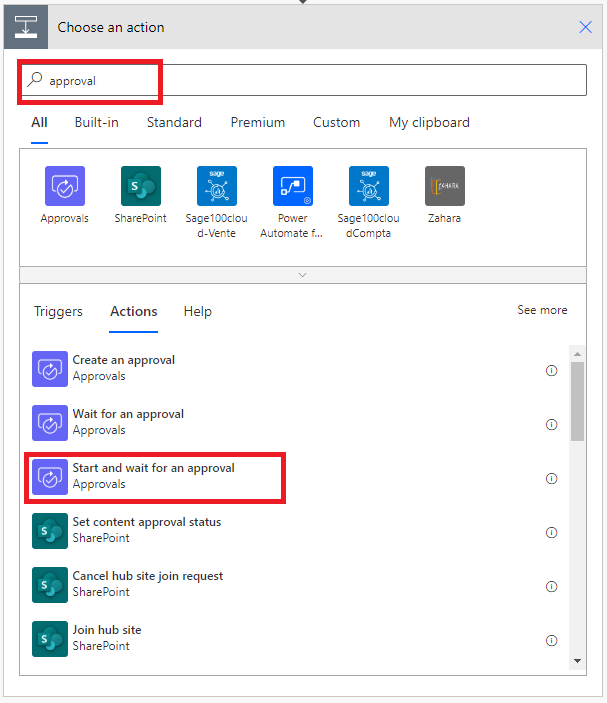
Configureu l'inici i espereu una targeta d'aprovació que s'adapti a les vostres necessitats.
Nota
Els camps Tipus d'aprovació, Títol i Assignat a són obligatoris. Podeu utilitzar Markdown per donar format al camp Detalls .
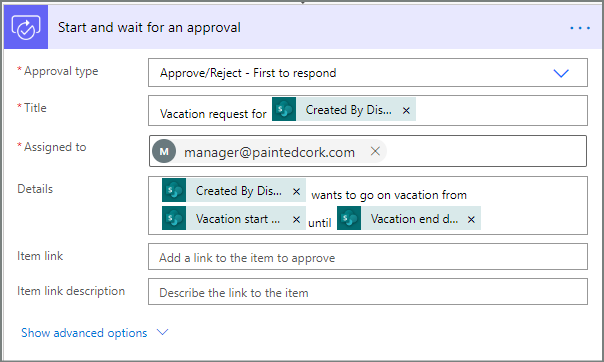
Nota
Aquesta acció envia la sol·licitud d'aprovació a l'adreça electrònica del quadre Assignat a .
Si el vostre escenari ho requereix, podeu adjuntar fitxers a les vostres sol·licituds d'aprovació que utilitzin Microsoft Dataverse.
Afegir una acció de correu electrònic per a les aprovacions
Seguiu aquests passos per enviar un correu electrònic si s'aprova la sol·licitud de vacances.
Seleccioneu Afegeix una acció a la branca Si és així de la condició.
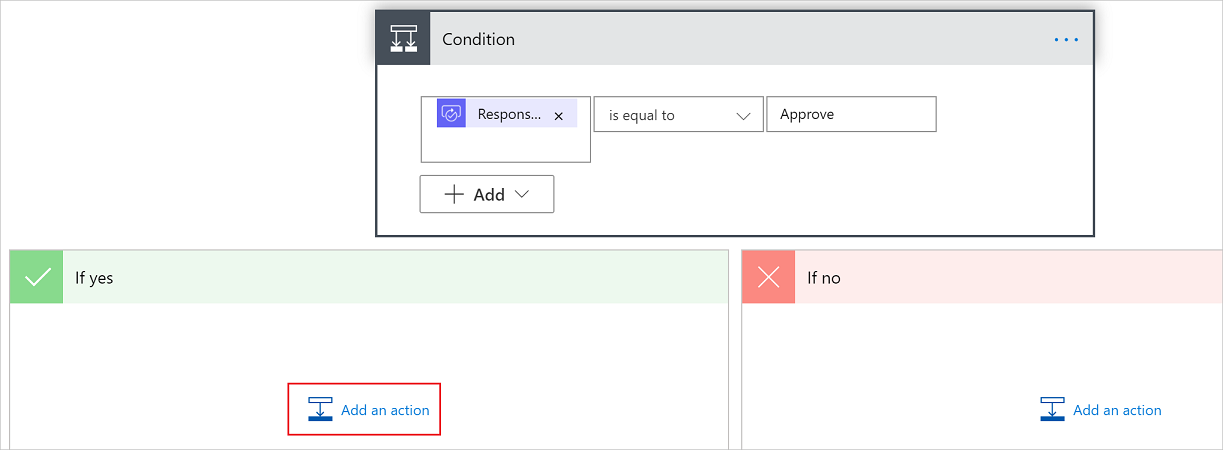
Introduïu enviar correu electrònic al quadre de cerca de la targeta Tria una acció .
Selecciona l'acció Envia un correu electrònic (V2).
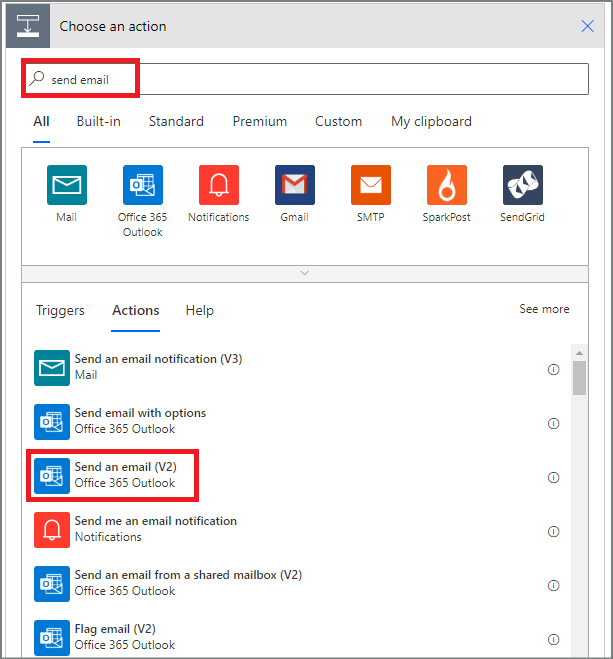
Configureu la targeta de correu electrònic segons les vostres necessitats.
Nota
A, Subjecte i Cos són obligatoris.
Aquesta targeta és una plantilla per al correu electrònic que s'envia quan canvia l'estat de la sol·licitud de vacances.
Al quadre Cos de la targeta Envia un correu electrònic (V2), utilitzeu el testimoni Comentaris de l'acció Aprovacions - Inicia una aprovació .
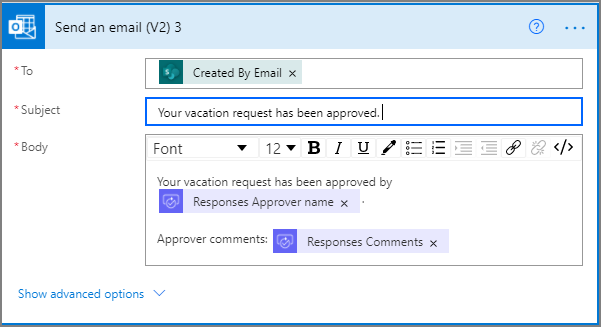
Afegir una acció d'actualització per a les sol·licituds aprovades
Seleccioneu Afegeix una acció a la branca Si és així .
Introduïu SharePoint al quadre de cerca de la targeta Tria una acció , seleccioneu el SharePoint filtre i, a continuació, seleccioneu l'acció Actualitza l'element .
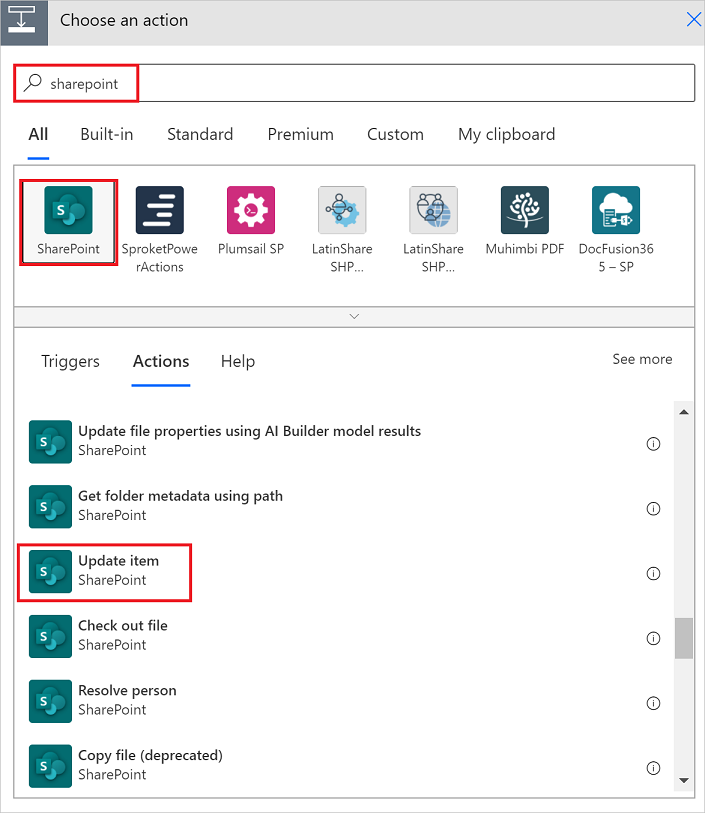
Configureu la targeta d'element d'actualització per adaptar-la a les vostres necessitats.
Nota
Es requereixen l'adreça del lloc, el nom de la llista, l'identificador i el títol .
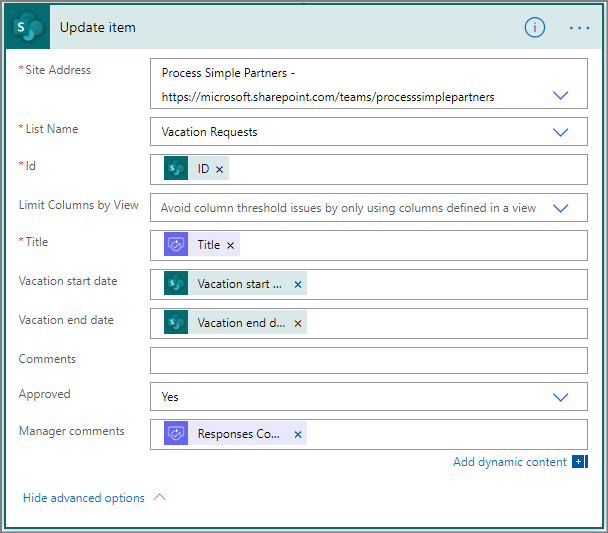
Afegir una acció de correu electrònic per a rebuigs
Seleccioneu Afegeix una acció a la branca Si no hi ha .
Introduïu Envia al quadre de cerca de la targeta Tria una acció , seleccioneu Office 365 Outlook per filtrar les accions i, a continuació, seleccioneu l'acció Envia un correu electrònic (V2) - Office 365 Outlook .
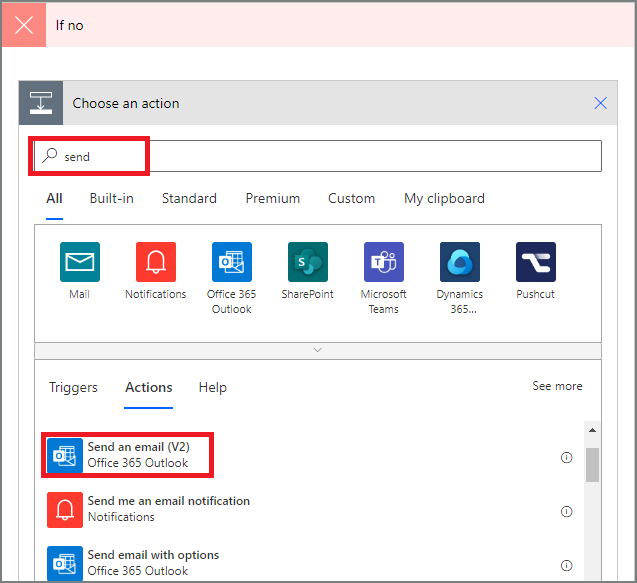
Configureu la targeta de correu electrònic segons les vostres necessitats.
Aquesta targeta representa la plantilla del correu electrònic que s'envia quan canvia l'estat d'una sol·licitud de vacances.
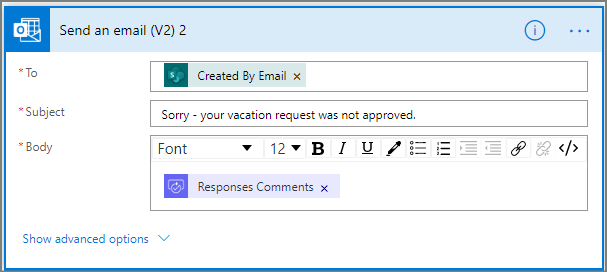
Afegeix una acció d'actualització per a les sol·licituds rebutjades
Seleccioneu Afegeix una acció.
Introduïu actualització al quadre de cerca de Trieu una acció targeta i, a continuació, seleccioneu Actualitza l'element - SharePoint acció.
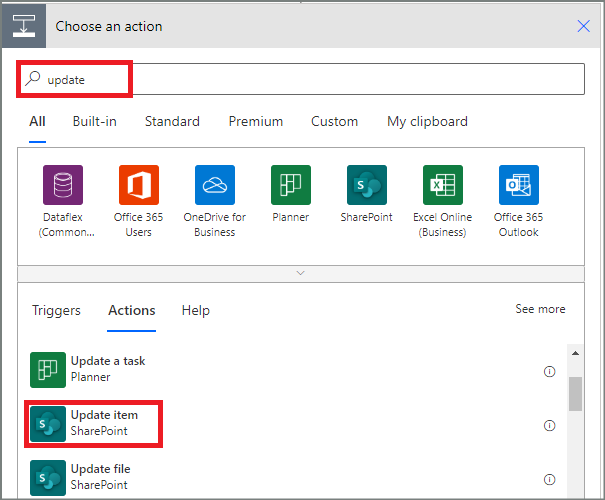
Configureu el targeta segons les vostres necessitats.
Nota
Es requereixen l'adreça del lloc, el nom de la llista, l'identificador i el títol .
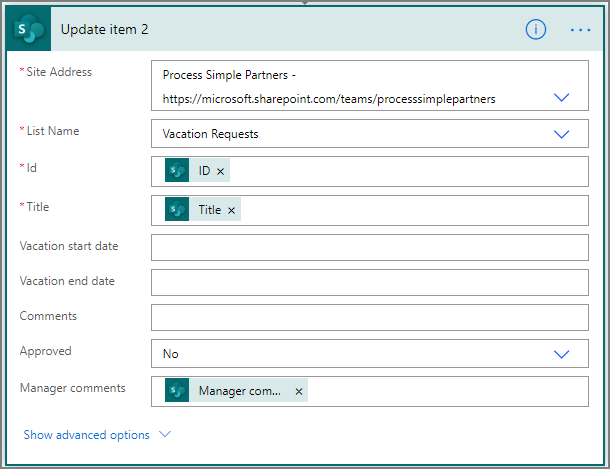
- Seleccioneu Desa per desar la feina que hem fet.
Si heu seguit, el vostre flux hauria d'assemblar-se a aquesta captura de pantalla:
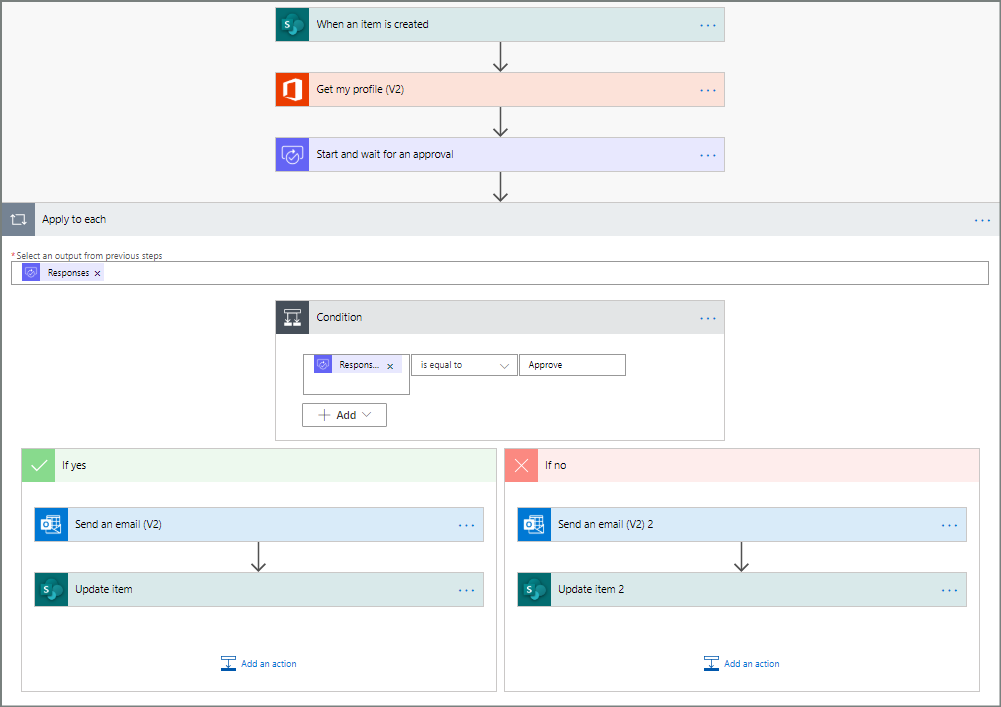
Ara que hem creat el flux, és hora de provar-lo!
Sol·licitar una aprovació per provar el flux
Creeu una sol·licitud de vacances a la SharePoint llista en línia que heu creat anteriorment.
Després de desar aquesta sol·licitud, el flux s'activa i, a continuació:
- Crea una sol·licitud al centre d'aprovacions.
- Envia un correu electrònic de sol·licitud d'aprovació als aprovadors.
Crear aprovacions de llarga durada
Si és probable que el flux s'executi durant més de 30 dies, us recomanem que emmagatzemeu les aprovacions Microsoft Dataverse. Això us permet crear fluxos que actuïn sobre les respostes a les sol·licituds d'aprovació, fins i tot després que s'esgoti el temps d'execució del flux original.
Per fer-ho, utilitzeu dos fluxos, un per enviar una sol·licitud d'aprovació i l'altre per executar la lògica de negocis a les respostes a la sol·licitud d'aprovació, basat en l'acció Crea una aprovació (v2). Obteniu més informació sobre les aprovacions de llarga durada.
Propina
Si utilitzeu clients de correu electrònic moderns, no us haureu de preguntar si encara es requereix una sol·licitud perquè Power Automate actualitza automàticament el correu electrònic per indicar que la sol·licitud d'aprovació s'ha completat.
Cancel·lar una sol·licitud d'aprovació
De vegades, és possible que vulgueu cancel·lar una sol·licitud d'aprovació que heu enviat. Possiblement heu comès un error en la sol·licitud o ja no és rellevant. En qualsevol cas, la persona que ha enviat la sol·licitud pot cancel·lar-la seguint aquests passos:
- Selecciona l'aprovació
- Seleccioneu Cancel·la l'aprovació a la subfinestra lateral.
Propina
Sempre podeu seleccionar la pestanya Historial per veure les sol·licituds d'aprovació que heu cancel·lat.
Nota
La característica de cancel·lació s'admet a l'acció Crea una aprovació (v2).
Sol·licitar aprovacions als usuaris convidats
Podeu enviar sol·licituds d'aprovació a persones de fora de la vostra organització. Per fer-ho, utilitzeu Microsoft Entra usuaris convidats convidant usuaris d'altres inquilins com a convidats.
Quan assigneu una funció a un convidat, això li dóna el permís necessari per participar en el procés d'aprovació.
Ara que heu creat i provat el flux, assegureu-vos que els altres sàpiguen com utilitzar-lo.
Informació relacionada
- Veure i gestionar les sol·licituds d'aprovació pendents
- Creeu fluxos d'aprovació seqüencials.
- Creeu fluxos d'aprovació paral·lels.
- Instal·lar l'aplicació Power Automate mòbil per Android a o iOS el Windows Phone
- Formació: Crear fluxos d'aprovació amb Power Automate (mòdul)
- Formació: Automatitzar un procés d'aprovació a Power Automate (mòdul)