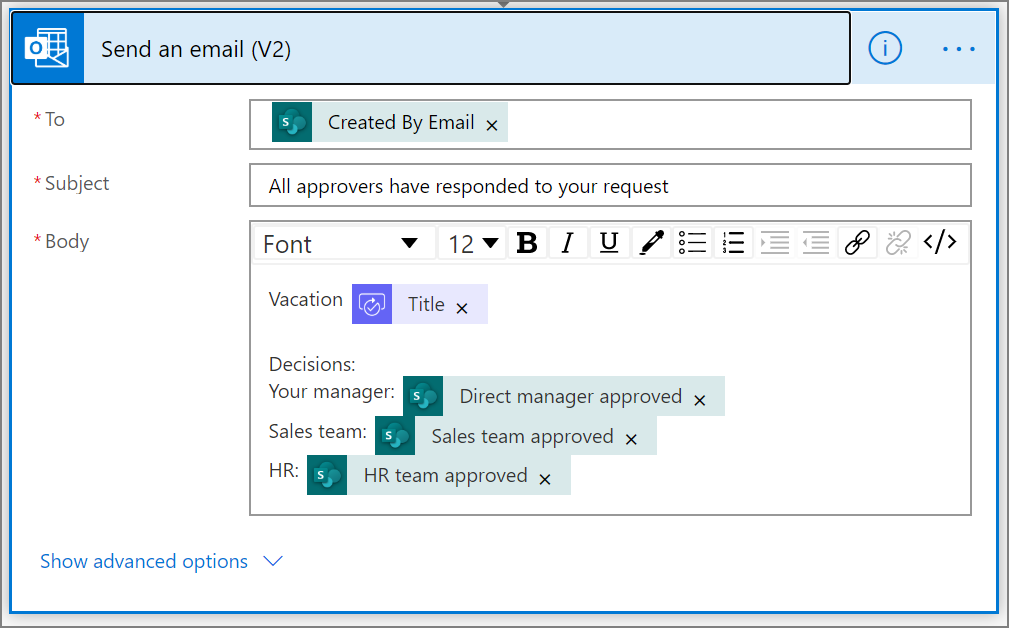Creeu fluxos de treball d'aprovació paral·lels amb Power Automate
En un flux de treball d'aprovació paral·lel, diverses persones han d'aprovar articles com ara factures, comandes de compra, sol·licituds de vacances, etc. L'aprovació de cada persona és independent de la resta d'aprovadors.
En aquest tutorial, utilitzem Power Automate per crear un flux de núvol que automatitza un flux de treball d'aprovació paral·lel. Aquest flux automatitza un procés de sol·licitud de vacances dels empleats que requereix l'aprovació de totes les persones (o equips) que l'empleat dóna suport regularment. Els empleats utilitzen una SharePoint llista per sol·licitar vacances. Les aprovacions de vacances són necessàries per part del responsable directe de l'empleat, de l'equip de vendes i de l'equip de Recursos Humans. Cada sol·licitud de vacances es dirigeix a cada aprovador per prendre una decisió. El flux envia correus electrònics amb canvis d'estat i després actualitzacions SharePoint amb les decisions.
Propina
Per obtenir informació detallada sobre com utilitzar SharePoint amb Power Automate, aneu a la SharePoint documentació.
Requisits previs
- Power Automate.
- Una SharePoint llista en línia.
- Office 365 Outlook i Office 365 Compte d'usuaris.
Nota
Tot i que utilitzem SharePoint En línia i Office 365 Outlook en aquest recorregut, podeu utilitzar altres serveis, com ara Zendesk, Salesforce o Gmail. Si utilitzeu SharePoint el 2010, vegeu SharePoint Jubilació del flux de treball 2010
Abans de crear el flux, creeu una SharePoint llista en línia. Més endavant, utilitzarem aquesta llista per sol·licitar l'aprovació per a les vacances.
La SharePoint llista En línia que creeu ha d'incloure les columnes següents:
| Càrrec | Línia de text única |
|---|---|
| Comentaris dels empleats | Una sola línia de text |
| Comentaris directes del gestor | Múltiples línies de text |
| Comentaris de l'equip comercial | Diverses línies de text |
| Comentaris de l'equip de RRHH | Diverses línies de text |
| Gestor directe homologat | Sí/No |
| Equip comercial homologat | Sí/No |
| Equip de RRHH aprovat | Sí/No |
| Data d'inici de les vacances | Data i hora |
| Data de finalització de les vacances | Data i hora |
Anoteu el nom i l'URL de la SharePoint llista Online. Utilitzem aquests elements més endavant per configurar el SharePoint - Quan es crea un disparador d'element.
Creeu el vostre flux a partir de la plantilla en blanc
Inicieu sessió a Power Automate.
Seleccioneu Els meus fluxos a la subfinestra de navegació de l'esquerra.
Al menú superior esquerre, seleccioneu Nou flux>Flux de núvol automatitzat.
Afegir un activador
Doneu un nom al vostre flux.
A Tria l'activador del flux, seleccioneu Quan es crea un element i , a continuació, seleccioneu SharePointCrea.
A la targeta Quan es crea un element, seleccioneu l'adreça del lloc i el nom de la llista per a la SharePoint llista que heu creat anteriorment.
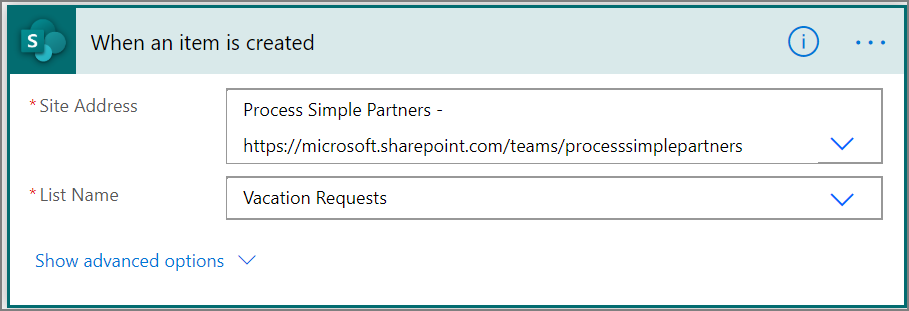
Obteniu el gestor de la persona que ha creat la sol·licitud de vacances
Seleccioneu + Pas nou i, a continuació, escriviu get manager al quadre de cerca Trieu una acció .
Cerqueu i, a continuació, seleccioneu l'acció Obtén l'administrador (V2) - Office 365 Usuaris .
Inseriu el testimoni Creat per correu electrònic al quadre Usuari (UPN) de la targeta Obtén el gestor .
Aquesta acció aconsegueix que el gestor de la persona que ha creat la sol·licitud de vacances SharePoint.
Anomeneu i deseu el flux
Proporcioneu un nom per al flux i, a continuació, seleccioneu Desa per desar la feina que hem fet fins ara.
Nota
Seleccioneu la icona Desa periòdicament per desar els canvis al flux.
Afegir una acció d'aprovació per al gestor immediat
Seleccioneu Pas nou.
Escriviu l'aprovació al quadre de cerca Trieu una acció .
Seleccioneu Inicia i espereu una acció d'aprovació .
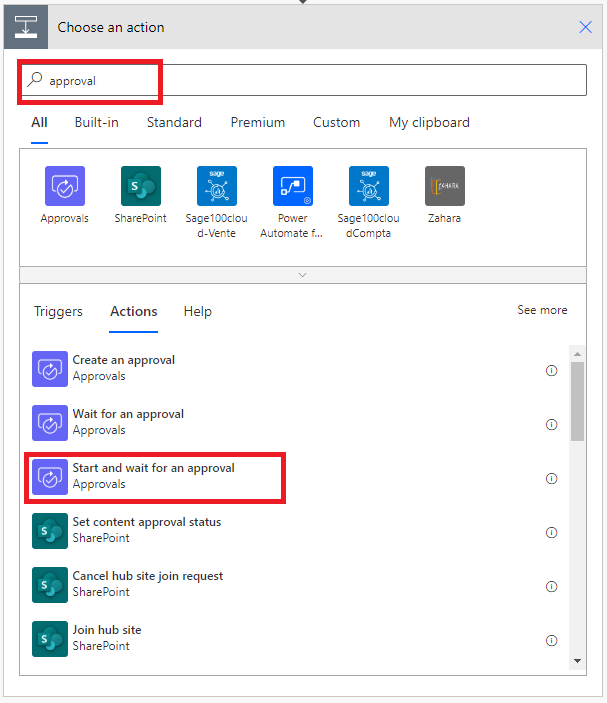
Configureu l'Inici i espereu una targeta d'aprovació que s'adapti a les vostres necessitats.
Nota
Els camps Tipus d'aprovació, Títol i Assignat a són obligatoris. Podeu utilitzar Markdown per formatar el camp Detalls .
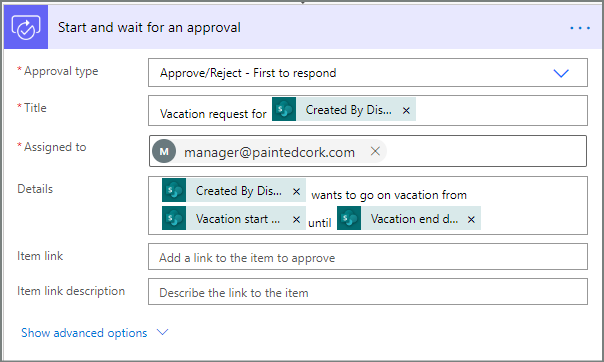
Important
Aquesta acció envia la sol·licitud de vacances a l'adreça electrònica del quadre Assignat a , de manera que inseriu el testimoni de correu electrònic des de la llista Obtén el gestor (v2).
Inseriu una acció d'aprovació de branca paral·per a l'equip comercial
Seleccioneu la fletxa avall situada entre Obtén l'administrador (v2) i l'Inici i espereu les targetes d'aprovació .
Seleccioneu el signe més que apareix a la fletxa avall després de seleccionar-lo.
Seleccioneu Afegeix una branca paral·.
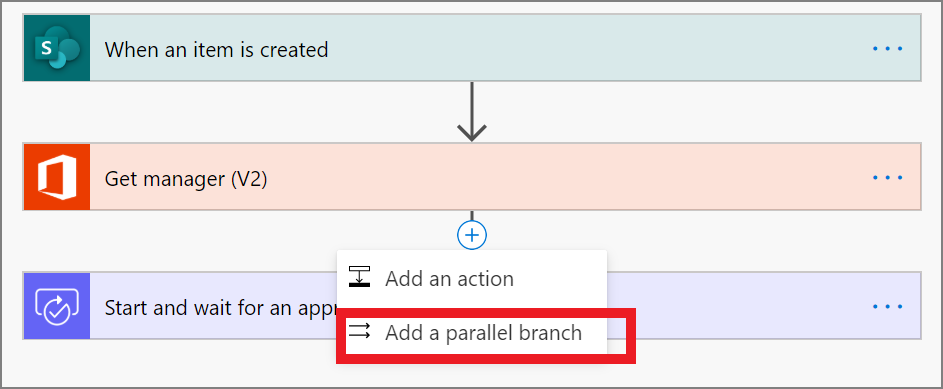
Cerqueu, seleccioneu i, a continuació, configureu un Inici i espereu una acció d'aprovació que enviï la sol·licitud de vacances a l'equip de vendes. Consulteu els passos utilitzats per afegir una acció d'aprovació per al gestor immediat si no sabeu ben bé com afegir l'Inici i espereu una acció d'aprovació .
Important
Utilitzeu l'adreça electrònica de l'equip de vendes al quadre Assignat a de l'acció Inicia una aprovació 2 .
Inserir una acció paral·d'aprovació de branques per a l'equip de recursos humans
Repetiu els passos per inserir una branca paral·perquè l'equip comercial afegeixi i, a continuació, configureu una acció Inicia una acció d'aprovació per enviar sol·licituds de vacances als recursos humans.
Important
Utilitzeu l'adreça electrònica de l'equip de recursos humans al quadre Assignat a de l'acció Inicia una aprovació 3 .
Si heu seguit, el vostre flux s'hauria d'assemblar a aquest exemple:
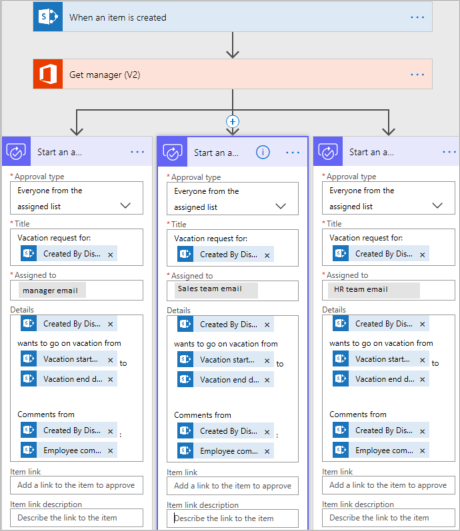
Opcions després d'afegir branques paral·
Després d'afegir accions a branques paral·, hi ha dues maneres d'afegir passos al flux:
Inserir un pas dins d'una branca: Utilitzeu el botó Insereix un pas nou(+) per sobre o per sota de la targeta. Aquest botó apareix quan seleccioneu una branca o passeu el cursor per sobre de la fletxa del connector). Aquest botó afegeix un pas a aquesta branca específica. Aquest botó es mostra aquí:
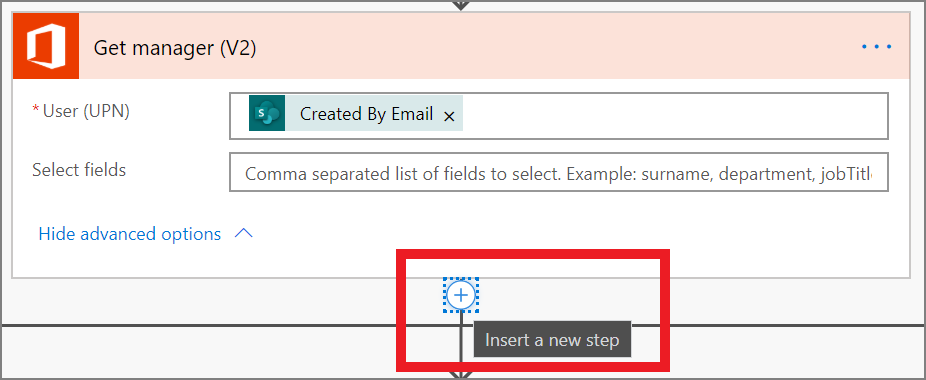
Afegiu un pas al flux: utilitzeu el botó de pas més gran + nou a la part inferior de tot el flux de treball. Els passos que afegiu amb aquest botó s'executen després de completar totes les branques anteriors. Aquest botó es mostra aquí:
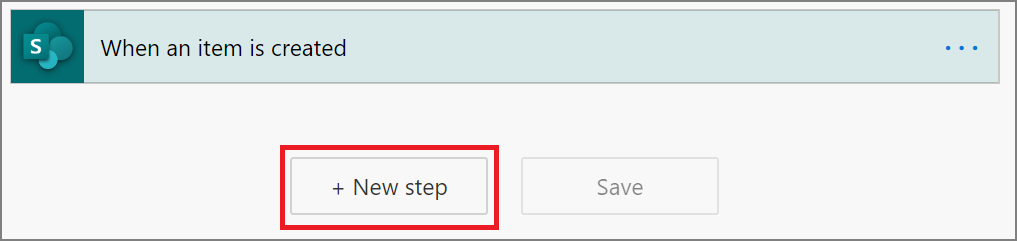
En els apartats següents, afegim passos dins de cada branca:
- Afegiu una condició que comprovi si la sol·licitud de vacances va ser aprovada o rebutjada.
- Envieu un correu electrònic que informi l'empleat de la decisió.
- Actualitzeu la sol·licitud de vacances amb SharePoint la decisió d'aprovació.
A continuació, utilitzem el botó + Nou pas per enviar un correu electrònic que resumeix totes les decisions preses sobre la sol·licitud de vacances.
Seguim:
Afegir una condició a cada oficina
Seleccioneu el primer Inici i espereu una branca d'aprovació .
Seleccioneu el petit botó Insereix un pas (+) nou a sota de la targeta (el botó circular més que apareix quan passeu el cursor per sobre de la fletxa del connector).
Seleccioneu Afegeix una acció al menú que apareix i, a continuació, seleccioneu Condició a la llista d'accions.
Seleccioneu el primer quadre de la targeta Condició i, a continuació, seleccioneu el testimoni de resposta a Inici i espereu una categoria d'aprovació a la llista de contingut dinàmic.
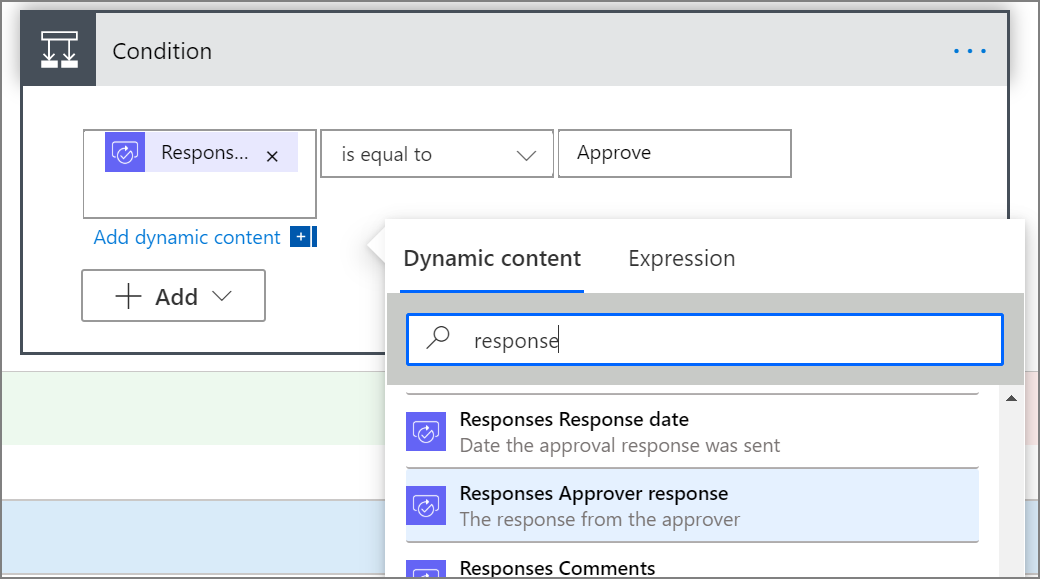
Confirmeu que la llista (al centre de la targeta Condició) està definida com a és igual a.
Introduïu Aprova (aquest text distingeix entre majúscules i minúscules) a l'últim quadre.
La vostra targeta de condició ara s'hauria d'assemblar a aquest exemple:
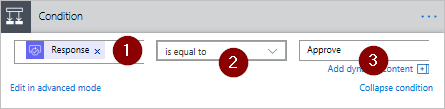
Nota
Aquesta condició comprova la resposta de l'Inicia una acció d'aprovació que va al gerent de l'empleat .
Repetiu els passos anteriors a les sucursals Inicia una aprovació 2 (la sol·licitud d'aprovació a les vendes) i Inicieu una aprovació 3 (la sol·licitud d'aprovació a recursos humans).
Afegiu accions de correu electrònic a cada oficina
Realitzeu els passos següents al costat SI SÍ de la branca Condició .
Nota: el flux utilitza aquests passos per enviar un correu electrònic quan s'aprova la sol·licitud:
Seleccioneu Afegeix una acció a la branca En cas afirmatiu de la condició.
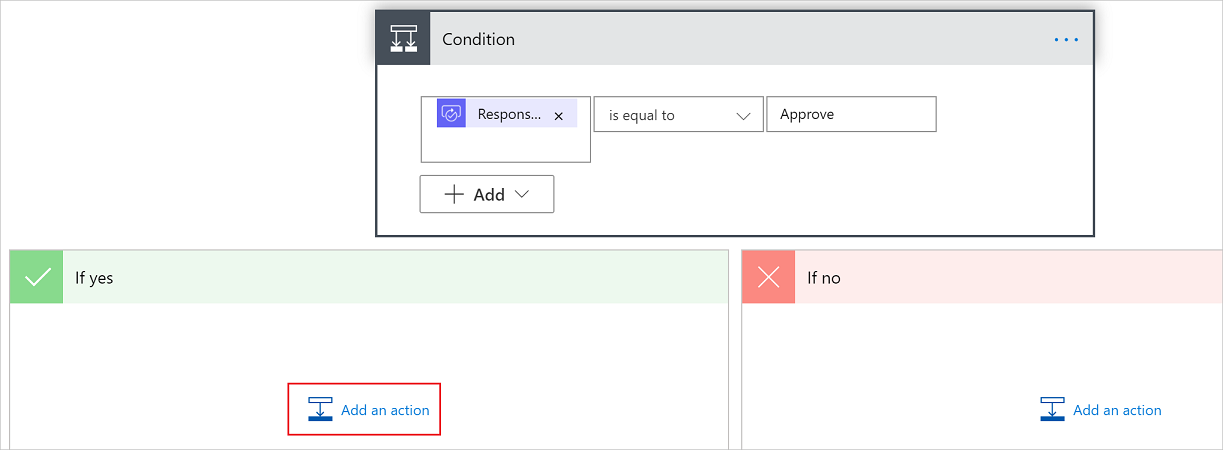
Introduïu Envia un correu electrònic al quadre de cerca de la targeta Tria una acció .
Seleccioneu l'acció Envia un correu electrònic (V2).
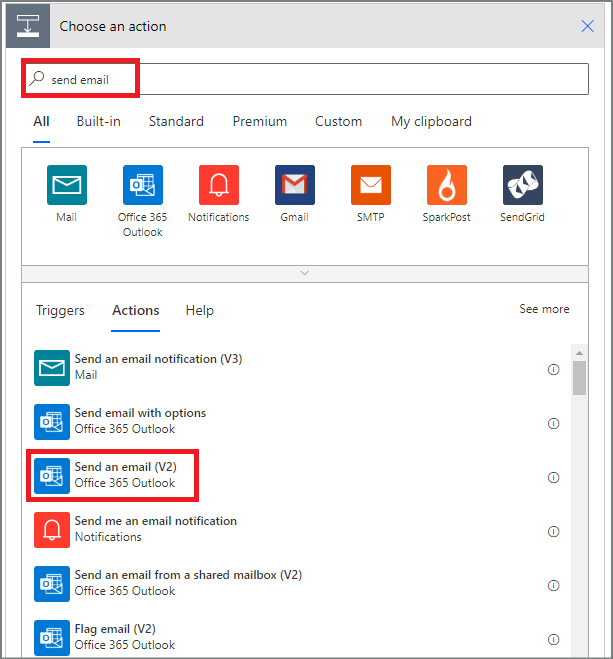
Configura la targeta de correu electrònic segons les teves necessitats.
Nota
A, Subjecte i Cos són obligatoris.
Aquesta targeta és una plantilla per al correu electrònic que s'envia quan canvia l'estat de la sol·licitud de vacances.
Al quadre Cos de la targeta Envia un correu electrònic (V2), utilitzeu el testimoni Comentaris de les aprovacions - Inicia una acció d'aprovació .
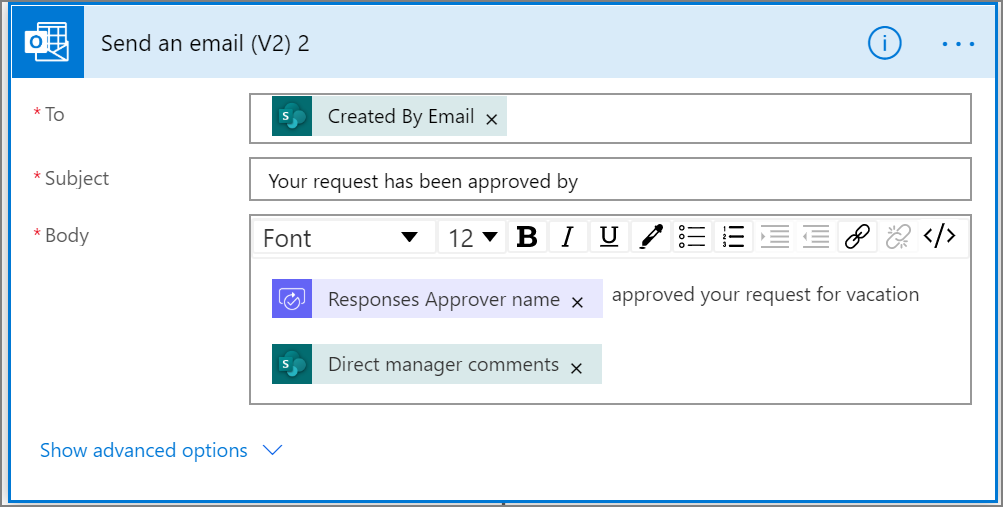
Per enviar un correu electrònic quan es rebutja una sol·licitud, utilitzeu el costat SI NO de la branca Condició i, a continuació, repetiu els passos anteriors per afegir una plantilla per al correu electrònic de rebuig.
Repetiu els passos anteriors a l'Inici i espereu una aprovació 2 (la sol·licitud d'aprovació a les vendes) i Inicieu i espereu una aprovació 3 (la sol·licitud d'aprovació a recursos humans) sucursals.
Actualitzar la sol·licitud de vacances amb la decisió
Realitzeu els passos següents per actualitzar SharePoint quan es prenguin decisions.
Nota: Assegureu-vos de realitzar aquests passos tant en SI SÍ com en els costats SI NO de l'oficina.
Seleccioneu Afegeix una acció a la branca En cas afirmatiu .
Introduïu SharePoint el quadre de cerca de la targeta Trieu una acció, seleccioneu el filtre i, a continuació, seleccioneu l'acció SharePoint Actualitza l'element .
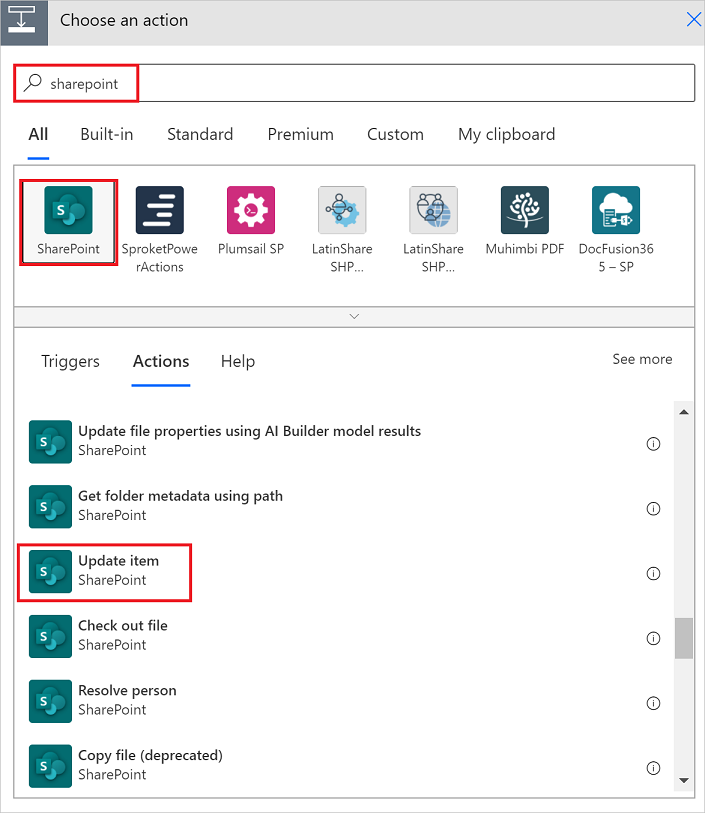
Configureu la targeta d'element Actualitza perquè s'adapti a les vostres necessitats.
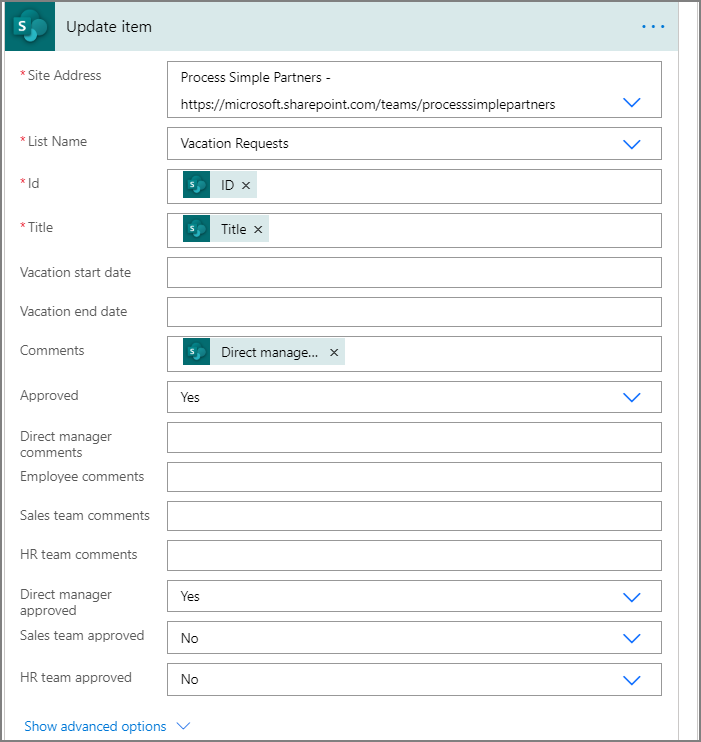
Repetiu els passos anteriors a les branques Inicia una aprovació 2 i Inicieu una aprovació 3 branques.
Completa el flux
Selecciona+Pas nou
Utilitzeu els passos proporcionats prèviament per enviar un correu electrònic que resumeixi els resultats de cada aprovació. Envieu aquest correu electrònic a l'empleat que va sol·licitar vacances. És possible que la targeta s'assembli a aquest exemple: