Paseo por el editor de informes de Power BI
SE APLICA A: Power BI Desktop
Servicio Power BI
En Power BI Desktop y el servicio Power BI, el editor de informes es donde se diseñan los informes que ven los consumidores, con gráficos, tablas, mapas y otros objetos visuales. Es similar en los dos entornos. Normalmente la creación de un informe empieza en Power BI Desktop. Después, se publica en el servicio Power BI, donde se puede seguir modificando. El servicio Power BI es también donde crea los paneles basados en sus informes.
Después de crear sus paneles e informes, los distribuye a sus usuarios de informes. En función de cómo comparta los informes, los usuarios finales pueden interactuar con ellos en la vista de lectura del servicio Power BI, pero no editarlos. Obtenga más información sobre qué pueden hacer los usuarios de informes en el servicio Power BI.
En el servicio Power BI, el editor de informes solo está disponible en la vista de edición. Para abrir un informe en la vista de edición, debe ser el propietario o el creador del informe, o tener al menos un rol de Colaborador en el área de trabajo donde se hospeda el informe.
El editor de informes de Power BI se divide en varias secciones principales:
- Cinta
- El lienzo del informe
- El panel Filtros
- Panel Visualizaciones
- El panel Campos
Cinta
La cinta de opciones es la única parte del editor de informes que no es igual en Power BI Desktop y el servicio Power BI. Las acciones disponibles en la cinta de opciones varían en función de lo que haya seleccionado en el lienzo. Se agregan nuevas acciones constantemente. Para obtener información sobre una acción concreta, use la tabla de contenido de la documentación de Power BI o el cuadro de búsqueda.
El lienzo del informe
El lienzo del informe es donde se muestra el trabajo. Al utilizar los paneles Visualizaciones, Filtros y Campos para crear objetos visuales, estos se compilan y se muestran en el lienzo del informe. Cada pestaña de la parte inferior del lienzo representa una página del informe. Seleccione una pestaña para abrir esa página.
Paneles del editor de informes
Al abrir un informe por primera vez, verá tres paneles: Filtros, Visualizaciones y Campos. Los dos primeros paneles, Filtros y Visualizaciones, controlan la apariencia de las visualizaciones: el tipo, los colores, el filtrado y el formato. El último panel, Campos, administra los datos subyacentes que se usan en las visualizaciones. El contenido mostrado en el editor de informes varía según las opciones seleccionadas en el lienzo de informe.
Por ejemplo, al seleccionar un objeto visual individual como este gráfico de columnas:
En el panel Filtros se muestran todos los filtros del objeto visual, la página o todas las páginas. En este caso, hay filtros de nivel de página, pero no de nivel de objeto visual.
En el panel Visualización se identifica el tipo de objeto visual en uso. En este ejemplo, un gráfico de columnas agrupadas.
El panel Visualizaciones tiene tres pestañas:

Compilar visual: muestra los campos en el objeto visual. Es posible que tenga que desplazarse hacia abajo para ver todos los detalles. En este gráfico se usan FiscalMonth y Total Sales Variance.

Formato visual: para mostrar el panel de formato visual para la visualización seleccionada, seleccione el icono de rodillo de pintura.

Análisis: Para mostrar el panel Análisis, seleccione el icono de lupa.
En el panel Campos se enumeran todas las tablas disponibles en el modelo de datos. Al expandir una tabla, verá los campos que contiene. La marca de verificación de color verde indica que al menos un campo de esas tabla está en una visualización.
El panel Filtros
Utilice el panel Filtros para ver, establecer y modificar filtros persistentes en los informes en el nivel de página, informe, obtención de detalles y objetos visuales. Sí, se puede hacer el filtrado ad-hoc en las páginas de informe y en los objetos visuales mediante la selección de elementos de los objetos visuales o con herramientas como las segmentaciones. La ventaja de filtrar en el panel Filtros es que se guarda el estado de los filtros con el informe.
El panel Filtros cuenta con otra característica muy útil: puede filtrar mediante un campo que todavía no esté en uno de los objetos visuales del informe. Cuando se crea una visualización, Power BI agrega de forma automática todos los campos de la visualización al área de filtros de nivel de objetos visuales del panel Filtros. Si quiere establecer un filtro de objeto visual, de página, de obtención de detalles o de informe mediante un campo que no esté en la visualización, arrástrelo a uno de los cubos de filtros.
La nueva experiencia de filtro ofrece más flexibilidad. Por ejemplo, puede dar formato a los filtros para que tengan un aspecto similar al del propio informe. También puede bloquear filtros u ocultarlos a sus usuarios de informes.

Para obtener más información, vea Formato de filtros en informes de Power BI.
Panel Visualizaciones
El panel Visualizaciones tiene cuatro secciones.
![]()
Aquí es donde se selecciona un tipo de visualización. Los iconos pequeños muestran los distintos tipos de visualizaciones que puede crear. En la imagen anterior, se ha seleccionado el gráfico de dispersión. Si empieza a crear una visualización mediante la selección de campos sin seleccionar primero un tipo de visualización, Power BI lo elige de forma automática. Puede mantener la selección de Power BI o cambiar el tipo si selecciona otro icono.
Puede descargar visualizaciones personalizadas en Power BI Desktop. Sus iconos también se mostrarán en este panel.
Administración de los campos de una visualización

Los cubos, a veces llamados listas, de este panel varían en función del tipo de visualización seleccionada. Por ejemplo, si ha seleccionado un gráfico de barras, verá Eje, Leyenda y Valores. Al seleccionar un campo o arrastrarlo hasta el lienzo, Power BI lo agrega a uno de los cubos. También puede arrastrar campos desde la lista de Campos directamente a los cubos. Algunos cubos están limitados a determinados tipos de datos. Por ejemplo, Valores no aceptará campos no numéricos. Por tanto, si arrastra un campo Categoría al cubo Valores, Power BI lo cambia a Recuento de Categoría.
Para más información, vea Incorporación de objetos visuales a un informe de Power BI.
Esta parte del panel también tiene opciones para controlar la obtención de detalles y el comportamiento de los filtros.
Dar formato a los objetos visuales
Seleccione el icono del rodillo de pintura para mostrar el panel Formato visual. Las opciones disponibles dependerán del tipo de visualización seleccionada.

Para obtener más información, explore por su cuenta o consulte los artículos siguientes:
Agregar análisis a las visualizaciones
Seleccione el icono de lupa para mostrar el panel de análisis. Las opciones disponibles dependerán del tipo de visualización seleccionada.
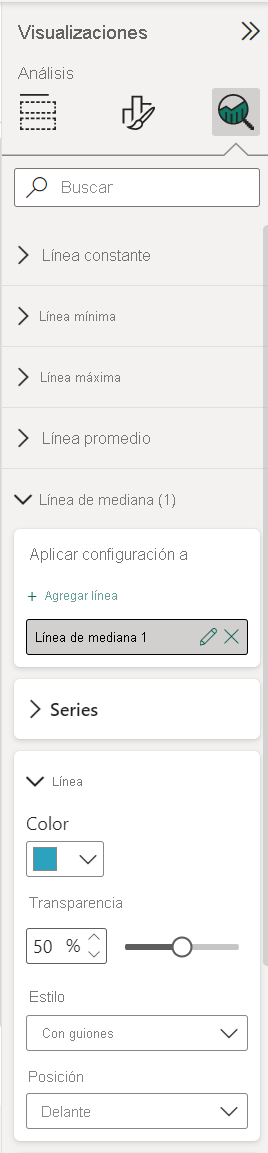
Con el panel Análisis del servicio Power BI, puede agregar líneas de referencia dinámicas a visualizaciones y destacar las tendencias o información importantes. Para obtener más información, vea Uso del panel Análisis en Power BI Desktop.
El panel Campos
En el panel Campos se muestran las tablas, las carpetas y los campos de los datos que están disponibles para su uso con el fin de crear visualizaciones.
Arrastre un campo a la página para iniciar una nueva visualización. También puede arrastrar un campo a una visualización existente para agregar el campo a esa visualización.
Cuando se agrega una marca de verificación junto a un campo, Power BI agrega ese campo a la visualización activa o nueva. También decide en qué cubo se va a colocar ese campo. Por ejemplo, ¿el campo debe usarse como leyenda, eje o valor? Power BI realiza una mejor estimación y podrá moverlo desde ese cubo a otro si es necesario.
En cualquier caso, cada campo seleccionado se agrega al panel Visualizaciones en el editor de informes.

En Power BI Desktop, también tiene opciones para mostrar u ocultar campos, agregar cálculos, etc.
Iconos de campo
Power BI usa varios iconos diferentes para indicar los tipos de campos de un informe. Cuando los reconozca, comprenderá mejor cómo actúan en diferentes objetos visuales. Para obtener una lista completa, consulte la sección sobre la lista de campos en Usar la lista de campos en Power BI Desktop.
Contenido relacionado
- Creación de un informe a partir de un archivo de Excel en el servicio Power BI
- Trabajo con la Vista de informes en Power BI Desktop
- Ver informes de Power BI optimizados para el teléfono
- Conceptos básicos para los diseñadores en el servicio Power BI
¿Tiene más preguntas? Pregunte a la comunidad de Power BI

