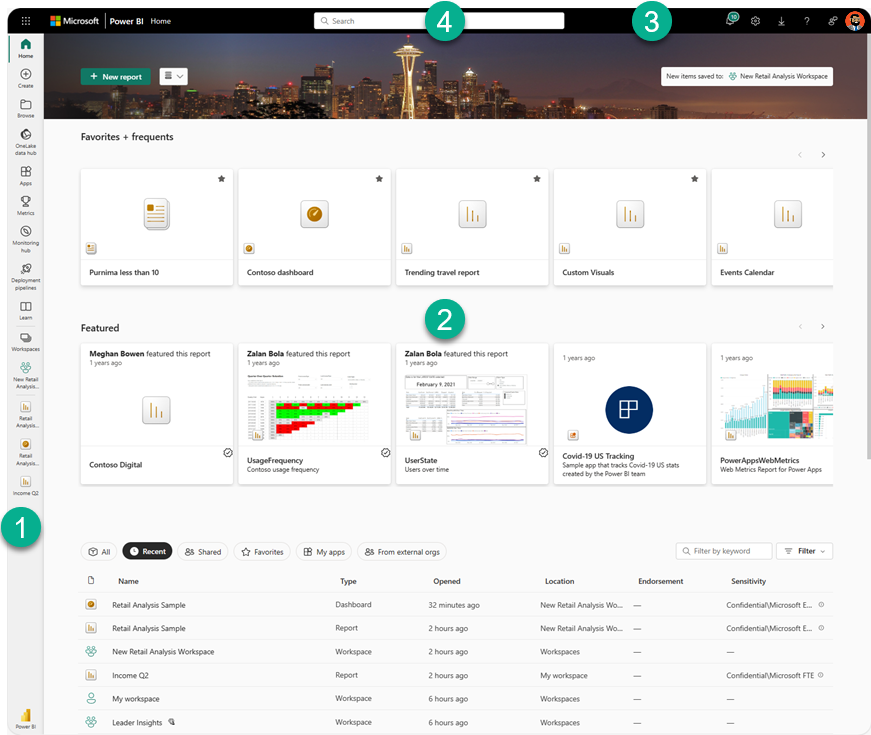Conceptos básicos para los diseñadores en el servicio Power BI
El objetivo de este artículo es que se familiarice con el servicio Power BI: cuáles son los diferentes elementos, cómo funcionan conjuntamente y cómo puede trabajar con ellos.
Nota:
En este artículo se describen los conceptos y los bloques de creación desde el punto de vista de un usuario del servicio Power BI. Para obtener información sobre Power BI Desktop, consulte Power BI Desktop.
Si es un diseñador o creador, un flujo de trabajo típico consiste en iniciarse en Power BI Desktop donde se crea contenido como informes, aplicaciones y flujos de datos. Al publicar este contenido en áreas de trabajo en el servicio Power BI, los comparte con compañeros. En el servicio Power BI, usted y sus compañeros colaboran en el contenido mediante la modificación y adición de contenido y uso compartido con otros usuarios.
Conceptos de Power BI
Los bloques de creación principales de Power BI son los informes, los libros, los modelos semánticos, los flujos de datos, los paneles y las aplicaciones. Estos bloques de creación a menudo se conocen colectivamente como contenido. El contenido se organiza en áreas de trabajo y reside en capacidades.
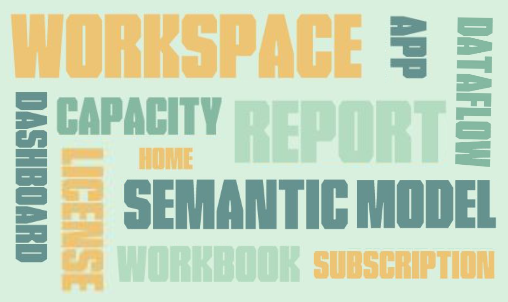
Es importante comprender qué son las licencias, las capacidades y las áreas de trabajo antes de profundizar en los bloques de creación, así que vamos a empezar por ahí.
Licencias y suscripciones
Hay varias cosas que determinan el alcance de lo que puede hacer en Power BI.
- Qué licencia tiene (gratis, Pro o Premium por usuario)
- Si su organización tiene una suscripción para la capacidad Premium y si el contenido se almacena en esa capacidad Premium
- Rol de área de trabajo que se le asigna
La combinación de estas tres cosas determina si es un diseñador o un usuario empresarial, si puede compartir sus contenidos con otros o acceder a contenidos compartidos, si puede utilizar funciones avanzadas como suscribirse y exportar, y mucho más.
Los usuarios con licencias Pro y Premium por usuario (PPU) pueden crear, compartir y usar características avanzadas de Power BI. Si su organización tiene una suscripción de capacidad Premium, los usuarios de Pro y PPU pueden invitar a usuarios gratuitos a áreas de trabajo guardadas en la capacidad Premium. Con permisos para el contenido de la capacidad Premium, los usuarios gratuitos también pueden crear, colaborar, compartir y usar características avanzadas de Power BI. La extensión de lo que un usuario puede hacer en un área de trabajo depende del rol asignado al usuario. Las opciones son: Administrador, Miembro, Colaborador y Espectador.
Las licencias y suscripciones son temas complejos y solo se describen a alto nivel en este artículo. Para obtener más información, visite estos artículos.
Capacidades
Una capacidad es un conjunto de recursos (almacenamiento, procesador y memoria) que se usa para hospedar y entregar el contenido de Power BI. Las capacidades son compartidas o reservadas. Una capacidad compartida es la que se comparte con otros clientes de Microsoft, mientras que una reservada es para un solo cliente. Las capacidades reservadas necesitan una suscripción y se describen detalladamente en Administración de las capacidades Premium.
De manera predeterminada, las áreas de trabajo se crean en una capacidad compartida. En la capacidad compartida, las cargas de trabajo se ejecutan en recursos informáticos compartidos con otros clientes. Como la capacidad debe compartir recursos, se imponen ciertas limitaciones para garantizar un "juego limpio", como un tamaño de modelo máximo (1 GB) y una frecuencia de actualización diaria máxima (ocho veces al día).
Como se describe en la sección Licencias y suscripciones de este artículo, el contenido de la capacidad Premium se puede compartir con usuarios gratuitos.
Áreas de trabajo
Las áreas de trabajo se crean en capacidades. Básicamente, las áreas de trabajo son contenedores para paneles, informes, aplicaciones, libros, modelos semánticos, flujos de datos y otro contenido en Power BI.
Al abrir un área de trabajo, el contenido incluido aparece en la pestaña Nombre. En este ejemplo, el área de trabajo Q1 Modern Insights tiene tres informes, un panel y un cuadro de mandos. Para abrir la página del informe, el panel o el cuadro de mandos, selecciónelo.
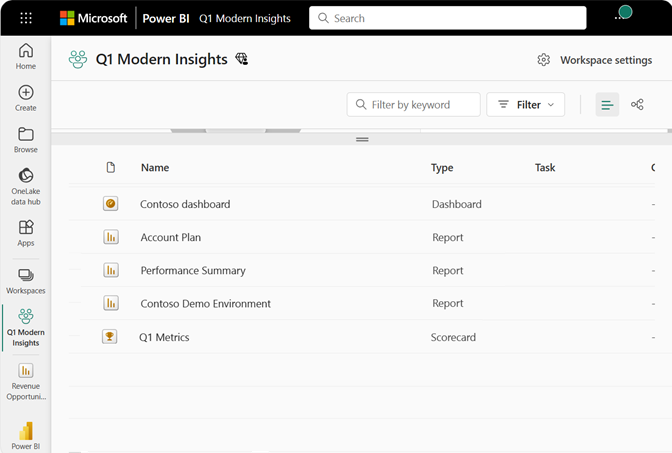
Existen dos tipos de áreas de trabajo: Mi área de trabajo y las áreas de trabajo.
Mi área de trabajo es el área de trabajo personal de cualquier cliente de Power BI en la que puede trabajar con su contenido. Solo usted tiene acceso a esta área de trabajo. Si quiere colaborar en paneles e informes o crear una aplicación, querrá trabajar en otro tipo de área de trabajo.
Las áreas de trabajo se usan para colaborar y compartir el contenido con los compañeros. Puede agregar compañeros a las áreas de trabajo y colaborar en el contenido. Con solo una excepción, cada miembro del área de trabajo necesita una licencia de Power BI Pro o Premium por usuario (PPU) para compartir y colaborar. La excepción es si el contenido se guarda en una capacidad Premium. En una capacidad Premium, puede compartir contenido con usuarios que tengan licencias gratuitas. Para obtener más información, consulte la sección Licencias y suscripciones de este artículo.
Para más información sobre las áreas de trabajo, consulte Creación de un área de trabajo en Power BI.
Para más información sobre las licencias, consulte Licencias por usuario y basadas en capacidad del servicio Power BI.
Las áreas de trabajo también son los lugares donde puede crear, publicar y administrar aplicaciones para su organización. Entienda las áreas de trabajo como áreas de almacenamiento provisional y contenedores del contenido que compone una aplicación de Power BI. Para obtener información sobre las aplicaciones, consulte la sección Aplicaciones de este artículo.
Para más información sobre el uso compartido en general, consulte Formas de colaborar y compartir en Power BI.
Ahora pasemos a los bloques de creación de Power BI.
Informes
Un informe de Power BI se compone de una o más páginas de visualizaciones, como gráficos de líneas, mapas y gráficos de rectángulos. A las visualizaciones también se les denomina objetos visuales. Todas las visualizaciones de un único informe proceden de un único modelo semántico. Usted y sus compañeros pueden crear informes desde cero, y se pueden compartir directamente con usted, ya sea en un área de trabajo o como parte de una aplicación.
Hay dos maneras de ver los informes e interactuar con ellos: Vista de lectura y vista de edición. Al abrir un informe, se abre en la vista de lectura. Si tiene permisos de edición, verá Editar informe en la esquina superior izquierda y podrá abrir el informe en la vista de edición. Si un informe se encuentra en un área de trabajo, todos los usuarios con un rol de administrador, miembro o colaborador pueden editarlo. Tienen acceso a todas las funcionalidades de exploración, diseño, creación y uso compartido de la vista de edición para ese informe. Cuando se comparte un informe con compañeros que tienen el rol Espectador, esos usuarios pueden explorar e interactuar con el informe en la vista de lectura. Los usuarios con el rol Espectador no pueden editar ni compartir ni colaborar en el área de trabajo.
UN informe...
Se crea mediante datos de un modelo semántico
Se encuentra en una misma área de trabajo.
Está asociado a cero o más paneles dentro de esa área de trabajo. Los iconos anclados desde ese informe pueden aparecer en varios paneles.
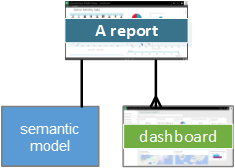
Análisis en profundidad de los informes
- Creación de un informe a partir de un archivo de Excel en el servicio Power BI
- Acerca de los informes de Power BI optimizados para dispositivos móviles
Modelos semánticos
Un modelo semántico es una colección de datos que importa o a lo que se conecta. Los modelos semánticos contienen los datos que se usan para compilar informes, aplicaciones, flujos de datos y otro contenido de Power BI. Power BI Desktop permite importar y conectar con todos los tipos de modelos semánticos y ponerlos todos en un solo lugar. Los modelos semánticos también pueden obtener datos de flujo de datos.
Nota:
El trabajo que realice en el servicio Power BI no cambiará el modelo semántico subyacente.
Los modelos semánticos están asociados a áreas de trabajo y un único modelo semántico puede formar parte de muchas áreas de trabajo. Cuando se abre un área de trabajo, los modelos semánticos asociados. Cada modelo semántico enumerado es un origen de datos disponible para uno o varios informes, y el modelo semántico puede contener datos procedentes de uno o varios orígenes. Algunos ejemplos son: un libro de Excel en OneDrive o un conjunto de datos tabular de SSAS (SQL Server Analysis Services) local o un conjunto de datos de Salesforce. Hay muchos orígenes de datos compatibles diferentes y estamos agregando nuevos todo el tiempo. Consulte la lista de tipos de conjuntos de datos que se pueden usar con Power BI.
Los modelos semánticos que agrega un miembro del área de trabajo están disponibles para otros miembros del área de trabajo con un rol de administrador, miembro o colaborador. Los modelos semánticos no están disponibles para los miembros con un rol de espectador.
En el siguiente ejemplo, hemos seleccionado Mi área de trabajo y, a continuación, se han filtrado los modelos semánticos.
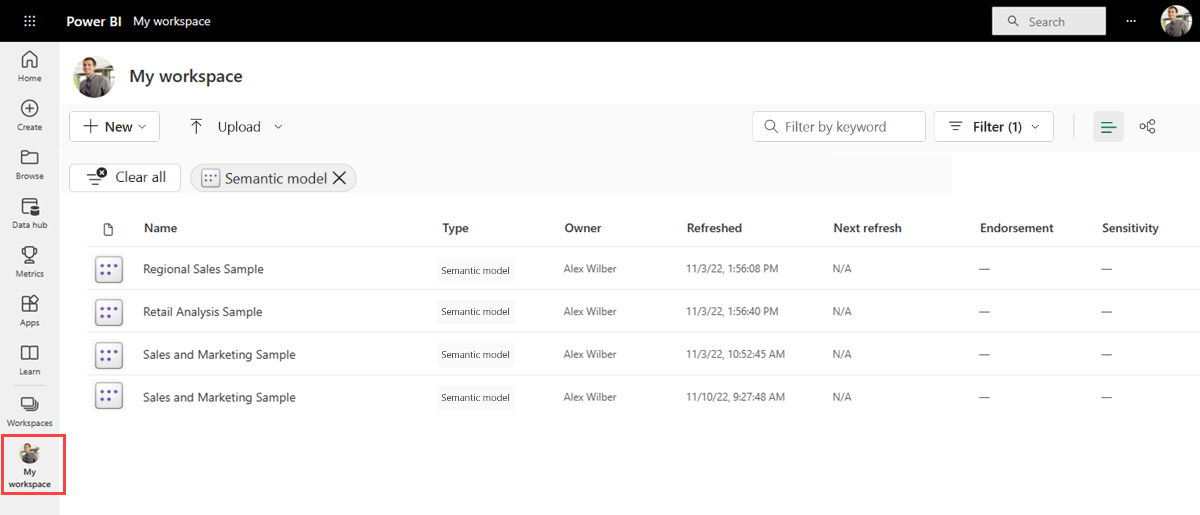
UN modelo semántico...
Se puede usar una y otra vez en una o varias áreas de trabajo.
Se puede usar en muchos informes diferentes.
Las visualizaciones de ese modelo semántico se pueden mostrar en muchos paneles diferentes.
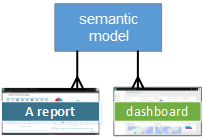
Los modelos semánticos se pueden actualizar, cambiar de nombre, explorar y eliminar. Use un modelo semántico para crear un informe desde cero o mediante la ejecución de información rápida. Para ver qué informes y paneles ya usan un modelo semántico, con el informe abierto seleccione Ver contenido relacionado. Para explorar un modelo semántico, selecciónelo. Lo que realmente hace es abrir el modelo semántico en el editor de informes, donde puede empezar realmente a explorar los datos mediante la creación de visualizaciones.
Análisis en profundidad de los modelos semánticos
- Conectarse a un modelo semántico o importar un modelo semántico
- Modelos semánticos en el servicio Power BI
- Modos de modelo semántico en el servicio Power BI
- ¿Qué es Power BI Premium?
- Obtención de ejemplos para Power BI
Ahora, vamos a pasar al siguiente bloque de creación: paneles.
Paneles
Un panel es un lienzo único de cero o másiconos. Los paneles solo se pueden crear y ver en el servicio Power BI. No están disponibles en Power BI Desktop. Los iconos que aparecen en un panel se colocan específicamente en un diseñador de informes.
Puede crear un panel anclando iconos en el panel desde un informe, preguntas y respuestas, otros paneles, Excel, SSRS, etc. Incluso las páginas de informe completas se pueden anclar a un panel. Un tipo especial de icono, llamado widget, se agrega directamente al panel. Algunos ejemplos de iconos de widget son vídeos, direcciones URL e imágenes.
Hay muchas maneras de agregar iconos al panel; demasiadas para tratarlas en este artículo de información general. Para más información, consulte Introducción a los iconos del panel para los diseñadores de Power BI.
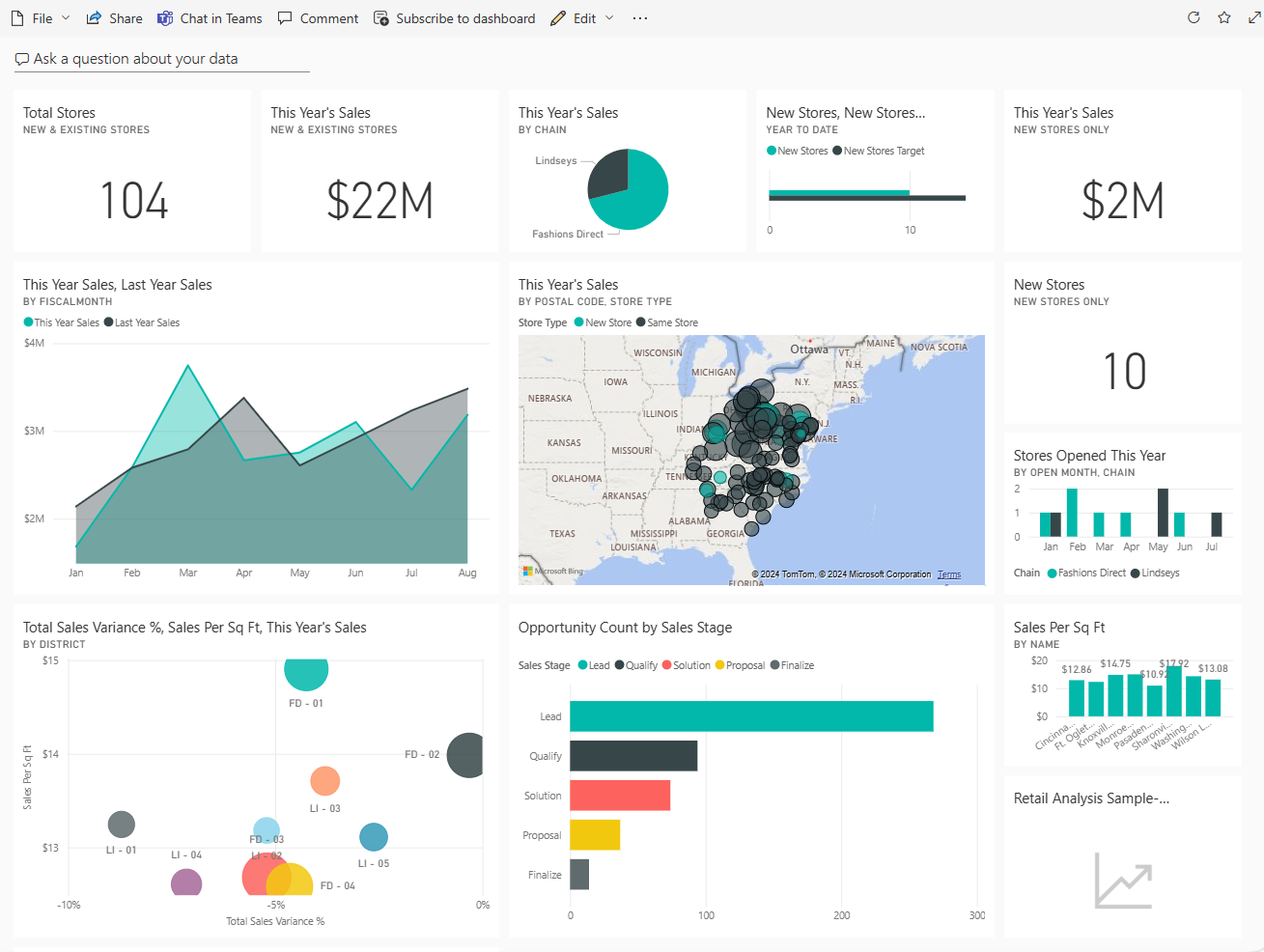
¿Por qué se crean paneles? Estas son solo algunas de las razones:
- Para observar de un solo vistazo toda la información necesaria para tomar decisiones.
- Para supervisar la información más importante sobre su empresa.
- para garantizar que todos los compañeros estén coordinados, y vean y usen la misma información;
- Para supervisar el funcionamiento correcto de un negocio, producto, unidad de negocio, campaña de marketing, entre otros.
- Para crear una vista personalizada de un cuadro de mandos más amplio con sólo las métricas que le importan.
Al abrir un área de trabajo, los paneles asociados se muestran junto con otro contenido incluido.

Para abrir un panel, selecciónelo. Si posee el panel, también tiene acceso de edición al panel y a los informes y modelos semánticos subyacentes. Si se compartió el panel con usted, las acciones que puede realizar van a depender de los permisos que asigna el propietario.
UN panel...
Está asociado a un área de trabajo única.
Puede mostrar visualizaciones de muchos modelos semánticos diferentes.
Puede mostrar visualizaciones de muchos informes diferentes.
Puede mostrar visualizaciones ancladas desde otras herramientas (por ejemplo, Excel).
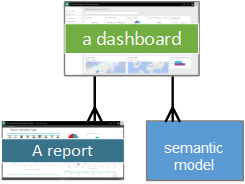
Análisis en profundidad de los paneles
- Creación de un panel de Power BI desde un informe
- Creación de una copia de un panel en el servicio Power BI
- Optimización de un panel para teléfonos móviles: Power BI
Aplicaciones
Una aplicación es una colección de paneles e informes creada para ofrecer métricas clave a los usuarios empresariales de Power BI de su organización. Las aplicaciones son interactivas, pero los usuarios empresariales no pueden editarlas. Sus compañeros que tienen acceso a las aplicaciones no necesitan licencias Pro o Premium por usuario (PPU). Una aplicación puede tener permisos diferentes a los establecidos en un área de trabajo. Esta funcionalidad facilita a los diseñadores la administración de la distribución de una aplicación.
Las aplicaciones son una forma sencilla para que los diseñadores compartan muchos tipos de contenidos a la vez. Los diseñadores de aplicaciones crean paneles e informes y los agrupan en una aplicación. Los diseñadores comparten o publican la aplicación en una ubicación donde los compañeros pueden acceder a ella. Es más fácil encontrar e instalar contenido en el servicio Power BI o en un dispositivo móvil cuando se ha organizado conjuntamente como una aplicación. Después de que los usuarios instalen una aplicación, no tienen que recordar los nombres de varios paneles o informes porque están todos juntos en una aplicación.
Al abrir una aplicación, verá un panel o un informe. Si la aplicación abre un panel, puede que eso sea todo lo que necesite. Pero si desea acceder al informe subyacente de un icono de panel determinado, seleccione el icono para abrir el informe. Tenga en cuenta que no todos los iconos están anclados desde informes. Al seleccionar un icono normalmente se abre un informe, pero también se puede abrir una dirección URL, un vídeo o una consulta de preguntas y respuestas en lenguaje natural. Puede abrir cualquiera de las páginas de informe subyacentes seleccionándolas en la lista de la izquierda.
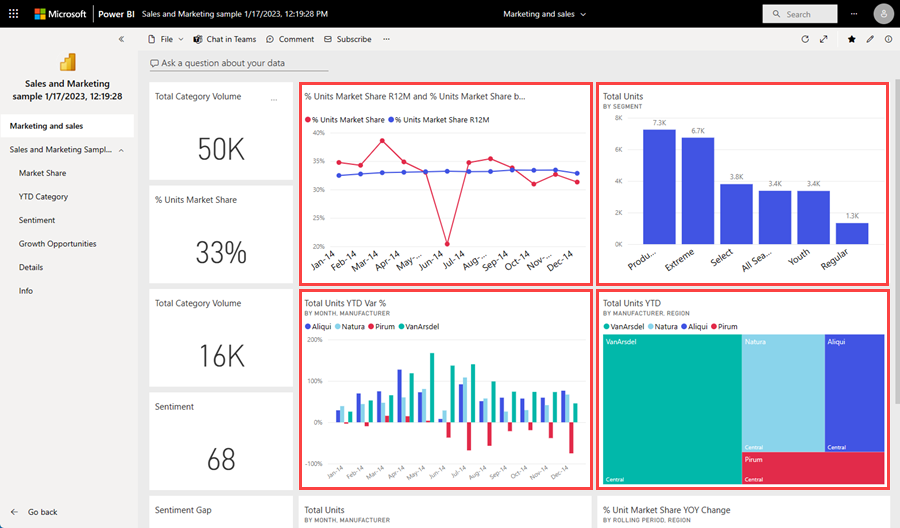
Profundización en las aplicaciones
- Introducción a las aplicaciones
- Instalación y uso de aplicaciones
- ¿Qué son las aplicaciones de plantilla?
Flujos de datos
Un flujo de datos le ayuda a combinar datos de orígenes dispares. A menudo se usan en proyectos complejos o más grandes. Los flujos de datos se configuran en Power BI Desktop con un conector dedicado al origen de los datos. La configuración realizada en Desktop permite ingerir y usar los datos en los informes. Cuando se conecta a un flujo de datos, el modelo semántico puede utilizar los datos y la lógica empresarial previamente preparados, promoviendo un único origen de confianza y la reutilización de los datos. Los flujo de datos usan la amplia colección de conectores de datos de Microsoft Purview, lo que permite la ingesta de datos de orígenes de datos locales y basados en la nube.
Los flujos de datos se crean y se administran solo en áreas de trabajo (pero no en Mi área de trabajo) y se almacenan como entidades en Common Data Model (CDM) en Azure Data Lake Storage Gen2. Normalmente, los flujos de datos se programan para actualizarse periódicamente para almacenar datos actualizados. Son excelentes para preparar los datos para su uso y su posible reutilización, mediante los modelos semánticos.
Un flujo de datos se puede consumir de las tres maneras siguientes:
- Crear una tabla vinculada desde el flujo de datos para permitir que otro autor de flujo de datos use los datos.
- Cree un modelo semántico desde el flujo de datos para permitir que un usuario emplee los datos para crear informes.
- Crear una conexión desde herramientas externas que pueden leer el formato CDM (Common Data Model).
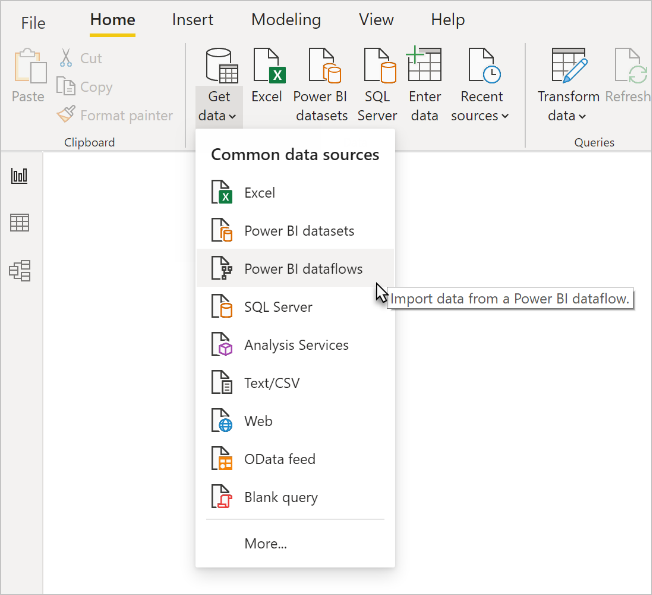
Análisis en profundidad de los flujos de datos
- Para obtener información sobre cómo crear flujos de datos, consulte Creación de un flujo de datos
- Introducción a los flujos de datos y la preparación de datos de autoservicio
Libros
Los libros son un tipo especial de modelo semántico. Si ha leído la sección Modelos semánticos anterior, sabrá casi todo lo que necesita saber acerca de los libros. Pero quizás se pregunte por qué a veces Power BI clasifica un libro de Excel como un modelo semántico y otras veces como un libro.
Cuando usa datos provenientes de archivos de Excel, puede elegir Importar los datos o Conectarse al archivo. Si elige Conectar, aparecerá el libro en Power BI como lo haría en Excel Online. Pero, a diferencia de Excel Online, puede disfrutar de algunas características fantásticas que lo ayudarán a anclar elementos de las hojas de cálculo directamente en los paneles.
No puede editar el libro en Power BI, Si necesita hacer algún cambio, seleccione Editar y, a continuación, edite el libro en Excel Online o ábralo en Excel en el equipo. Todos los cambios que realice se guardarán en el libro en OneDrive.
Análisis en profundidad en los libros
Navegación al servicio Power BI
Se trataron licencias y suscripciones, capacidades, áreas de trabajo, aplicaciones y bloques de creación. Vamos a reunirlo para una vista rápida del servicio Power BI.
En la primera imagen se muestra el inicio de Power BI en el servicio Power BI. La segunda imagen muestra un panel en el servicio Power BI. Algunos elementos de la interfaz de usuario son los mismos tanto si está en el Inicio como si interactúa con contenido como un panel.
1. Panel de navegación
Use el panel de navegación para localizar las áreas de trabajo y los bloques de creación de Power BI y moverse entre ellos: paneles, informes, aplicaciones, libros, modelos semánticos, etc.
Aleje para ver todas las opciones del panel de navegación. O bien, seleccione los puntos suspensivos (...) para mostrar un menú flotante.
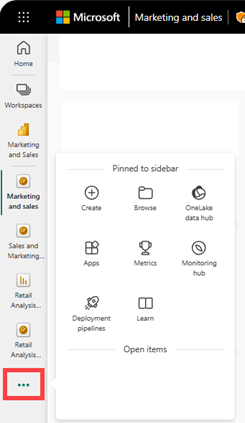
- Para agregar datos u orígenes de datos, seleccione Crear.
- Para abrir o administrar contenido favorito, contenido reciente o contenido compartido con usted, seleccione Examinar.
- Seleccione Centro de conectividad de datos de OneLake para explorar los modelos semánticos de la organización a fin de encontrar los datos que se adapten a las necesidades.
- Vea, abra o elimine una aplicación mediante Aplicaciones.
- Seleccione Métricas para hacer un seguimiento de las métricas empresariales clave.
- Acceda al aprendizaje y ejemplos de Power BI seleccionando Learn.
- Seleccione Áreas de trabajo para mostrar y abrir las áreas de trabajo colaborativas.
- Seleccione Mis áreas de trabajo para mostrar y abrir su área de trabajo personal.
2. Lienzo
En Inicio, el lienzo muestra las opciones para navegar al contenido. En el ejemplo del panel, el área de lienzo muestra iconos. Por ejemplo, si abrimos el editor de informes, el área de lienzo mostraría una página de informe en su lugar.
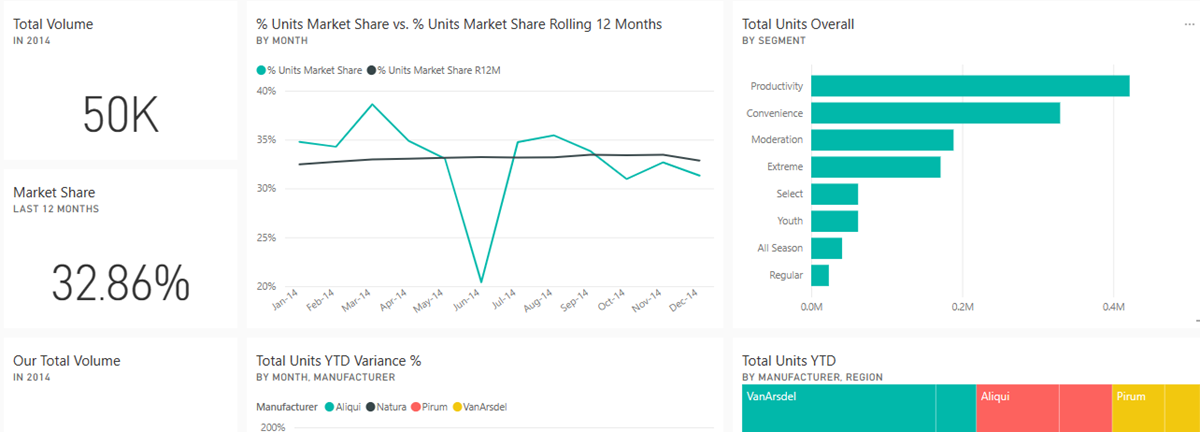
Para más información sobre la pantalla de inicio, consulte Inicio de Power BI. Para obtener más información sobre el lienzo del panel, consulte Paneles.
3. Iconos en la barra de encabezado negra
Los iconos en la esquina superior derecha son los recursos para las configuraciones, notificaciones, descargas, obtener ayuda y proporcionar comentarios al equipo de Power BI. Al seleccionar el icono de foto redonda, se abre el administrador de cuentas.
![]()
En la esquina superior izquierda, la ubicación actual se muestra junto con el logotipo de Microsoft. No siempre es fácil averiguar dónde está en Power BI y qué contenido está activo. Por lo tanto, Power BI muestra esta información en la barra de encabezado superior. Seleccione Microsoft para ir a la pantalla de inicio de Power BI. La página de inicio suele ser un buen punto de partida, ya que ofrece rutas alternativas a todos los contenidos.
También en la barra de encabezados se encuentra el lanzador de aplicaciones de Microsoft 365. Con el iniciador de aplicaciones, las aplicaciones de Microsoft 365 están disponibles fácilmente con un solo clic. Desde aquí, puede iniciar rápidamente el correo electrónico, los documentos, el calendario y mucho más.

4. Campo de búsqueda
Use la barra de búsqueda global para buscar contenido de Power BI por palabra clave, título, nombre de propietario y mucho más.
5. Iconos etiquetados en la barra de menús
![]()
Esta área de la pantalla contiene más opciones para interactuar con el contenido (en este ejemplo, con el panel). Además de los iconos etiquetados que puede ver, al seleccionar Más opciones (…) revela aún más opciones para interactuar con cualquier contenido que esté activo actualmente.
6. Cuadro de preguntas y respuestas
Una manera de explorar los datos consiste en formular una pregunta y permitir que Preguntas y respuestas de Power BI proporcione una respuesta en la forma de una visualización. Se puede usar Preguntas y respuestas para agregar contenido a un panel o informe.
Preguntas y respuestas busca una respuesta en los modelos semánticos conectados al panel. Un modelo semántico conectado es aquel que tiene al menos un icono anclado a ese panel.

Tan pronto como empieza a escribir la pregunta, Preguntas y respuestas lo dirige a la página de Preguntas y respuestas. A medida que escribe, Preguntas y respuestas le ayuda a formular la pregunta correcta y a encontrar la mejor respuesta a través de sus funciones para reformular, autorellenar, hacer sugerencias y mucho más. Cuando tenga una visualización (respuesta) satisfactoria, la puede anclar al panel. Para más información, consulte Introducción de preguntas y respuestas.
Contenido relacionado
- ¿Qué es Power BI?
- Paseo por el editor de informes de Power BI
- ¿Tiene más preguntas? Pregunte a la comunidad de Power BI