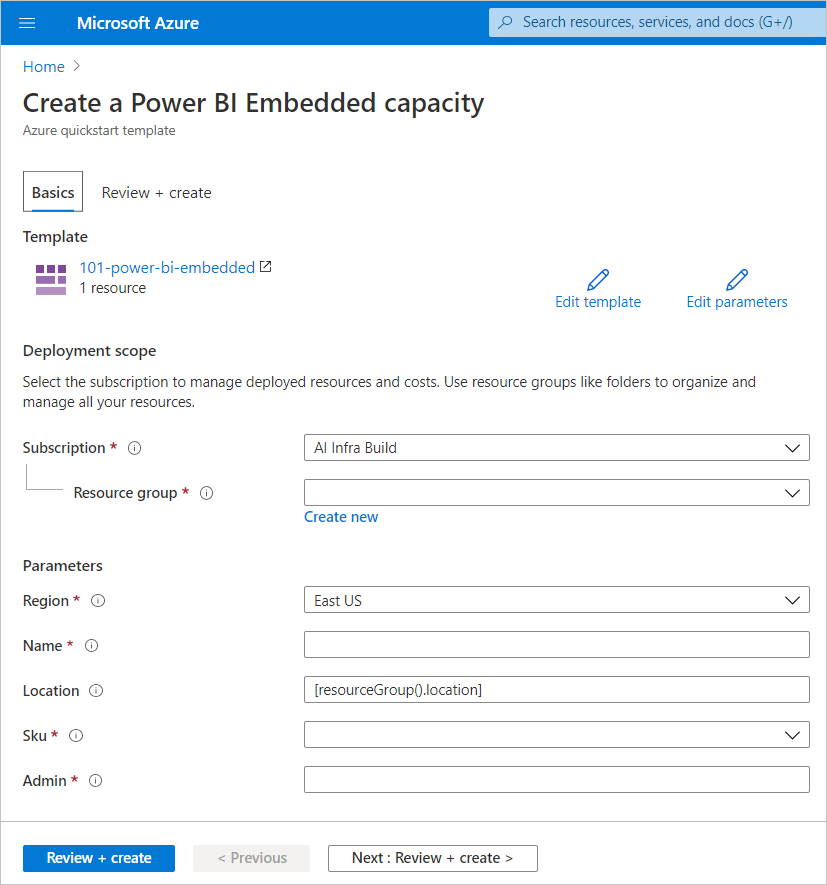Uso de Azure Cloud Shell
En Azure se hospeda Azure Cloud Shell, un entorno de shell interactivo que puede utilizar mediante el explorador. Puede usar Bash o PowerShell con Cloud Shell para trabajar con los servicios de Azure. Puede usar los comandos preinstalados de Cloud Shell para ejecutar el código de este artículo sin tener que instalar nada en su entorno local.
Para iniciar Azure Cloud Shell:
| Opción |
Ejemplo o vínculo |
| Seleccione Pruébelo en la esquina superior derecha de un bloque de código. Solo con seleccionar Pruébelo no se copia automáticamente el código en Cloud Shell. |
 |
| Vaya a https://shell.azure.com o seleccione el botón Iniciar Cloud Shell para abrir Cloud Shell en el explorador. |
 |
| Seleccione el botón Cloud Shell en la barra de menús de la esquina superior derecha de Azure Portal. |
 |
Para ejecutar el código de este artículo en Azure Cloud Shell:
Inicie Cloud Shell.
Seleccione el botón Copiar de un bloque de código para copiar el código.
Pegue el código en la sesión de Cloud Shell. Para ello, seleccione Ctrl+Mayús+V en Windows y Linux, o bien seleccione Cmd+Mayús+V en macOS.
Seleccione Entrar para ejecutar el código.
Preparación del entorno
Los comandos de capacidad de Power BI Embedded requieren la versión 2.3.1 o una posterior de la CLI de Azure. Ejecute az --version para buscar cuál es la versión y las bibliotecas dependientes que están instaladas. Para la instalación o la actualización, consulte Instalación de la CLI de Azure.
Inicie sesión.
Si está usando una instalación local de la CLI, inicie sesión con el comando az login.
az login
Siga los pasos que se muestran en el terminal para completar el proceso de autenticación.
Instale la extensión de la CLI de Azure.
Para trabajar con referencias de extensión de la CLI de Azure, primero debe instalar la extensión. Las extensiones de la CLI de Azure le proporcionan acceso a comandos experimentales y en versión preliminar que todavía no se han enviado como parte de la CLI principal. Para más información acerca de las extensiones, incluida la actualización y la desinstalación, consulte Uso de extensiones con la CLI de Azure.
Ejecute el comando siguiente para instalar la extensión de capacidad de Power BI Embedded:
az extension add --name powerbidedicated
Creación de una capacidad con la CLI de Azure
Use el comando az Power BI embedded-capacity create para crear una capacidad.
az powerbi embedded-capacity create --location westeurope
--name
--resource-group
--sku-name "A1"
--sku-tier "PBIE_Azure"
Eliminación de una capacidad con la CLI de Azure
Para eliminar una capacidad mediante la CLI de Azure, use el comando embedded-capacity delete de Azure Power BI.
az powerbi embedded-capacity delete --name
--resource-group
Administración de la capacidad con la CLI de Azure
Se pueden ver todos los comandos de la CLI de Azure de Power BI Embedded en Azure Power BI.
Uso de plantillas de Resource Manager
La plantilla de Resource Manager es un archivo JSON (notación de objetos JavaScript) que contiene la infraestructura y la configuración del proyecto. La plantilla usa sintaxis declarativa, lo que permite establecer lo que pretende implementar sin tener que escribir la secuencia de comandos de programación para crearla. Si desea más información sobre el desarrollo de plantillas de Resource Manager, consulte la documentación de Resource Manager y la referencia de la plantilla.
Si no tiene una suscripción a Azure, cree una cuenta gratuita antes de empezar.
Revisión de la plantilla
La plantillas que se usan en este inicio rápido forman parte de las plantillas de inicio rápido de Azure.
Una vez definido el recurso de Azure en la plantilla, Microsoft.PowerBIDedicated/capacities Az, cree una capacidad de Power BI Embedded.
Utilice esta plantilla para crear un recurso de Power BI Embedded.
{
"$schema": "https://schema.management.azure.com/schemas/2019-04-01/deploymentTemplate.json#",
"contentVersion": "1.0.0.0",
"parameters": {
"name": {
"type": "string",
"metadata": {
"description": "The capacity name, which is displayed in the Azure portal and the Power BI admin portal"
}
},
"location": {
"type": "string",
"defaultValue": "[resourceGroup().location]",
"metadata": {
"description": "The location where Power BI is hosted for your tenant"
}
},
"sku": {
"type": "string",
"allowedValues": [
"A1",
"A2",
"A3",
"A4",
"A5",
"A6"
],
"metadata": {
"description": "The pricing tier, which determines the v-core count and memory size for the capacity"
}
},
"admin": {
"type": "string",
"metadata": {
"description": "A user within your Power BI tenant, who will serve as an admin for this capacity"
}
}
},
"resources": [
{
"type": "Microsoft.PowerBIDedicated/capacities",
"apiVersion": "2021-01-01",
"name": "[parameters('name')]",
"location": "[parameters('location')]",
"sku": {
"name": "[parameters('sku')]"
},
"properties": {
"administration": {
"members": [
"[parameters('admin')]"
]
}
}
}
]
}
Implementación de la plantilla
Seleccione el vínculo siguiente para iniciar sesión en Azure y abrir una plantilla. La plantilla crea una capacidad de Power BI Embedded.

Rellene la información necesaria y, después, seleccione Revisar y crear.
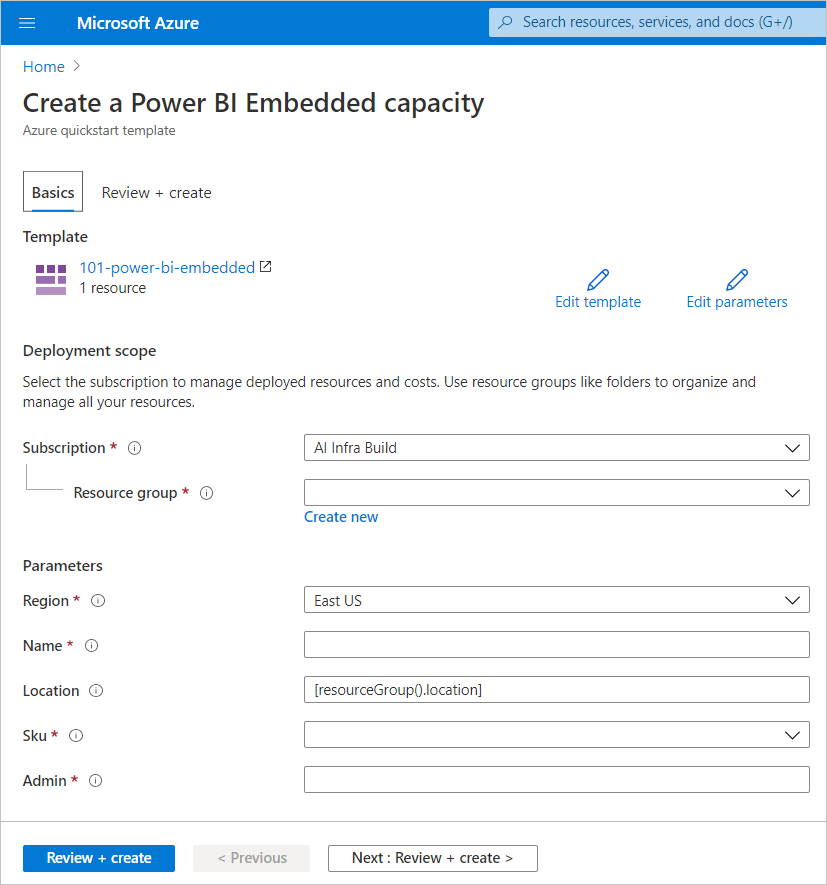
Suscripción: la suscripción en la que le gustaría crear la capacidad.
Grupo de recursos: el grupo de recursos que contiene esta capacidad nueva. Elija un grupo de recursos existente o cree uno. Para más información, vea Información general de Azure Resource Manager.
Región: la región a la que pertenecerá la capacidad.
Nombre: el nombre de la capacidad.
Ubicación: la ubicación donde se hospeda Power BI para el inquilino. La ubicación predeterminada es la región principal, pero puede cambiarlas mediante las opciones de Multi-Geo.
SKU: el SKU A que se necesite. Para obtener más información, vea Memoria de SKU y potencia de cálculo.
Administrador: el administrador de la capacidad.
Nota
- De forma predeterminada, el administrador de capacidad es el usuario que crea esta capacidad.
- Se puede seleccionar otro usuario o entidad de servicio como administrador de la capacidad.
- El administrador de capacidad debe pertenecer al inquilino en el que se aprovisiona la capacidad. Los usuarios de colaboración entre negocios (B2B) no pueden ser administradores de capacidad.
Validación de la implementación
Para validar la implementación, siga estos pasos:
Inicie sesión en Azure Portal.
En el cuadro de búsqueda, busque Power BI Embedded.
Revise la lista de capacidades de Power BI Embedded y compruebe que se muestra la capacidad nueva que se ha creado.

Limpieza de recursos
Para eliminar la capacidad que se ha creado, siga estos pasos:
Inicie sesión en Azure Portal.
En el cuadro de búsqueda, busque Power BI Embedded.
Abra el menú contextual de la capacidad que se ha creado y seleccione Eliminar.

En la página de confirmación, escriba el nombre de la capacidad y seleccione Eliminar.