Nota
L'accés a aquesta pàgina requereix autorització. Podeu provar d'iniciar la sessió o de canviar els directoris.
L'accés a aquesta pàgina requereix autorització. Podeu provar de canviar els directoris.
L'accés als registres de Dataverse es restringeix automàticament a Power Pages quan s'utilitzen formularis, llistes, Liquid, l'API web de portals i altres components que accedeixen a taules de Dataverse.
Per permetre l'accés als registres de Dataverse als llocs de Power Pages, haureu de configurar permisos de taula i associar els permisos de la taula a funcions web.
Com configurar permisos de taula
Teniu els mètodes següents per crear permisos de taula:
- Quan es configura una llista o un formulari d'una pàgina
- Des de l'àrea de treball Seguretat
- A l'aplicació d'administració del portal
Afegir permisos de taula d'una llista o un formulari
A l'estudi de disseny, aneu a la pàgina que conté el component de llista o formulari.
Seleccioneu el component de formulari o llista i, a continuació, seleccioneu Permisos.
A la subfinestra Permisos de taula que es mostra, podeu administrar els permisos existents o crear un permís de taula nou.
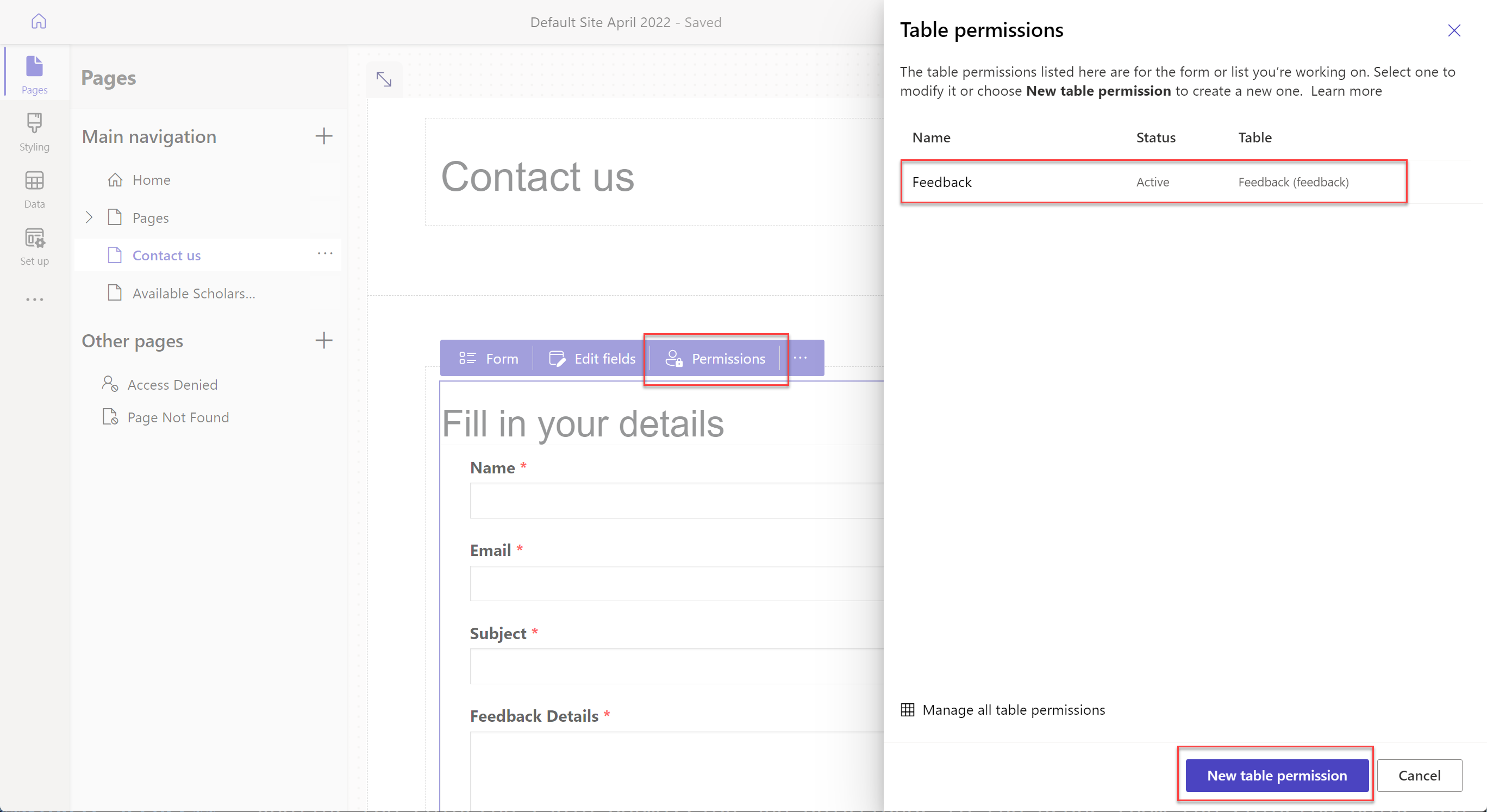
Addició de permisos de taula des de l'àrea de treball Seguretat
A l'estudi de disseny del menú lateral, seleccioneu Seguretat.
A la subfinestra esquerra de la secció Protegeix , seleccioneu Permisos de taula per afegir i modificar permisos de taula.
Afegir permisos de taula des de l'aplicació d'administració del portal
Al taller de disseny, seleccioneu els tres punts (...) des del menú lateral i seleccioneu Administració del portal.
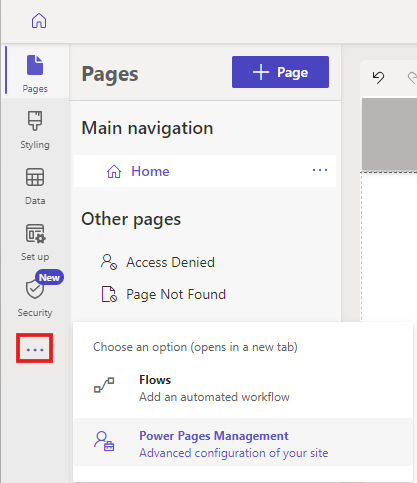
A l'aplicació Administració del portal de la subfinestra esquerra, a la secció Seguretat , seleccioneu Permisos de taula.
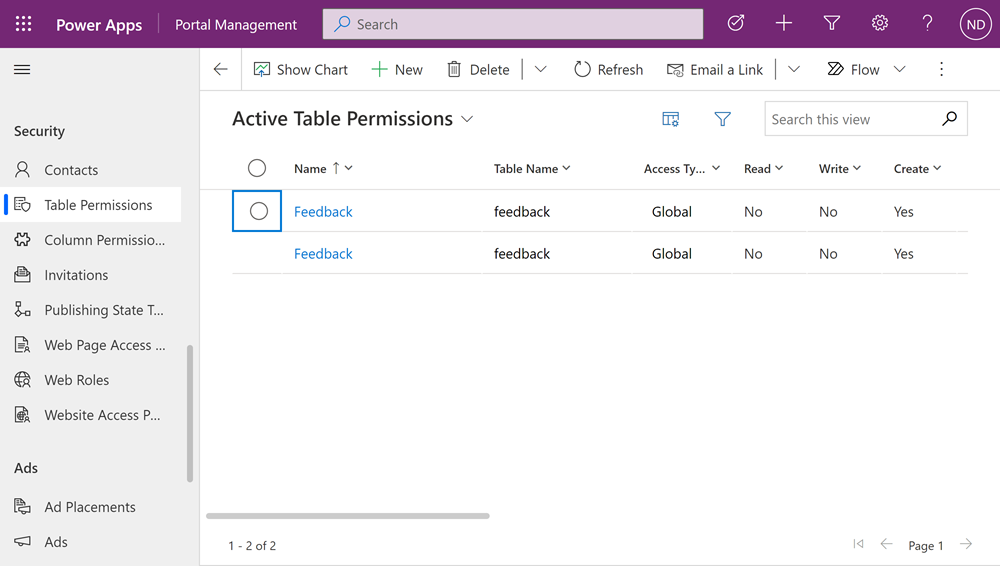
Tipus d'accés disponibles
L'estudi de disseny mostra quatre tipus d'accés diferents. En funció del tipus d'accés que trieu, els permisos i els privilegis de taula seleccionats s'apliquen als usuaris de les funcions seleccionades per als registres següents.
- Accés global: aplica el permís i els privilegis de la taula seleccionada als usuaris de les funcions seleccionades per a tots els registres.
- Accés de contacte: aplica el permís i els privilegis de la taula seleccionada als usuaris de la funció seleccionada associada a l'usuari que ha iniciat la sessió.
- Accés al compte: aplica el permís i els privilegis de la taula seleccionada als usuaris de la funció seleccionada associada al compte de l'usuari que ha iniciat la sessió.
- Autoaccés : aplica el permís i els privilegis de la taula seleccionada als usuaris de la funció seleccionada només per al seu propi registre de contacte.
Nota
El tipus d'accés principal només està disponible a l'aplicació Administració del portal. En lloc de crear un permís de taula amb el tipus d'accés Principal, en utilitzar estudi de disseny, afegiu directament permís secundari als permisos de taula existents.
Configuració de permisos de taula
En aquesta secció, aprendreu a crear, visualitzar, editar i activar/desactivar o suprimir permisos de taula.
Crear permisos de taula
Seleccioneu Permís nou.
Introduïu el nom del permís de taula.
Selecciona una taula.
Seleccioneu un tipus d’accés. Més informació: Tipus d'accés disponibles
Si seleccioneu el tipus d'accés Contacte o Compte, seleccioneu la relació entre el Contacte/Compte i la taula que heu seleccionat per obtenir el permís.
Nota
- Si no teniu cap relació disponible per a la taula seleccionada, podeu seleccionar Relació nova per crear una relació nova.
- Quan creeu una relació de taula a Power Apps, heu d'assegurar-vos que la configuració es publica i que també seleccioneu el botó Sincronització del taller de disseny.
- En alguns casos, també heu de tornar a carregar el taller de disseny per veure la relació de la taula nova a la taula permisos.
Seleccioneu els privilegis que voleu concedir.
Seleccioneu Afegeix funcions per afegir les funcions a les quals s'aplicarà aquest permís de taula.
Propina
Si encara no heu creat cap funció web, seleccioneu Administra les funcions del desplegable de funcions per obrir l'aplicació Administració del portal i crear funcions.
Seleccioneu Desa.
Visualitzar permisos de taula
A l'estudi de disseny del menú lateral, seleccioneu Seguretat.
A la subfinestra esquerra de la secció Seguretat, seleccioneu Permisos de taula per veure permisos de taula.
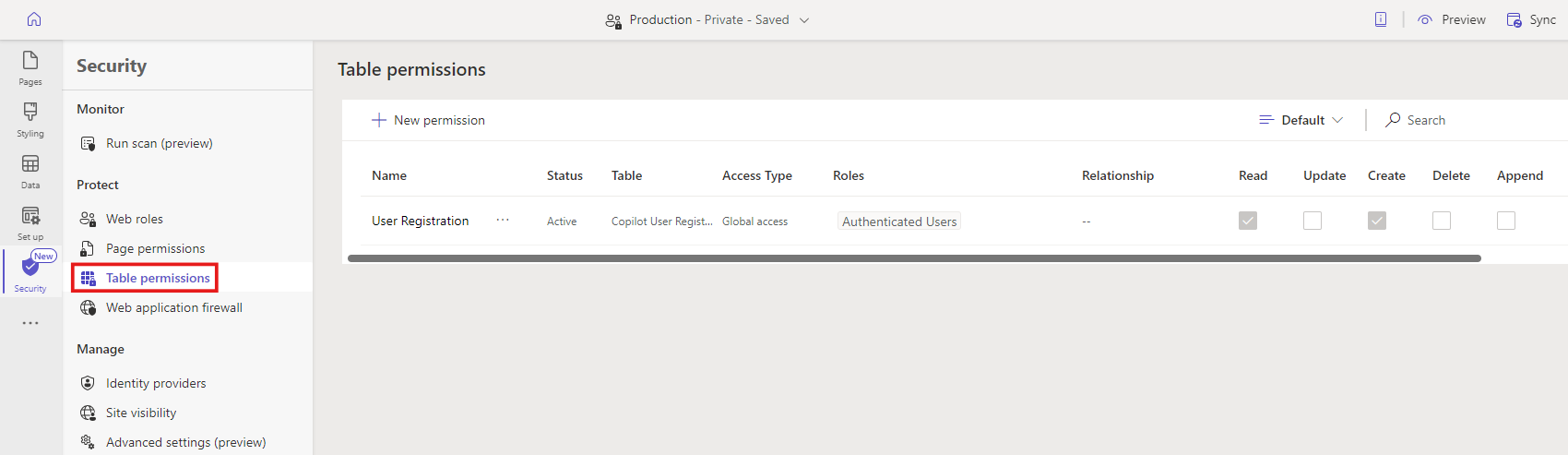
Per agrupar o filtrar permisos de taula, seleccioneu una visualització (Per defecte, Agrupa per funcions, Agrupa per taula o Agrupa per estat) o introduïu un nom de permís de taula al quadre de text de filtre.
Nota
- Quan agrupeu els permisos de la taula per funció, taula o estat, els permisos s'enumeren com una estructura plana sense les relacions principal-secundari per als permisos configurats.
- Només podeu filtrar els permisos de la taula principal, no els permisos secundaris.
Per ordenar els permisos de la taula, seleccioneu una columna a la part superior de la llista de permisos de la taula.
Editar els permisos de la taula
A l'estudi de disseny del menú lateral, seleccioneu Seguretat.
A la subfinestra esquerra de la secció Protegeix , seleccioneu Permisos de taula per visualitzar els permisos de taula.
Seleccioneu el permís de taula que voleu editar; o bé seleccioneu Més ordres (...) i, a continuació, seleccioneu Edita.
Canvieu els detalls del permís de taula, com ara el nom, la taula, el tipus d'accés, els privilegis i les funcions aplicables. Més informació: Crear permisos de taula.
Seleccioneu Desa.
Desactivar/activar o suprimir permisos de taula
Un permís de taula desactivat esdevé no aplicable. Podeu activar un permís de taula desactivat més tard. Quan es desactiva el permís d'una taula, els seus permisos de taula secundaris romanen actius però no són efectius a causa del permís de la taula principal no aplicable. Podeu desactivar els permisos secundaris per separat.
Quan se suprimeix un permís de taula, també se suprimeixen tots els permisos secundaris associats.
Per desactivar/activar o suprimir permisos de taula:
A l'estudi de disseny del menú lateral, seleccioneu Seguretat.
A la subfinestra esquerra de la secció Protegeix , seleccioneu Permisos de taula per visualitzar els permisos de taula.
Seleccioneu el permís de taula que voleu desactivar, activar o suprimir.
Seleccioneu Més ordres (...) i Deactiva o Suprimeix.
Confirmeu quan se us demani.
Configurar permisos secundaris
Nota
Les cerques polimòrfiques no estan admeses quan es configuren els permisos de la taula principal i secundari.
Per afegir un permís secundari a un permís de taula existent:
A l'estudi de disseny del menú lateral, seleccioneu Seguretat.
A la subfinestra esquerra de la secció Protegeix , seleccioneu Permisos de taula per visualitzar els permisos de taula.
Seleccioneu el permís de taula al qual voleu afegir el permís secundari. A la pestanya de propietats permisos de taula, seleccioneu la pestanya Permisos secundaris i, a continuació, seleccioneu Nou. Alternativament, podeu seleccionar Més ordres (...) i Afegeix un permís secundari.
Creeu el permís secundari amb els detalls següents:
Nom del permís secundari
Taula per a la qual està destinat el permís secundari
Relació entre la taula per al permís de taula principal i la taula seleccionada per al permís secundari
Privilegis per als permisos secundaris
Funcions (Aquestes funcions s'hereten del permís de taula principal. Per afegir o suprimir funcions, editeu en el seu lloc el permís de la taula principal.)
Seleccioneu Desa.
Per visualitzar, editar, desactivar, activar o suprimir permisos secundaris mitjançant estudi de disseny, seguiu els passos que s'indiquen a la secció anterior per configurar els permisos de taula.
Consideracions addicionals
La configuració dels permisos de taula està subjecta a les consideracions i regles addicionals següents.
Falta una funció web associada al seu element secundari al permís de taula principal
Quan tingueu un permís secundari associat a una o més funcions web que no estigui als permisos principals, veureu el següent error mentre editeu els permisos secundaris:
Una o més funcions aplicades a aquest permís no estan disponibles per a la seva taula principal. Modifiqueu les funcions en qualsevol dels permisos.
Per exemple, un permís de taula secundari mostra el següent missatge quan el permís de la taula principal no té la funció Màrqueting associada, tot i que el permís secundari encara està associat.
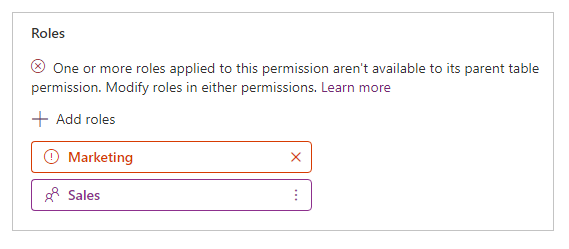
Per solucionar aquest problema, afegiu la funció web Màrqueting al permís de la taula principal o suprimiu la funció web Màrqueting del permís de la taula secundària.
Permisos de taula sense cap funció web associada
Perquè un permís de taula tingui efecte, ha d'estar associat a una o més funcions web. Els usuaris que pertanyen a funcions web tenen els privilegis que seleccioneu per al permís de la taula associada.
El següent missatge es mostra quan intenteu desar un permís de taula sense cap funció web associada.
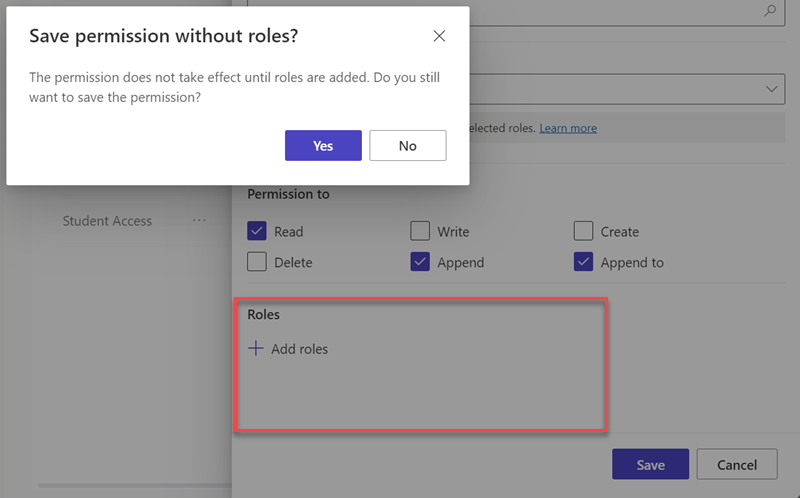
Passos següents
Configurar les regles administrades al tallafoc d'aplicacions web per Power Pages