Utilitzeu plantilles del Word per crear documents estandarditzats
Després de crear i importar les plantilles de l'Office Word a les aplicacions d'interacció amb el client (Dynamics 365 Sales, Dynamics 365 Customer Service, Dynamics 365 Field Service, Dynamics 365 Marketing i Dynamics 365 Project Service Automation), els usuaris poden generar documents estàndards emplenats automàticament amb les dades amb un sol clic. Aquesta característica té algunes consideracions especials que heu de saber per crear amb èxit plantilles del Word.
Advertiment
Hi ha un problema conegut a l'hora de crear plantilles al Word. Aquest tema conté informació sobre com prevenir les interaccions que potencialment podrien desestabilitzar el Word. Consulteu: Important: Problema conegut i com evitar-lo
A continuació es mostren les versions admeses del Word.
| Àrees | Versió del Word |
|---|---|
| Crear una plantilla del Word | 2013, 2016 |
| Utilitzar un document del Word generat a les aplicacions d'interacció amb el client | 2010, 2013, 2016 |
Nota
Els documents de Word habilitats per a macros (. docm) no s'admeten.
Seguiu els passos d'aquest tema per crear amb èxit i utilitzar les plantilles del Word a les aplicacions d'interacció amb el client.
Pas 1: Crear una plantilla del Word
On podeu crear una plantilla
Hi ha tres llocs a les aplicacions d'interacció amb el client on podeu crear una plantilla del Word:
Des de la pàgina Configuració. Aneu a Configuració>Plantilles>Plantilles de>document New(
 ). Necessitareu els permisos suficients per accedir a la pàgina Configuració, com ara Administrador del sistema o Personalitzador del sistema.
). Necessitareu els permisos suficients per accedir a la pàgina Configuració, com ara Administrador del sistema o Personalitzador del sistema.D'un registre. Obriu un registre, com ara un compte a Vendes. Aneu a Vendes>Compte de client>Els meus comptes actius. Feu clic a un compte per obrir-lo i, a continuació, feu clic a Més (...) >Plantilles del Word>Crea una plantilla del Word. Les plantilles creades aquí són personals i només estan disponibles per a l'usuari que crea la plantilla.
D'una llista de registres. Per exemple, aneu a Vendes>Compte de client>Els meus comptes actius. Seleccioneu un compte i, a continuació, feu clic a Més (...) >Plantilles del Word>Crea una plantilla del Word.

Propina
Per suprimir plantilles de documents personals, feu el següent:
- Feu clic a Cerca avançada (
 ).
). - A Cerca, seleccioneu Plantilles de documents personals.
- Feu clic a Resultats (!).
- Seleccioneu la plantilla de document personal que voleu suprimir i feu clic a Suprimeix (
 ).
).
Per actualitzar les plantilles, suprimiu la plantilla i, a continuació, carregueu una versió actualitzada de la plantilla.
Després de fer clic a Crea una plantilla del Word, seleccioneu una entitat per filtrar i, a continuació, feu clic a Plantilla del Word>Seleccioneu una entitat.

Apareix la pàgina de selecció de relacions.
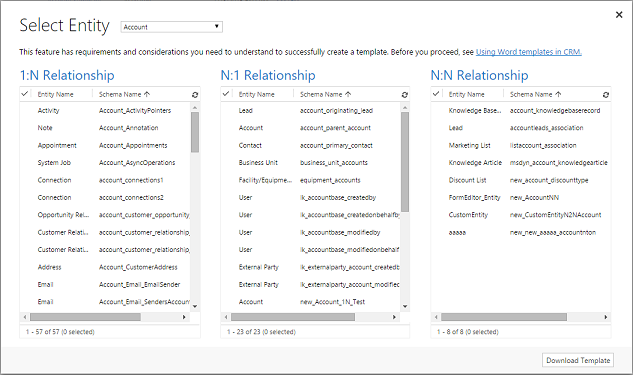
Quines són les relacions 1:N, N:1 i N:N?
Per utilitzar aquesta pantalla es necessiten certs coneixements de l'estructura de dades de les aplicacions d'interacció amb el client. El vostre administrador o personalitzador pot proporcionar informació sobre les relacions entre entitats. Per veure el contingut d'administració, consulteu Informació general de les relacions entre entitats.
Aquí trobareu algunes relacions d'exemple per a l'entitat Compte.
| Relació | Descripció |
|---|---|
 |
Un compte pot tenir diversos contactes. |
 |
Un client potencial, un compte o un contacte pot tenir diversos comptes. |
 |
Un compte pot tenir diverses llistes de màrqueting. Una llista de màrqueting pot tenir diversos comptes. |
Les relacions que seleccioneu en aquesta pantalla determinen quines entitats i camps estaran disponibles més tard quan definiu la plantilla del Word. Seleccioneu només les relacions necessàries per afegir dades a la plantilla del Word.
Nota
Per garantir la baixada dels documents de manera oportuna, hi ha un límit màxim de 100 per al nombre de registres relacionats retornats per a cada relació. Per exemple, si exporteu una plantilla per a un compte, i voleu incloure una llista dels seus contactes, el document tornarà com a màxim 100 contactes del compte.
Baixa la plantilla
Feu clic a Baixa la plantilla a la pàgina Seleccioneu l'entitat per crear un fitxer del Word al vostre ordinador local amb l'entitat exportada inclosa com a dades XML.
Important
Una plantilla de document descarregada des d'un entorn només es pot utilitzar en aquest entorn. Actualment no s'admet la migració d'entorn a entorn per a les plantilles del Word o l'Excel.
Pas 2: Habilitar la pestanya Desenvolupador
Obriu el fitxer de la plantilla del Word. En aquest punt, el document sembla que estigui en blanc.

Per veure i afegir dades XML de les aplicacions d'interacció amb el client, heu d'habilitar la pestanya Desenvolupador del Word.
Aneu a Fitxer>Opcions>Personalitza la franja i, a continuació, habiliteu Desenvolupador.

Feu clic a D'acord.
El desenvolupador ara apareix a la cinta de Word.

Important! Problema conegut i com evitar-lo
Hi ha un problema conegut amb les plantilles de les aplicacions d'interacció amb el client i del Word generades amb l'Office Word. A la secció següent, afegireu camps de control de contingut XML a la plantilla del Word.
Advertiment
És possible que el Word es bloquegi i que hagueu d'utilitzar l'Administrador de tasques per aturar el Word:
- Inseriu un control de contingut que no sigui Imatge ni Text sense format.
- Feu un canvi textual, com ara canviar les majúscules per minúscules o afegir text, a un control de contingut. Aquests canvis poden produir-se a través de la correcció automàtica i de les edicions d'usuaris. Per defecte, la correcció automàtica del Microsoft Word posa majúscula a l'inici de les frases. Quan afegiu un camp de control de contingut, el Word el considera una frase nova i el posarà en majúscula quan l'enfocament s'allunyi del camp.
Per evitar problemes amb els camps de control, feu el següent:
Afegiu només camps Text sense format o Imatge
Utilitzeu la subfinestra d'assignació XML per afegir camps d'entitat a la plantilla del Word. Assegureu-vos d'afegir només camps Text sense format o Imatge.

No feu cap canvi textual al control de contingut afegit
Podeu fer canvis de format per als camps de control de contingut, com ara posar el text en negreta, però cap tipus de canvi textual més, incloent-hi els canvis de majúscula.

Si experimenteu un bloqueig o una degradació del rendiment del Word, proveu d'apagar la Correcció automàtica.
Desactivar la correcció automàtica
Amb el fitxer de plantilla obert al Word, aneu a Fitxer>Opcions>Correcció>Opcions de correcció automàtica.

Anul·leu la selecció Posa en majúscules la primera lletra de les oracions i Fes servir automàticament els suggeriments del corrector ortogràfic.

Anul·leu la selecció Guionets (--) per guió llarg (—) a les pestanyes Format automàtic i Format automàtic a mesura que escric.
Feu clic a D'acord.
Si heu seguit les recomanacions anteriors, esteu a punt per definir la plantilla del Word.
Pas 3: Definir la plantilla del Word
Utilitzeu la subfinestra Assignació XML per definir la plantilla del Word amb camps d'entitat.
A la plantilla del Word, feu clic a Desenvolupador>Subfinestra d'assignació XML.

L'esquema XML per defecte està seleccionat.

Seleccioneu l'esquema XML. Començarà amb "urn:microsoft-crm/document-template/".

Important
Si realitzeu amb freqüència edicions accidentals que provoquen que el Word es bloquegi o que el seu rendiment es deteriori, assegureu-vos de desactivar les opcions de correcció automàtica d'acord amb l'apartat: "Problema conegut i com evitar-lo".
Amplieu l'entitat, feu clic amb el botó dret al camp de l'entitat i, a continuació, feu clic a Insereix control de contingut>Text sense format.

El camp d'entitat s'afegeix a la plantilla del Word.

Afegiu camps d'entitat addicionals, afegiu etiquetes descriptives i text i formateu el document.
Una plantilla completada té aquest aspecte:

Alguns dels camps de control de contingut que heu introduït possiblement tenen diverses línies de dades. Per exemple, els comptes tenen més d'un contacte. Per incloure totes les dades a la vostra plantilla del Word, definiu el camp de control de contingut per tal que es repeteixi.
Definir els camps de control de contingut per tal que es repeteixin
Poseu els camps amb dades que es repeteixin en una fila de la taula.
Seleccioneu tota la fila de la taula a la plantilla.

A la Subfinestra d'assignació XML, feu clic amb el botó dret a la relació que conté els camps de control i, a continuació, feu clic a Repetició.

Quan utilitzeu la plantilla del Word a les aplicacions d'interacció amb el client per crear un document, la taula s'emplenarà amb diverses files de dades.
Quan la plantilla tingui els camps i el format que voleu, deseu-la i carregueu-la a les aplicacions d'interacció amb el client.
Pas 4: Tornar a carregar la plantilla del Word a les aplicacions d'interacció amb el client
Un cop creada la plantilla del Word segons les vostres necessitats, deseu-la per tal de carregar-la a les aplicacions d'interacció amb el client.
L'accés a la plantilla del Word acabada de crear depèn de com l'heu carregada i l'accés que s'hagi concedit a la funció de seguretat. Assegureu-vos de consultar Utilitzar funcions de seguretat per controlar l'accés a les plantilles.
Els administradors poden utilitzar la pàgina Configuració per carregar la plantilla del Word a les aplicacions d'interacció amb el client. Una plantilla carregada a Configuració està disponible per a tots els usuaris de la vostra organització.
Per a administradors: Carregar la plantilla del Word a les aplicacions d'interacció amb el client
Aneu a Configuració>Plantilles>Plantilles de document.
Feu clic a Carrega la plantilla.
Arrossegueu el fitxer del Word al quadre de diàleg o navegueu al fitxer.

Feu clic a Carrega.
Els usuaris no administradors poden carregar una plantilla per al seu propi ús des d'una llista de registres.
Per als administradors o usuaris no administradors que volen crear una plantilla personal: Carregar la plantilla del Word a les aplicacions d'interacció amb el client
Obriu una pàgina amb una llista de registres, per exemple, la llista de comptes del client a Sales.
Seleccioneu un element, com ara un compte i, a continuació, feu clic a Més (…) >Plantilles del Word>Crea una plantilla del Word.
Feu clic a Plantilla del Word>Carrega.

Arrossegueu el fitxer del Word al quadre de diàleg o navegueu al fitxer.
Feu clic a Carrega.
Pas 5: Generar un document a partir de la plantilla del Word
Per utilitzar una plantilla del Word que heu creat, feu el següent:
Per crear un document, obriu un registre amb informació. Per exemple, obriu un registre de compte de client a Vendes.
Feu clic a Més (…) > Plantilles del Word i, a continuació, a Plantilles del Word, seleccioneu la plantilla que heu creat.
Si la plantilla que heu creat no està visible, hi ha dues possibilitats:
Només es visualitzaran les plantilles creades per al tipus de registre seleccionat (entitat). Per exemple, si obriu un registre d'oportunitat, no veureu la plantilla que heu creat amb l'entitat Compte.
Heu d'actualitzar les aplicacions d'interacció amb el client per veure la plantilla. Actualitzeu el navegador o tanqueu i torneu a obrir les aplicacions d'interacció amb el client.
Després de seleccionar la plantilla del Word, les aplicacions d'interacció amb el client creen un document del Word a partir del registre que heu seleccionat.
Provar les plantilles d'exemple del Word
Hi ha cinc plantilles del Word incloses amb les aplicacions d'interacció amb el client.

Les plantilles d'exemple del Word s'han creat amb un tipus de registre concret (entitat). Només podreu aplicar la plantilla als registres del mateix tipus de registre.
| Nom | Entitat |
|---|---|
| Resum d'oportunitats | Oportunitat (àrea Vendes) |
| Resum de la campanya | Campanya (àrea Màrqueting) |
| Resum de casos | Cas (àrea Servei) |
| Factura | Factura (àrea Vendes) |
| Resum del compte | Compte del client (àrees Vendes, Servei i Màrqueting) |
Per aplicar una plantilla d'exemple del Word
Obriu un registre amb informació amb un tipus d'entitat que coincideixi amb la plantilla d'exemple. Per exemple, obriu un registre de compte de client a Vendes per aplicar la plantilla Resum de compte.
Feu clic a Més (…) > Plantilles del Word i, a continuació, a Plantilles del Word, seleccioneu la plantilla d'exemple.
Obriu la nova la plantilla del Word que acabeu de crear i feu-li una ullada.
Nota
Podeu revisar però no editar les plantilles incloses a les aplicacions d'interacció amb el client.
Consideracions addicionals
Utilitzar funcions de seguretat per controlar l'accés a les plantilles
Els administradors poden controlar l'accés a les plantilles del Word amb certa granularitat. Per exemple, podeu assignar als venedors accés de lectura però no d'escriptura en una plantilla del Word.
Feu clic a Configuració>Seguretat>Funcions de seguretat.
Seleccioneu una funció i, a continuació, feu clic a la pestanya Administració d'empreses.
Seleccioneu Plantilla de document per definir l'accés per a les plantilles disponibles a tota l'organització. Seleccioneu Plantilla de document personal per a les plantilles compartides amb els usuaris individuals.
Feu clic als cercles per ajustar el nivell d'accés.

Les llistes creades als documents no tenen el mateix ordre que els registres
Les llistes de registres creades a partir d'una plantilla personalitzada potser no apareixen en el mateix ordre als documents del Word i de les aplicacions d'interacció amb el client. Els registres apareixen ordenats per l'hora i la data de creació.
Problema amb les llengües de dreta a esquerra
El contingut en llengües de dreta a esquerra (RTL) pot tenir alguns problemes de format al fitxer del Word després de crear el document.