Tutorial: Introducció a GitHub Actions per al Microsoft Power Platform
Aquest tutorial de tres parts us donarà l'oportunitat de conèixer les pràctiques recomanades per automatitzar la compilació i implementació de la vostra aplicació utilitzant GitHub Actions per al Power Platform. Els dos primers tutorials tracten la configuració dels entorns necessaris i la creació d'una solució per utilitzar-la més endavant amb GitHub Actions. Si teniu experiència amb la creació d'entorns i solucions, podeu seguir el consell següent i saltar al tercer tutorial per començar a utilitzar GitHub Actions per al Power Platform.
- Crear tres entorns del Microsoft Dataverse al vostre inquilí
- (Molt recomanable) Crear una entitat de seguretat de servei i proporcionar els permisos adequats
- Crea una aplicació basada en models
- Exportar i implementar la vostra aplicació mitjançant l'automatització de l'administració del cicle de vida de l'aplicació (ALM)
Propina
Si ja esteu familiaritzat amb el concepte de diversos entorns del Dataverse així com l'ús de solucions per empaquetar la vostra aplicació, simplement baixeu i utilitzeu la solució ALMLab d'exemple i després salteu al darrer tutorial d'aquesta sèrie.
Comencem amb el tutorial 1 i creeu tres entorns del Dataverse.
Crear els entorns necessaris
Haureu de crear o tenir accés a tres entorns del Dataverse en el vostre inquilí de demostració o del client. Per crear aquests entorns, seguiu les instruccions següents. En cas contrari, procediu al final d'aquest tutorial per als següents passos.
Inicieu la sessió al centre d'administració del Power Platform amb credencials que proporcionin accés a un inquilí amb una capacitat mínima de 3 GB disponibles (necessaris per crear els tres entorns).
Seleccioneu Entorns a l'àrea de navegació.
Seleccioneu + Nou per crear el vostre primer entorn nou.
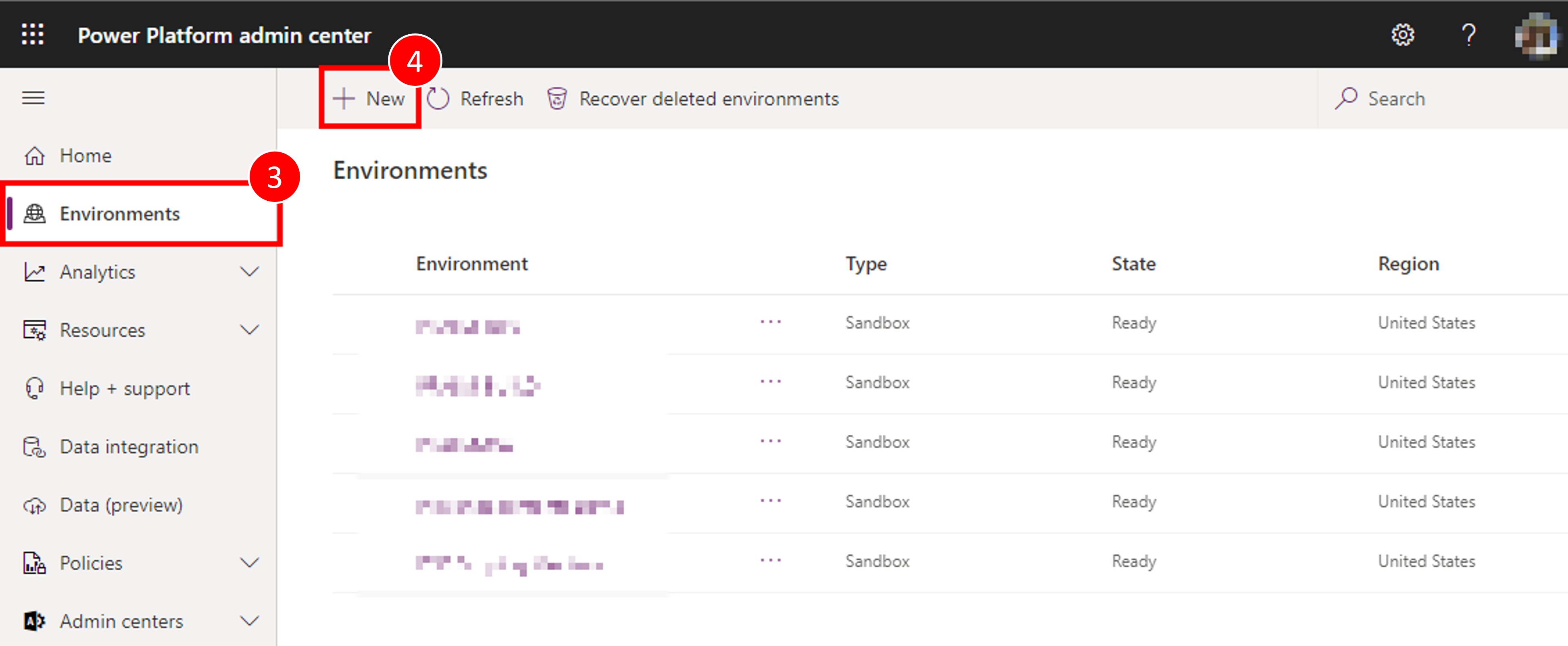
El primer entorn s'ha d'anomenar "El vostre nom - desenvolupador", definiu la regió a "Estats Units (per defecte)", definiu el tipus d'entorn a Sandbox (si està disponible) si no utilitzeu "Prova".
- Assegureu-vos que la commutació de selecció Crea una base de dades per a aquest entorn estigui definida com a Sí
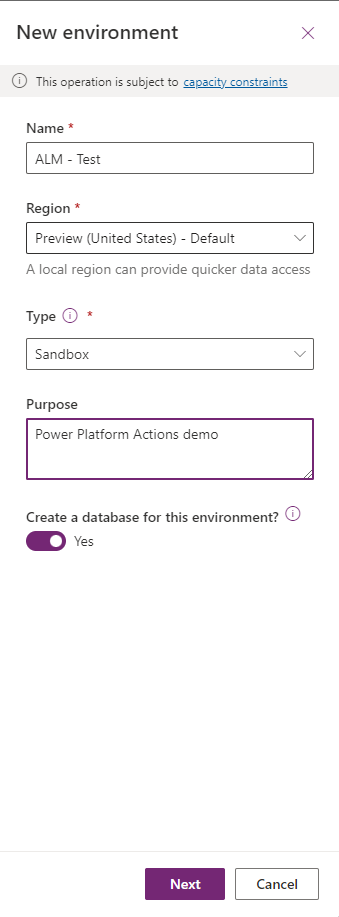
Feu clic a Endavant.
Definiu la llengua i la moneda segons vulgueu i definiu el botó d'opció "Voleu implementar aplicacions i dades de mostra? " en Sí i, a continuació, feu clic a Desa
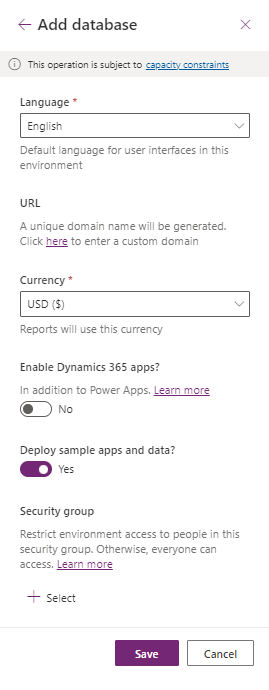
S'ha creat el vostre entorn de desenvolupament, seguiu els passos 2 - 7 anteriors per crear un segon entorn anomenat "El vostre nom - compilar" i, finalment, creeu un tercer entorn anomenat "El vostre nom - prod"
Ara teniu els entorns que necessitarem per a això i esteu a punt per iniciar els següents mòduls d'aquest laboratori pràctic.
Crear el compte de l'entitat de seguretat de servei i concedir-li drets als entorns creats
Haureu de crear un registre d'aplicació dins de l'identificador Microsoft Entra . Feu-ho per a tots els entorns DEV/BUILD/PROD utilitzats. Més informació:Tutorial: Registrar una aplicació amb Microsoft Entra ID
En crear el registre de l'aplicació, anoteu i deseu l'identificador del directori (inquilí) i l'identificador de l'aplicació (client) de l'aplicació.
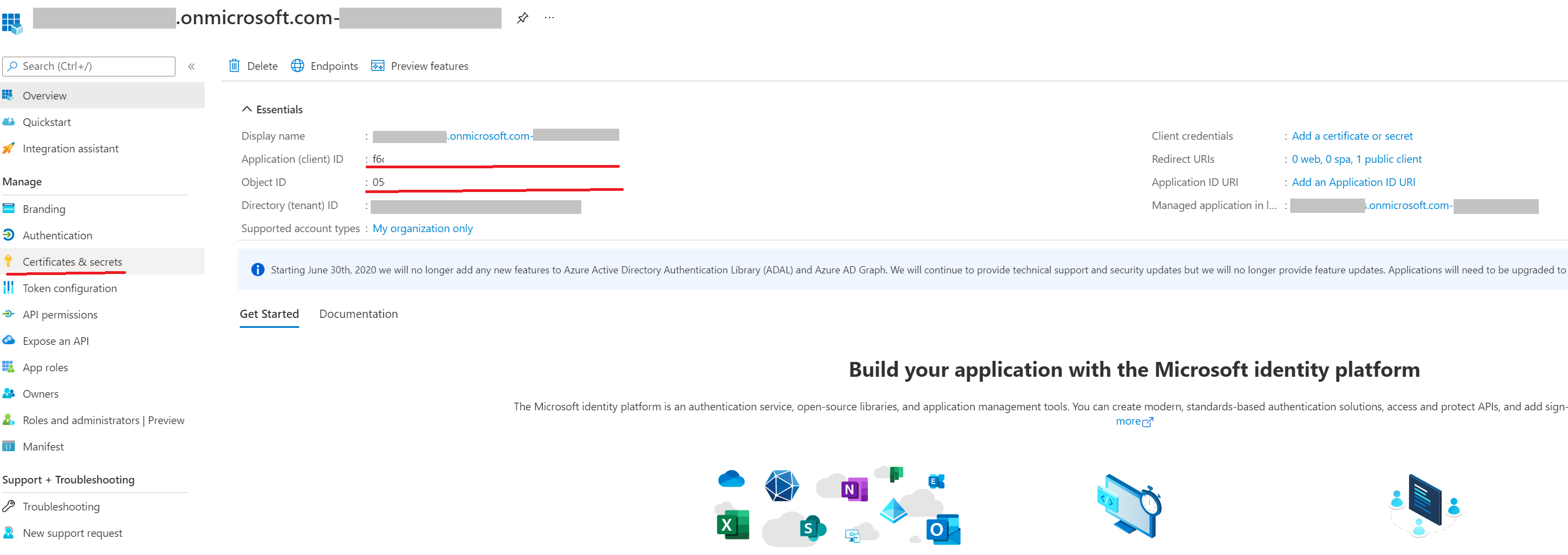
Al tauler de navegació de la pàgina Visió general, seleccioneu Permisos de l'API.
Trieu + Afegeix un permís i, a la pestanya API de Microsoft, trieu Dynamics CRM.
Al formulari Sol·licita permisos de l'API, seleccioneu Permisos delegats, marqueu user_impersonation i, a continuació, trieu Afegeix permisos.
Al formulari Sol·licita permisos de l'API, seleccioneu PowerApps Runtime Service, seleccioneu Permisos delegats, marqueu user_impersonation i, a continuació, trieu Afegeix permisos.
Al formulari Sol·licita permisos de l'API, trieu API que utilitza la meva organització, cerqueu "Assessor del PowerApps" mitjançant el camp de cerca, seleccioneu Assessor del PowerApps a la llista de resultats, seleccioneu Permisos delegats, marqueu els drets Analysis.All i, a continuació, trieu Afegeix permisos.
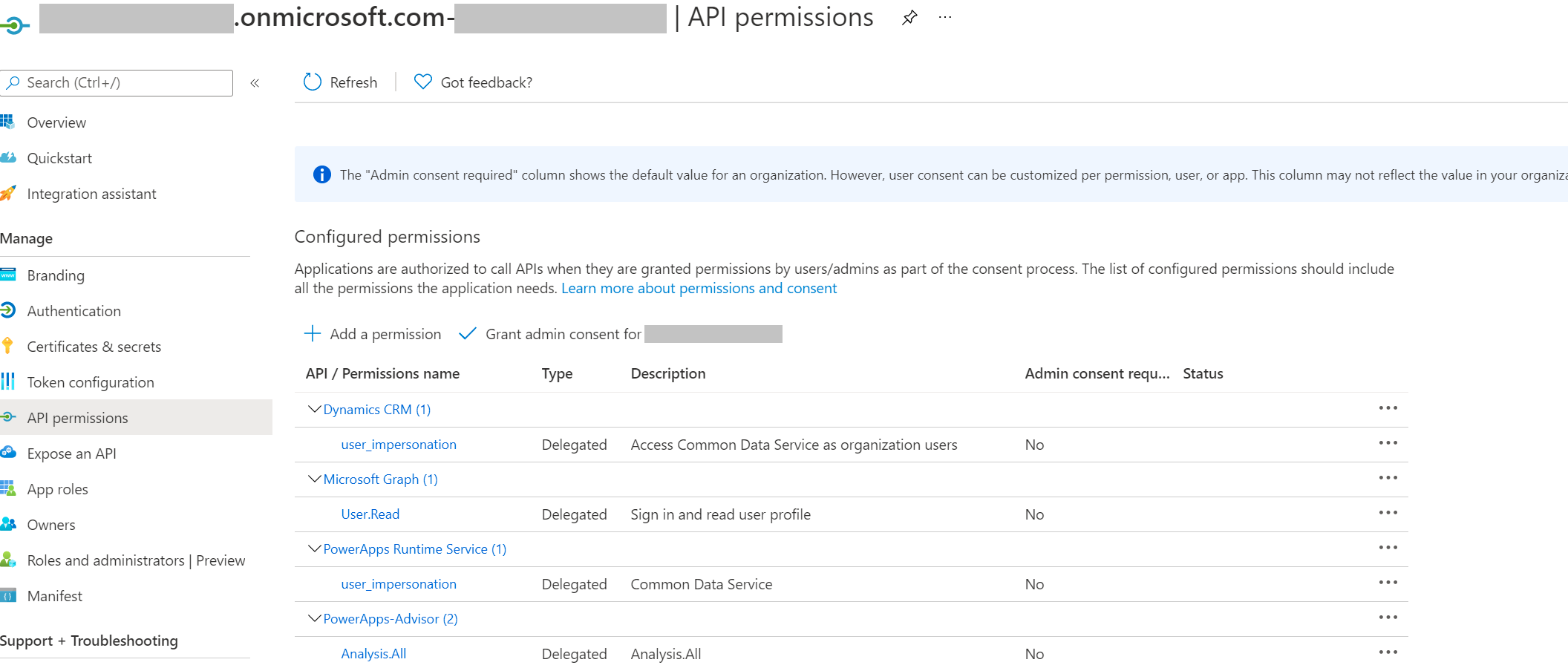
A continuació, procediu a crear un secret de client, al tauler de navegació, seleccioneu Certificats i secrets.
A sota de Secrets de client, seleccioneu + Secret de client nou.
Al formulari, introduïu una descripció i seleccioneu Afegeix. Anoteu la cadena del secret; no podreu tornar a veure el secret un cop deixeu el formulari.
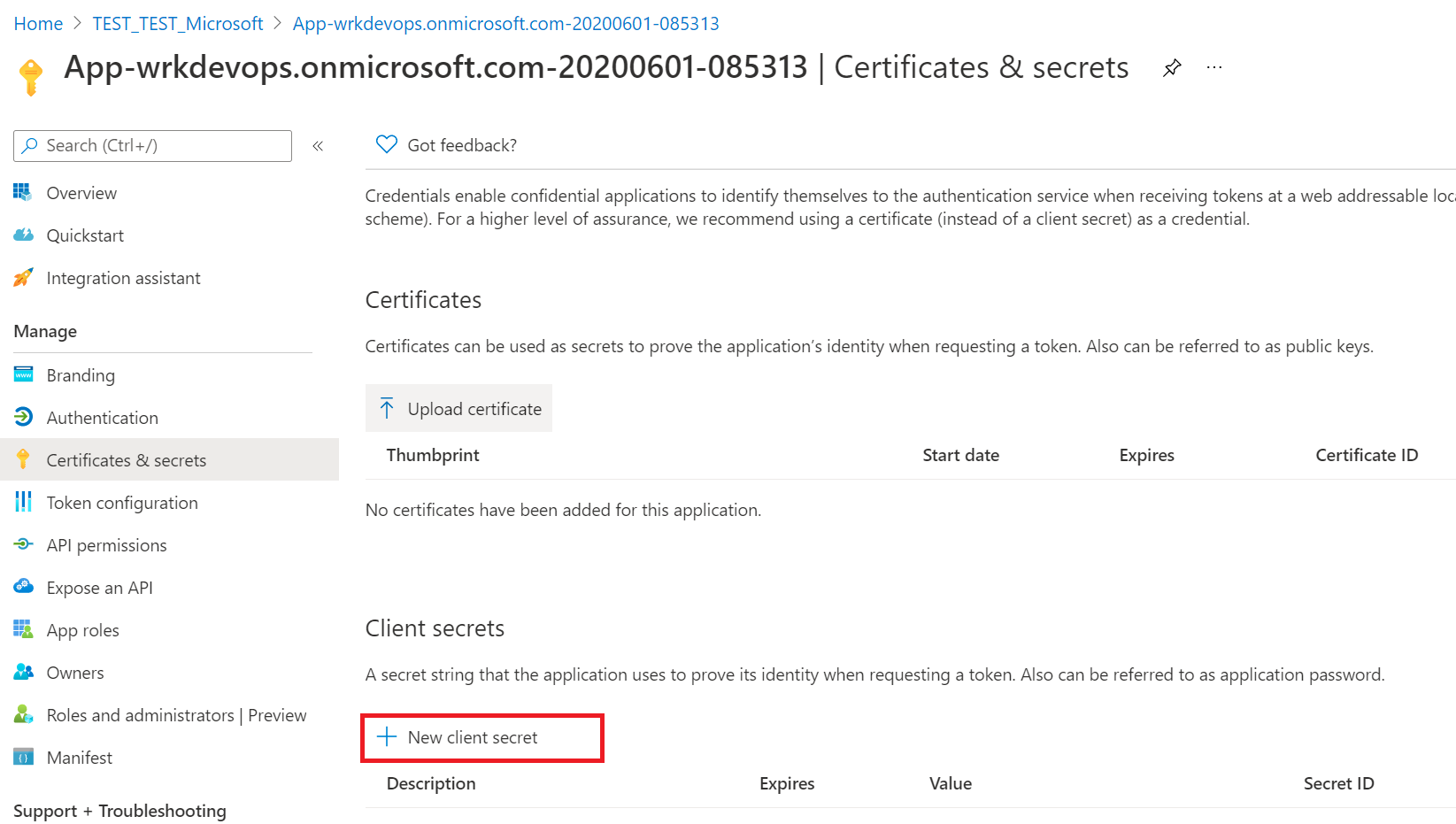
Creació d'un usuari de l'aplicació
Per tal que el flux de treball de GitHub implementi les solucions com a part d'un pipeline de CI/CD, cal donar accés a l'entorn a un "Usuari de l'aplicació". Un "Usuari de l'aplicació" representa un usuari sense llicència que s'autentica mitjançant el registre de l'aplicació completat en els passos anteriors.
Inicieu sessió al Centre Power Platform d'administració.
Aneu a Entorns> , obriu l'entorn que vulgueu >: Configuració, Usuaris + permisos, Usuaris>de>l'aplicació.
Seleccioneu + Usuari de l'aplicació nova. S'obrirà una subfinestra a la part dreta de la pantalla.
Seleccioneu + Afegeix una aplicació. Es mostra una llista de tots els registres d'aplicacions al vostre Microsoft Entra inquilí. Procediu a seleccionar el nom de l'aplicació de la llista d'aplicacions registrades.
A Unitat de negoci, al quadre desplegable, seleccioneu l'entorn com a unitat de negoci.
A Funcions de seguretat, seleccioneu Administrador del sistema i, a continuació, seleccioneu Crea. Això donarà accés a l'entitat de seguretat de servei a l'entorn.
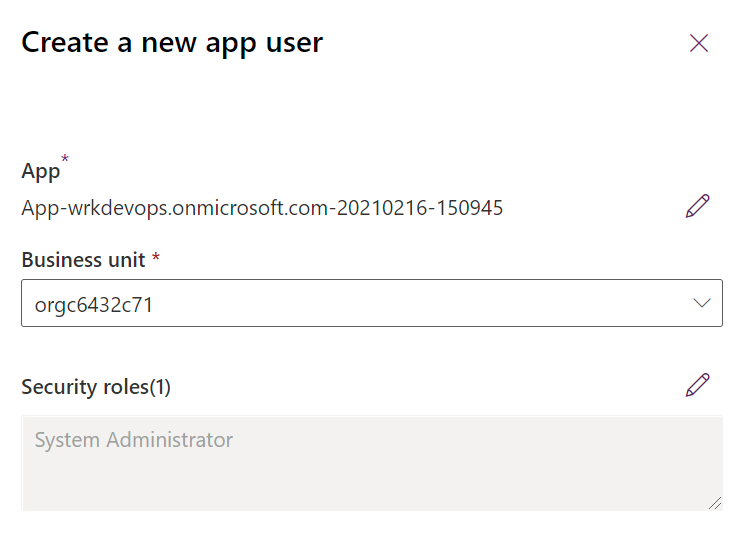
Ara que heu creat l'entitat de seguretat de servei, podeu utilitzar l'entitat de seguretat de servei o el nom d'usuari i la contrasenya estàndards per al flux de treball de GitHub.
Important
Si teniu habilitada l'autenticació de diversos factors (MFA), l'autenticació de l'entitat de seguretat de servei és el mètode d'autenticació que hauríeu d'utilitzar.
Vegeu també
Automatitzar el flux de treball des de la idea fins a producció