Conexión y administración de una instancia local de SQL Server en Microsoft Purview
En este artículo se describe cómo registrar instancias locales de SQL Server y cómo autenticarse e interactuar con una instancia local de SQL Server en Microsoft Purview. Para obtener más información sobre Microsoft Purview, lea el artículo introductorio.
Funciones admitidas
| Extracción de metadatos | Examen completo | Examen incremental | Examen con ámbito | Clasificación | Etiquetar | Directiva de acceso | Linaje | Uso compartido de datos | Vista en vivo |
|---|---|---|---|---|---|---|---|---|---|
| Sí | Sí | Sí | Sí | Sí | Sí | No | Limitada** | No | No |
** El linaje se admite si el conjunto de datos se usa como origen o receptor en Data Factory actividad de copia
Las versiones de SQL Server admitidas son 2005 y posteriores. no se admite SQL Server Express LocalDB.
Al examinar un servidor SQL Server local, Microsoft Purview admite:
Extracción de metadatos técnicos, entre los que se incluyen:
- Instancia
- Databases
- Schemas
- Tablas que incluyen las columnas
- Vistas que incluyen las columnas
Al configurar el examen, puede elegir especificar el nombre de la base de datos para examinar una base de datos y puede limitar aún más el examen seleccionando tablas y vistas según sea necesario. Si no se proporciona el nombre de la base de datos, se examinará toda la instancia de SQL Server.
Requisitos previos
Una cuenta de Azure con una suscripción activa. Cree una cuenta de forma gratuita.
Una cuenta de Microsoft Purview activa.
Tendrá que ser administrador del origen de datos y lector de datos para registrar un origen y administrarlo en el portal de gobernanza de Microsoft Purview. Consulte nuestra página Permisos de Microsoft Purview para obtener más información.
Configure el entorno de ejecución de integración autohospedado más reciente. Para obtener más información, consulte la guía crear y configurar un entorno de ejecución de integración autohospedado.
Registrarse
En esta sección se describe cómo registrar una instancia local de SQL Server en Microsoft Purview mediante el portal de gobernanza de Microsoft Purview.
Autenticación para el registro
Hay dos maneras de configurar la autenticación para SQL Server local:
- Autenticación de SQL
- Autenticación de Windows
Configuración de la autenticación de SQL Server
Si se aplica la autenticación de SQL, asegúrese de que la implementación de SQL Server está configurada para permitir la autenticación de Windows y SQL Server.
Para habilitarlo, en SQL Server Management Studio (SSMS), vaya a Propiedades del servidor y cambie del modo de autenticación de Windows a SQL Server y al modo de autenticación de Windows.

Si se aplica la autenticación de Windows, configure la implementación de SQL Server para usar el modo de autenticación de Windows.
Un cambio en la autenticación del servidor requerirá un reinicio de la instancia de SQL Server y Agente SQL Server; esto se puede desencadenar en SSMS si navega a la instancia de SQL Server y selecciona "Reiniciar" en el panel de opciones del botón derecho.
Creación de un nuevo inicio de sesión y un usuario
Si desea crear un nuevo inicio de sesión y un usuario para poder examinar el servidor SQL Server, siga estos pasos:
La cuenta debe tener acceso a la base de datos maestra . Esto se debe a que está sys.databases en la base de datos maestra. El analizador de Microsoft Purview debe enumerarse sys.databases para encontrar todas las bases de datos SQL en el servidor.
Nota:
Todos los pasos siguientes se pueden ejecutar con el código proporcionado aquí
Vaya a SQL Server Management Studio (SSMS), conéctese al servidor, vaya a seguridad, seleccione y mantenga presionado (o haga clic con el botón derecho) en el inicio de sesión y cree un nuevo inicio de sesión. Si se aplica la autenticación de Windows, seleccione autenticación de Windows. Si se aplica la autenticación de SQL, asegúrese de seleccionar Autenticación de SQL.

Seleccione Roles de servidor en el panel de navegación izquierdo y asegúrese de que se asigna el rol público.
Seleccione Asignación de usuarios en el panel de navegación izquierdo, seleccione todas las bases de datos del mapa y seleccione el rol Base de datos: db_datareader.

Seleccione Aceptar para guardar.
Si se aplica la autenticación de SQL, vuelva a navegar al usuario que creó; para ello, seleccione y mantenga presionada la tecla (o haga clic con el botón derecho) y seleccione Propiedades. Escriba una nueva contraseña y confírmela. Seleccione "Especificar contraseña antigua" y escriba la contraseña anterior. Es necesario cambiar la contraseña en cuanto cree un nuevo inicio de sesión.

Almacenamiento de la contraseña de inicio de sesión de SQL en un almacén de claves y creación de una credencial en Microsoft Purview
- Vaya al almacén de claves en Azure Portal1. Seleccione Secretos de configuración.>
- Seleccione + Generar o importar y escriba el nombre y el valor como contraseña del inicio de sesión de SQL Server.
- Seleccione Crear para completar
- Si el almacén de claves aún no está conectado a Microsoft Purview, deberá crear una nueva conexión del almacén de claves.
- Por último, cree una nueva credencial con el nombre de usuario y la contraseña para configurar el examen. Asegúrese de que el método de autenticación correcto está seleccionado al crear una nueva credencial. Si se aplica la autenticación de SQL, seleccione "Autenticación de SQL" como método de autenticación. Si se aplica la autenticación de Windows, seleccione autenticación de Windows.
Pasos para registrarse
Abra el portal de gobernanza de Microsoft Purview:
- Vaya directamente a https://web.purview.azure.com la cuenta de Microsoft Purview y selecciónela.
- Abra el Azure Portal, busque y seleccione la cuenta de Microsoft Purview. Seleccione el botón del portal de gobernanza de Microsoft Purview .
En Orígenes y examen en el panel de navegación izquierdo, seleccione Entornos de ejecución de integración. Asegúrese de que está configurado un entorno de ejecución de integración autohospedado. Si no está configurado, siga los pasos que se mencionan aquí para crear un entorno de ejecución de integración autohospedado para el examen en una máquina virtual local o de Azure que tenga acceso a la red local.
Seleccione Mapa de datos en el panel de navegación izquierdo.
Seleccione Registrar.
Seleccione SQL Server y, después, Continuar.

Proporcione un nombre descriptivo, que será un nombre corto que puede usar para identificar el servidor y el punto de conexión del servidor.
Seleccione Finalizar para registrar el origen de datos.
Examinar
Siga los pasos siguientes para examinar las instancias locales de SQL Server para identificar automáticamente los recursos y clasificar los datos. Para obtener más información sobre el examen en general, consulte nuestra introducción a los exámenes y la ingesta.
Creación y ejecución de un examen
Para crear y ejecutar un nuevo examen, haga lo siguiente:
Seleccione la pestaña Mapa de datos en el panel izquierdo del portal de gobernanza de Microsoft Purview.
Seleccione el origen de SQL Server que registró.
Seleccione Nuevo examen.
Seleccione la credencial para conectarse al origen de datos. Las credenciales se agrupan y aparecen en distintos métodos de autenticación.

Para limitar el examen a tablas específicas, elija los elementos adecuados de la lista después de escribir Nombre de la base de datos.
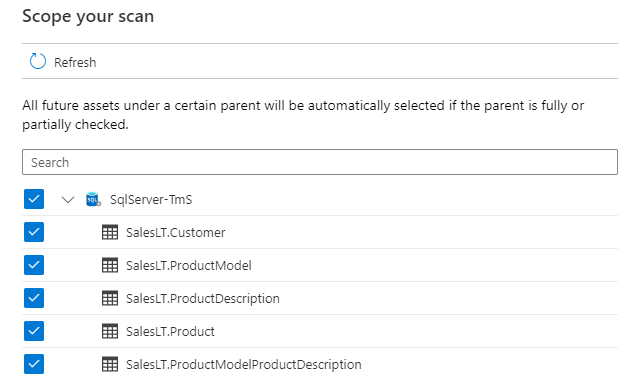
A continuación, seleccione un conjunto de reglas de examen. Puede elegir entre los conjuntos de reglas personalizados predeterminados del sistema existentes o crear un nuevo conjunto de reglas alineado.

Elija el desencadenador de examen. Puede configurar una programación o ejecutar el examen una vez.

Revise el examen y seleccione Guardar y ejecutar.
Visualización de los exámenes y las ejecuciones de examen
Para ver los exámenes existentes:
- Vaya al portal de gobernanza de Microsoft Purview. En el panel izquierdo, seleccione Mapa de datos.
- Seleccione el origen de datos. Puede ver una lista de exámenes existentes en ese origen de datos en Exámenes recientes o puede ver todos los exámenes en la pestaña Exámenes .
- Seleccione el examen que tiene los resultados que desea ver. En el panel se muestran todas las ejecuciones de examen anteriores, junto con el estado y las métricas de cada ejecución de examen.
- Seleccione el identificador de ejecución para comprobar los detalles de la ejecución del examen.
Administrar los exámenes
Para editar, cancelar o eliminar un examen:
Vaya al portal de gobernanza de Microsoft Purview. En el panel izquierdo, seleccione Mapa de datos.
Seleccione el origen de datos. Puede ver una lista de exámenes existentes en ese origen de datos en Exámenes recientes o puede ver todos los exámenes en la pestaña Exámenes .
Seleccione el examen que desea administrar. Después, podrá:
- Edite el examen seleccionando Editar examen.
- Para cancelar un examen en curso, seleccione Cancelar ejecución del examen.
- Para eliminar el examen, seleccione Eliminar examen.
Nota:
- La eliminación del examen no elimina los recursos de catálogo creados a partir de exámenes anteriores.
- El recurso ya no se actualizará con los cambios de esquema si la tabla de origen ha cambiado y vuelve a examinar la tabla de origen después de editar la descripción en la pestaña Esquema de Microsoft Purview.
Siguientes pasos
Ahora que ha registrado su origen, siga las guías siguientes para obtener más información sobre Microsoft Purview y sus datos.