Cómo iniciar y completar planes en Microsoft Learn
Este artículo es una guía por el proceso de inicio y finalización de planes en Microsoft Learn como alumno. Si no está familiarizado con la característica de planes, revise primero el artículo Información general de planes en Microsoft Learn.
Requisito previo
- Debe iniciar sesión en el perfil de Learn para iniciar un plan
Iniciar un plan
Es posible que haya encontrado un plan porque se le ha invitado a uno a través de un vínculo, o porque ha descubierto uno a través del sitio de Learn (por ejemplo, en las páginas de rutas de carreras profesionales de Microsoft Learn). Puede iniciar el plan o iniciar sesión en Learn para iniciar los planes. Si no es un plan oficial creado por Microsoft, el sitio le pide que proporcione su consentimiento para que el progreso se comparta con el creador del plan.
Si tiene las notificaciones por correo electrónico de Microsoft Learn habilitadas, recibirá un correo electrónico que le informará de que ha iniciado este plan. Cuando esté a mitad del plan, recibirá un correo electrónico que le informará de que está a mitad del plan. Cuando complete el plan, recibirá un correo electrónico que le felicita tras completar el plan. Para cambiar las preferencias de correo electrónico, consulte el artículo de Administración de la configuración del perfil de Learn.
Inicio de un plan

Reanudar un plan
Puede ir pasando por el plan a su propio ritmo. Al seleccionar Reanudar, se le dirigirá al siguiente elemento del plan.
Reanudar un plan

- Seleccione el icono de perfil en la esquina superior derecha.
- Seleccione Perfil
- Seleccione Planes en la columna izquierda
- Busque el plan al que desea acceder
- Selección de Reanudar
Completar un plan
Al pasar por todos los elementos de un plan, el plan se completa.
Completar un plan

Compartir su logro
Tras la finalización de cada plan, recibirá un distintivo como un logro. Para acceder a todos los logros de planes, vaya a la pestaña Planes de la página Logros en Perfil.
- Seleccione el icono de perfil en la esquina superior derecha.
- Seleccione Perfil
- Seleccione Planes en la columna izquierda
- Busque el plan para el que desea compartir su logro
- Seleccione Compartir.
- Seleccione el método de uso compartido que desea usar
- Siga las instrucciones para finalizar el uso compartido
Ver el plan en el perfil de usuario de Learn

Acceso a planes en curso y completados
Para acceder a los planes iniciados y completados, vaya a las pestañas correspondientes de la página Planes del perfil.
- Seleccione el icono de perfil en la esquina superior derecha.
- Seleccione Perfil
- Seleccione Planes en la columna izquierda
- Seleccione la pestaña para el tipo de planes que desea ver, como "Iniciado" o "Completado"
Ver todos los planes iniciados para un usuario

Ver todos los planes completados de un usuario
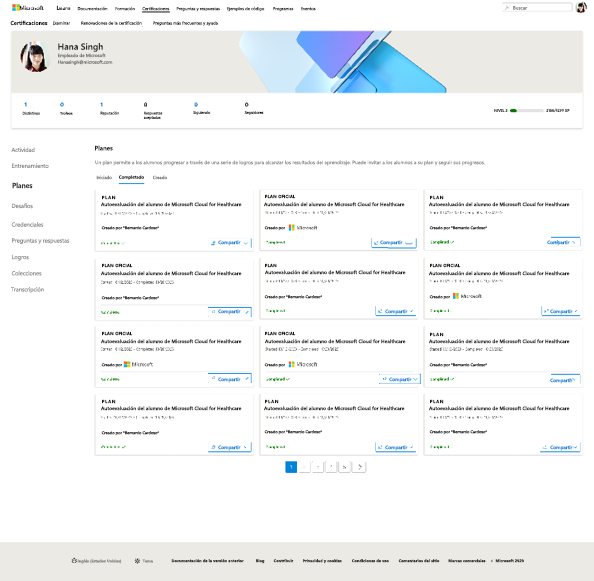
Anular un plan
Puede anular un plan en curso en cualquier momento. Para anular un plan, seleccione Anular y confirme que desea anular el plan. El plan ya no aparecerá en la página Planes y ya no aparecerá en los informes del creador.
- Seleccione el icono de perfil en la esquina superior derecha.
- Seleccione Perfil
- Seleccione Planes en la columna izquierda
- Busque el plan al que desea acceder
- Seleccionar Anular
Anular un plan


Pasos siguientes
Para obtener más información sobre los planes y cómo usarlos, visite estos artículos: