Jak používat sešity Microsoft Entra
Sešity se nacházejí v ID Microsoft Entra a ve službě Azure Monitor. Koncepty, procesy a osvědčené postupy jsou stejné pro oba typy sešitů, ale sešity pro Microsoft Entra ID pokrývají pouze ty scénáře správy identit, které jsou přidružené k Microsoft Entra ID.
Při použití sešitů můžete buď začít s prázdným sešitem, nebo použít existující šablonu. Šablony sešitů umožňují rychle začít používat sešity, aniž byste museli vytvářet úplně od začátku.
- Veřejné šablony publikované v galerii jsou dobrým výchozím bodem, když teprve začínáte se sešity.
- Soukromé šablony jsou užitečné, když začnete vytvářet vlastní sešity a chcete je uložit jako šablonu, která bude sloužit jako základ pro více sešitů ve vašem tenantovi.
Požadavky
Pokud chcete použít Azure Workbooks pro ID Microsoft Entra, potřebujete:
- Tenant Microsoft Entra s licencí Premium P1
- Pracovní prostor služby Log Analytics a přístup k housku
- Příslušné role pro Azure Monitor a Microsoft Entra ID
Pracovní prostor služby Log Analytics
Než budete moct používat sešity Microsoft Entra, musíte vytvořit pracovní prostor služby Log Analytics. přístup k pracovním prostorům služby Log Analytics určuje několik faktorů. Potřebujete správné role pro pracovní prostor a prostředky odesílající data.
Další informace najdete v tématu Správa přístupu k pracovním prostorům služby Log Analytics.
Role Azure Monitoru
Azure Monitor poskytuje dvě předdefinované role pro zobrazení dat monitorování a úpravu nastavení monitorování. Řízení přístupu na základě role v Azure (RBAC) také poskytuje dvě předdefinované role Log Analytics, které uděluje podobný přístup.
Zobrazení:
- Čtenář monitorování
- Čtenář Log Analytics
Zobrazení a úprava nastavení:
- Přispěvatel monitorování
- Přispěvatel Log Analytics
Role Microsoft Entra
Přístup jen pro čtení umožňuje zobrazit data protokolu Microsoft Entra ID v sešitu, dotazovat se na data z Log Analytics nebo číst protokoly v Centru pro správu Microsoft Entra. Aktualizace přístupu přidává možnost vytvářet a upravovat nastavení diagnostiky pro odesílání dat Microsoft Entra do pracovního prostoru služby Log Analytics.
Čtení:
- Čtenář sestav
- Čtenář zabezpečení
- Globální čtenář
Aktualizace:
- Správce zabezpečení
Další informace o předdefinovaných rolích Microsoft Entra naleznete v tématu Předdefinované role Microsoft Entra.
Další informace o rolích RBAC služby Log Analytics najdete v tématu Předdefinované role Azure.
Přístup k sešitům Microsoft Entra
Tip
Postup v tomto článku se může mírně lišit v závislosti na portálu, od který začínáte.
Přihlaste se do Centra pro správu Microsoft Entra jako alespoň čtenář sestav.
Přejděte do sešitů monitorování a stavu>identit>.
- Sešity: Všechny sešity vytvořené ve vašem tenantovi
- Veřejné šablony: Předem připravené sešity pro běžné scénáře s vysokou prioritou
- Šablony: Šablony, které jste vytvořili
Ze seznamu vyberte sestavu nebo šablonu. Naplnění sešitů může chvíli trvat.
- Vyhledejte šablonu podle názvu.
- Výběrem možnosti Procházet napříč galeriemi zobrazíte šablony, které nejsou specifické pro ID Microsoft Entra.
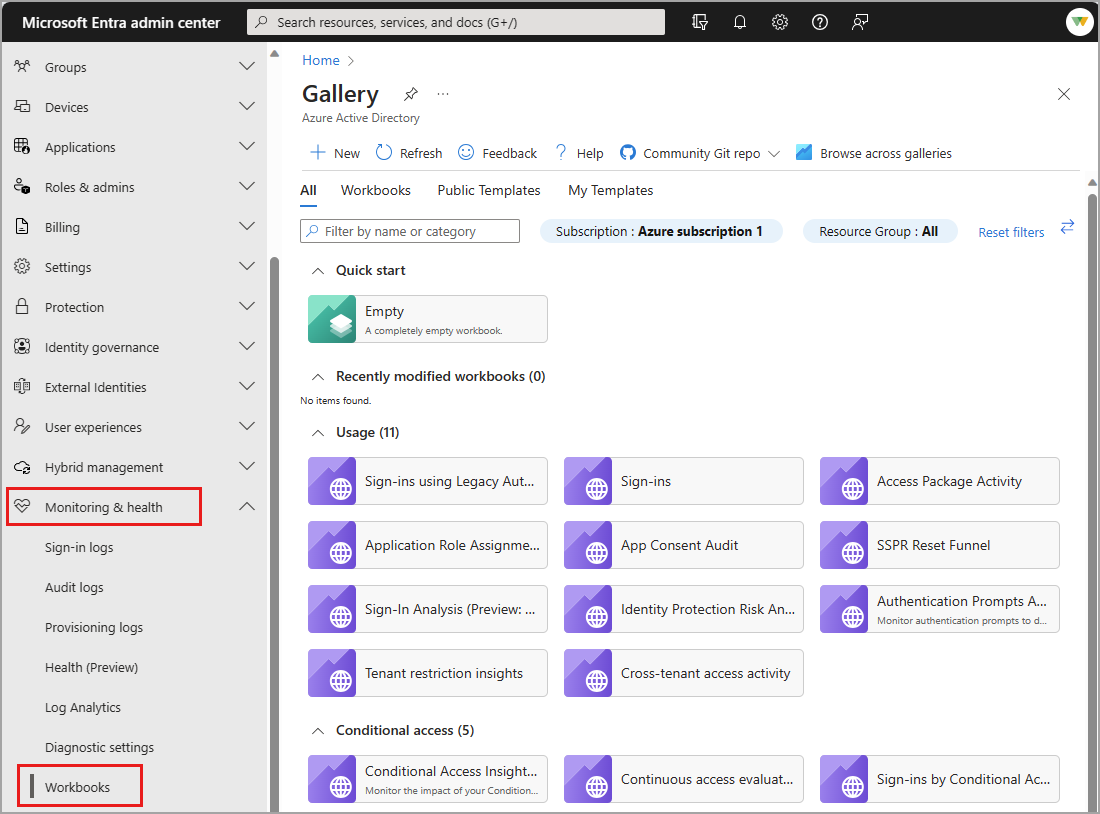
Vytvoření nového sešitu
Sešity je možné vytvářet úplně od začátku nebo ze šablony. Při vytváření nového sešitu můžete přidávat elementy během přechodu nebo pomocí možnosti Rozšířený editor vložit reprezentaci sešitu ve formátu JSON zkopírované z úložiště GitHub sešitu.
Vytvoření nového sešitu úplně od začátku:
Přejděte do sešitů monitorování a stavu>identit>.
Vyberte + Nové.
Vyberte prvek z nabídky + Přidat .
Další informace o dostupných prvech najdete v tématu Vytvoření sešitu Azure.
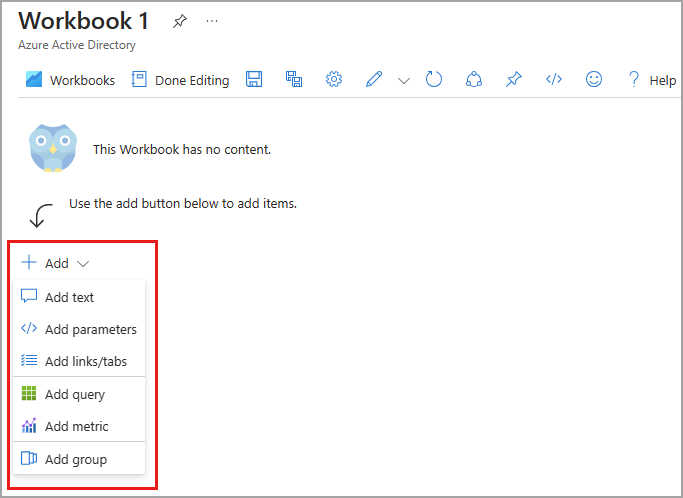
Vytvoření nového sešitu ze šablony:
Přejděte do sešitů monitorování a stavu>identit>.
Vyberte šablonu sešitu z galerie.
V horní části stránky vyberte Upravit .
- Každý prvek sešitu má vlastní tlačítko Upravit .
- Další informace o úpravách prvků sešitu najdete v tématu Šablony služby Azure Workbooks.
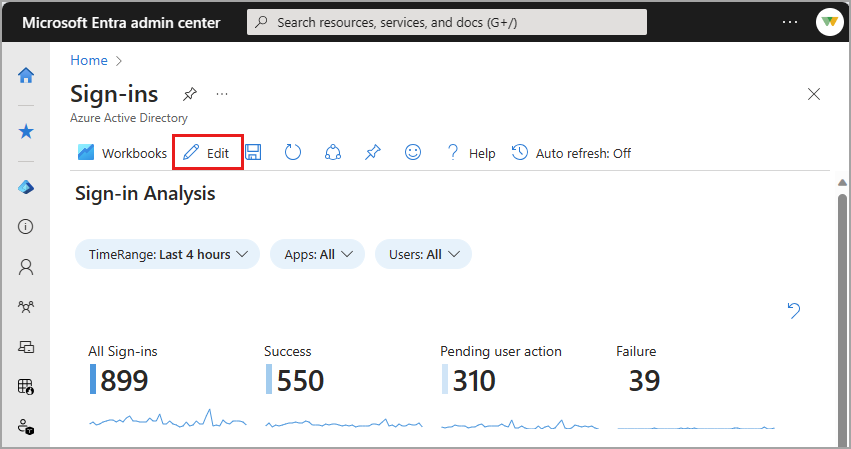
Vyberte tlačítko Upravit pro libovolný prvek. Proveďte změny a vyberte Úpravy dokončeno.
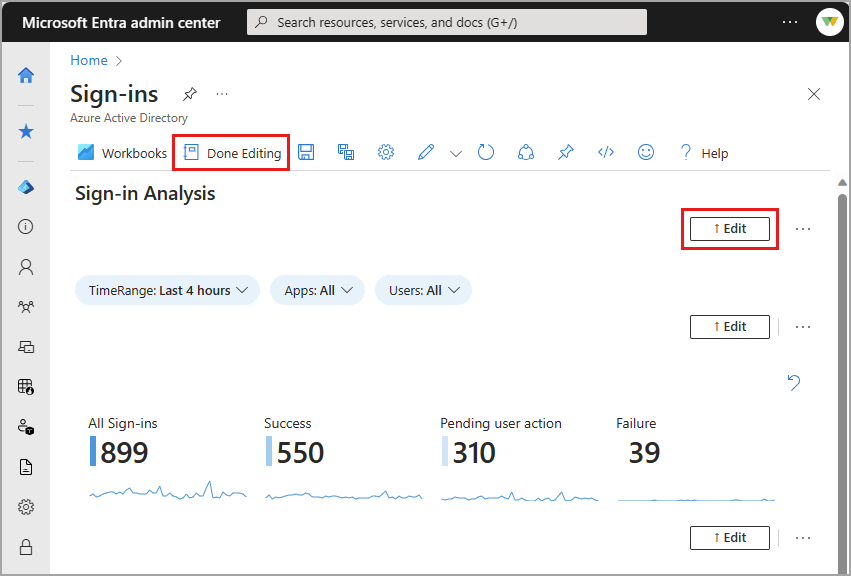
Po dokončení úprav sešitu vyberte tlačítko Uložit . Otevře se okno Uložit jako .
Zadejte název, předplatné, skupinu prostředků* a umístění.
- Musíte mít možnost uložit sešit pro vybranou skupinu prostředků.
- Volitelně můžete uložit obsah sešitu do účtu úložiště Azure.
Vyberte tlačítko Použít.