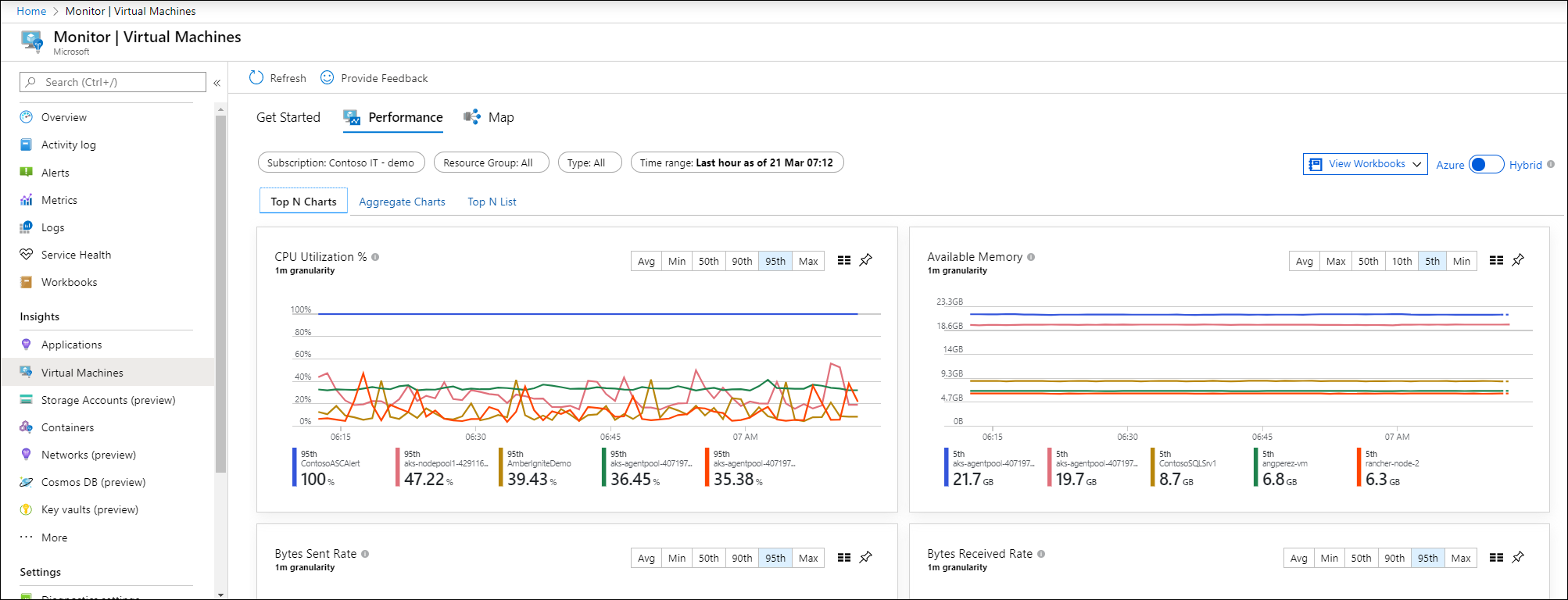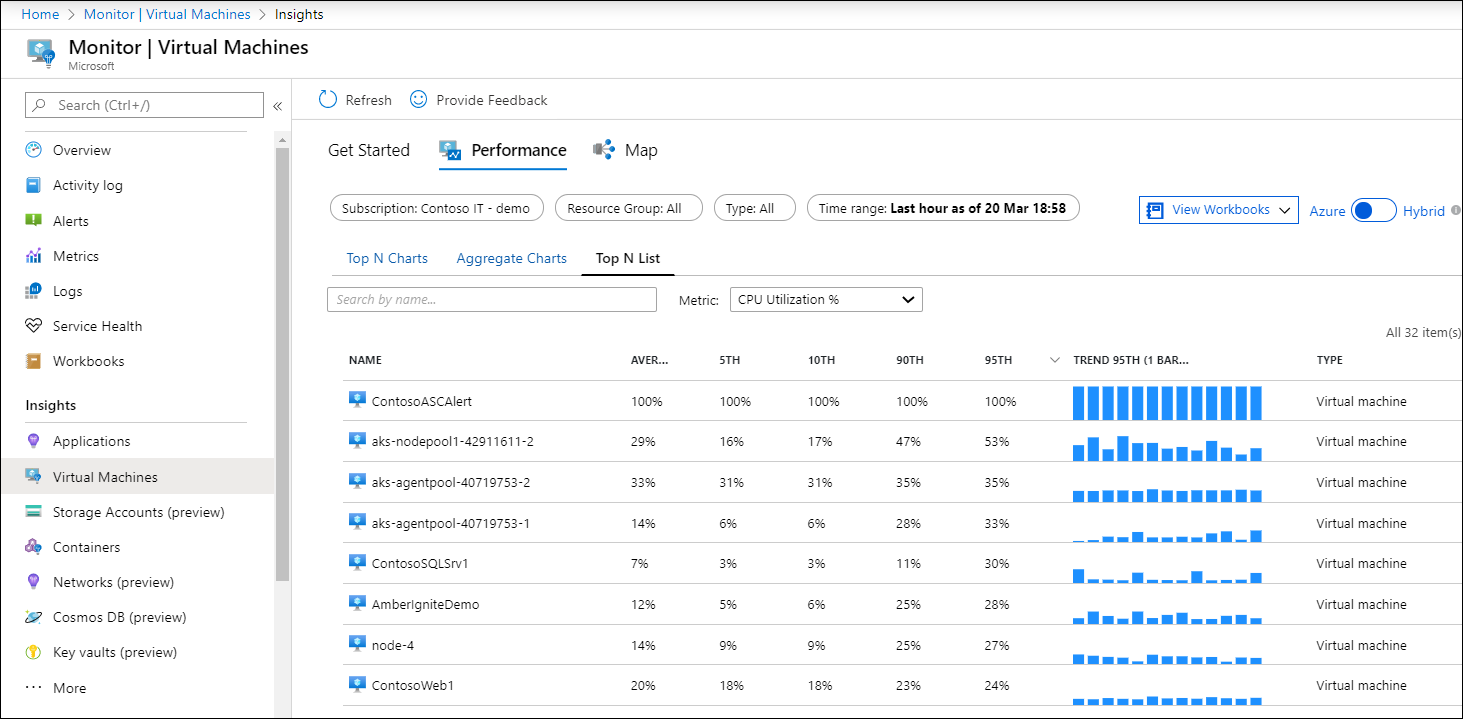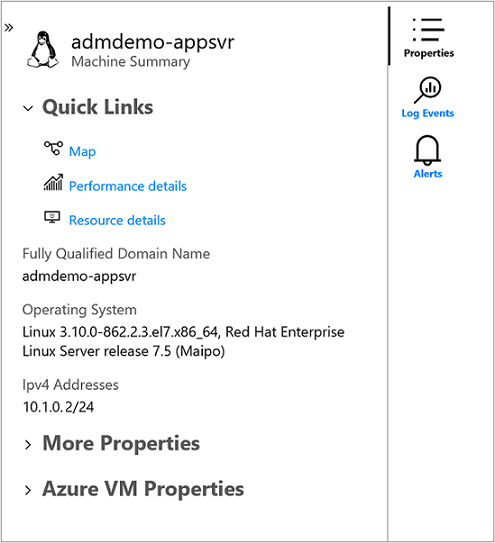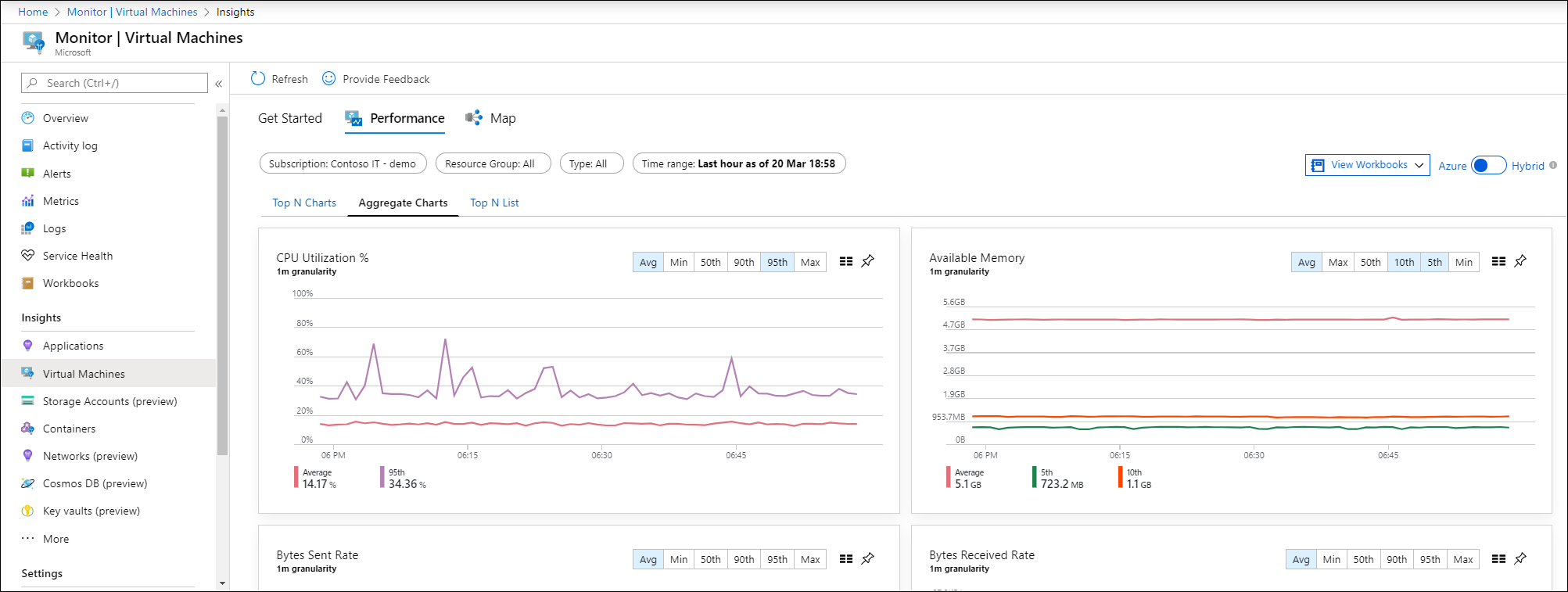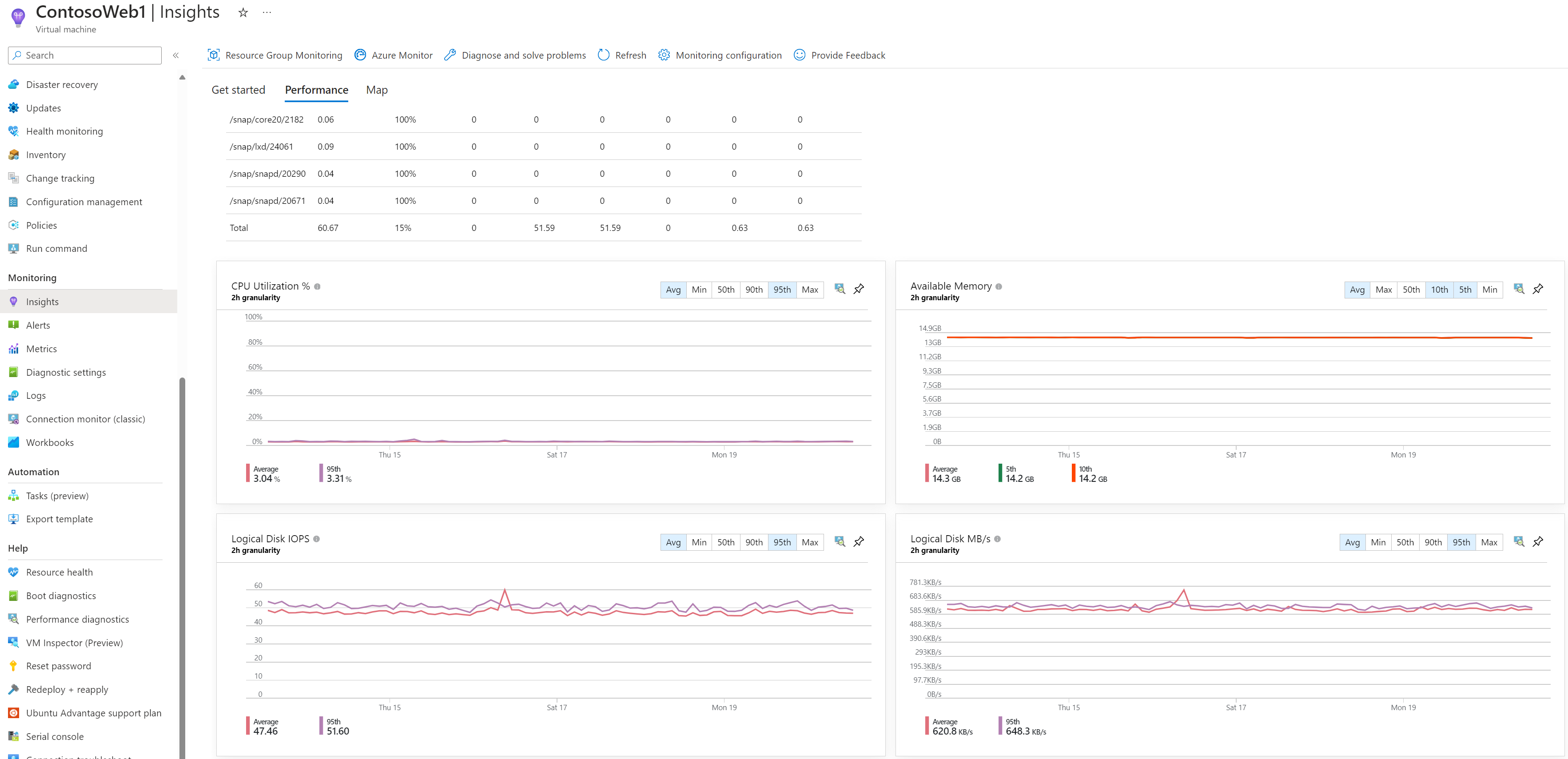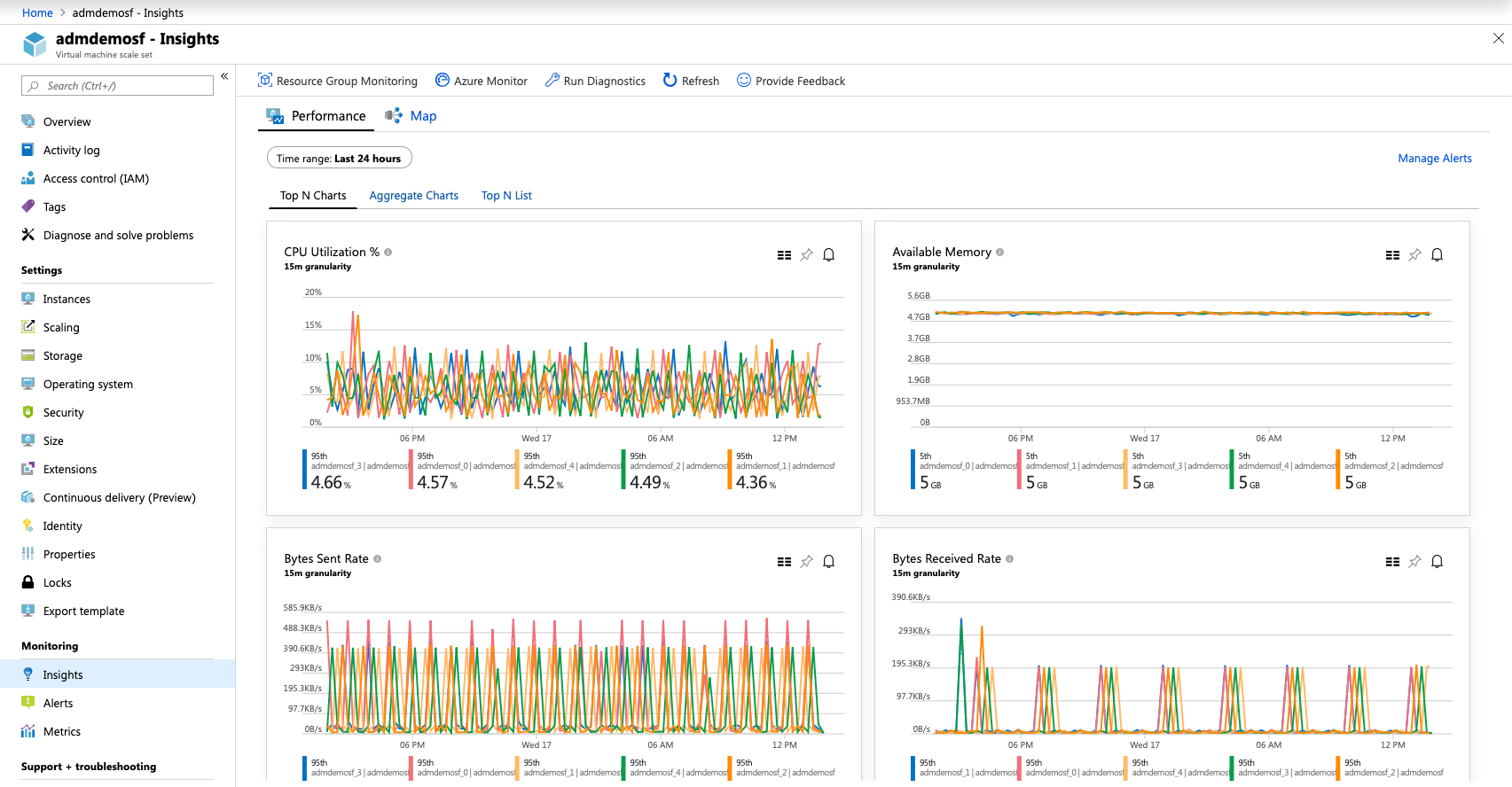Výkon grafu s využitím přehledů virtuálních počítačů
Upozornění
Tento článek odkazuje na CentOS, linuxovou distribuci, která se blíží stavu Konec životnosti (EOL). Zvažte své použití a plánování odpovídajícím způsobem. Další informace najdete v doprovodných materiálech CentOS End Of Life.
Přehledy virtuálních počítačů zahrnují sadu grafů výkonu, které cílí na několik klíčových ukazatelů výkonu, které vám pomůžou určit, jak dobře virtuální počítač funguje. Grafy zobrazují využití prostředků v určitém časovém období. Můžete je použít k identifikaci kritických bodů a anomálií. Můžete také přepnout na perspektivu, která vypíše každý počítač a zobrazí využití prostředků na základě vybrané metriky.
Přehledy virtuálních počítačů monitoruje klíčové ukazatele výkonu operačního systému související s procesorem, pamětí, síťovým adaptérem a využitím disku. Výkon pomáhá:
- Zveřejnění problémů, které značí možnou chybu systémové komponenty
- Podpora ladění a optimalizace pro dosažení efektivity.
- Podpora plánování kapacity
Poznámka:
Síťový graf na kartě Výkon vypadá jinak než síťový graf na stránce přehledu virtuálního počítače Azure, protože stránka přehledu zobrazuje grafy na základě měření aktivity hostitele na virtuálním počítači hosta. V síťovém grafu na virtuálním počítači Azure se zobrazí jenom síťový provoz, který se bude účtovat. Provoz mezi virtuálními sítěmi není zahrnutý. Data a grafy zobrazené pro přehledy virtuálních počítačů jsou založené na datech z hostovaného virtuálního počítače. V síťovém grafu se zobrazí veškerý provoz TCP/IP, který je příchozí a odchozí do daného virtuálního počítače, včetně provozu mezi virtuálními sítěmi.
Omezení
Omezení v kolekci výkonu pomocí přehledů virtuálních počítačů:
- Dostupná paměť není dostupná ve všech verzích Linuxu, včetně Red Hat Linuxu (RHEL) 6 a CentOS 6. Bude k dispozici ve verzích Linuxu, které používají jádro verze 3.14 nebo vyšší. Může být k dispozici v některých verzích jádra od 3.0 do 3.14.
- Metriky jsou dostupné jenom pro datové disky na virtuálních počítačích s Linuxem, které používají systém souborů XFS nebo řadu SOUBORŮ EXT2 (EXT2, EXT3, EXT4).
- Shromažďování metrik výkonu ze sdílených síťových jednotek není podporováno.
Perspektiva více virtuálních počítačů ze služby Azure Monitor
Funkce Výkon ve službě Azure Monitor poskytuje zobrazení všech monitorovaných virtuálních počítačů nasazených napříč pracovními skupinami ve vašich předplatných nebo ve vašem prostředí.
Přístup ze služby Azure Monitor:
- Na webu Azure Portal vyberte Monitorovat.
- V části Řešení vyberte Virtuální počítače.
- Vyberte kartu Výkon.
Pokud máte více než jeden pracovní prostor služby Log Analytics, vyberte na kartě N grafů v horní části stránky pracovní prostor povolený pracovní prostor s řešením. Selektor skupiny vrátí předplatná, skupiny prostředků, skupiny počítačů a škálovací sady virtuálních počítačů souvisejících s vybraným pracovním prostorem, které můžete použít k dalšímu filtrování výsledků zobrazených v grafech na této stránce a na dalších stránkách. Váš výběr se vztahuje jenom na funkci Výkon a nepřenáší se do mapy.
Ve výchozím nastavení grafy zobrazují čítače výkonu za poslední hodinu. Pomocí selektoru TimeRange můžete dotazovat na historické časové rozsahy až 30 dnů, abyste ukázali, jak vypadal výkon v minulosti.
Na stránce se zobrazuje pět grafů využití kapacity:
- Využití procesoru %: Zobrazuje prvních pět počítačů s nejvyšším průměrným využitím procesoru.
- Dostupná paměť: Zobrazuje prvních pět počítačů s nejnižší průměrnou velikostí dostupné paměti.
- Využité místo na logickém disku %: Zobrazuje prvních pět počítačů s nejvyšším průměrným využitým místem na disku pro všechny diskové svazky.
- Počet odeslaných bajtů: Zobrazuje prvních pět počítačů s nejvyšším průměrem odeslaných bajtů.
- Míra příjmu bajtů: Zobrazuje prvních pět počítačů s nejvyšším průměrem přijatých bajtů.
Poznámka:
Každý graf popsaný výše zobrazuje pouze prvních 5 počítačů.
Výběrem ikony připínáčku v pravém horním rohu grafu se připne na poslední zobrazený řídicí panel Azure. Na řídicím panelu můžete změnit velikost grafu a změnit jeho umístění. Výběr grafu z řídicího panelu vás přesměruje na přehledy virtuálních počítačů a načte správný obor a zobrazení.
Výběrem ikony vlevo od ikony připínáku v grafu otevřete zobrazení Seznamu N nahoře. Toto zobrazení seznamu zobrazuje využití prostředků pro metriku výkonu podle jednotlivých virtuálních počítačů. Ukazuje také, který počítač je nejvyšší.
Když vyberete virtuální počítač, otevře se na pravé straně podokno Vlastnosti . Zobrazuje vlastnosti, jako jsou systémové informace hlášené operačním systémem a vlastnosti virtuálního počítače Azure. Výběr možnosti v části Rychlé odkazy vás přesměruje na tuto funkci přímo z vybraného virtuálního počítače.
Pokud chcete zobrazit metriky výkonu filtrované podle průměru nebo percentilů, můžete přepnout na kartu Agregované grafy .
K dispozici jsou následující grafy využití kapacity:
- Využití procesoru %: Výchozí hodnoty zobrazují průměr a 95. percentil.
- Dostupná paměť: Výchozí hodnoty zobrazují průměr, prvních 5. a 10. percentil.
- Využité místo na logickém disku %: Výchozí hodnoty zobrazují průměr a 95. percentil.
- Počet odeslaných bajtů: Výchozí hodnoty zobrazují průměrné odeslané bajty.
- Míra příjmu bajtů: Výchozí hodnoty zobrazují průměrné přijaté bajty.
Členitost grafů v rámci časového rozsahu můžete změnit také tak , že v selektoru percentilu vyberete Průměr, Minimum, Max, 50th, 90th a 95th .
Pokud chcete zobrazit využití prostředků podle jednotlivých virtuálních počítačů a zjistit, který počítač má nejvyšší využití, vyberte kartu Seznam prvních N. Na stránce Seznam prvních N se zobrazuje 20 nejlepších počítačů seřazených podle nejvíce využitého 95. percentilu pro využití procesoru metriky %. Pokud chcete zobrazit více počítačů, vyberte Načíst více. Výsledky se rozbalí a zobrazí prvních 500 počítačů.
Poznámka:
Seznam nemůže najednou zobrazit více než 500 počítačů.
Pokud chcete filtrovat výsledky na konkrétním virtuálním počítači v seznamu, zadejte jeho název počítače do textového pole Hledat podle názvu .
Pokud chcete zobrazit využití z jiné metriky výkonu, vyberte v rozevíracím seznamu Metrika dostupnou paměť, využité logické místo na disku %, počet přijatých bajtů sítě nebo počet odeslaných bajtů sítě. Seznam se aktualizuje, aby zobrazoval využití vymezené na danou metriku.
Výběrem virtuálního počítače ze seznamu se otevře podokno Vlastnosti na pravé straně stránky. Tady můžete vybrat podrobnosti o výkonu. Otevře se stránka podrobností virtuálního počítače s vymezeným oborem pro daný virtuální počítač. Prostředí se podobá přístupu k výkonu virtuálního počítače Přehledy výkonu přímo z virtuálního počítače Azure.
Zobrazení výkonu přímo z virtuálního počítače Azure
Přístup přímo z virtuálního počítače:
- Na webu Azure Portal vyberte Virtual Machines.
- V seznamu vyberte virtuální počítač. V části Monitorování vyberte Přehledy.
- Vyberte kartu Výkon.
Tato stránka zobrazuje grafy využití výkonu. Zobrazuje také tabulku pro každý logický disk zjištěný s jeho kapacitou, využitím a celkovým průměrem podle každé míry.
K dispozici jsou následující grafy využití kapacity:
- Využití procesoru %: Výchozí hodnoty zobrazují průměr a 95. percentil.
- Dostupná paměť: Výchozí hodnoty zobrazují průměr, prvních 5. a 10. percentil.
- Využité místo na logickém disku %: Výchozí hodnoty zobrazují průměr a 95. percentil.
- IOPS logického disku: Výchozí hodnoty zobrazují průměr a 95. percentil.
- Logický disk MB/s: Výchozí hodnoty zobrazují průměr a 95. percentil.
- Maximální využitý logický disk %: Výchozí hodnoty zobrazují průměr a 95. percentil.
- Počet odeslaných bajtů: Výchozí hodnoty zobrazují průměrné odeslané bajty.
- Míra příjmu bajtů: Výchozí hodnoty zobrazují průměrné přijaté bajty.
Výběrem ikony připínáčku v pravém horním rohu grafu se připne na poslední zobrazený řídicí panel Azure. Na řídicím panelu můžete změnit velikost grafu a změnit jeho umístění. Výběr grafu z řídicího panelu vás přesměruje na přehledy virtuálních počítačů a načte zobrazení podrobností o výkonu virtuálního počítače.
Řešení potíží s výkonem virtuálního počítače pomocí diagnostiky výkonu
Nástroj Diagnostika výkonu pomáhá řešit problémy s výkonem virtuálních počítačů s Windows nebo Linuxem díky rychlé diagnostice a poskytování přehledů o problémech, které aktuálně na vašich počítačích najde. Nástroj neanalyzuje historická data monitorování, která shromažďujete, ale místo toho kontroluje aktuální stav počítače, jestli neobsahuje známé problémy, implementaci osvědčených postupů a složité problémy, které zahrnují nízký výkon virtuálního počítače nebo vysoké využití procesoru, místa na disku nebo paměti.
Pokud chcete nainstalovat a spustit nástroj Diagnostika výkonu, vyberte tlačítko Diagnostika výkonu na virtuálním počítači Přehledy obrazovka> Výkon Instalace diagnostiky výkonu a vyberte scénář analýzy.
Zobrazení výkonu přímo ze škálovací sady virtuálních počítačů Azure
Přístup přímo ze škálovací sady virtuálních počítačů Azure:
- Na webu Azure Portal vyberte škálovací sady virtuálních počítačů.
- V seznamu vyberte virtuální počítač.
- V části Monitorování vyberte Přehledy a zobrazte kartu Výkon.
Na této stránce se načte zobrazení výkonu služby Azure Monitor omezené na vybranou škálovací sadu. Toto zobrazení umožňuje zobrazit hlavní N instance ve škálovací sadě napříč sadou monitorovaných metrik. Můžete také zobrazit agregovaný výkon ve škálovací sadě. A můžete zobrazit trendy pro vybrané metriky napříč jednotlivými instancemi ve škálovací sadě. Výběrem instance ze zobrazení seznamu můžete načíst jeho mapu nebo přejít do podrobného zobrazení výkonu pro danou instanci.
Výběrem ikony připínáčku v pravém horním rohu grafu se připne na poslední zobrazený řídicí panel Azure. Na řídicím panelu můžete změnit velikost grafu a změnit jeho umístění. Výběr grafu z řídicího panelu vás přesměruje na přehledy virtuálních počítačů a načte zobrazení podrobností o výkonu virtuálního počítače.
Poznámka:
Můžete také získat přístup k podrobnému zobrazení výkonu konkrétní instance ze zobrazení Instances pro vaši škálovací sadu. V části Nastavení přejděte na Instance a vyberte Přehledy.
Další kroky
- Naučte se používat sešity, které jsou součástí přehledů virtuálních počítačů k další analýze výkonu a metrik sítě.
- Další informace o zjištěných závislostech aplikací najdete v tématu Zobrazení mapy přehledů virtuálních počítačů.