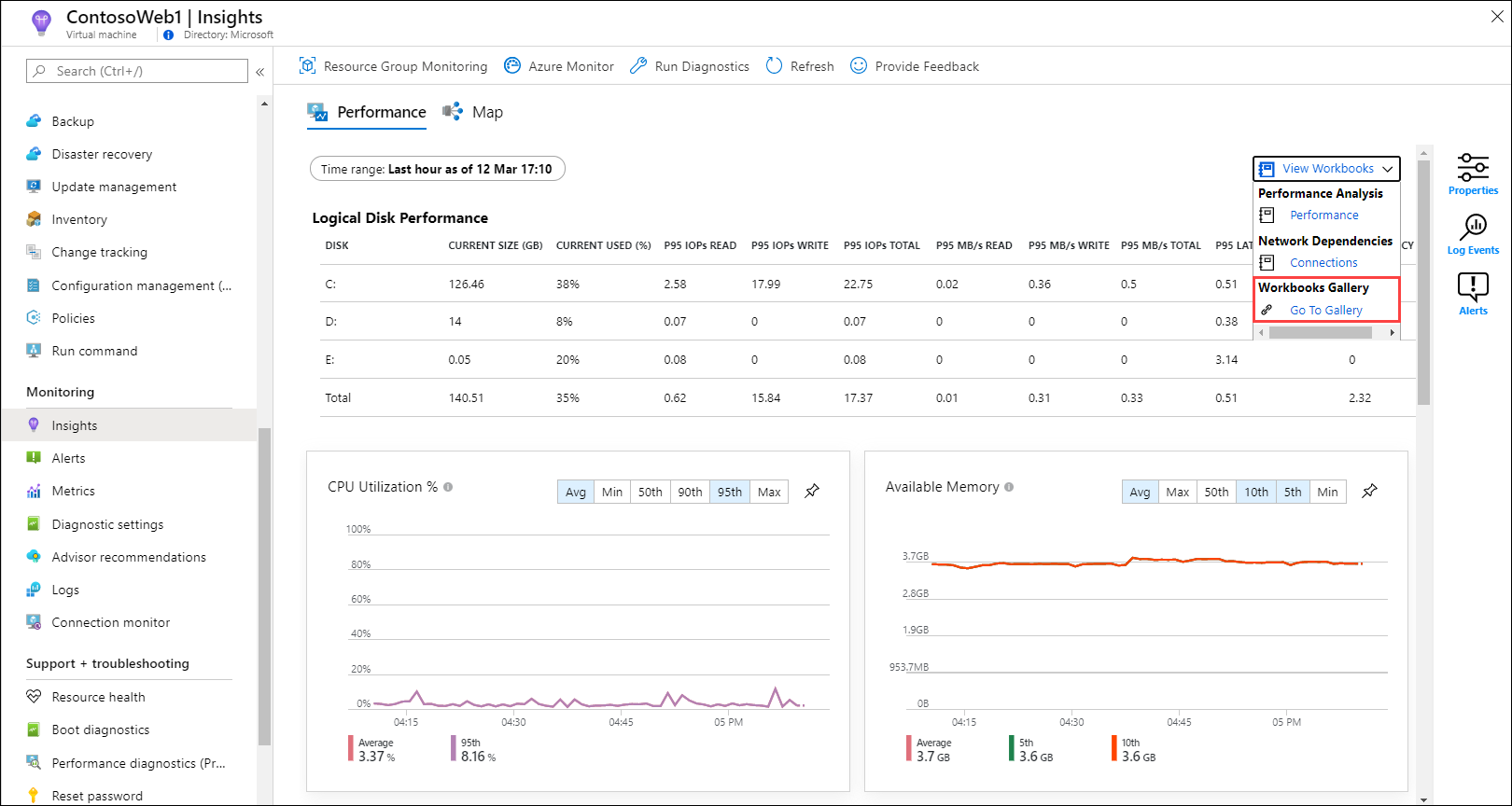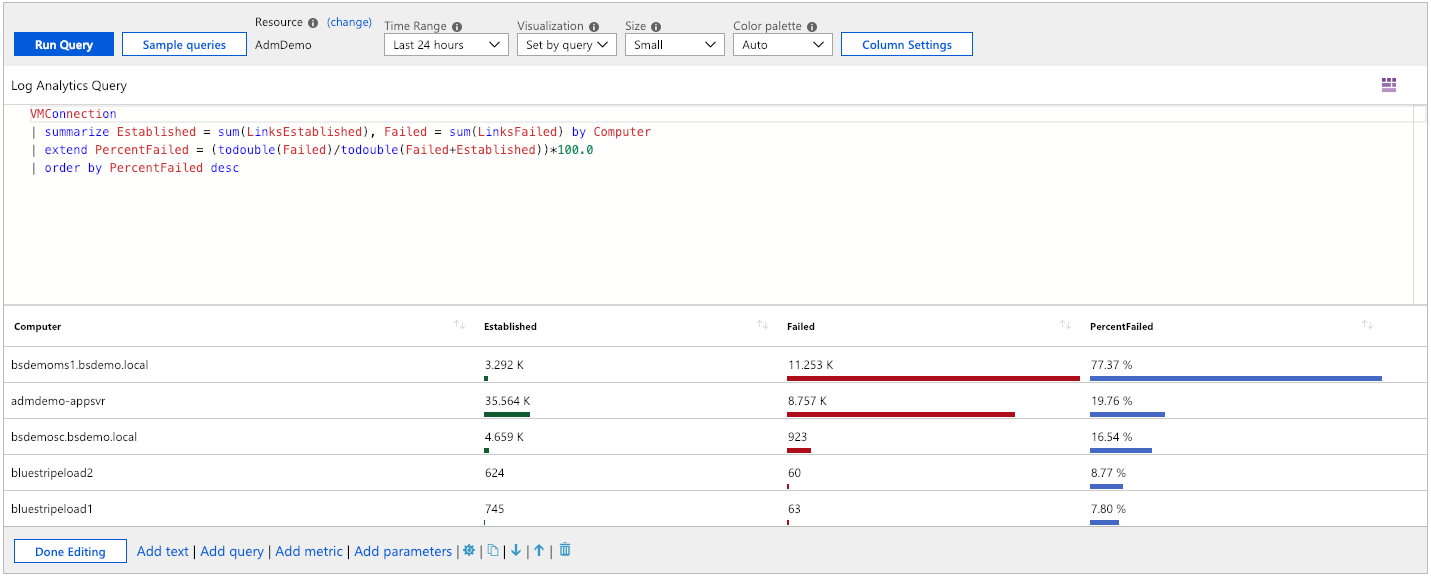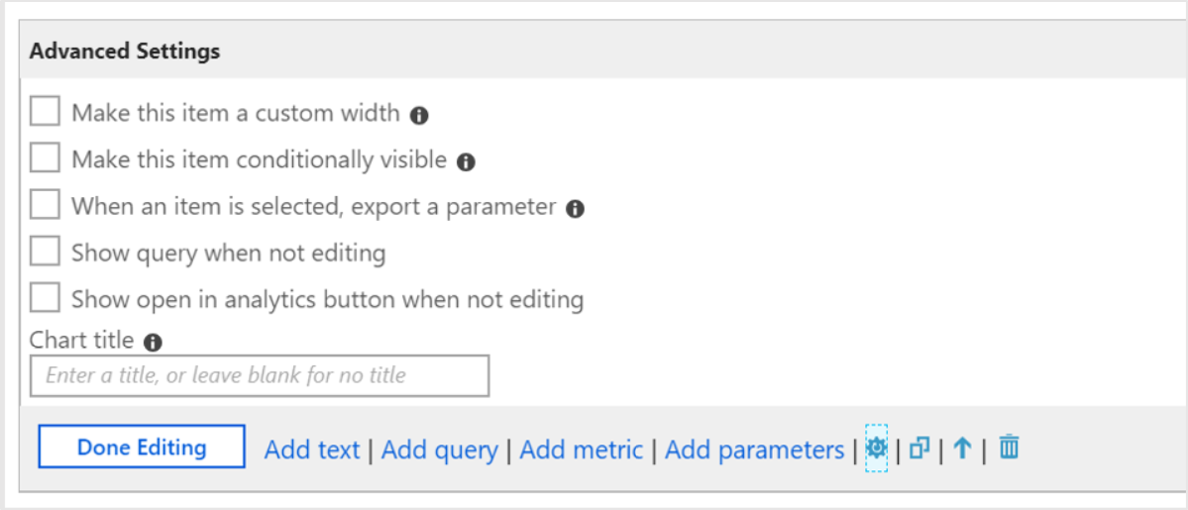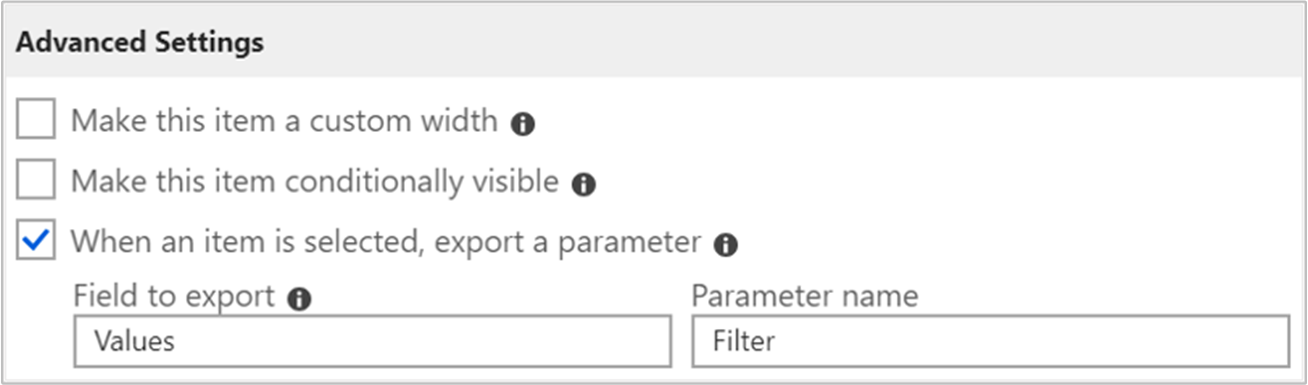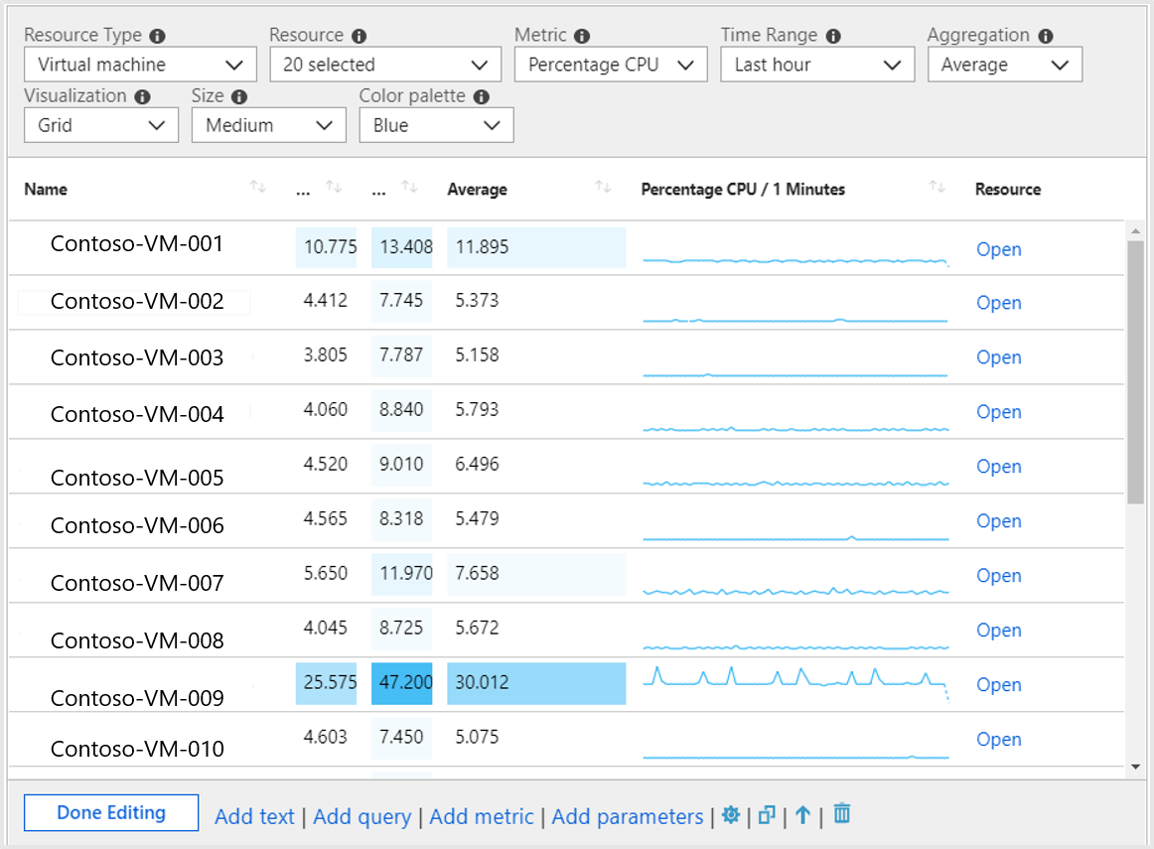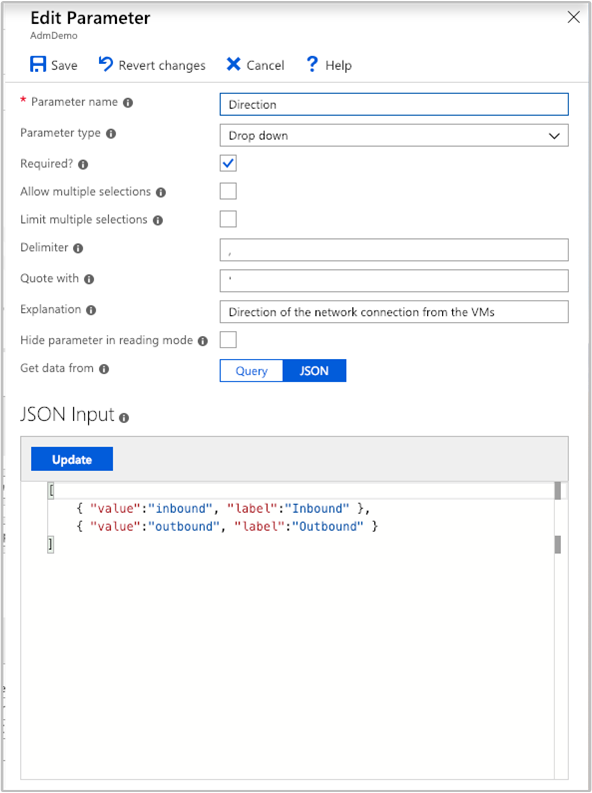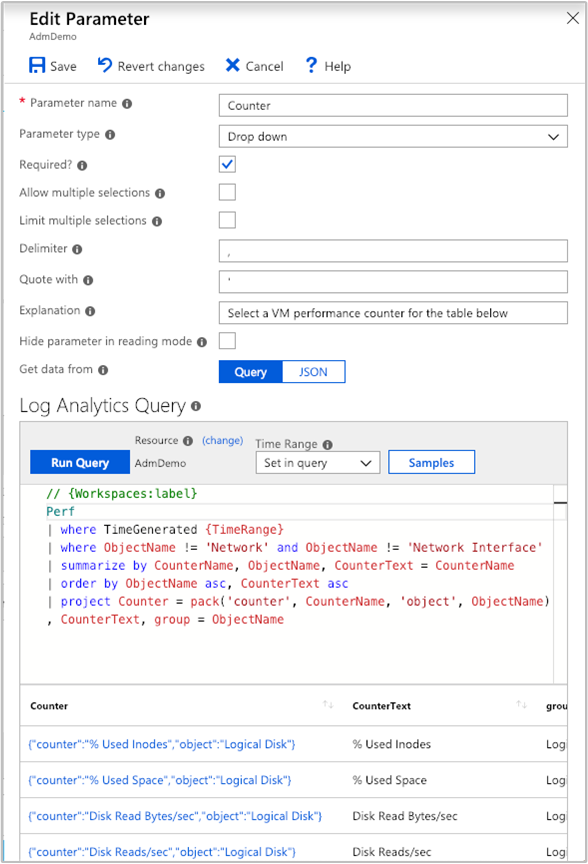Vytváření interaktivních sestav pomocí sešitů přehledů virtuálních počítačů
Sešity kombinují text, dotazy na protokoly, metriky a parametry do bohatých interaktivních sestav. Sešity můžou upravovat ostatní členové týmu, kteří mají přístup ke stejným prostředkům Azure.
Sešity vám pomůžou:
- Prozkoumejte využití virtuálního počítače, pokud neznáte metriky, které vás zajímají předem, jako jsou využití procesoru, místo na disku, paměť a síťové závislosti. Na rozdíl od jiných nástrojů pro analýzu využití umožňují sešity kombinovat různé druhy vizualizací a analýz, což je skvělé pro tento druh volného zkoumání.
- Vysvětlete vašemu týmu, jak nedávno zřízený virtuální počítač funguje, zobrazením metrik pro čítače klíčů a dalšími událostmi protokolu.
- Sdílejte výsledky experimentu změny velikosti virtuálního počítače s ostatními členy vašeho týmu. Cíle experimentu s textem můžete vysvětlit. Pak můžete zobrazit každou metriku využití a analytické dotazy použité k vyhodnocení experimentu spolu s jasnými popisky pro to, jestli byla každá metrika nad nebo pod cílem.
- Nahlašte dopad výpadku na využití virtuálního počítače. Data, vysvětlení textu a diskuzi o dalších krocích můžete kombinovat, abyste zabránili výpadkům v budoucnu.
Sešity přehledů virtuálních počítačů
Přehledy virtuálních počítačů zahrnují následující sešity. Tyto sešity můžete použít nebo je použít jako výchozí bod k vytvoření vlastních sešitů, které budou řešit vaše konkrétní požadavky.
Jeden virtuální počítač
| sešit | Popis |
|---|---|
| Výkon | Poskytuje přizpůsobitelnou verzi zobrazení výkonu, která používá všechny čítače výkonu Log Analytics, které jste povolili. |
| Připojení | Poskytuje podrobné zobrazení příchozích a odchozích připojení z vašeho virtuálního počítače. |
Více virtuálních počítačů
| sešit | Popis |
|---|---|
| Výkon | Poskytuje přizpůsobitelnou verzi zobrazení Seznamu n a grafů v jednom sešitu, který používá všechny čítače výkonu Log Analytics, které jste povolili. |
| Čítače výkonu | Poskytuje zobrazení horních N grafů napříč širokou sadou čítačů výkonu. |
| Připojení | Poskytuje podrobné zobrazení příchozích a odchozích připojení z monitorovaných virtuálních počítačů. |
| Aktivní porty | Poskytuje seznam procesů, které jsou vázané na porty na monitorovaných virtuálních počítačích a jejich aktivitu ve zvoleném časovém rámci. |
| Otevřené porty | Poskytuje počet portů otevřených na monitorovaných virtuálních počítačích a podrobnosti o těchto otevřených portech. |
| Neúspěšná připojení | Zobrazí počet neúspěšných připojení na monitorovaných virtuálních počítačích, trend selhání a pokud se procento selhání v průběhu času zvyšuje. |
| Zabezpečení a audit | Analýza provozu PROTOKOLU TCP/IP, která hlásí celková připojení, škodlivá připojení a globální umístění koncových bodů PROTOKOLU IP. Pokud chcete povolit všechny funkce, musíte povolit detekci zabezpečení. |
| Provoz TCP | Seřazená sestava pro monitorované virtuální počítače a jejich odeslané, přijaté a celkové síťové přenosy v mřížce a zobrazené jako spojnice trendu. |
| Porovnání provozu | Umožňuje porovnat trendy síťového provozu pro jeden počítač nebo skupinu počítačů. |
Vytvoření nového sešitu
Sešit se skládá z oddílů, které se skládají z nezávisle upravitelných grafů, tabulek, textu a ovládacích prvků pro zadávání. Abychom lépe porozuměli sešitům, otevřete šablonu a vytvořte vlastní sešit.
Na webu Azure Portal přejděte do nabídky Monitorování .
Vyberte virtuální počítač.
Na stránce přehledů virtuálních počítačů vyberte kartu Výkon nebo Mapa a pak na stránce vyberte Zobrazit sešity . V rozevíracím seznamu vyberte Přejít do galerie.
Otevře se galerie sešitů s předem připravenými sešity, které vám pomůžou začít.
Vyberte Nový sešit a vytvořte nový sešit.
Úprava oddílů sešitu
Sešity mají dva režimy: úpravy a čtení. Nový sešit se otevře v režimu úprav. Tento režim zobrazuje veškerý obsah sešitu včetně všech kroků a parametrů, které jsou jinak skryté. Režim čtení představuje zjednodušené zobrazení ve stylu sestavy. Režim čtení umožňuje abstrahovat složitost, která se dostala do vytváření sestavy, zatímco základní mechanika je v případě potřeby úprav vzdálená jen pár kliknutí.
Po dokončení úprav oddílu vyberte v levém dolním rohu oddílu možnost Úpravy dokončeno .
Pokud chcete vytvořit duplikát oddílu, vyberte ikonu Klonovat tento oddíl . Vytváření duplicitních oddílů představuje skvělý způsob, jak iterovat dotaz bez ztráty předchozích iterací.
Pokud chcete v sešitu přesunout oddíl nahoru, vyberte ikonu Přesunout nahoru nebo Přesunout dolů .
Pokud chcete oddíl trvale odebrat, vyberte ikonu Odebrat .
Přidání textu a oddílů Markdownu
Přidání nadpisů, vysvětlení a komentářů do sešitů pomáhá změnit sadu tabulek a grafů na vyprávění. Textové oddíly v sešitech podporují syntaxi Markdownu pro formátování textu, jako jsou nadpisy, tučné písmo, kurzíva a seznamy s odrážkami.
Pokud chcete do sešitu přidat textový oddíl, vyberte Přidat text v levém dolním rohu sešitu nebo oddílu.
Přidání oddílů dotazu
Pokud chcete do sešitu přidat oddíl dotazu, vyberte Přidat dotaz v levém dolním rohu sešitu nebo oddílu.
Oddíly dotazů jsou vysoce flexibilní a dají se použít k zodpovězení otázek, jako jsou:
- Jak bylo využití procesoru ve stejném časovém období jako zvýšení síťového provozu?
- Jaký byl trend dostupného místa na disku za poslední měsíc?
- Kolik selhání síťového připojení došlo během posledních dvou týdnů k mému virtuálnímu počítači?
Také nejste omezeni na dotazování z kontextu virtuálního počítače, ze kterého jste sešit otevřeli. Pokud chcete dotazovat na více virtuálních počítačů a pracovních prostorů služby Log Analytics, musíte mít k těmto prostředkům přístupová oprávnění.
Pokud chcete zahrnout data z jiných pracovních prostorů služby Log Analytics nebo z konkrétní aplikace Přehledy aplikace, použijte identifikátor pracovního prostoru. Další informace o dotazech mezi prostředky najdete v oficiálních doprovodných materiálech.
Pokročilá nastavení analytických dotazů
Každý oddíl má vlastní upřesňující nastavení, která jsou přístupná prostřednictvím ikony nastavení  umístěné napravo od možnosti Přidat parametry.
umístěné napravo od možnosti Přidat parametry.
| Nastavení | Popis |
|---|---|
| Vlastní šířka | Vytvoří položku libovolnou velikost, abyste mohli umístit mnoho položek na jeden řádek a uspořádat grafy a tabulky do bohatých interaktivních sestav. |
| Podmíněně viditelné | Určuje, že se mají skrýt kroky na základě parametru v režimu čtení. |
| Export parametru | Umožňuje vybranému řádku v mřížce nebo grafu způsobit pozdější změny hodnot nebo zobrazení hodnot. |
| Zobrazit dotaz při úpravách | Zobrazí dotaz, který předchází grafu nebo tabulce i v režimu čtení. |
| Tlačítko Zobrazit otevřenou v analýze při úpravách | Přidá ikonu Analýza do pravého rohu grafu, aby byl povolený přístup jedním kliknutím. |
Většina těchto nastavení je poměrně intuitivní, ale abyste porozuměli exportu parametru , je lepší prozkoumat sešit, který tuto funkci využívá.
Jeden z předem připravených sešitů, provoz TCP, poskytuje informace o metrikách připojení z virtuálního počítače.
První část sešitu je založená na datech dotazů protokolu. Druhá část je také založená na datech dotazů protokolu, ale výběr řádku v první tabulce interaktivně aktualizuje obsah grafů.
Chování je možné pomocí možnosti Při výběru položky exportovat upřesňující nastavení parametru , které jsou povoleny v dotazu protokolu tabulky.
Druhý dotaz protokolu pak použije exportované hodnoty při výběru řádku k vytvoření sady hodnot, které používají záhlaví oddílu a grafy. Pokud není vybraný žádný řádek, skryje záhlaví a grafy oddílu.
Například skrytý parametr v druhé části používá následující odkaz z řádku vybraného v mřížce:
VMConnection
| where TimeGenerated {TimeRange}
| where Computer in ("{ComputerName}") or '*' in ("{ComputerName}")
| summarize Sent = sum(BytesSent), Received = sum(BytesReceived) by bin(TimeGenerated, {TimeRange:grain})
Přidání oddílů metrik
Oddíly metrik poskytují úplný přístup k začlenění dat metrik Služby Azure Monitor do interaktivních sestav. V přehledech virtuálních počítačů obvykle předem vytvořené sešity obsahují analytická data dotazů, nikoli data metrik. Můžete vytvářet sešity s daty metrik, které vám umožní plně využít výhod nejlepších obou funkcí na jednom místě. Máte také možnost načíst data metrik z prostředků v libovolném předplatném, ke kterému máte přístup.
Tady je příklad dat virtuálních počítačů, která se načítají do sešitu, aby poskytovala vizualizaci výkonu procesoru v mřížce.
Přidání oddílů parametrů
Parametry sešitu umožňují měnit hodnoty v sešitu, aniž byste museli ručně upravovat oddíly dotazu nebo textu. Tím se eliminuje požadavek na pochopení podkladového dotazovacího jazyka analýzy a výrazně rozšiřuje potenciální cílovou skupinu generování sestav založených na sešitech.
Hodnoty parametrů se nahradí v oddílech dotazu, textu nebo jiných parametrů vložením názvu parametru do složených závorek, například {parameterName}. Názvy parametrů jsou omezené na podobná pravidla jako identifikátory JavaScriptu, abecední znaky nebo podtržítka a za nimi alfanumerické znaky nebo podtržítka. Například a1 je povolená, ale 1a není povolená.
Parametry jsou lineární, počínaje shora sešitu a odtékají dolů k pozdějším krokům. Parametry deklarované později v sešitu mohou přepsat parametry, které byly deklarovány dříve. Parametry, které používají dotazy, mají přístup k hodnotám z parametrů definovaných dříve. V samotném kroku parametru jsou parametry také lineární, zleva doprava, kde parametry vpravo můžou záviset na parametru deklarovanému dříve ve stejném kroku.
V současné době jsou podporovány čtyři různé typy parametrů:
| Parametr | Popis |
|---|---|
| Text | Umožňuje uživateli upravit textové pole. Volitelně můžete zadat dotaz, který vyplní výchozí hodnotu. |
| Rozevírací nabídka | Umožňuje uživateli vybírat ze sady hodnot. |
| Výběr časového rozsahu | Umožňuje uživateli vybrat si z předdefinované sady hodnot časového rozsahu nebo vybrat z vlastního časového rozsahu. |
| Výběr prostředku | Umožňuje uživateli vybrat z prostředků vybraných pro sešit. |
Použití textového parametru
Hodnota, kterou uživatel zadá do textového pole, se nahradí přímo v dotazu bez zapouzdření nebo uvozování. Pokud je hodnota, kterou potřebujete, řetězec, měl by dotaz mít kolem parametru jednoduché uvozovky. Příkladem je {parameter}.
Textový parametr umožňuje použít hodnotu v textovém poli kdekoli. Může to být název tabulky, název sloupce, název funkce nebo operátor. Typ textového parametru má nastavení Získat výchozí hodnotu z analytického dotazu, což umožňuje autorovi sešitu použít dotaz k naplnění výchozí hodnoty daného textového pole.
Pokud se použije výchozí hodnota z dotazu protokolu, použije se jako výchozí hodnota jenom první hodnota prvního řádku (řádek 0, sloupec 0). Z tohoto důvodu doporučujeme omezit dotaz tak, aby vracel jenom jeden řádek a jeden sloupec. Všechna ostatní data vrácená dotazem se ignorují.
Libovolná hodnota, kterou dotaz vrátí, se nahradí přímo bez zapouzdření nebo uvozování. Pokud dotaz nevrátí žádné řádky, výsledkem parametru je buď prázdný řetězec (pokud parametr není povinný), nebo nedefinovaný (pokud je parametr povinný).
Použití rozevíracího seznamu
Typ parametru rozevíracího seznamu umožňuje vytvořit ovládací prvek rozevíracího seznamu, který slouží k výběru jedné nebo více hodnot.
Rozevírací seznam se naplní dotazem protokolu nebo JSON. Pokud dotaz vrátí jeden sloupec, hodnoty v daném sloupci jsou hodnotou i popiskem v ovládacím prvku rozevíracího seznamu. Pokud dotaz vrátí dva sloupce, první sloupec je hodnota a druhý sloupec je popisek zobrazený v rozevíracím seznamu. Pokud dotaz vrátí tři sloupce, použije se třetí sloupec k označení výchozího výběru v rozevíracím seznamu. Tento sloupec může být libovolný typ, ale nejjednodušší je použít bool nebo číselné typy, kde 0 je false a 1 je pravdivé.
Pokud je sloupec typem řetězce, považuje se řetězec null/prázdný za nepravdivý. Jakákoli jiná hodnota se považuje za pravdivou. U rozevíracích seznamu s jedním výběrem se první hodnota s hodnotou true použije jako výchozí výběr. U rozevíracích seznamu s vícenásobným výběrem se všechny hodnoty se skutečnou hodnotou se používají jako výchozí vybraná sada. Položky v rozevíracím seznamu se zobrazují v libovolném pořadí, v jakém dotaz vrátil řádky.
Podívejme se na parametry, které jsou přítomné v sestavě přehledu Připojení ions. Vyberte symbol pro úpravy vedle možnosti Směr.
Tato akce otevře podokno Upravit parametr .
Json umožňuje vygenerovat libovolnou tabulku naplněnou obsahem. Například následující JSON vygeneruje v rozevíracím seznamu dvě hodnoty:
[
{ "value": "inbound", "label": "Inbound"},
{ "value": "outbound", "label": "Outbound"}
]
Vhodnějším příkladem je použití rozevíracího seznamu k výběru ze sady čítačů výkonu podle názvu:
Perf
| summarize by CounterName, ObjectName
| order by ObjectName asc, CounterName asc
| project Counter = pack('counter', CounterName, 'object', ObjectName), CounterName, group = ObjectName
Dotaz zobrazí následující výsledky:
Rozevírací seznamy jsou výkonné nástroje, které můžete použít k přizpůsobení a vytváření interaktivních sestav.
Parametry časového rozsahu
Vlastní parametr časového rozsahu můžete vytvořit prostřednictvím typu rozevíracího seznamu. Pokud nepotřebujete stejnou míru flexibility, můžete použít také typ parametru časového rozsahu předem.
Typy parametrů časového rozsahu mají 15 výchozích rozsahů, které od pěti minut po posledních 90 dnů. K dispozici je také možnost povolit vlastní výběr časového rozsahu. Operátor sestavy může pro časový rozsah zvolit explicitní počáteční a zastavování hodnoty.
Výběr prostředku
Typ parametru pro výběr prostředku umožňuje nastavit rozsah sestavy na určité typy prostředků. Příkladem předem vytvořeného sešitu, který používá typ výběru prostředku, je sešit Výkon .
Ukládání a sdílení sešitů s týmem
Sešity se ukládají v pracovním prostoru služby Log Analytics nebo v prostředku virtuálního počítače v závislosti na tom, jak přistupujete k galerii sešitů. Sešit lze uložit do oddílu Moje sestavy , který je pro vás soukromý, nebo do oddílu Sdílené sestavy , který je přístupný všem uživatelům s přístupem k prostředku. Pokud chcete zobrazit všechny sešity v prostředku, vyberte Otevřít.
Sdílení sešitu, který je aktuálně v části Moje sestavy:
- Vyberte Otevřít.
- Vyberte tři tečky (...) vedle sešitu, který chcete sdílet.
- Vyberte Přesunout do sdílených sestav.
Pokud chcete sešit sdílet s odkazem nebo e-mailem, vyberte Sdílet. Mějte na paměti, že příjemci odkazu potřebují přístup k tomuto prostředku na webu Azure Portal, aby mohli sešit zobrazit. Aby mohli příjemci provádět úpravy, musí mít pro prostředek alespoň oprávnění přispěvatele.
Připnutí odkazu na sešit na řídicí panel Azure:
- Vyberte Otevřít.
- Vyberte tři tečky (...) vedle sešitu, který chcete připnout.
- Zaškrtněte Připnout na řídicí panel.
Další kroky
- Pokud chcete identifikovat omezení a celkový výkon virtuálního počítače, přečtěte si téma Zobrazení výkonu virtuálního počítače Azure.
- Další informace o zjištěných závislostech aplikací najdete v tématu Zobrazení mapy přehledů virtuálních počítačů.