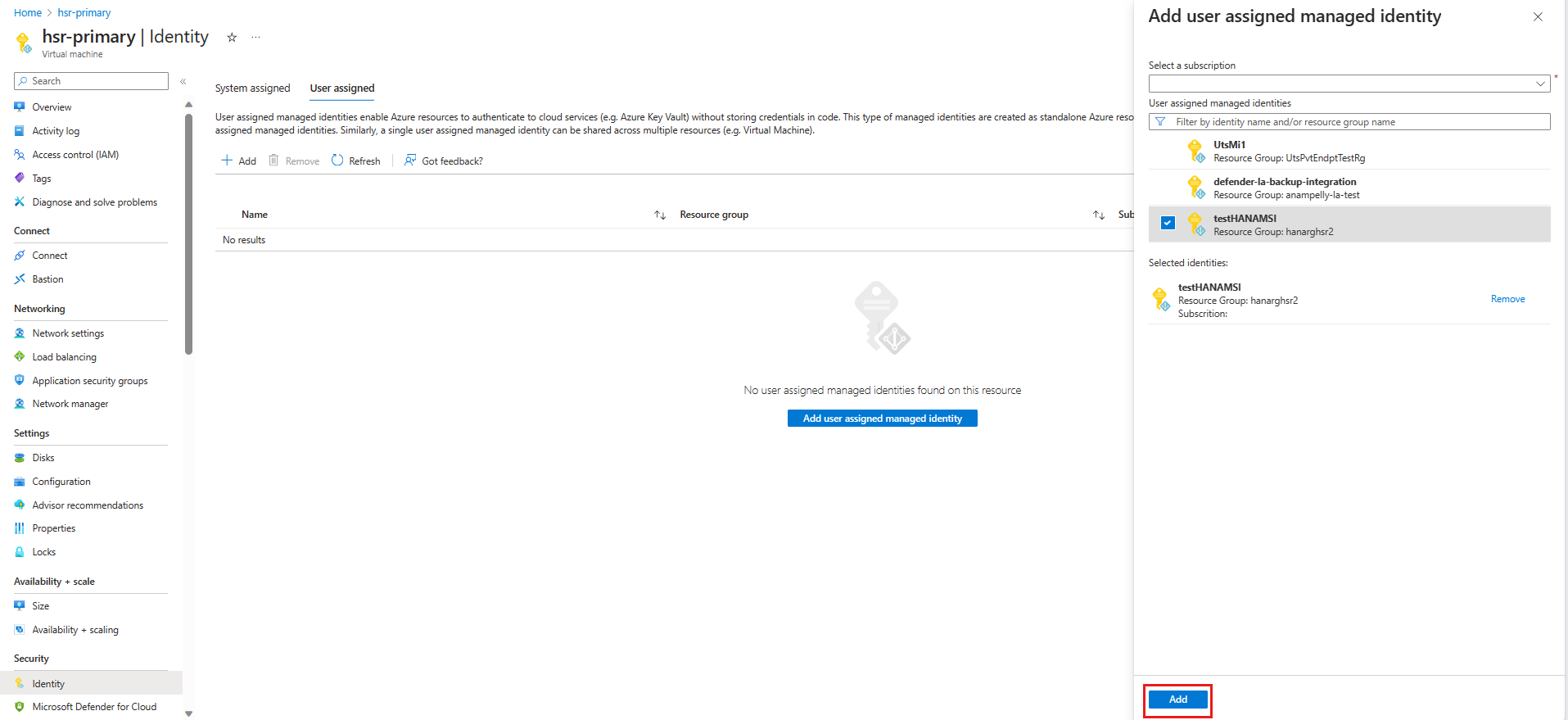Zálohování snímků instancí databáze SAP HANA na virtuálních počítačích Azure
Tento článek popisuje, jak zálohovat databázové instance SAP HANA spuštěné na virtuálních počítačích Azure do trezoru služby Azure Backup Recovery Services.
Azure Backup teď provádí zálohování na základě snímků úložiště SAP HANA celé instance databáze. Zálohování kombinuje úplný nebo přírůstkový snímek spravovaného disku Azure s příkazy pro vytvoření snímku HANA za účelem zajištění okamžitého zálohování a obnovení HANA.
Poznámka:
- V současné době se snímky ukládají na váš účet úložiště nebo provozní úroveň a neukládají se v trezoru služby Recovery Services. Funkce trezoru, jako je obnovení mezi oblastmi, obnovení mezi předplatnými a možnosti zabezpečení, se proto nepodporují.
- Obnovení původního umístění (OLR) se nepodporuje.
- Replikace systému HANA (HSR) se nepodporuje.
- V případě cen, jak je uvedeno v poradci SAP, musíte provést týdenní úplné zálohování a zálohování založené na streamování a backintu, aby se použily poplatky za existující chráněné instance a náklady na úložiště. V případě zálohování snímků se data snímků vytvořená službou Azure Backup ukládají do vašeho účtu úložiště a účtují se poplatky za úložiště snímků. Kromě poplatků za zálohování streamování a backint se vám účtují poplatky za každou GB dat uložená ve vašich snímcích, která se účtují zvlášť. Přečtěte si další informace o cenách snímků a cenách zálohování založených na streamování a backintu.
Další informace o podporovaných konfiguracích a scénářích najdete v matici podpory zálohování SAP HANA.
Než začnete
Zásady
Podle SAP je povinné spustit týdenní úplné zálohování všech databází v instanci. V současné době jsou protokoly pro databázi při vytváření zásad také povinné. Při každodenních snímcích nevidíme v zásadách databáze potřebu přírůstkových nebo rozdílových záloh. Proto by všechny databáze v instanci databáze, které musí být chráněné snímkem, měly mít zásady databáze pouze týdenní úplné + protokoly, spolu s denními snímky na úrovni instance.
Důležité
- Podle doporučení SAP doporučujeme nakonfigurovat databázi prostřednictvím backintu s týdenními úplnými zásadami a zálohováním protokolů, než nakonfigurujete instanci databáze prostřednictvím zálohování snímků . Pokud není povolené týdenní zaplnění a zálohování protokolů jenom pomocí zálohování založeného na backintu, konfigurace zálohování snímků selže.

- Vzhledem k tomu, že zásada nevyvolá rozdílové ani přírůstkové zálohování, nedoporučujeme aktivovat rozdílové zálohy na vyžádání z jakéhokoli klienta.
Shrnutí zásad zálohování:
- Před použitím denních snímků pro instanci vždy chraňte všechny databáze v instanci pomocí zásad databáze.
- Ujistěte se, že všechny zásady databáze mají pouze týdenní plný počet a protokoly a žádné rozdílové a přírůstkové zálohování.
- U těchto databází neaktivujte rozdílové ani přírůstkové zálohování založené na backintu na vyžádání.
Požadovaná oprávnění pro zálohování
Musíte přiřadit požadovaná oprávnění službě Azure Backup, která se nachází na virtuálním počítači HANA, k pořízení snímků spravovaných disků a jejich umístění do uživatelem zadané skupiny prostředků, která je uvedená v zásadách. K tomu můžete použít spravovanou identitu přiřazenou systémem zdrojového virtuálního počítače.
Následující tabulka obsahuje seznam prostředků, oprávnění a oboru.
| Entita | Předdefinovaná role | Rozsah oprávnění | Popis |
|---|---|---|---|
| Zdrojový virtuální počítač | Přispěvatel virtuálních počítačů | Správce zálohování, který konfiguruje a spouští zálohování snímků HANA | Nakonfiguruje instanci HANA. |
| Skupina prostředků zdrojového disku (kde jsou všechny disky k zálohování) | Čtečka zálohování disků | Spravovaná identita přiřazená systémem zdrojového virtuálního počítače | Vytvoří snímky disků. |
| Skupina prostředků zdrojového snímku | Přispěvatel snímků disku | Spravovaná identita přiřazená systémem zdrojového virtuálního počítače | Vytvoří snímky disků a uloží je do skupiny prostředků zdrojového snímku. |
| Skupina prostředků zdrojového snímku | Přispěvatel snímků disku | Služba správy zálohování | Odstraní staré snímky ve skupině prostředků zdrojového snímku. |
Při přiřazování oprávnění zvažte následující:
Použité přihlašovací údaje by měly mít oprávnění k udělení rolí jiným prostředkům a měly by být vlastníkem nebo uživatelským přístupem Správa istrator, jak je uvedeno v postupu při přiřazování rolí uživatelů.
Během konfigurace zálohování můžete pomocí webu Azure Portal přiřadit dříve uvedená oprávnění s výjimkou Přispěvatel snímků disku k instančnímu objektu správy zálohování pro skupinu prostředků snímku. Toto oprávnění musíte přiřadit ručně.
Doporučujeme, abyste po udělení nebo přiřazení ke službě Azure Backup skupiny prostředků nezměnili , protože usnadňuje zpracování oprávnění.
Přečtěte si o oprávněních potřebných k obnovení snímků a architektuře zálohování snímků instancí SAP HANA.
Navázání připojení k síti
Seznamte se s konfiguracemi sítě vyžadované pro snímek instance HANA.
Vytvoření trezoru služby Recovery Services
Trezor služby Recovery Services je entita správy, která ukládá body obnovení vytvořené v průběhu času a poskytuje rozhraní pro provádění operací souvisejících se zálohováním. Mezi tyto operace patří převzetí záloh na vyžádání, provádění obnovení a vytváření zásad zálohování.
Chcete-li vytvořit trezor Služeb zotavení:
Přihlaste se k portálu Azure.
Vyhledejte Centrum zálohování a pak přejděte na řídicí panel Centra zálohování.
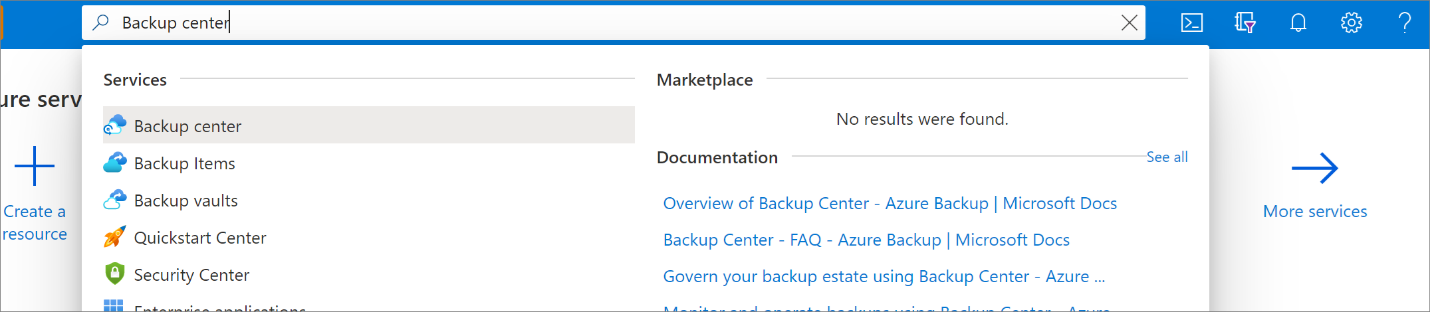
V podokně Přehled vyberte Trezor.
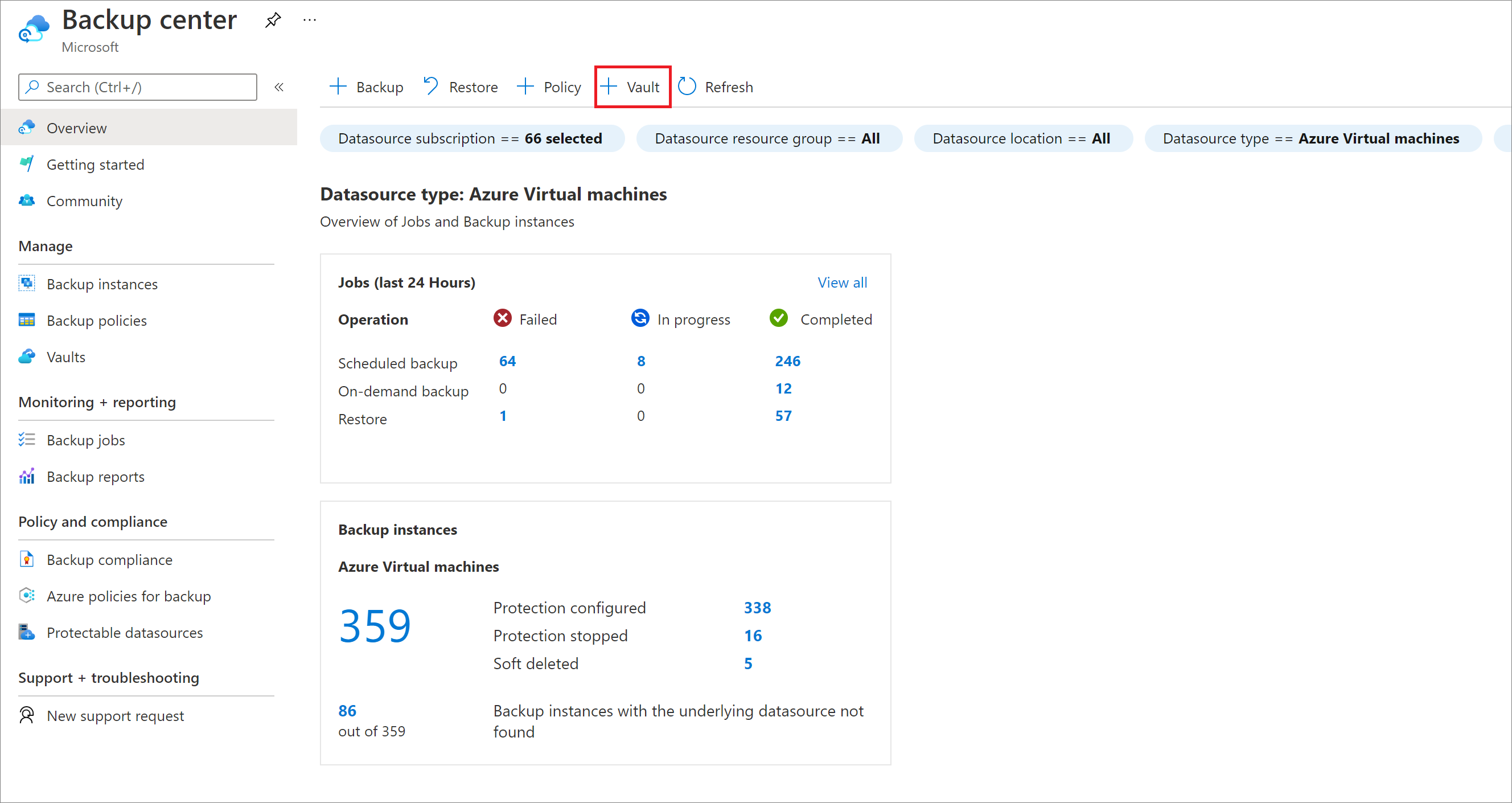
Vyberte Pokračovat v trezoru>služby Recovery Services.
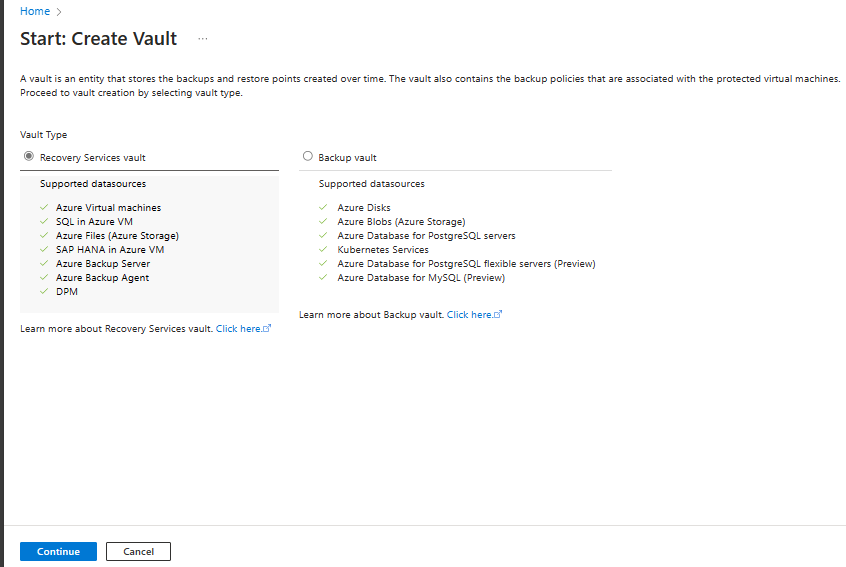
V podokně trezoru služby Recovery Services zadejte následující hodnoty:
Předplatné: Vyberte předplatné, které chcete použít. Pokud jste členem jenom jednoho předplatného, název se zobrazí. Pokud si nejste jistí, které předplatné použít, použijte výchozí předplatné. Více možností je dostupných, jen pokud je váš pracovní nebo školní účet přidružený k více předplatným Azure.
Skupina prostředků: Použijte existující skupinu prostředků nebo vytvořte novou. Pokud chcete zobrazit seznam dostupných skupin prostředků ve vašem předplatném, vyberte Použít existující a pak v rozevíracím seznamu vyberte prostředek. Pokud chcete vytvořit novou skupinu prostředků, vyberte Vytvořit novou a zadejte název. Další informace o skupinách prostředků najdete v tématu Přehled Azure Resource Manageru.
Název trezoru: Zadejte popisný název pro identifikaci trezoru. Název musí být v rámci předplatného Azure jedinečný. Zadejte název, který má délku aspoň 2 znaky, ale ne víc než 50 znaků. Název musí začínat písmenem a může obsahovat pouze písmena, číslice a pomlčky.
Oblast: Vyberte geografickou oblast trezoru. Abyste mohli vytvořit trezor, který pomáhá chránit jakýkoli zdroj dat, musí být trezor ve stejné oblasti jako zdroj dat.
Důležité
Pokud si nejste jistí umístěním zdroje dat, zavřete okno. V portálu přejděte na seznam vašich prostředků. Pokud máte zdroje dat v několika oblastech, vytvořte trezor služby Recovery Services pro každou z nich. Vytvořte trezor v prvním umístění před vytvořením trezoru v jiném umístění. Není nutné zadávat účty úložiště pro ukládání zálohovaných dat. Trezor služby Recovery Services a služba Azure Backup to zvládnou automaticky.
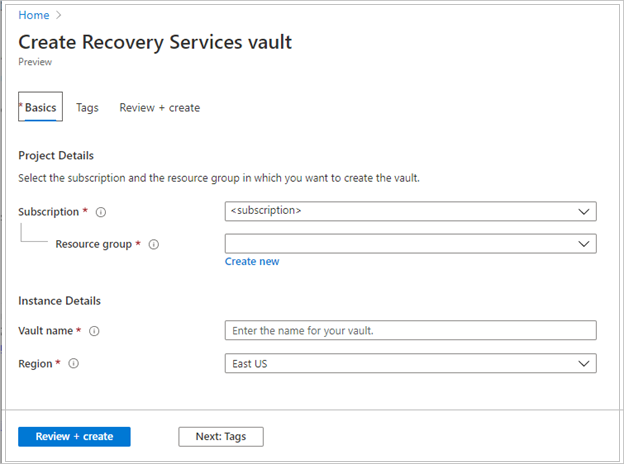
Po zadání hodnot vyberte Zkontrolovat a vytvořit.
Chcete-li dokončit vytváření trezoru služby Recovery Services, vyberte Vytvořit.
Vytvoření trezoru služby Recovery Services může chvíli trvat. Monitorujte oznámení o stavu v oblasti Oznámení v pravém horním rohu. Po vytvoření trezoru se zobrazí v seznamu trezorů služby Recovery Services. Pokud se trezor nezobrazí, vyberte Aktualizovat.
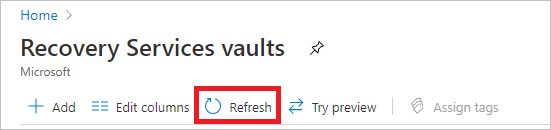
Poznámka:
Azure Backup teď podporuje neměnné trezory, které vám pomůžou zajistit, aby se body obnovení po vytvoření před vypršením jejich platnosti neodstranily podle zásad zálohování. Neměnnost může být nevratná pro maximální ochranu zálohovaných dat z různých hrozeb, včetně útoků ransomwaru a škodlivých herců. Další informace.
Vytvořte zásadu
Pokud chcete vytvořit zásadu pro zálohování instance databáze SAP HANA, postupujte takto:
Na webu Azure Portal vyberte trezor služby Recovery Services.
V části Zálohování vyberte Zásady zálohování.
Vyberte Přidat.
V podokně Vybrat typ zásady vyberte SAP HANA na virtuálním počítači Azure (instance databáze prostřednictvím snímku).
V podokně Vytvořit zásadu postupujte takto:
Název zásady: Zadejte jedinečný název zásady.
Zálohování snímků: Nastavení času a časového pásmapro zálohování v rozevíracích seznamech Výchozí nastavení je 10:30 a(UTC) Koordinovaný univerzální čas.
Poznámka:
Azure Backup v současné době podporuje pouze denní zálohování.
Okamžité obnovení: Nastavte uchovávání snímků obnovení od 1 do 35 dnů. Výchozí hodnota je 2.
Skupina prostředků: V rozevíracím seznamu vyberte příslušnou skupinu prostředků.
Spravovaná identita: V rozevíracím seznamu vyberte spravovanou identitu, která přiřadí oprávnění k pořizování snímků spravovaných disků a umístí je do skupiny prostředků, kterou jste vybrali v zásadách.
Můžete také vytvořit novou spravovanou identitu pro zálohování a obnovení snímků. Pokud chcete vytvořit spravovanou identitu a přiřadit ji k virtuálnímu počítači s databází SAP HANA, postupujte takto:
Vyberte + Vytvořit.
Na stránce Vytvořit spravovanou identitu přiřazenou uživatelem zvolte požadované předplatné, skupinu prostředků, oblast instance a přidejte název instance.
Vyberte Zkontrolovat a vytvořit.
Přejděte na virtuální počítač s databází SAP HANA a pak vyberte kartu Přiřazené uživatelem identity>.
Vyberte Uživatelem přiřazená spravovaná identita.
Vyberte předplatné, skupinu prostředků a novou spravovanou identitu přiřazenou uživatelem.
Vyberte Přidat.
Na stránce Vytvořit zásadu v části Spravovaná identita vyberte nově vytvořenou spravovanou identitu>přiřazenou uživatelem.
Abyste mohli snímky odstranit podle zásad, musíte ručně přiřadit oprávnění ke službě Azure Backup. Další oprávnění se přiřazují na webu Azure Portal.
Pokud chcete roli Přispěvatel snímků disku přiřadit službě správy zálohování ručně ve skupině prostředků snímků, přečtěte si téma Přiřazení rolí Azure pomocí webu Azure Portal.
Vyberte Vytvořit.
Budete také muset vytvořit zásadu pro zálohování databáze SAP HANA.
Zjištění instance databáze
Pokud chcete zjistit instanci databáze, ve které je snímek, podívejte se na zálohování databází SAP HANA na virtuálních počítačích Azure.
Konfigurace zálohování snímků
Před konfigurací zálohování snímků v této části nakonfigurujte zálohování databáze.
Potom nakonfigurujte zálohování snímků následujícím postupem:
V trezoru služby Recovery Services vyberte Zálohovat.
Jako typ zdroje dat vyberte SAP HANA na virtuálním počítači Azure, vyberte trezor služby Recovery Services, který chcete použít pro zálohování, a pak vyberte Pokračovat.
V podokně Cíl zálohování v části Krok 2: Konfigurace zálohování vyberte instanci databáze prostřednictvím snímku a pak vyberte Konfigurovat zálohování.
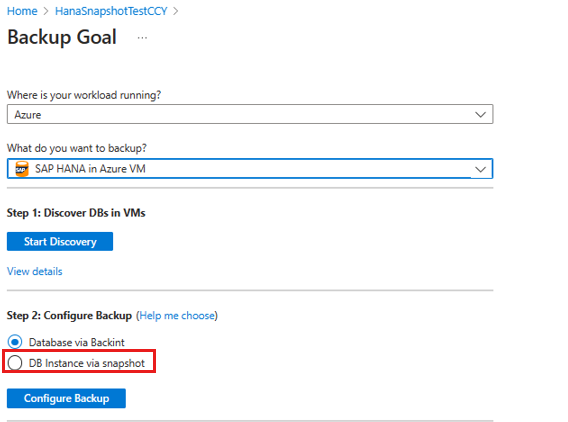
V podokně Konfigurovat zálohování v rozevíracím seznamu Zásady zálohování vyberte zásady instance databáze a pak výběrem možnosti Přidat nebo upravit zkontrolujte dostupné instance databáze.
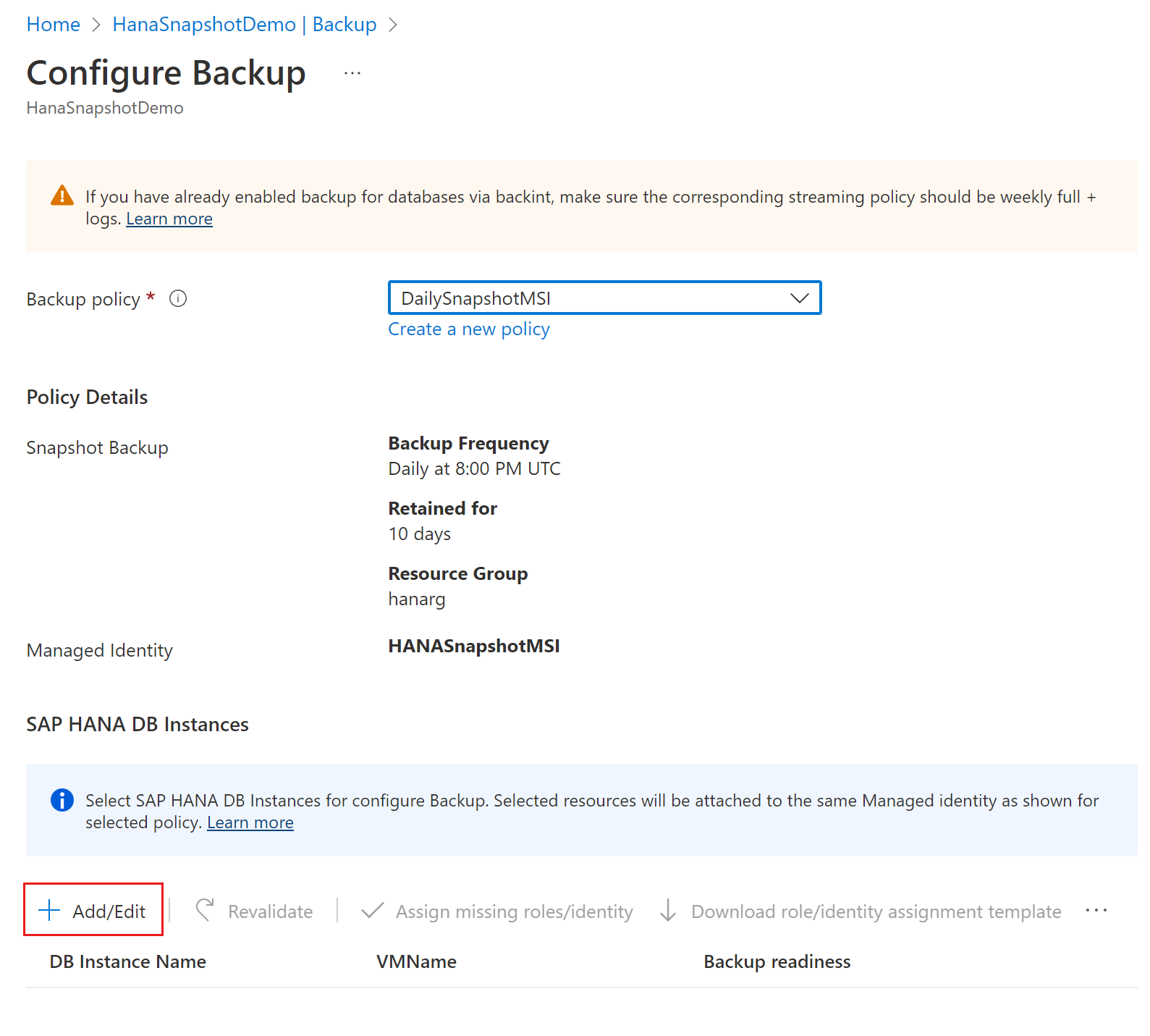
Pokud chcete upravit výběr instance databáze, zaškrtněte políčko odpovídající názvu instance a pak vyberte Přidat nebo upravit.
V podokně Vybrat položky, které chcete zálohovat, zaškrtněte políčka vedle instancí databáze, které chcete zálohovat, a pak vyberte OK.
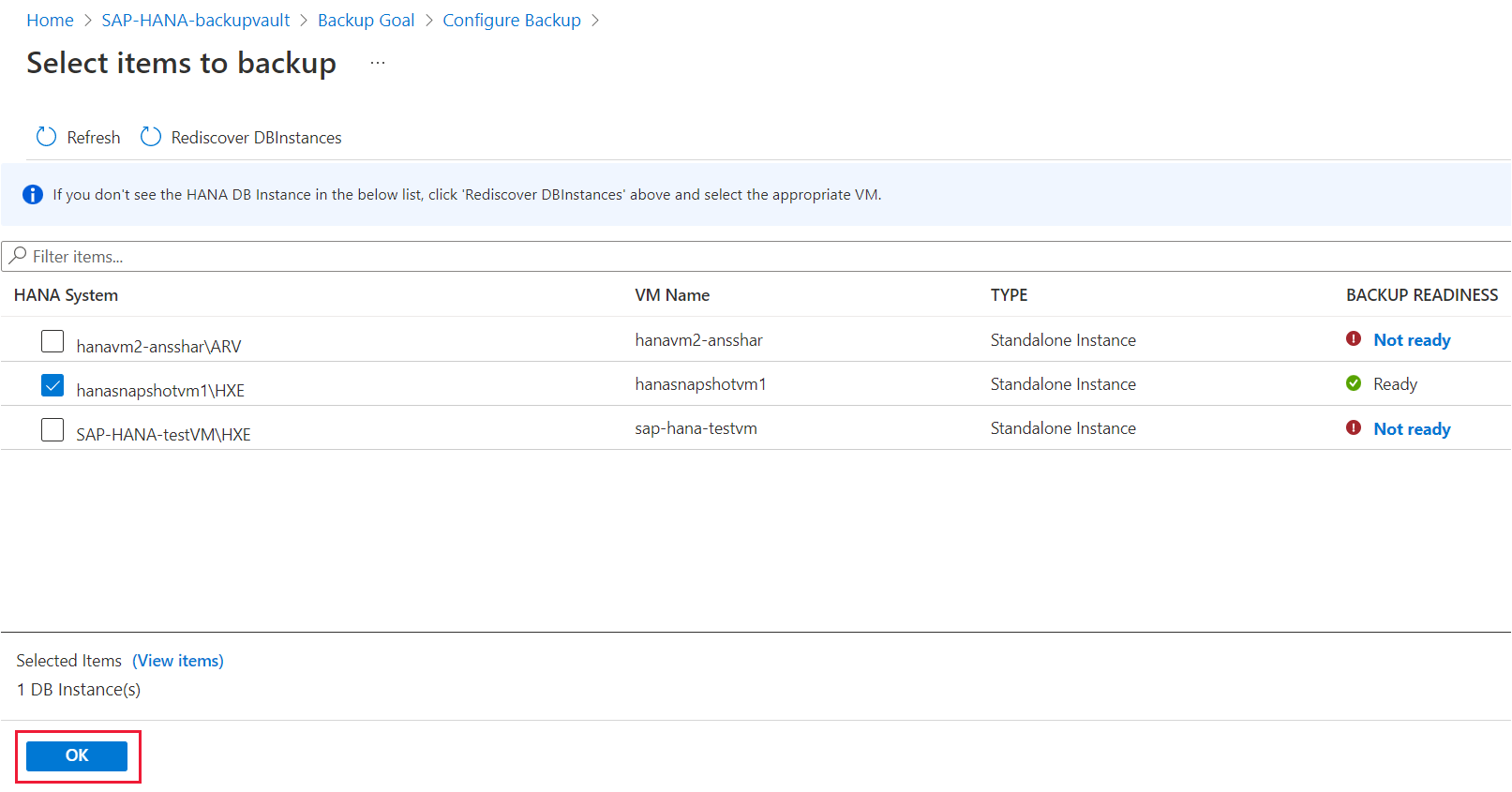
Když pro zálohování vyberete instance HANA, azure Portal ověří chybějící oprávnění ve spravované identitě přiřazené systémem, která je přiřazená k zásadě.
Pokud oprávnění nejsou k dispozici, musíte vybrat Přiřadit chybějící role nebo identitu , abyste přiřadili všechna oprávnění.
Azure Portal pak automaticky znovu ověří oprávnění a ve sloupci Připravenost zálohování se zobrazí stav Úspěch.
Pokud je kontrola připravenosti zálohování úspěšná, vyberte Povolit zálohování.
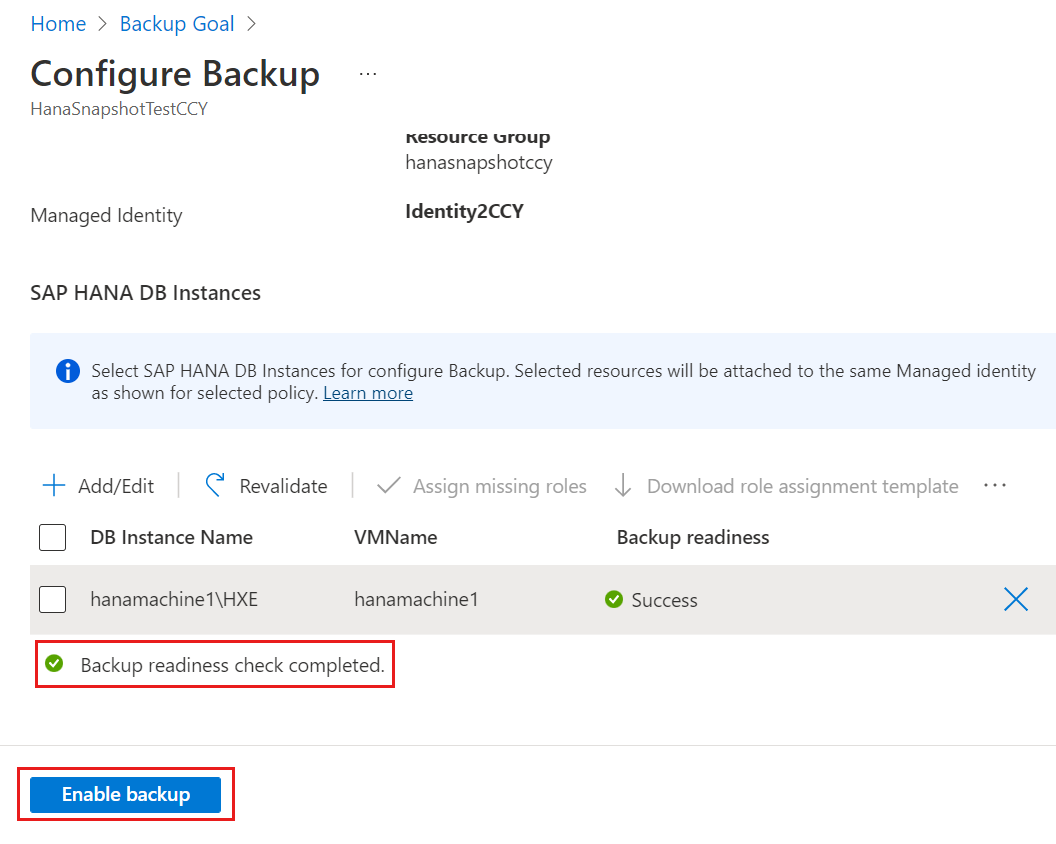
Spuštění zálohování na vyžádání
Pokud chcete spustit zálohování na vyžádání, postupujte takto:
Na webu Azure Portal vyberte trezor služby Recovery Services.
V trezoru služby Recovery Services v levém podokně vyberte Zálohované položky.
Ve výchozím nastavení je vybraná primární oblast . Na virtuálním počítači Azure vyberte SAP HANA.
V podokně Zálohované položky vyberte odkaz Zobrazit podrobnosti vedle instance snímku SAP HANA.
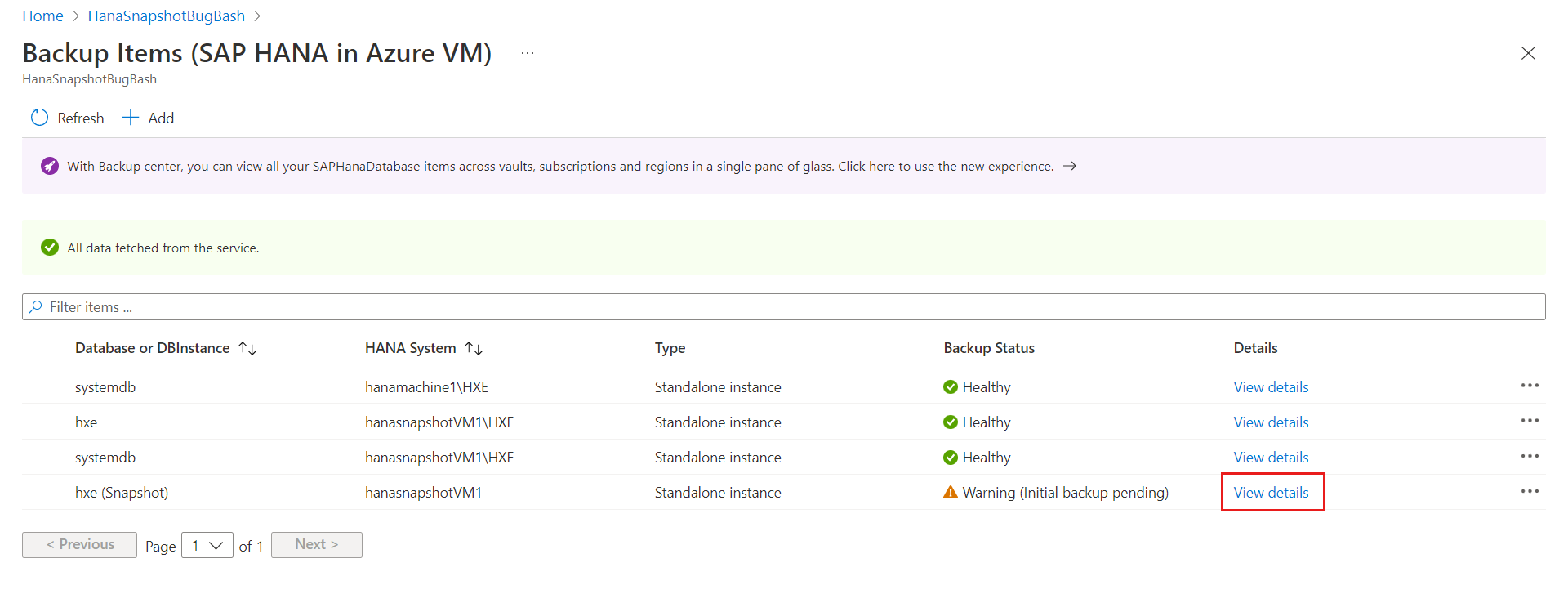
Vyberte Zálohovat.
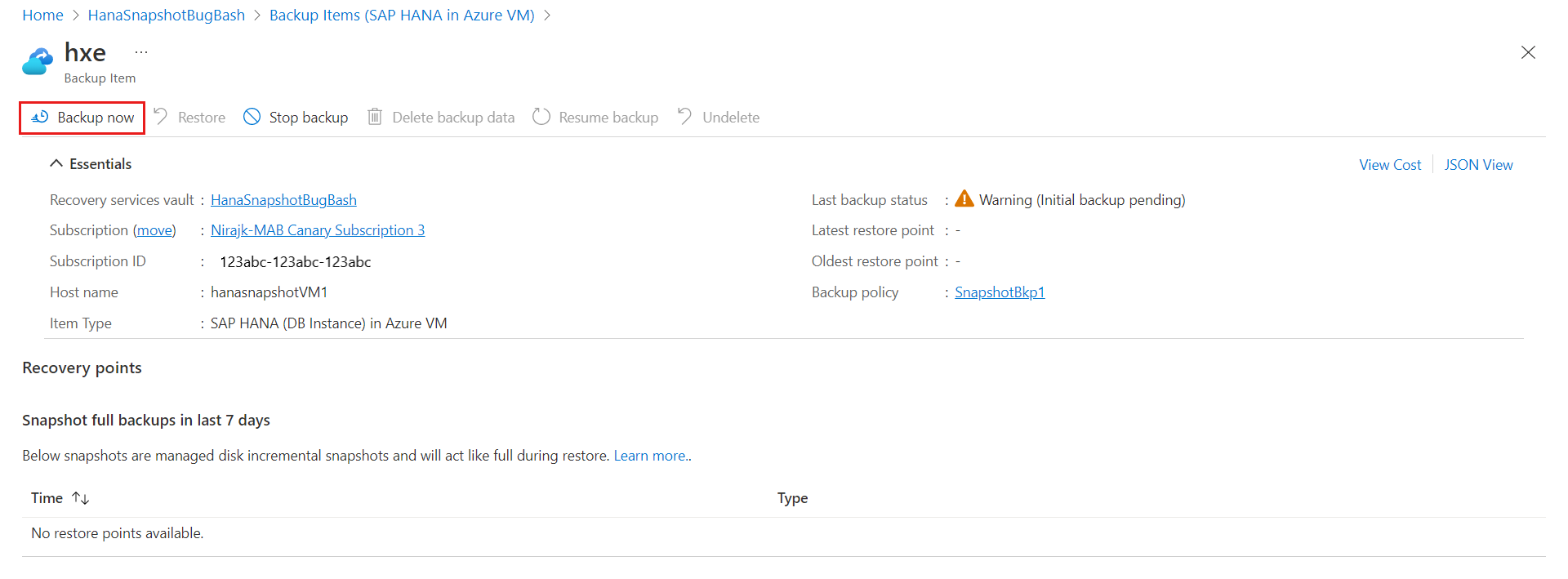
V podokně Zálohovat nyní vyberte OK.
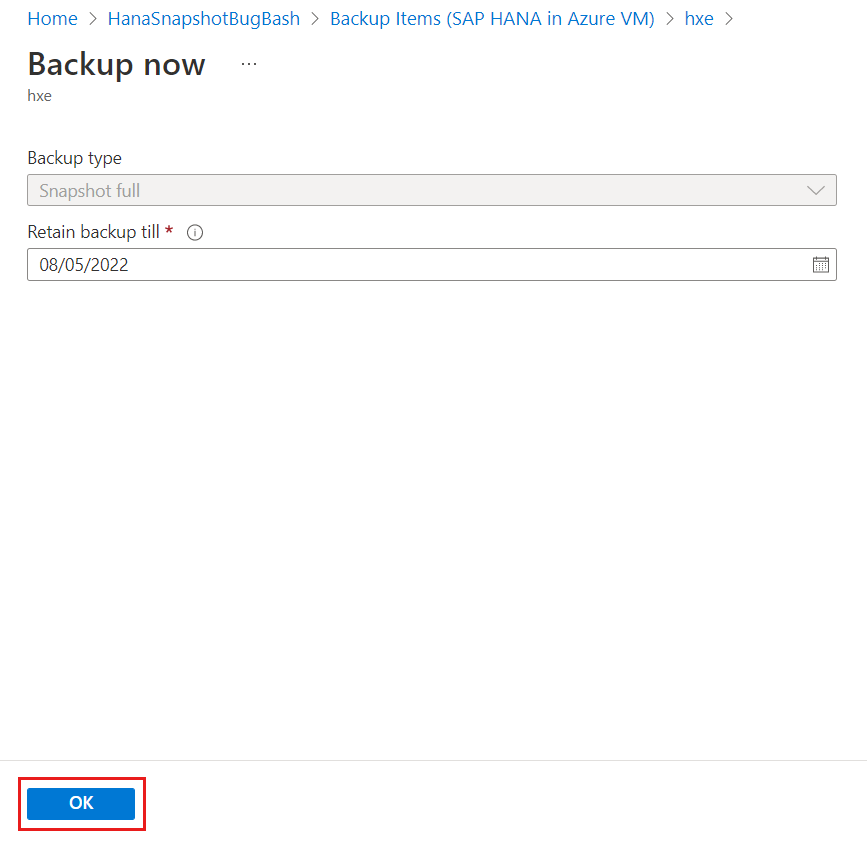
Sledování úlohy zálohování
Služba Azure Backup vytvoří úlohu, pokud plánujete zálohování nebo pokud aktivujete operaci zálohování na vyžádání pro sledování. Pokud chcete zobrazit stav úlohy zálohování, postupujte takto:
V trezoru služby Recovery Services v levém podokně vyberte Úlohy zálohování.
Řídicí panel úloh zobrazuje stav úloh, které se aktivovaly za posledních 24 hodin. Pokud chcete upravit časový rozsah, vyberte Filtr a proveďte požadované změny.
Pokud chcete zkontrolovat podrobnosti úlohy, vyberte odkaz Zobrazit podrobnosti vedle názvu úlohy.
Další kroky
Naučte se: