Použití poznámkového bloku a editoru souborů Databricks
Tato stránka popisuje některé funkce dostupné v poznámkovém bloku a editoru souborů Databricks, včetně návrhů kódu a automatického dokončování, kontroly proměnných, posouvání kódu a souběžných rozdílů. Když používáte poznámkový blok nebo editor souborů, je nástroj Databricks Assistant k dispozici, který vám pomůže vygenerovat, vysvětlit a ladit kód. Podrobnosti najdete v nástroji Databricks Assistant .
Můžete si vybrat z výběru motivů editoru. Vyberte motiv Editoru zobrazení > a vyberte ho z nabídky.
Automatické dokončování
Automatické dokončování automaticky dokončí segmenty kódu při jejich psaní. Kompletovatelné objekty zahrnují typy, třídy a objekty a také názvy databází a tabulek SQL.
- V případě buněk Pythonu musí být poznámkový blok připojený ke clusteru , aby automatické dokončování fungovalo, a musíte spustit všechny buňky , které definují kompletovatelné objekty.
- U buněk SQL navrhuje automatické dokončování klíčová slova a základní syntaxi i v případě, že poznámkový blok není připojený k žádnému výpočetnímu prostředku.
- Pokud je pro katalog Unity povolený pracovní prostor, navrhne automatické dokončování také názvy katalogů, schémat, tabulek a sloupců pro tabulky v katalogu Unity.
- Pokud pro katalog Unity není povolený pracovní prostor, musí být poznámkový blok připojený ke clusteru nebo SQL Warehouse a navrhnout názvy tabulek nebo sloupců.
Návrhy automatického dokončování se automaticky zobrazí při psaní do buňky. Pomocí kláves se šipkou nahoru a dolů nebo myší vyberte návrh a stisknutím klávesy Tab nebo Enter vložte výběr do buňky.
Poznámka:
Automatické dokončování serveru v poznámkových blocích jazyka R je během provádění příkazů blokované.
Je potřeba si uvědomit dvě uživatelská nastavení :
- Pokud chcete vypnout návrhy automatického dokončování, přepněte automatické dokončování při psaní. Když je automatické dokončování vypnuté, můžete zobrazit návrhy automatického dokončování stisknutím kombinace kláves Ctrl + mezerník.
- Pokud nechcete, aby Enter vkládaly návrhy automatického dokončování, přepněte klávesu Enter, která přijímá návrhy automatického dokončování.
Kontrola proměnných
Pokud chcete zobrazit informace o proměnné definované v poznámkovém bloku SQL nebo Pythonu, najeďte kurzorem na název proměnné. Kontrola proměnných Pythonu vyžaduje Databricks Runtime 12.2 LTS nebo vyšší.
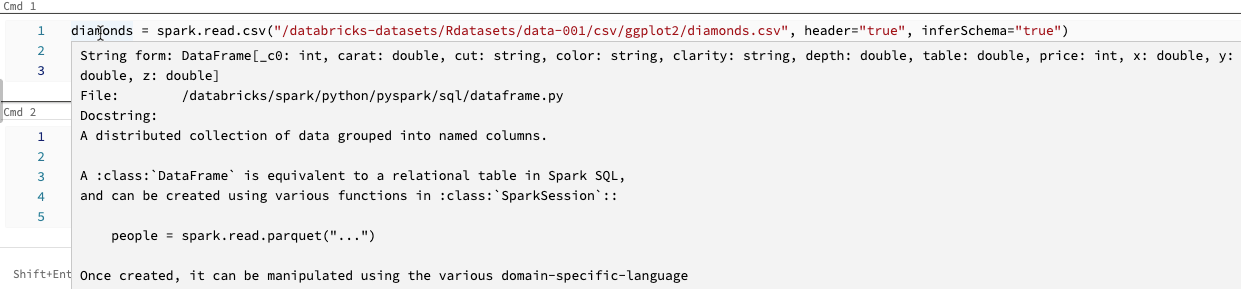
Přejít k definici
Když je poznámkový blok Pythonu připojený ke clusteru, můžete rychle přejít k definici proměnné, funkce nebo kódu za příkazem %run . Uděláte to tak, že kliknete pravým tlačítkem myši na název proměnné nebo funkce a potom kliknete na Přejít k definici nebo Náhled definice.
Podržte stisknutou klávesu Cmd v systému macOS nebo Ctrl ve Windows a najeďte myší na název proměnné nebo funkce. Pokud se definice najde, název se změní na hypertextový odkaz.
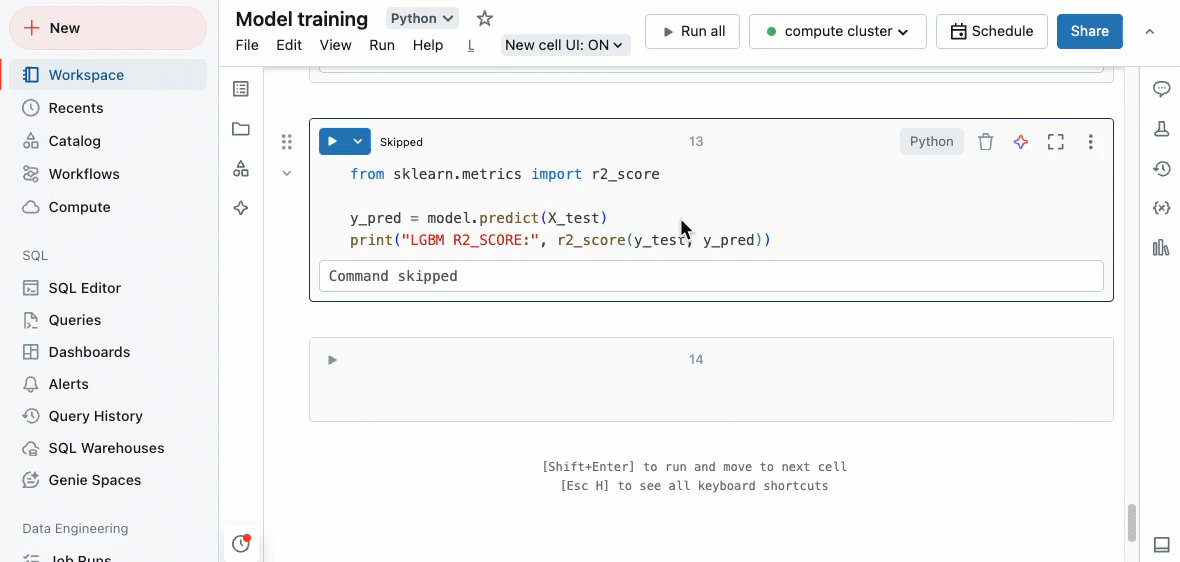
Funkce Přejít k definici je dostupná v Databricks Runtime 12.2 LTS a vyšší.
Skrytí kódu
Posouvání kódu umožňuje dočasně skrýt části kódu. To může být užitečné při práci s dlouhými bloky kódu, protože umožňuje zaměřit se na konkrétní části kódu, na které pracujete.
Pokud chcete kód skrýt, umístěte kurzor úplně vlevo od buňky. Šipky směřující dolů se zobrazují v logických bodech, kde můžete skrýt část kódu. Kliknutím na šipku skryjete oddíl kódu. Znovu klikněte na šipku (teď ukazující na pravé straně) a zobrazte kód.
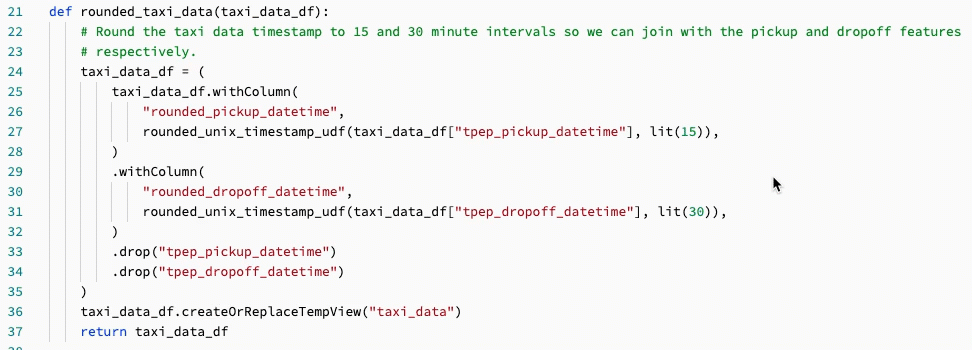
Další podrobnosti, včetně klávesových zkratek, najdete v dokumentaci ke VS Code.
Podpora multikurzoru
Můžete vytvořit více kurzorů, abyste usnadnili souběžné úpravy, jak je znázorněno ve videu:
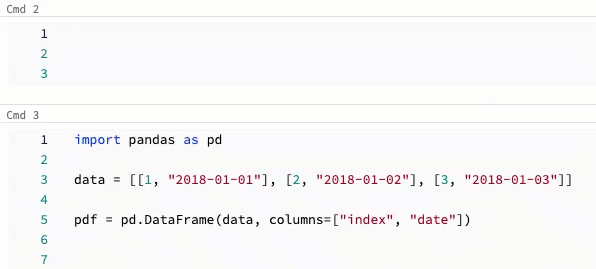
Vytvoření více kurzorů v buňce:
- V systému macOS podržte stisknutou klávesu
Optiona kliknutím na každé místo přidejte kurzor. - Ve Windows podržte klávesu
Alta kliknutím na každé místo přidejte kurzor. - Můžete také změnit zástupce. Viz Změna zástupce pro výběr více instancí a sloupců.
V systému macOS můžete vytvořit více svisle zarovnaných kurzorů pomocí klávesové zkratky Option+Command+ šipka nahoru nebo dolů.
Výběr sloupce (pole)
Pokud chcete vybrat více položek ve sloupci, klikněte v levém horním rohu oblasti, kterou chcete zachytit. Potom:
- V systému macOS stiskněte
Shift+Optiona přetáhněte do pravého dolního rohu jeden nebo více sloupců. - Ve Windows stiskněte
Shift+Alta přetáhněte do pravého dolního rohu jeden nebo více sloupců. - Můžete také změnit zástupce. Viz Změna zástupce pro výběr více instancí a sloupců.
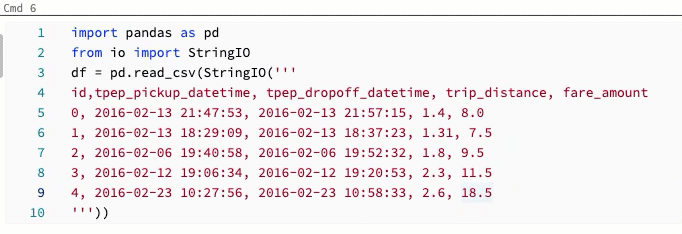
Změna zástupce pro výběr více instancí a sloupců
Pro výběr vícecursoru a sloupce (pole) je k dispozici alternativní zástupce. Při alternativním výběru se klávesové zkratky mění takto:
- Vytvoření více kurzorů v buňce:
- V systému macOS podržte stisknutou klávesu
Cmda kliknutím na každé místo přidejte kurzor. - Ve Windows podržte klávesu
Ctrla kliknutím na každé místo přidejte kurzor.
- V systému macOS podržte stisknutou klávesu
- Pokud chcete vybrat více položek ve sloupci, klikněte v levém horním rohu oblasti, kterou chcete zachytit. Potom:
- V systému macOS stiskněte
Optiona přetáhněte do pravého dolního rohu jeden nebo více sloupců. - Ve Windows stiskněte
Alta přetáhněte do pravého dolního rohu jeden nebo více sloupců.
- V systému macOS stiskněte
Pokud chcete povolit alternativní klávesové zkratky, postupujte takto:
- Klikněte na své uživatelské jméno v pravém horním rohu pracovního prostoru a potom v rozevíracím seznamu klikněte na Nastavení .
- Na bočním panelu Nastavení vyberte Vývojář.
- V části Editor kódu změňte modifikátor klávesy pro nastavení kliknutí na více kurzorů na Cmd pro macOS nebo Ctrl pro Windows.
Když povolíte alternativní klávesové zkratky, klávesová zkratka pro vytvoření více svisle zarovnaných kurzorů se nezmění.
Párování závorek
Když kliknete na závorku, hranatou závorku nebo složenou závorku, editor zvýrazní tento znak a odpovídající závorku.
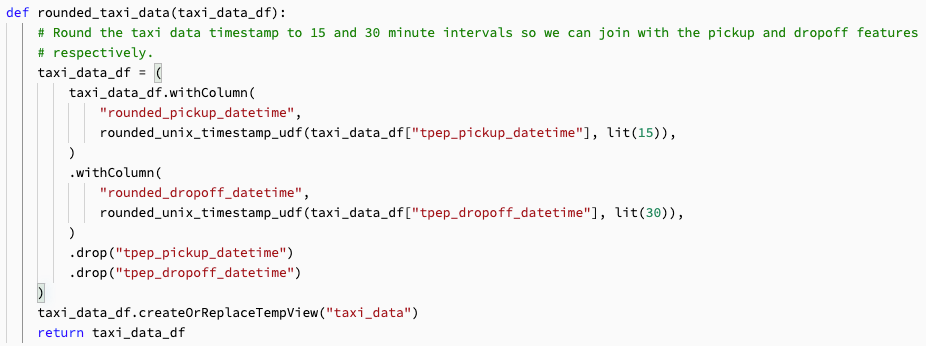
Rozdíly vedle sebe v historii verzí
Když zobrazíte předchozí verze poznámkového bloku, editor zobrazí rozdíly vedle sebe se zvýrazněním barev.
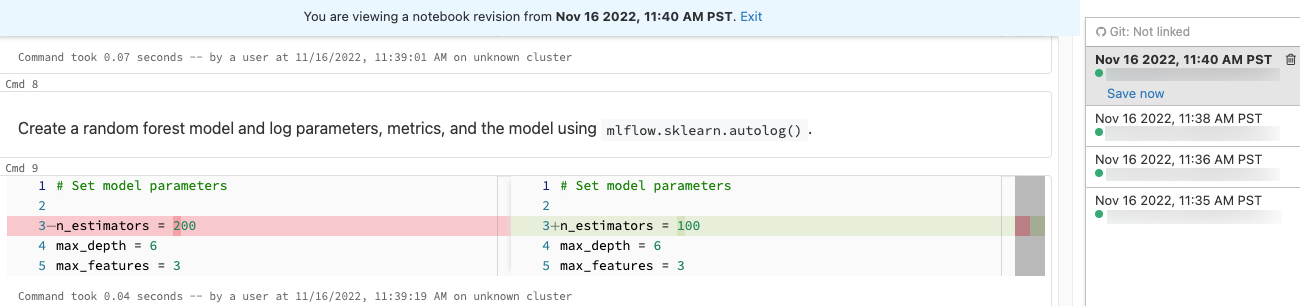
Zvýraznění chyb Pythonu
Když je poznámkový blok připojený ke clusteru, zvýrazní se chyby syntaxe vlnovkou červenou čárou. V Případě Pythonu musí cluster používat Databricks Runtime 12.2 LTS nebo vyšší.
Nastavte ukazatel myši na upozornění na syntaxi a v případě možných akcí vyberte Rychlá oprava .

Pracovní prostory s povoleným Pomocníkem pro Databricks můžou také vybrat Možnost Opravit s pomocníkem pro návrhy s asistencí umělé inteligence.
Pokud chcete zvýrazňování chyb syntaxe povolit nebo zakázat, postupujte takto:
- Klikněte na své uživatelské jméno v pravém horním rohu pracovního prostoru a potom v rozevíracím seznamu klikněte na Nastavení .
- Na bočním panelu Nastavení vyberte Vývojář.
- V části Editor kódu přepněte nastavení pro zvýraznění chyby syntaxe SQL nebo zvýraznění chyby syntaxe Pythonu.
Váš názor
Připravujeme: V průběhu roku 2024 budeme postupně vyřazovat problémy z GitHub coby mechanismus zpětné vazby pro obsah a nahrazovat ho novým systémem zpětné vazby. Další informace naleznete v tématu: https://aka.ms/ContentUserFeedback.
Odeslat a zobrazit názory pro