Přidání nebo úprava plánu doručení
Azure DevOps Services | Azure DevOps Server 2022
Plány doručení poskytují vysoce interaktivní zobrazení kalendáře více týmových backlogů. V tomto článku se dozvíte, jak přidat a upravit plán. Informace o případech použití, výhodách a interakcích, které můžete provést, najdete v tématu Kontrola týmových plánů doručení.
Poznámka:
Tento článek popisuje, jak přidat nebo upravit plány doručení 2.0, které jsou dostupné pro Azure DevOps Services a Azure DevOps Server 2022 a novější verze. Informace o rozšíření Delivery Plans Marketplace, které podporuje Azure DevOps Server 2020 a starší verze, najdete v tématu Delivery Plans 1.0.
Požadavky
- Pokud chcete přidat nebo upravit plán doručení, musíte být členem skupiny Přispěvatelé pro projekt, do kterého plán přidáte.
- Pokud chcete do plánu přidat týmové backlogy, musíte mít oprávnění k zobrazení těchto projektů.
- Pokud chcete zobrazit plán dodávek, musíte být členem skupiny Platní uživatelé kolekcí projektů. Uživatelé s uděleným přístupem na úrovni Účastník pro soukromý projekt si můžou plány zobrazit. Uživatelé s uděleným přístupem na úrovni Účastník pro veřejný projekt můžou přidávat a zobrazovat plány.
- Pokud chcete spravovat oprávnění, upravovat nebo odstraňovat plán, musíte být tvůrcem plánu. Nebo musíte být členem skupiny Project Správa istrators, Project Collection Správa istrators nebo musí být udělena explicitní oprávnění prostřednictvím dialogového okna Zabezpečení plánu. Další informace najdete v tématu Správa oprávnění plánu dodávek.
- Před vytvořením plánu je nutné nakonfigurovat následující prvky:
- Týmy a týmové backlogy.
- Týmový produkt nebo backlog portfolia musí být povolené.
- Přiřazení cest oblastí a cest týmových oblastí
- Cesty iterace (sprint) a iterace týmu.
- Cesty iterace musí být přiřazené počáteční a koncové datum nebo se v plánu nezobrazují.
- Pro tým, jehož backlogy vyberete, musí být také vybrány cesty iterace nebo pracovní položky přidružené k těmto cestám iterace se v plánu nezobrazují.
- Každý tým musí mít položky backlogu produktů nebo backlogy portfolia definované a přiřazené k počátečnímu a koncovému datu nebo cestě iterace.
Přidání plánu
Přihlaste se ke své organizaci (
https://dev.azure.com/{yourorganization}).Vyberte Boards Delivery Plans>.
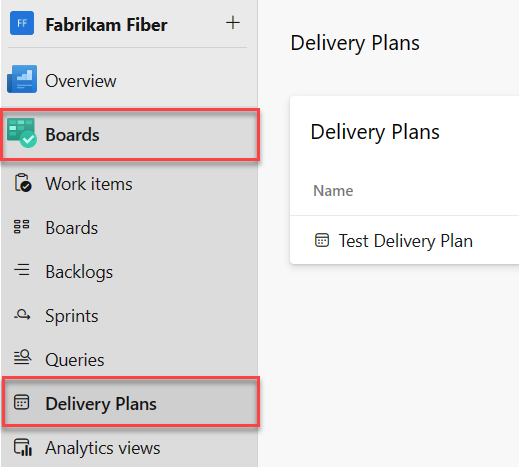
Vyberte Nový plán.

Všichni uživatelé mají oprávnění k vytvoření plánu a správě plánů, které vytvářejí.
Zadejte název a popis a zadejte backlogy týmu, které chcete zobrazit v rámci plánu.
Při definování plánu znáte následující pokyny:
- Název a popis: Pomocí polí názvů a popisů jasně identifikujte svůj plán v rámci projektu.
- Výběr týmu: Můžete vybrat jeden nebo více týmů z libovolného projektu definovaného v organizaci nebo kolekci. Může existovat až 15 týmů.
- Aktivní backlogy: Vyberte jeden nebo více aktivních backlogů pro tým. Pokud při výběru úrovně backlogu narazíte na problémy, zkontrolujte nastavení backlogu týmu a ujistěte se, že je pro tým povolená úroveň backlogu. Další informace najdete v tématu Výběr úrovní navigace backlogu pro váš tým.
- Změna pořadí backlogů: Pořadí backlogů týmu můžete změnit přetažením do požadované sekvence.
- Filtrování pracovních položek: Chcete-li filtrovat konkrétní pracovní položky, zadejte kritéria pole. Chcete-li například vyloučit chyby ze zobrazení, přidejte následující kritéria:
Work Item Type <> Bug.

Úprava plánu
Jakmile plán definujete, můžete ho upravit nebo dále přizpůsobit.
V plánu doručení vyberte Nastavení.

Zvolte stránku, kterou chcete upravit, na základě vlastních nastavení, která chcete vytvořit. V následujícím příkladu přidáme značky do kritérií Pole. V plánu doručení se zobrazí jenom pracovní položky, které obsahují značku Build 2021 .

Tip
Pokud jste v plánu udělali změny, ale nezobrazují se, zkuste aktualizovat prohlížeč. Aktualizace prohlížeče je někdy nutná k aktivaci aktualizací.
Možnosti přizpůsobení plánu
Po otevření dialogového okna Nastavení plánu zvolte jednu z následujících karet a nastavte možnosti přizpůsobení.
| Page | Použít k... |
|---|---|
| Přehled | Upravte název nebo popis plánu. |
| Teams | Přidání nebo odebrání týmového backlogu Pro Azure DevOps Services nebo 15 úrovní backlogu pro Azure DevOps Server 2022 můžete přidat až 20 úrovní backlogu. Můžete přidat kombinaci úrovní backlogu a týmů z libovolného projektu definovaného pro organizaci. |
| Kritéria pole | Zadejte kritéria pole pro filtrování typů pracovních položek zobrazených v plánu. Všechna kritéria se vyhodnocují jako příkaz AND. Pokud nejsou zadána žádná pole, zobrazí se v plánu všechny typy pracovních položek, které se zobrazují na úrovni backlogu týmů. |
| Značky | Do plánu přidejte až 30 značek milníků. Zadejte popisek a vyberte barvu. |
| Pole | Přidejte nebo odeberte pole z karet, která se mají zobrazit v plánu, podobně jako když si je přizpůsobíte pro panel. Pole ve formátu RTF (HTML), například pole Popis, nemůžete přidat na kartu, i když se zobrazí v seznamu. Tyto typy polí představují příliš mnoho výzev k formátování na kartě. |
| Styly | Přidejte pravidla stylů pro změnu barvy karty na základě kritérií pole. |
| Barvy značek | Přidejte značky a zadejte barvu značky. Volitelně můžete povolit nebo zakázat barvu značky. |
Volba polí, která se mají zobrazit na kartách
Zobrazí pole, která jsou relevantní pro účely kontroly nebo obsahují klíčová slova, která chcete použít k filtrování plánu. Na rozdíl od panelu nemůžete změnit pole zobrazené přímo na kartě. Pokud chcete provést změny polí, otevřete pracovní položku.
Tip
Pokud chcete přidat vlastní pole, nejprve ho přidejte do procesu použitého k přizpůsobení projektu.
Otevřete plán Nastavení.
Vyberte Pole.
Zaškrtněte políčka vedle pole, které se má zobrazit na panelu.
Pokud chcete přidat pole, vyberte
 ikonu plus a zadejte název pole. Můžete přidat výchozí i vlastní pole včetně logických polí. Jediná pole, která nemůžete přidat, jsou pole ve formátu RTF nebo HTML.
ikonu plus a zadejte název pole. Můžete přidat výchozí i vlastní pole včetně logických polí. Jediná pole, která nemůžete přidat, jsou pole ve formátu RTF nebo HTML.V následujícím příkladu vybereme všechna standardní pole a přidáme pole Body textu a Prioritní pole, která se mají zobrazit na kartách.

Tip
Pokud chcete zobrazit název nadřazené pracovní položky, zvolte nadřazené pole. Výběrem nadřazeného názvu z karty se otevře nadřazená pracovní položka. Pokud chcete změnit nadřazenou pracovní položku, otevřete podřízenou pracovní položku a odeberte odkaz a přidejte jinou nadřazenou pracovní položku. Plán můžete filtrovat na základě nadřazených pracovních položek bez ohledu na to, jestli je nadřazené pole přidáno na karty nebo ne.
Pokud chcete pole odebrat, vyberte
 ikonu odstranění vedle pole.
ikonu odstranění vedle pole.Až budete hotovi, zvolte tlačítko Uložit.
Přidání značek milníků
Otevřete plán Nastavení.
Vyberte značky.

Zadejte datum.
Zvolte šestnáctkovou barvu nebo vyberte ikonu palety barev, kterou chcete změnit na barvu vybranou systémem. Pokud chcete přidat další značky, vyberte + Přidat značku. Můžete přidat až 30 značek. Po 30 značkách je tlačítko + Přidat značku zakázané.
Zvolte Uložit.
Značky se zobrazují v plánu jako v následujícím příkladu.

Změna barvy karty
Pomocí pravidel stylů můžete změnit barvu karet, když jejich odpovídající pracovní položky splňují nastavená kritéria pro konkrétní pole. Tato funkce se podobá tomu, co můžete definovat pro panel, jak je popsáno v části Přizpůsobit karty. V tomto případě zvýrazníme kartu na základě přiřazení značek .

Otevřete plán Nastavení.
Vyberte styly.

Vyberte +Přidat pravidlo stylu.
Zadejte název stylu a zvolte barvu.
Zadejte kritéria pole. Můžete přidat více hodnot polí. Pro účely stylu jsou všechny vyhodnoceny jako logické
AND.Tady se například rozhodneme zvýraznit karty s prioritou =1.

Můžete zadat až 10 stylů.
Poznámka:
Nemůžete přímo vybrat pole Název, Popis a další textová pole, například Přiřazeno. I když můžete vybrat pole, nemusí být možné zadat hodnotu nebo požadovanou konkrétní hodnotu. Nemůžete například zadat značky, které jsou prázdné nebo neprázdné.
Nastavení barvy pro cestu iterace
- Otevřete plán Nastavení.
- Vyberte styly.
@CurrentIterationZadejte makro pro požadovaný tým.
Další informace najdete v tématu Dotaz podle data nebo aktuální iterace.
Nastavení barev značek
Než nastavíte barvy značek, přidejte značky k položkám backlogu, které se zvýrazní barvou.
Otevřete plán Nastavení.
Vyberte Barvy značek.
Vyberte
 Přidat barvu značky a zvolte požadovanou značku a barvu na kartách.
Přidat barvu značky a zvolte požadovanou značku a barvu na kartách.

Pokud chcete povolit nebo zakázat barvu značky, zaškrtněte nebo zrušte zaškrtnutí políčka Povoleno .
Až budete hotovi, zvolte tlačítko Uložit.
Tip
Pokud se značky na kartách nezobrazují, vyberte Pole a ujistěte se, že je zaškrtnuté políčko Zobrazit značky.
Související články
- Ke správě plánů doručení použijte rozhraní REST API.
- Kontrola týmových plánů
- Interaktivní filtrování backlogů, panelů, dotazů a plánů
- Backlogy, panely a plány
- Přidání týmů
- Správa portfolia
Váš názor
Připravujeme: V průběhu roku 2024 budeme postupně vyřazovat problémy z GitHub coby mechanismus zpětné vazby pro obsah a nahrazovat ho novým systémem zpětné vazby. Další informace naleznete v tématu: https://aka.ms/ContentUserFeedback.
Odeslat a zobrazit názory pro