Zobrazení a přidání pracovních položek pomocí stránky Pracovní položky
Azure DevOps Services | Azure DevOps Server 2022 – Azure DevOps Server 2019
Visual Studio 2019 | Visual Studio 2022
Umožňuje zobrazit pracovní položky, které jste vytvořili nebo které máte přiřazené. Stránka Pracovní položky poskytuje několik přizpůsobených pivotů, jak je znázorněno na následujícím obrázku, a funkce interaktivního filtru pro zjednodušení výpisu pracovních položek. Na této stránce můžete rychle najít pracovní položky definované napříč týmy v rámci projektu.


Poznámka:
Stránka Pracovní položky je dostupná v Azure DevOps Services, Azure DevOps Serveru 2019 a novějších verzích a sadě Visual Studio 2019 RC1.
Požadavky
- Musíte být přidáni do projektu.
- Chcete-li zobrazit nebo upravit pracovní položky, musíte mít v tomto uzlu pracovní položky Zobrazení a upravit pracovní položky v tomto uzlu nastavena na Povolit. Ve výchozím nastavení má skupina Přispěvatelé tuto sadu oprávnění. Další informace najdete v tématu Nastavení oprávnění a přístupu pro sledování práce.
- Pokud chcete přidat nové značky pro přidání do pracovních položek, musíte mít základní přístup nebo vyšší a mít oprávnění k vytvoření nové definice značky na úrovni projektu nastavená na Povolit. Ve výchozím nastavení má skupina Přispěvatelé tuto sadu oprávnění. I když je oprávnění explicitně nastaveno pro účastníka, nemají oprávnění přidávat nové značky, protože jsou zakázány prostřednictvím úrovně přístupu. Další informace najdete ve stručné referenční příručce k přístupu pro účastníka.
- Všichni členové projektu, i členové skupiny Čtenáři , můžou odesílat e-maily obsahující pracovní položky.
- Musíte být přidáni do projektu.
- Chcete-li zobrazit nebo upravit pracovní položky, musíte mít v tomto uzlu pracovní položky Zobrazení a upravit pracovní položky v tomto uzlu nastavena na Povolit. Ve výchozím nastavení má skupina Přispěvatelé tuto sadu oprávnění. Další informace najdete v tématu Nastavení oprávnění a přístupu pro sledování práce.
- Pokud chcete přidat nové značky pro přidání do pracovních položek, musíte mít základní přístup nebo vyšší a mít oprávnění k vytvoření nové definice značky na úrovni projektu nastavená na Povolit. Ve výchozím nastavení má skupina Přispěvatelé tuto sadu oprávnění. I když je oprávnění explicitně nastaveno pro účastníka, nemají oprávnění přidávat nové značky, protože jsou zakázány prostřednictvím úrovně přístupu. Další informace najdete ve stručné referenční příručce k přístupu pro účastníka.
- Všichni členové projektu, i členové skupiny Čtenáři , můžou odesílat e-maily obsahující pracovní položky.
Otevřít pracovní položky
Po připojení k projektu můžete začít zobrazovat a přidávat pracovní položky.
(1) Zkontrolujte, zda jste vybrali správný projekt, a pak (2) zvolte Pracovní položky panelů>.

Poznámka:
V závislosti na procesu zvoleném při vytváření projektu – Agile, Basic, Scrum nebo CMMI – se můžou lišit typy pracovních položek, které můžete vytvořit. Například položky backlogu se můžou volat uživatelské scénáře (Agilní), problémy (Basic), položky backlogu produktů (Scrum) nebo požadavky (CMMI). Všechny tři jsou podobné: popisují hodnotu zákazníka, která se má dodat, a práci, kterou chcete provést.
Další informace naleznete v tématu O procesech a šablonách procesů.
Zobrazení pracovních položek
Pomocí rozevírací nabídky se můžete zaměřit na relevantní položky v projektu pomocí jednoho ze sedmi pivotů. Kromě toho můžete filtrovat a řadit každé zobrazení kontingenční tabulky. K zobrazení podrobností o pracovní položce můžete použít také příkaz Azure DevOps CLI.


- Přiřazeno: Zobrazí seznam všech pracovních položek přiřazených vám v projektu v pořadí, v jakém byly naposledy aktualizovány. Nezahrnuje položky přesunuté do stavu odebrané kategorie. Chcete-li otevřít nebo aktualizovat pracovní položku, jednoduše klikněte na její název.
- Toto: Uvádí pracovní položky, které sledujete.
- Zmínka: Uvádí pracovní položky, ve kterých jste byli zmíněni za posledních 30 dnů.
- Moje aktivita: Zobrazí seznam pracovních položek, které jste nedávno zobrazili nebo aktualizovali.
- Moje týmy: Uvádí pracovní položky, které členové vašeho týmu nedávno zobrazili nebo aktualizovali.
- Přiřazeno: Zobrazí seznam všech pracovních položek přiřazených vám v projektu v pořadí, v jakém byly naposledy aktualizovány. Chcete-li otevřít nebo aktualizovat pracovní položku, jednoduše klikněte na její název.
- Toto: Uvádí pracovní položky, které sledujete.
- Zmínka: Uvádí pracovní položky, ve kterých jste byli zmíněni za posledních 30 dnů.
- Moje aktivita: Zobrazí seznam pracovních položek, které jste nedávno zobrazili nebo aktualizovali.
- Moje týmy: Uvádí pracovní položky, které členové vašeho týmu nedávno zobrazili nebo aktualizovali.
- Přiřazeno: Zobrazí seznam všech pracovních položek přiřazených vám v projektu v pořadí, v jakém byly naposledy aktualizovány. Chcete-li otevřít nebo aktualizovat pracovní položku, jednoduše klikněte na její název.
- Toto: Uvádí pracovní položky, které sledujete.
- Zmínka: Uvádí pracovní položky, ve kterých jste byli zmíněni za posledních 30 dnů.
- Moje aktivita: Zobrazí seznam pracovních položek, které jste nedávno zobrazili nebo aktualizovali.
- Nedávno aktualizováno: Zobrazí seznam pracovních položek nedávno aktualizovaných v projektu.
- Naposledy dokončeno: Zobrazí seznam dokončených nebo uzavřených pracovních položek v projektu.
- Nedávno vytvořené: Zobrazí seznam pracovních položek vytvořených během posledních 30 dnů v projektu.
Přidání pracovní položky
Přidání pracovní položky je jen jedno kliknutí pryč. V rozevírací nabídce Nová pracovní položka zvolte typ pracovní položky . K přidání nové pracovní položky můžete použít také příkaz Azure DevOps CLI.
Poznámka:
Nové pracovní položky mají přiřazenou poslední cestu k oblasti a cestu iterace vybranou uživatelem.
Tady například zvolíme uživatelský scénář.

Tip
Pracovní položky, které přidáte, jsou automaticky vymezeny na aktuálně vybranou oblast týmu a cesty iterace. Pokud chcete změnit kontext týmu, přečtěte si téma Přepnout projekt nebo týmový fokus.
Zadejte název a uložte pracovní položku. Než budete moct změnit stav z jeho počátečního výchozího nastavení, musíte ho uložit.

Značky můžete přidat do libovolné pracovní položky a filtrovat tak backlogy, dotazy a seznamy pracovních položek. Uživatelé se základním přístupem můžou ve výchozím nastavení vytvářet nové značky, uživatelé s přístupem účastníka můžou přidávat pouze existující značky.
Filtrování pro vytváření osobních zobrazení
Každou kontingenční zobrazení pracovní položky můžete filtrovat zadáním klíčového slova nebo použitím jednoho nebo více zadaných polí, jako je typ pracovní položky (typy), stav, cesta k oblasti a značky. Stránka si pamatuje filtry, které jste nastavili pro každý pivot a podporují přizpůsobená zobrazení napříč všemi pivoty. Další informace o filtrování najdete v tématu Filtrování backlogů, panelů, dotazů a plánů.
Přidání sloupců a řazení podle sloupce
Na webovém portálu můžete zobrazení seřadit podle jednoho z polí sloupců, která vyberete v dialogovém okně Možnosti sloupce. Další informace najdete v tématu Změna možností sloupců.
Zachycení komentářů v části Diskuze
V části Diskuze můžete přidat a zkontrolovat komentáře provedené při práci.
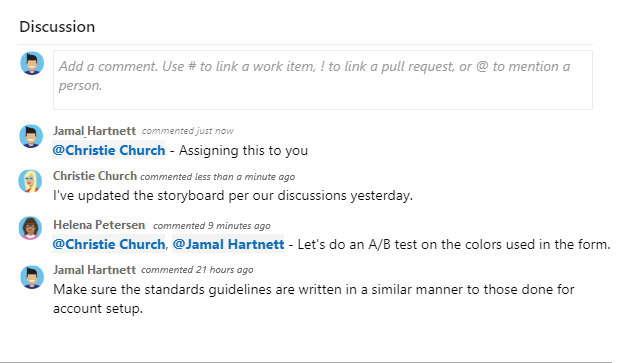
Panel nástrojů editoru formátovaného textu se zobrazí pod oblastí pro zadávání textu. Zobrazí se, když v každém textovém poli vyberete kurzor, který podporuje formátování textu.
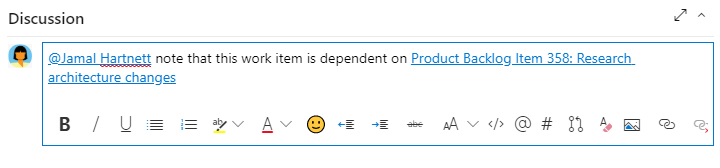
Poznámka:
Pro pracovní položky není pole diskuzí k dispozici. Pokud chcete dotazovat pracovní položky s komentáři zadanými v oblasti Diskuze, vyfiltrujete pole Historie. Úplný obsah textu zadaného do textového pole Diskuze se přidá do pole Historie.
Zmínit někoho, skupinu, pracovní položku nebo žádost o přijetí změn
Zvolte jednu z následujících ikon a otevřete nabídku posledních položek, které jste zmínili, odkaz na pracovní položku nebo odkaz na žádost o přijetí změn. Nebo můžete otevřít stejnou nabídku, kterou můžete zadat @, #nebo !.
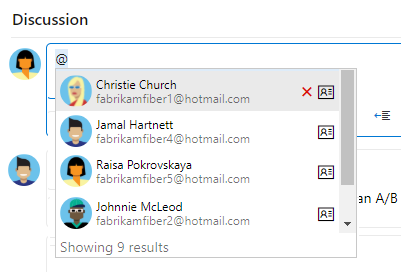
Zadejte název nebo číslo a filtry seznamu nabídek, které odpovídají vaší položce. Zvolte položku, kterou chcete přidat. Skupinu můžete do diskuze přenést tak, že zadáte @ název skupiny, například tým nebo skupinu zabezpečení.
Úprava nebo odstranění komentáře
Pokud potřebujete upravit nebo odstranit některý z komentářů k diskuzi, zvolte ![]() Upravit nebo zvolte
Upravit nebo zvolte ![]() ikonu akce a pak zvolte Odstranit.
ikonu akce a pak zvolte Odstranit.

Poznámka:
Úpravy a odstraňování komentářů vyžadují Azure DevOps Server 2019 Update 1 nebo novější verzi.
Po aktualizaci komentáře zvolte Aktualizovat. Pokud chcete komentář odstranit, musíte ho ověřit, že ho chcete odstranit. Úplný záznam auditu všech upravených a odstraněných komentářů se udržuje na kartě Historie ve formuláři pracovní položky.
Přidání reakce na komentář
Když v pravém horním rohu libovolného komentáře vyberete ikonu smajlíka, přidejte do komentáře jednu nebo více reakcí. Nebo si můžete vybrat z ikon v dolní části komentáře vedle existujících reakcí. Pokud chcete reakci odebrat, zvolte reakci v dolní části komentáře. Následující obrázek ukazuje příklad zkušenosti s přidáním reakce a zobrazení reakcí na komentář.
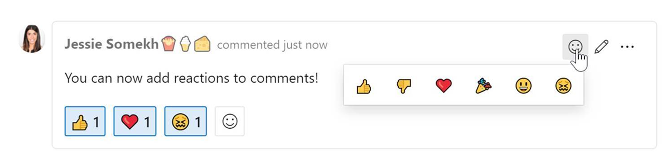
Uložení komentáře bez uložení pracovní položky
Poznámka:
Tato funkce je dostupná od Azure DevOps Serveru 2022.1.
Pokud máte oprávnění k přidání do diskuze o pracovní položce, můžete to udělat uložením komentářů. Toto oprávnění řídí uzly Cesta oblasti a komentáře k úpravám pracovních položek v tomto uzlu . Další informace najdete v tématu Nastavení oprávnění sledování práce, vytváření podřízených uzlů, úpravy pracovních položek v oblasti nebo cestě iterace.
Po uložení komentářů nemusíte pracovní položku ukládat.
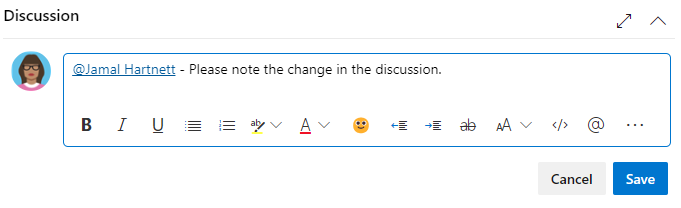
Poznámka:
Když uložíte změny provedené v ovládacím prvku Diskuze , uloží se jenom komentář. Pro provedení typu pracovní položky nejsou definována žádná pravidla pracovních položek.
Zkopírování vybraných položek do schránky nebo jejich odeslání e-mailem
Pokud chcete vybrat několik položek v posloupnosti, podržte klávesu Shift ze stránky webového portálu. Pokud chcete vybrat několik nesekvenčních položek, použijte klávesu Ctrl . Potom můžete pomocí ctrl+c zkopírovat vybrané položky do schránky. Nebo můžete otevřít místní nabídku pro vybrané pracovní položky, kliknout ( ![]() ikona akcí) a pak vybrat možnost z nabídky.
ikona akcí) a pak vybrat možnost z nabídky.

Otevření zobrazení jako dotazu
Na webovém portálu můžete otevřít libovolné zobrazení, filtrované zobrazení nebo vybranou sadu pracovních položek jako dotaz. V místní nabídce zvolte Otevřít v dotazech nebo Možnost Otevřít vybrané položky v dotazech .
Dotazy poskytují další funkce, které můžete použít, včetně:
- Úprava jednoho nebo více polí několika pracovních položek
- Přidání nebo odebrání značek z několika pracovních položek
- Změna typu pracovní položky
- Odstranění pracovních položek
- Použití šablon pracovních položek
- A další
Další informace naleznete v tématu Hromadné úpravy pracovních položek. Další informace o dotazech najdete v tématu Použití editoru dotazů k výpisu a správě dotazů a polí dotazů, operátorů a maker.
Ovládací prvky stránky Pracovní položky
Ke správě zobrazení na webovém portálu použijte následující tři ovládací prvky.
| Ovládací prvek | Function |
|---|---|
| Zobrazení nebo skrytí dokončených položek | |
| Zapnutí nebo vypnutí filtrování | |
| Vstup nebo ukončení režimu zobrazení na celé obrazovce |





