Přidání grafů na řídicí panel
Azure DevOps Services | Azure DevOps Server 2022 – Azure DevOps Server 2019
Tento článek popisuje, jak přidat grafy založené na dotazech a kontextové sestavy na řídicí panel z jejich funkční stránky. Do řídicího panelu můžete například přidat sestavu Analýzy rychlosti týmu v kontextu. Po přidání sestavy pokračujte a upravte odpovídající parametry konfigurace widgetu.
Grafy popsané v tomto článku můžete přidat na řídicí panel z odpovídající funkční stránky, například:
- Buildy
- Verze
- Dotazy
Požadavky
- Musíte mít vytvořený týmový řídicí panel , do kterého chcete přidat graf.
- Každý, kdo má přístup k projektu, včetně zúčastněných stran, může zobrazit řídicí panely.
- Pokud chcete přidat, upravit nebo spravovat řídicí panel týmu, musíte mít základní nebo vyšší přístup a být správcem týmu, správcem projektu nebo mít oprávnění k řídicímu panelu.
- Musíte mít vytvořený týmový řídicí panel , do kterého chcete přidat graf.
- Pokud chcete přidat, upravit nebo spravovat řídicí panel týmu, musíte mít základní nebo vyšší přístup a být správcem týmu, správcem projektu nebo mít oprávnění k řídicímu panelu. Obecně platí, že pokud chcete upravit řídicí panel týmu, musíte být členem týmu. Požádejte aktuálního správce týmu nebo projektu, aby vás přidal jako správce týmu.
Další informace najdete v tématu Výchozí oprávnění a přístup k grafům a řídicím panelům.
Přidání dotazu nebo grafu pracovní položky
Dotazy na pracovní položky a grafy můžete přidat na řídicí panel ze stránky Dotazy.
Tip
Do týmového řídicího panelu můžete také přidat widget grafu dotazu na pracovní položky.
Přihlaste se ke své organizaci (
https://dev.azure.com/{yourorganization}) a přejděte do svého projektu.Vyberte grafy vývěsek>>. Dotazy a grafy musí být přidružené k dotazům ve
Shared queriessložce.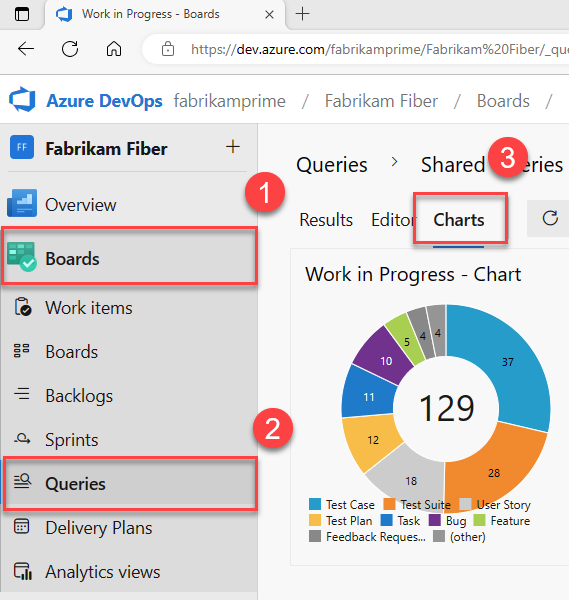
V nabídce Akce grafů
 vyberte Přidat do řídicího panelu.
vyberte Přidat do řídicího panelu.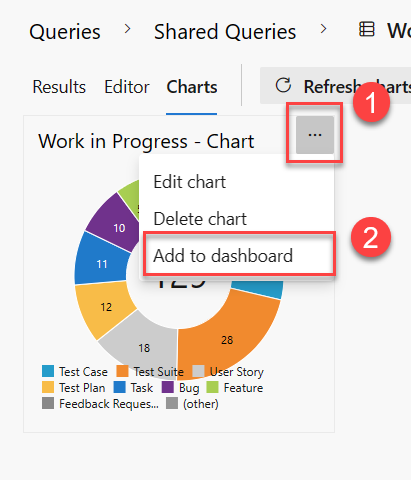
V rozevírací nabídce vyberte řídicí panel a pak vyberte OK.
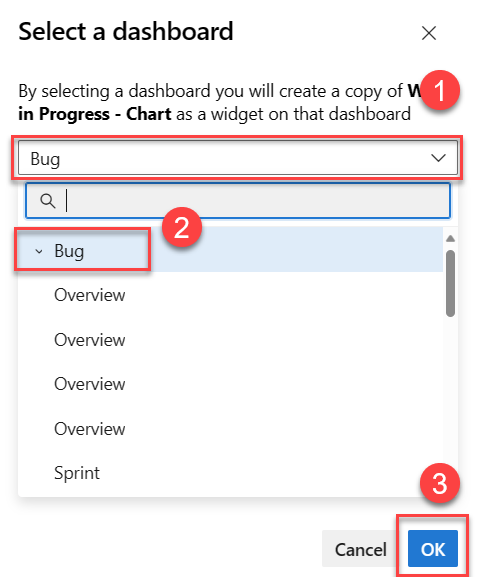
Můžete přidávat pouze grafy přidružené ke sdíleným dotazům. Grafy přidružené k dotazům ve složce Moje dotazy nezobrazují možnost Přidat do řídicího panelu.
Přidání sestavy sledování práce v kontextu
Do řídicího panelu můžete přidat všechny sestavy analýzy v kontextu.
Otevřete sestavu, vyberte
 ikonu akcí a vyberte Kopírovat do řídicího panelu.
ikonu akcí a vyberte Kopírovat do řídicího panelu.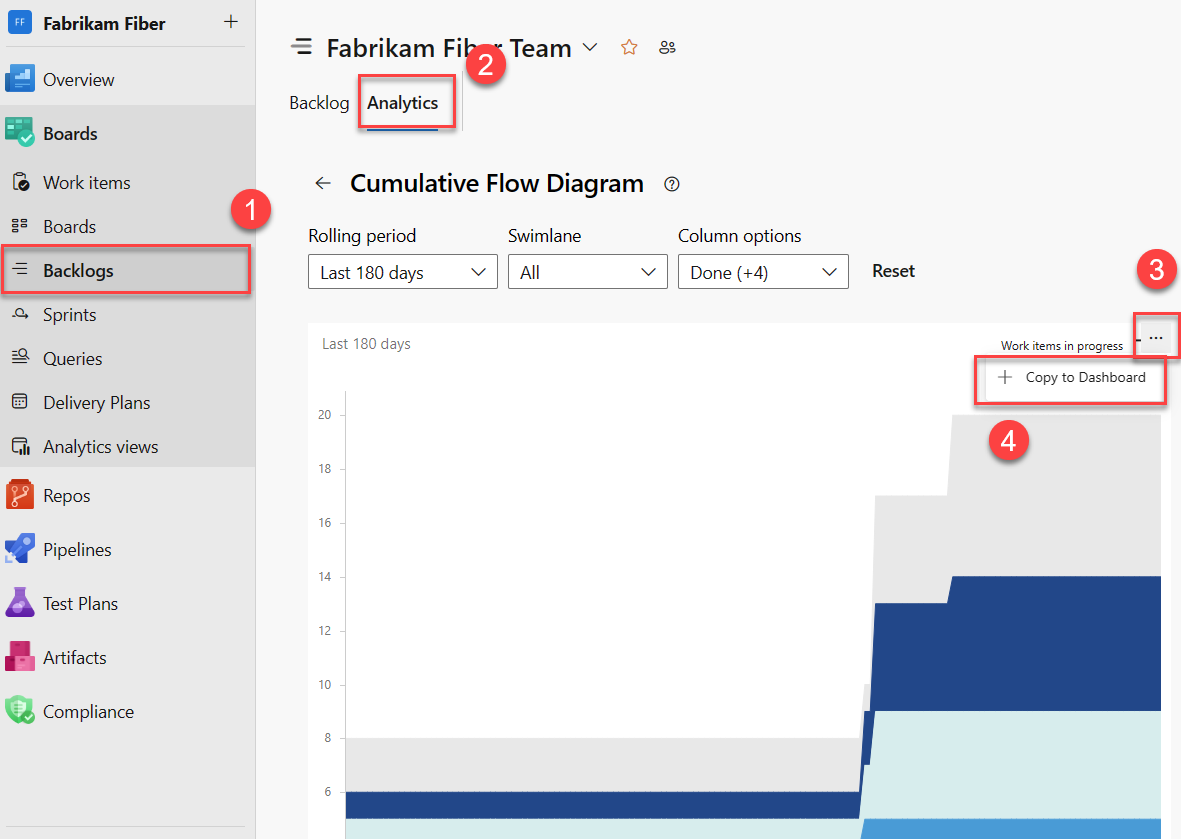
V rozevírací nabídce vyberte řídicí panel a pak vyberte OK.
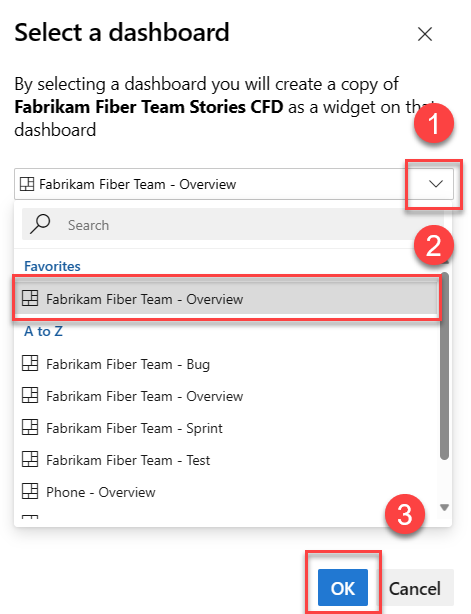
(Volitelné) Otevřete řídicí panel a vyberte
 Další akce widgetu, abyste nakonfigurovali velikost nebo změnili jiné vlastnosti grafu.
Další akce widgetu, abyste nakonfigurovali velikost nebo změnili jiné vlastnosti grafu.
Existuje mnoho kontextových sestav, ke kterým můžete přistupovat z webového portálu, ale nemůžete je přidat na řídicí panel. Můžete ale najít srovnatelný widget uvedený v katalogu widgetů, který sleduje stejná nebo podobná data. Pokud najdete widget, který funguje, přidejte ho na řídicí panel:
Přidání grafu historie sestavení
Pokaždé, když spustíte sestavení, zaznamená informace o sestavení, včetně:
- Operační čas
- Chyby a upozornění
- Stav: Dokončeno nebo Neúspěšné
Tip
Tento graf můžete také přidat do týmového řídicího panelu z katalogu widgetů.
Přihlaste se ke své organizaci (
https://dev.azure.com/{yourorganization}) a přejděte do svého projektu.Výběrem možnosti Pipelines Pipelines> přidáte do týmového řídicího panelu graf historie sestavení. Výběr nabídky Přidat do řídicího panelu je zakázaný, pokud nemáte oprávnění k jeho přidání do řídicích panelů vybraného týmového kontextu.
Souhrnné grafy sestavení vypadají podobně jako na následujícím obrázku.
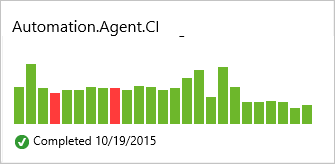
Když najedete myší na panel, zobrazíte informace o sestavení a čas spuštění a vyberete pruh, na který přejdete na stránku souhrnu sestavení.
Přidání souhrnného grafu vydané verze
Pokaždé, když se verze nasadí, zapíše informace o vydání do každého z jeho prostředí. Dlaždici verze můžete přidat na řídicí panel týmu, abyste mohli monitorovat průběh vydávání verzí a získat rychlý přístup k jednotlivým verzím.
Tip
Tento graf můžete také přidat do týmového řídicího panelu z katalogu widgetů.
Přihlaste se ke své organizaci (
https://dev.azure.com/{yourorganization}) a přejděte do svého projektu.Výběrem možnosti Verze kanálu>přidáte do týmového řídicího panelu graf definic verzí.
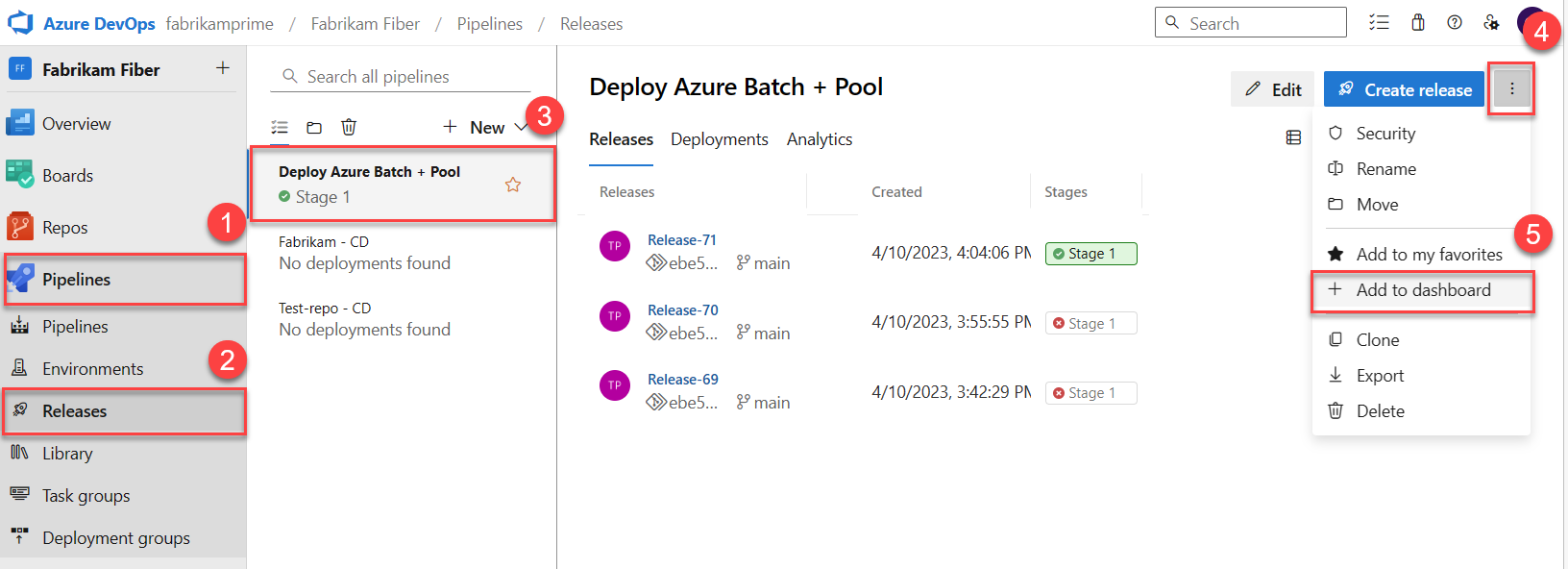
Grafy kanálu verze zobrazují úspěch (zelená), probíhající (modrá), zrušení (červená) nebo nedeployment (šedá) do prostředí pro aktuální a poslední čtyři verze:
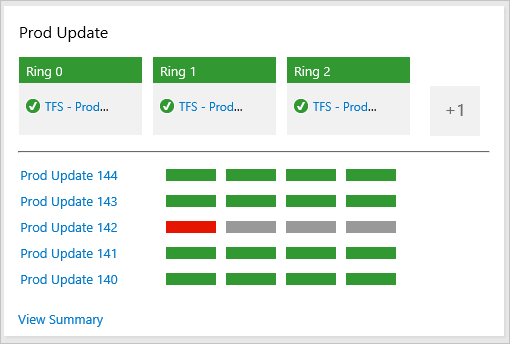
Přidání grafu trendu kvality testů
Trendy můžete přidat na řídicí panel selhání a dobu trvání těchto testů, které byly spuštěny jako součást sestavení.
Tip
Do řídicího panelu můžete také přidat widget grafu trendu výsledků testu.
Přihlaste se ke své organizaci (
https://dev.azure.com/{yourorganization}) a přejděte do svého projektu.Otevřete souhrn buildu pro kanál buildu, do kterého jste přidali testy.
Otevřete stránku Testy.
Vyberte pruhový graf pro selhání testu nebo dobu trvání testu.
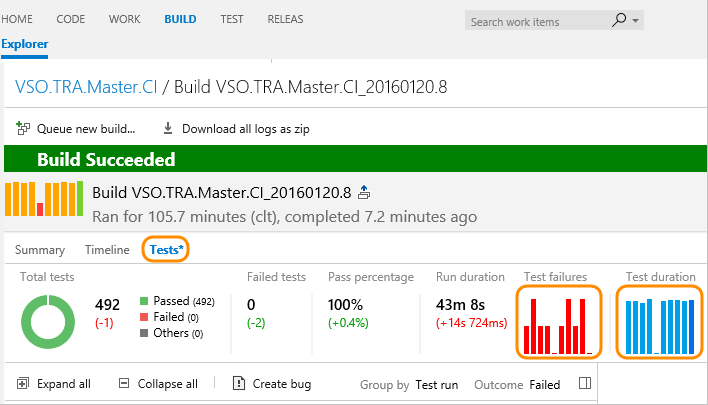
Otevřete nabídku Akce, vyberte Přidat do řídicího panelu, vyberte řídicí panel, do které chcete graf přidat z rozevírací nabídky, a pak OK.

Další informace najdete v tématu Kontrola výsledků automatizovaného testu po sestavení.
Přidání souboru úložiště Markdown na řídicí panel
Pokud chcete přidat soubor Markdownu na řídicí panel, musíte provést kroky v přidání Markdownu na řídicí panel a přidat widget Markdown.
Při aktualizaci souboru Markdown se změny automaticky zobrazí na řídicím panelu po aktualizaci.
Související články
Váš názor
Připravujeme: V průběhu roku 2024 budeme postupně vyřazovat problémy z GitHub coby mechanismus zpětné vazby pro obsah a nahrazovat ho novým systémem zpětné vazby. Další informace naleznete v tématu: https://aka.ms/ContentUserFeedback.
Odeslat a zobrazit názory pro