Vytvoření clusteru Trino na webu Azure Portal (Preview)
Důležité
Tato funkce je aktuálně dostupná jako ukázková verze. Doplňkové podmínky použití pro Microsoft Azure Preview obsahují další právní podmínky, které se vztahují na funkce Azure, které jsou v beta verzi, ve verzi Preview nebo ještě nejsou vydány v obecné dostupnosti. Informace o této konkrétní verzi Preview najdete v tématu Azure HDInsight o službě AKS ve verzi Preview. Pokud máte dotazy nebo návrhy funkcí, odešlete prosím žádost na AskHDInsight s podrobnostmi a sledujte nás o dalších aktualizacích v komunitě Azure HDInsight.
Tento článek popisuje postup vytvoření clusteru Trino se službou HDInsight v AKS pomocí webu Azure Portal.
Požadavky
Dokončete požadavky v následujících částech:
Důležité
Pro vytvoření clusteru v novém fondu clusterů přiřaďte roli MSI "Managed Identity Operator" (Operátor spravované identity) AKS pro spravovanou identitu přiřazenou uživatelem vytvořenou v rámci požadavků na prostředek.
Spravovaná identita fondu agentů AKS se vytvoří během vytváření fondu clusteru. Spravovanou identitu fondu agentů AKS můžete identifikovat pomocí fondu agentů (název fondu clusteru). Přiřaďte roli pomocí těchto kroků.
Vytvoření clusteru Trino
Po dokončení nasazení fondu clusterů pokračujte pomocí webu Azure Portal k vytvoření clusteru Trino.
Na webu Azure Portal zadejte fondy/clusterů HDInsight HDInsight a vyberte Azure HDInsight ve fondech clusterů AKS a přejděte na stránku fondů clusterů. Na stránce s fondy clusterů HDInsight na AKS vyberte fond clusterů, do kterého chcete přidat nový cluster Trino.

Na stránce konkrétního fondu clusterů klikněte vlevo nahoře na tlačítko + Nový cluster a zadejte následující informace:
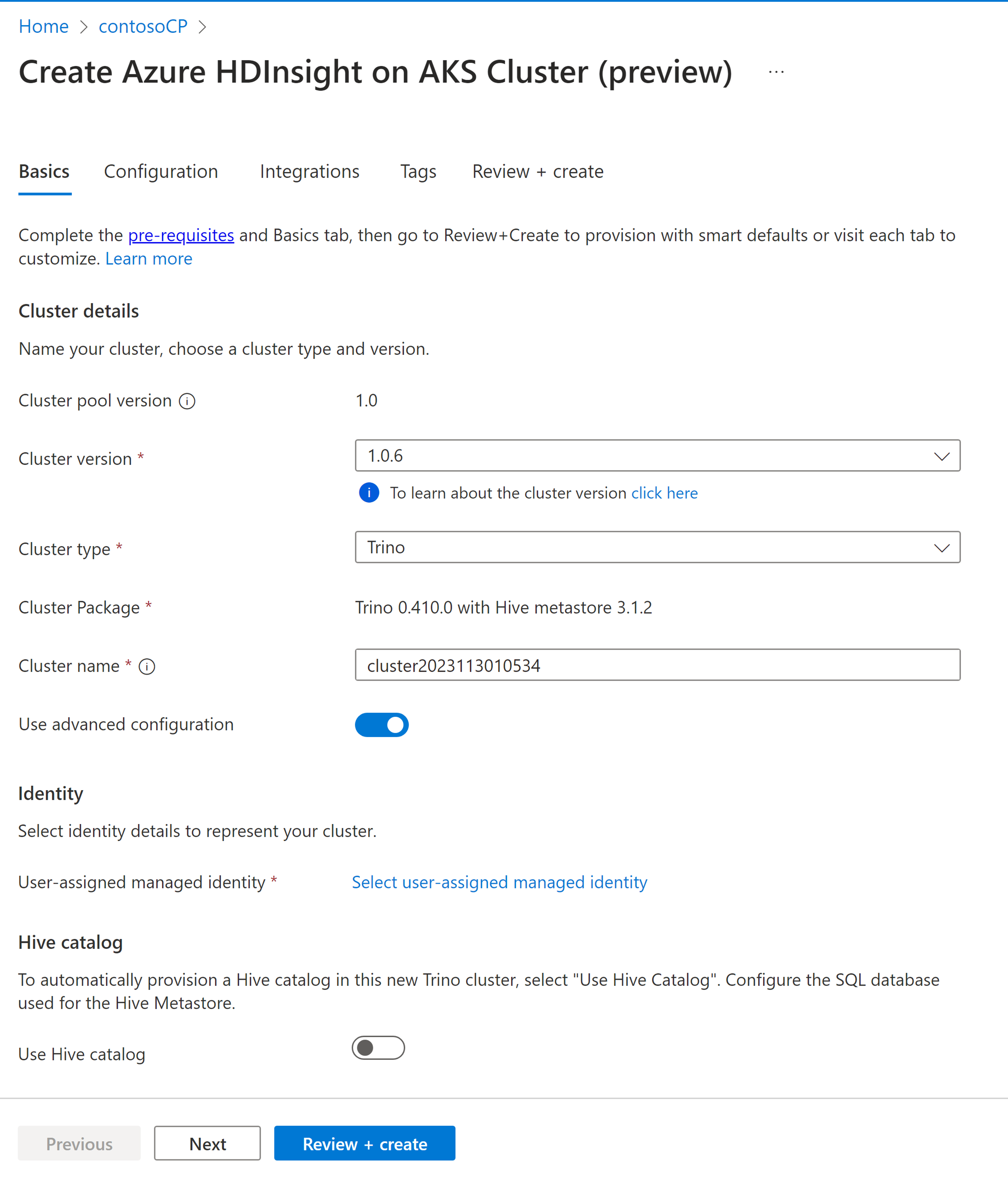
Vlastnost Popis Předplatné Toto pole je automaticky vyplněné předplatným Azure, které bylo zaregistrované pro fond clusterů. Skupina prostředků Toto pole je automaticky vyplněné a zobrazuje skupinu prostředků ve fondu clusterů. Oblast Toto pole je automaticky vyplněné a zobrazuje oblast vybranou ve fondu clusterů. Fond clusterů Toto pole je automaticky vyplněné a zobrazuje název fondu clusteru, ve kterém se cluster právě vytváří. Pokud chcete vytvořit cluster v jiném fondu, najděte tento fond clusteru na portálu a klikněte na + Nový cluster. Verze fondu clusterů Toto pole je automaticky vyplněné a zobrazuje verzi fondu clusterů, na které se cluster právě vytváří. HDInsight ve verzi AKS Vyberte podverzi nebo verzi opravy služby HDInsight v AKS nového clusteru. Další informace najdete v tématu verze. Typ clusteru V rozevíracím seznamu vyberte typ clusteru jako Trino. Název clusteru Zadejte název nového clusteru. Spravovaná identita přiřazená uživatelem V rozevíracím seznamu vyberte spravovanou identitu, která se má použít s clusterem. Pokud jste vlastníkem identity spravované služby (MSI) a MSI nemá v clusteru roli Operátor spravované identity, kliknutím na odkaz pod polem přiřaďte oprávnění potřebná z MSI fondu agentů AKS. Pokud už MSI má správná oprávnění, nezobrazí se žádný odkaz. Podívejte se na požadavky pro jiná přiřazení rolí vyžadovaná pro MSI. Virtuální síť (VNet) Virtuální síť pro cluster. je odvozený z fondu clusterů. Podsíť Virtuální podsíť pro cluster. je odvozený z fondu clusterů. Pro katalog Hive zadejte následující informace:
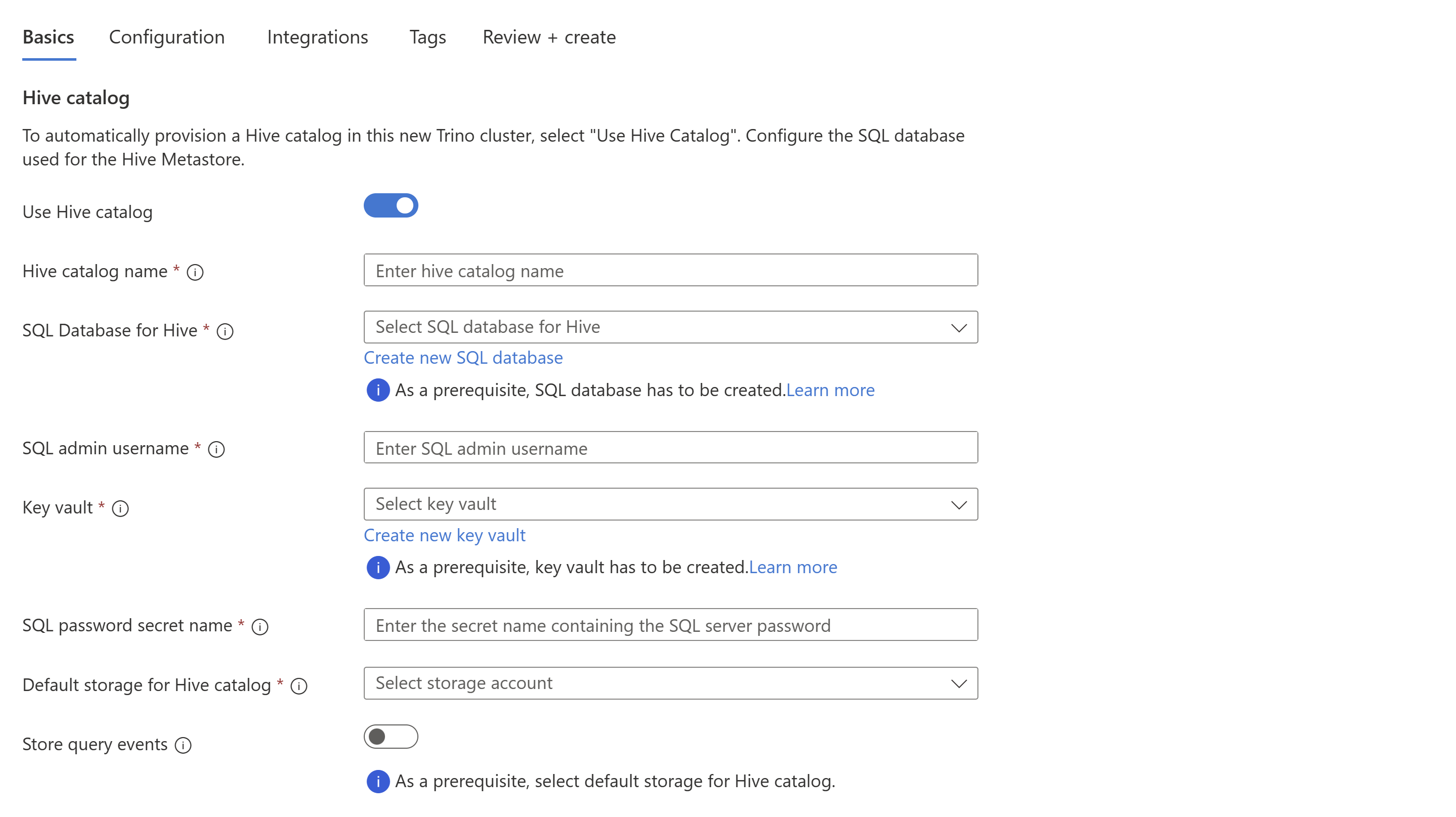
Vlastnost Popis Použití katalogu Hive Tuto možnost povolte, pokud chcete použít externí metastore Hive. Název katalogu Hive Zadejte název katalogu Hive, který se má přidat do katalogů Trino. SQL Database for Hive V rozevíracím seznamu vyberte databázi SQL, do které chcete přidat tabulky hive-metastore. Další požadavky na prostředky pro SLUŽBU SQL Database najdete v požadavcích na prostředky. Uživatelské jméno správce SQL Zadejte uživatelské jméno správce SQL Serveru. Tento účet používá metastor ke komunikaci s databází SQL. Trezor klíčů V rozevíracím seznamu vyberte službu Key Vault, která obsahuje tajný kód s heslem pro uživatelské jméno správce SQL Serveru. Další požadavky na službu Key Vault najdete v požadavcích na prostředky. Název tajného kódu hesla SQL Zadejte název tajného klíče ze služby Key Vault, kde je uloženo heslo databáze SQL. Výchozí úložiště pro katalog Hive V rozevíracím seznamu vyberte výchozí účet úložiště, který chcete použít pro katalog Hive. Kontejner Vyberte existující kontejner ve výchozím účtu úložiště pro ukládání dat a protokolů nebo vytvořte nový kontejner. Poznámka:
- V současné době podporujeme Službu Azure SQL Database jako integrovaný metastore.
- Kvůli omezení Hivu se nepodporuje znak -( spojovník) v názvu databáze metastoru.
Další informace najdete v tématu metastore Hive.
Pro ukládání událostí dotazů zadejte následující informace:
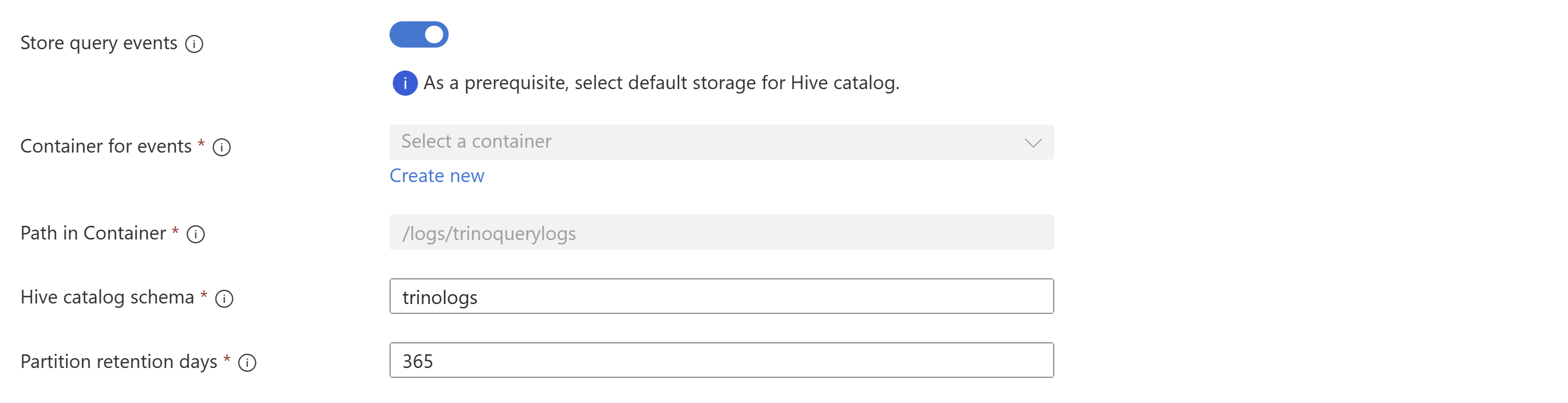
Vlastnost Popis Kontejner pro události Vyberte název kontejneru ve výchozím účtu úložiště pro zápis událostí dotazu. Cesta v kontejneru Zadejte v kontejneru plně kvalifikovanou cestu pro zápis událostí dotazu. Schéma katalogu Hive Zadejte název schématu pro vytváření tabulek a zobrazení pro čtení událostí dotazů v tomto katalogu Hive. Dny uchovávání oddílů Zadejte dobu uchovávání (ve dnech) pro oddíly událostí dotazů. Další informace najdete v tématu protokolování událostí dotazů.
Pokračujte kliknutím na Tlačítko Další: Konfigurace .
Na stránce Konfigurace zadejte následující informace:
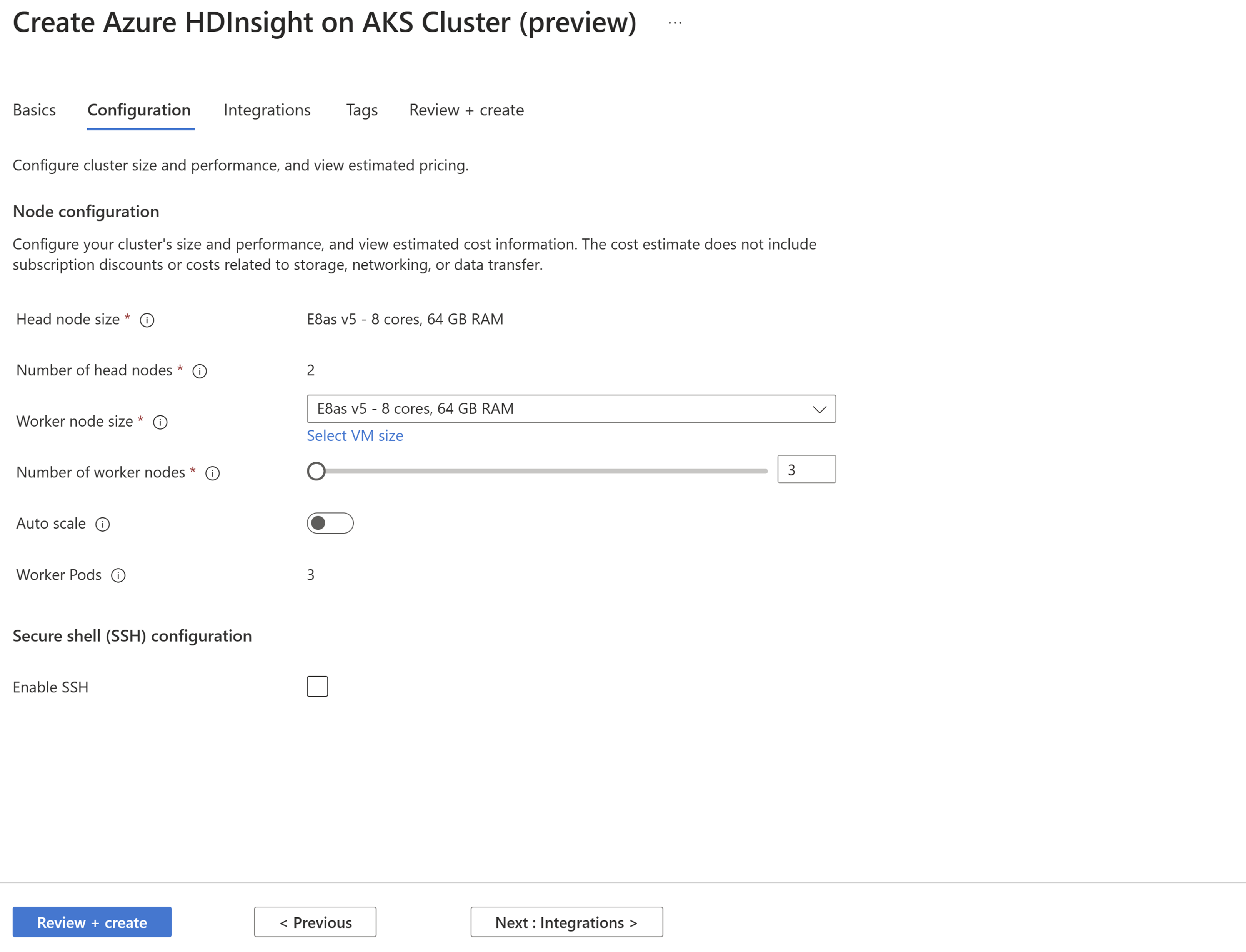
Vlastnost Popis Velikost hlavního uzlu Tato hodnota je stejná jako velikost pracovního uzlu. Počet hlavních uzlů Tato hodnota je standardně nastavená na základě typu clusteru. Velikost pracovního uzlu V rozevíracím seznamu vyberte doporučenou skladovou položku nebo můžete vybrat skladovou položku dostupnou ve vašem předplatném kliknutím na Vybrat velikost virtuálního počítače. Počet pracovních uzlů Vyberte počet pracovních uzlů požadovaných pro váš cluster. V případě automatického škálování a SSH zadejte následující informace:
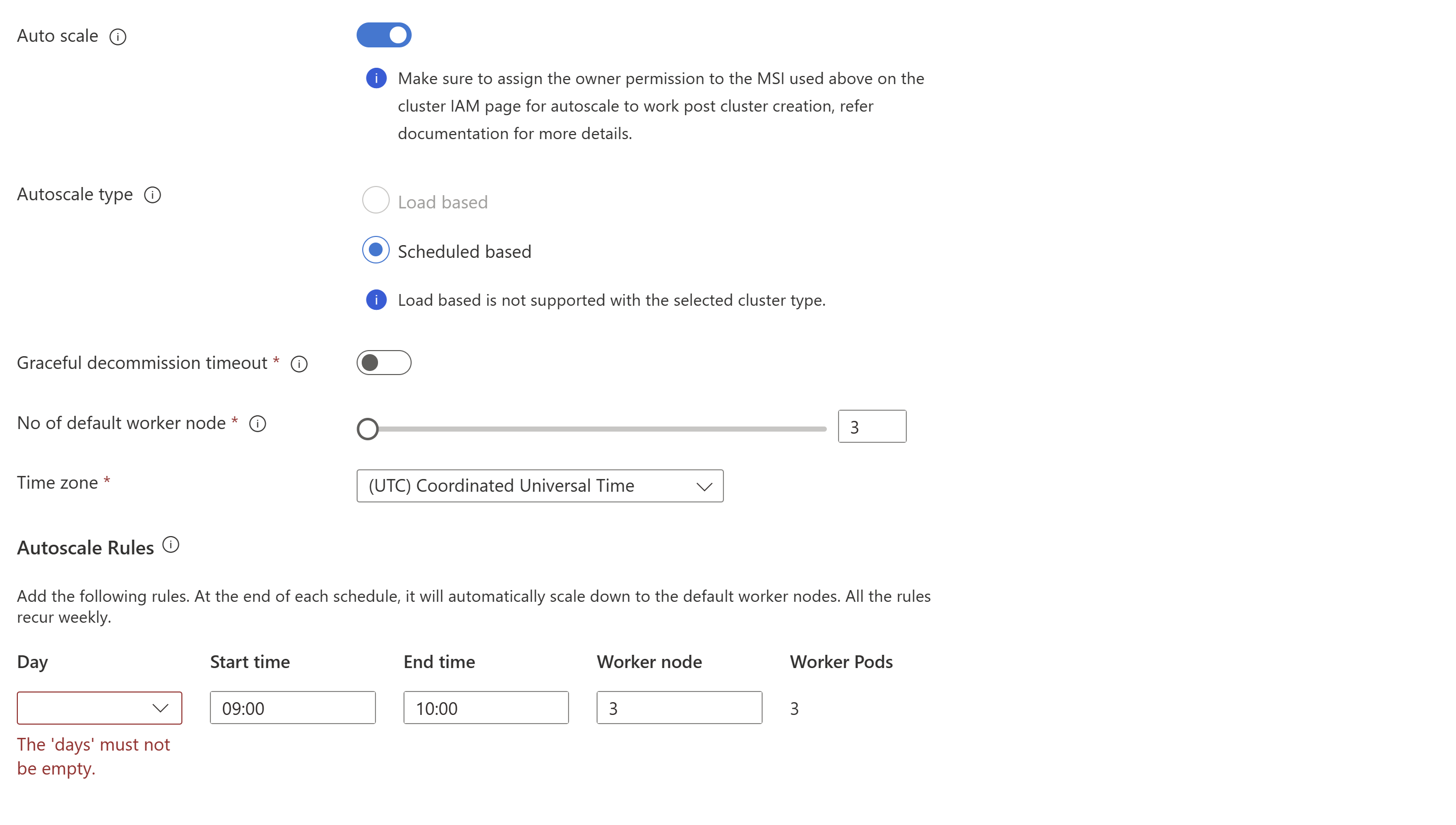

Vlastnost Popis Automatické škálování Po výběru byste mohli zvolit automatické škálování na základě plánu a nakonfigurovat plán pro operace škálování. Povolení SSH Při výběru můžete zvolit celkový počet požadovaných uzlů SSH, což jsou přístupové body pro Rozhraní příkazového řádku Trino pomocí Secure Shellu. Maximální povolený počet uzlů SSH je 5. Pokračujte kliknutím na Další: Integrace .
Na stránce Integrace zadejte následující informace:
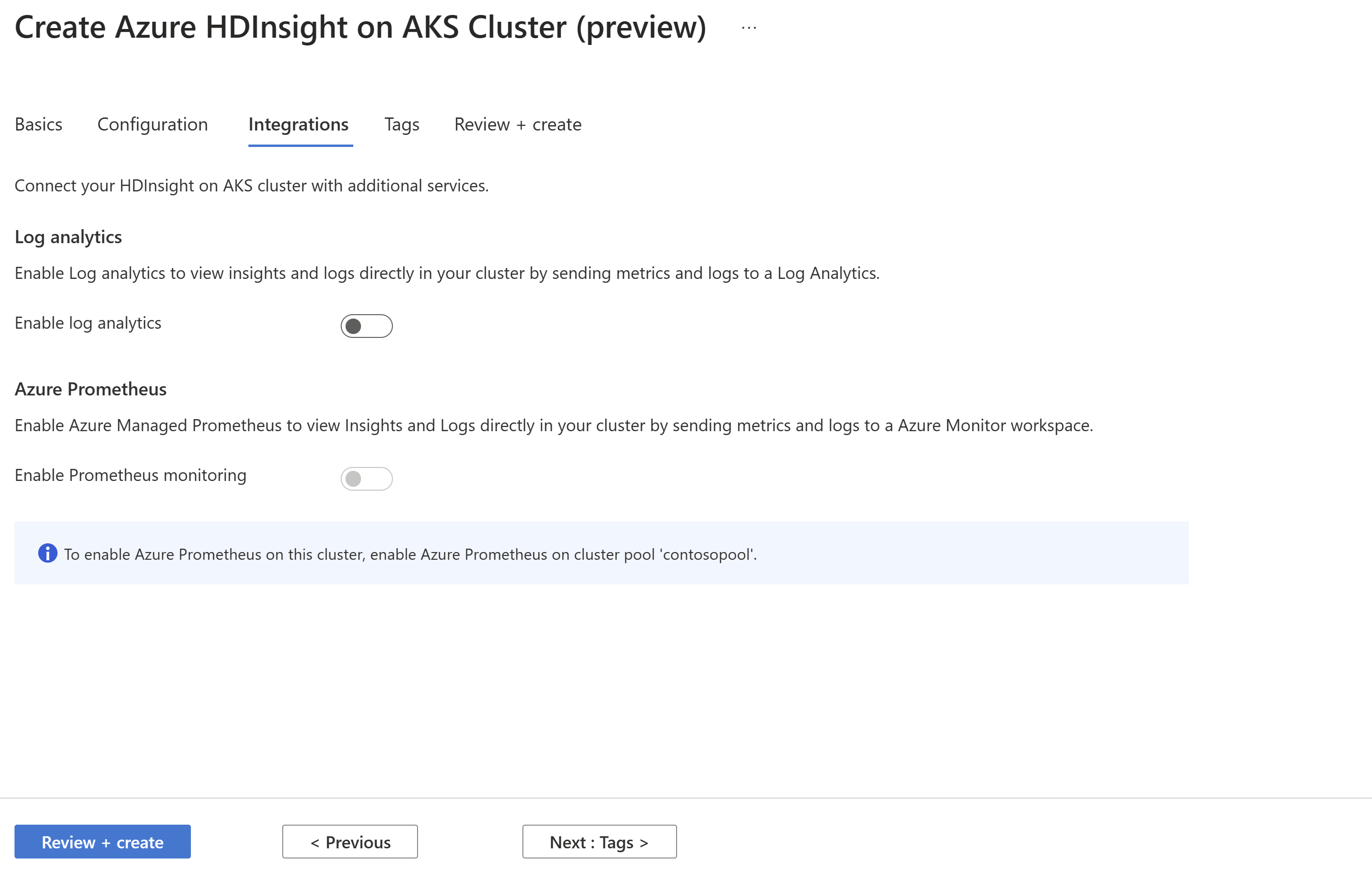
Vlastnost Popis Log Analytics Tato funkce je dostupná jenom v případě, že fond clusterů má přidružený pracovní prostor služby Log Analytics, jakmile povolíte shromažďování protokolů, můžete vybrat. Azure Prometheus Tato funkce slouží k zobrazení Přehledy a protokolů přímo v clusteru odesláním metrik a protokolů do pracovního prostoru služby Azure Monitor. Klikněte na Další: Chcete-li pokračovat, značky .
Na stránce Značky zadejte značky (volitelné), které chcete přiřadit ke clusteru.
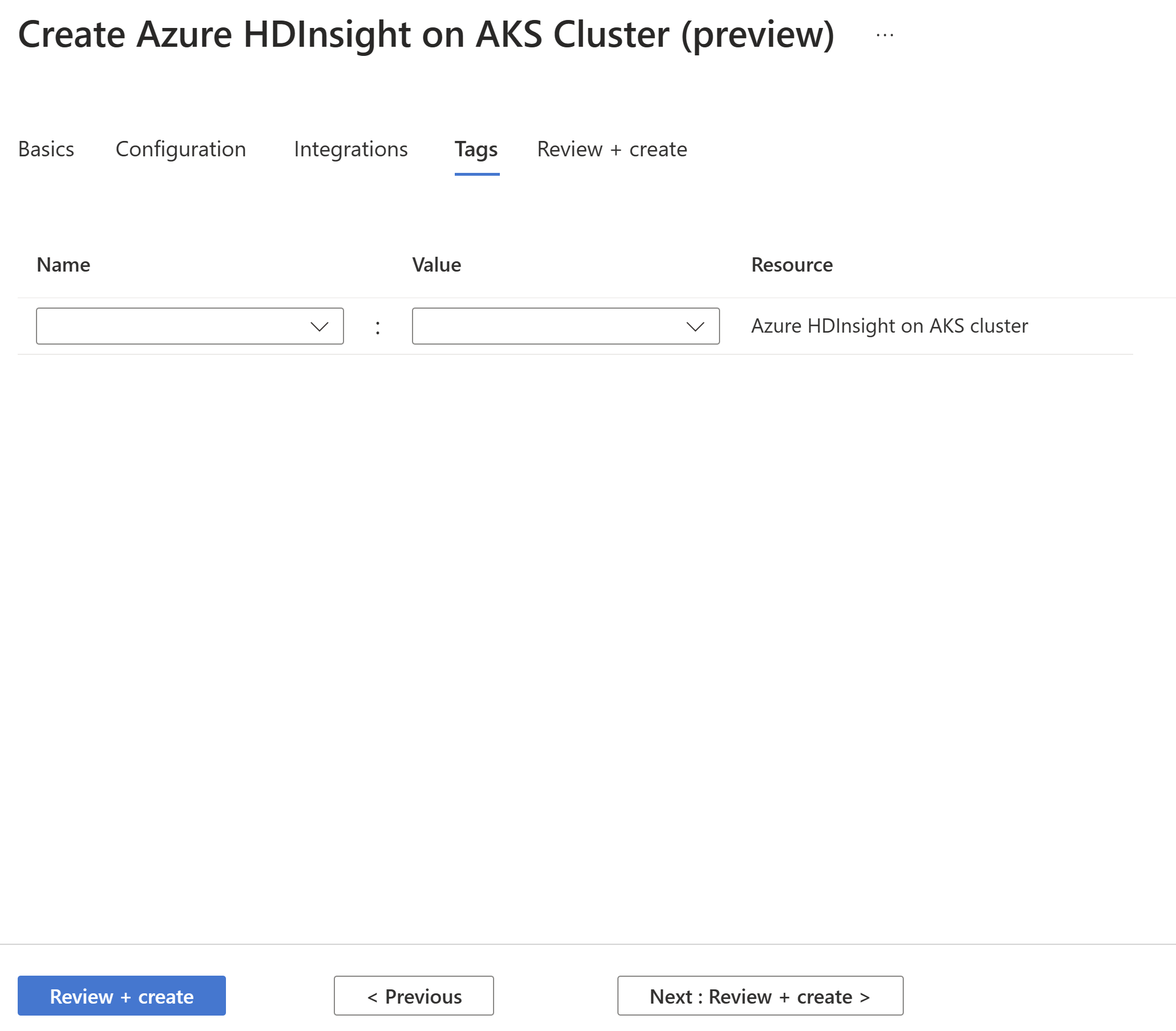
Vlastnost Popis Name Zadejte název (klíč), který vám pomůže identifikovat prostředky na základě nastavení, která jsou relevantní pro vaši organizaci. Například "Prostředí" ke sledování prostředí nasazení pro vaše prostředky. Hodnota Zadejte hodnotu, která pomáhá svázat s prostředky. Například "Produkční" k identifikaci prostředků nasazených do produkčního prostředí. Prostředek Vyberte příslušný typ prostředku. Vyberte Další: Zkontrolovat a vytvořit pokračujte.
Na stránce Zkontrolovat a vytvořit vyhledejte v horní části stránky zprávu Ověření úspěšného ověření a potom klikněte na Vytvořit.
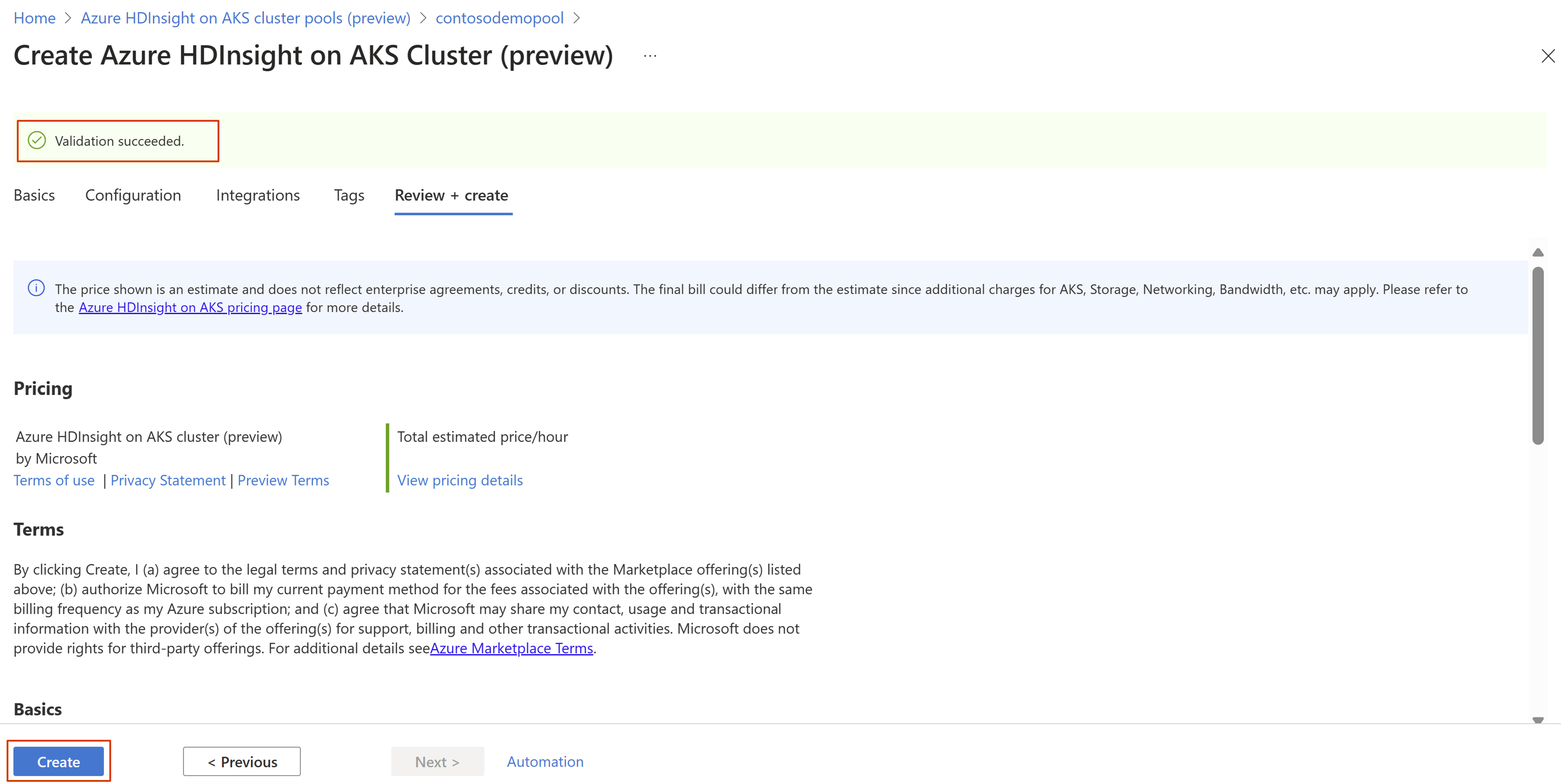
Na stránce Nasazení se zobrazí stránka, na které se cluster vytvoří. Vytvoření clusteru trvá 5 až 10 minut. Po vytvoření clusteru se zobrazí zpráva "Vaše nasazení je dokončeno" .
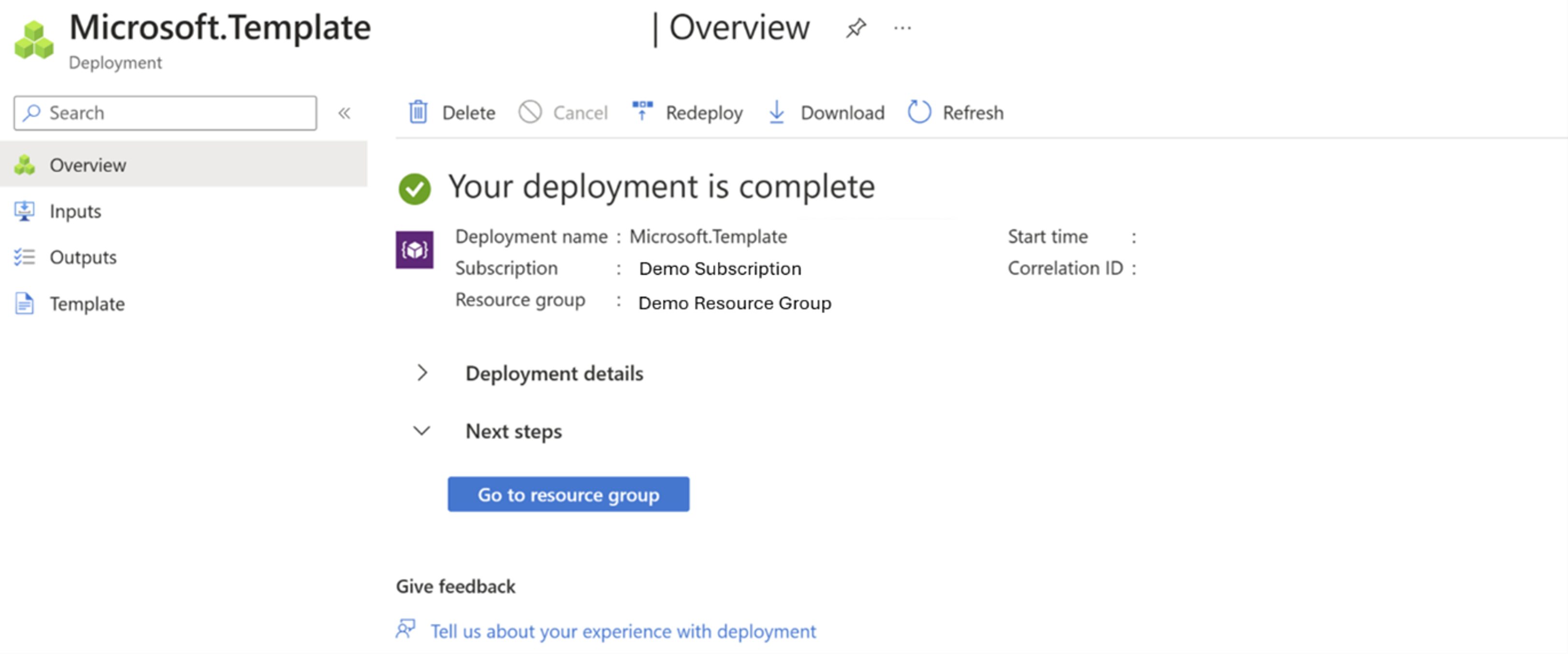
Pokud přejdete mimo stránku, můžete zkontrolovat stav nasazení kliknutím na ikonu Oznámení.
Tip
Informace o řešení jakýchkoli chyb nasazení najdete na této stránce.