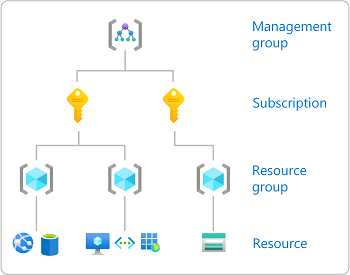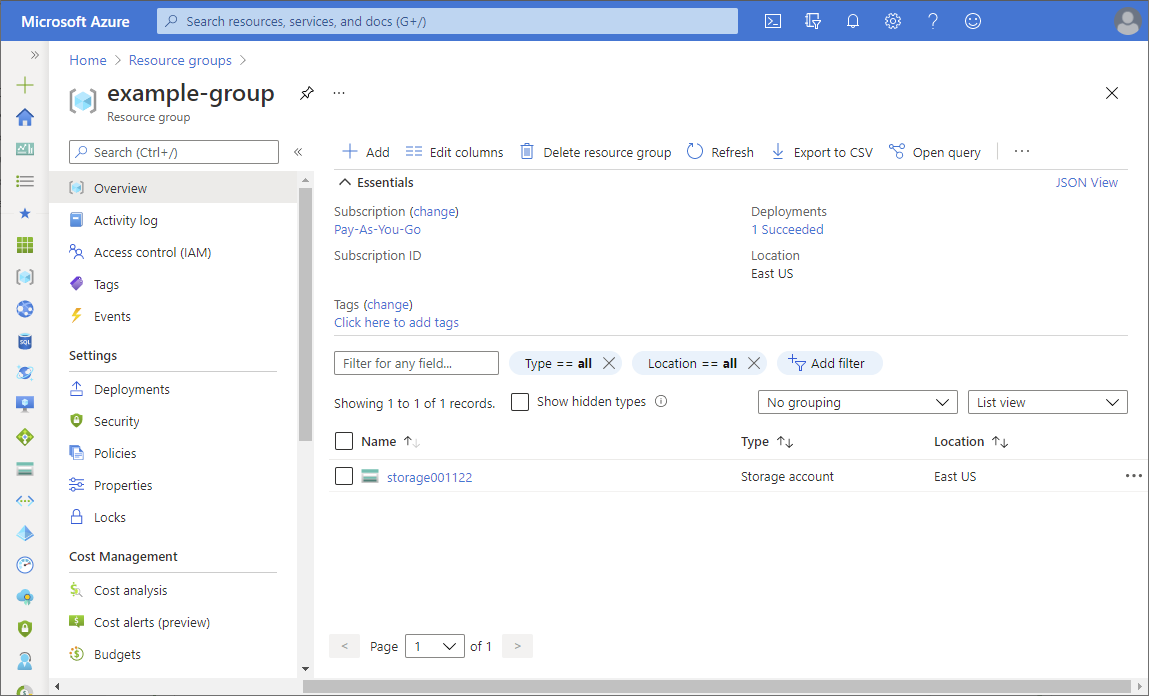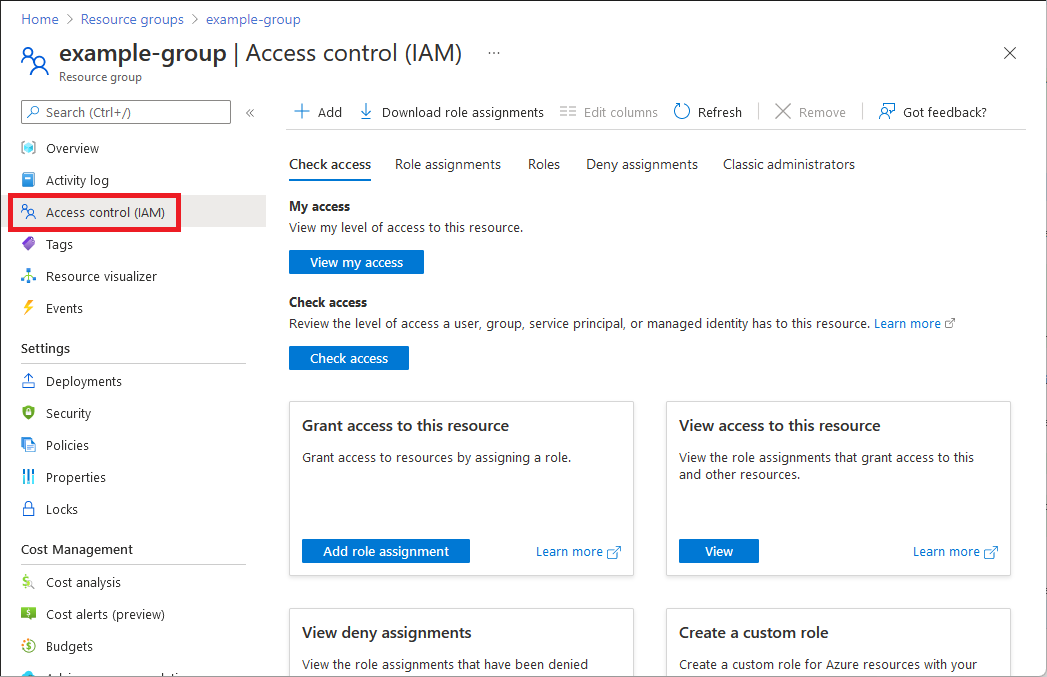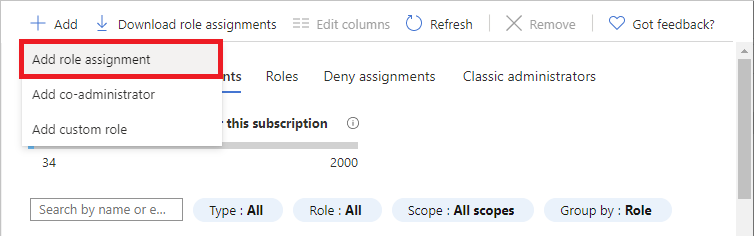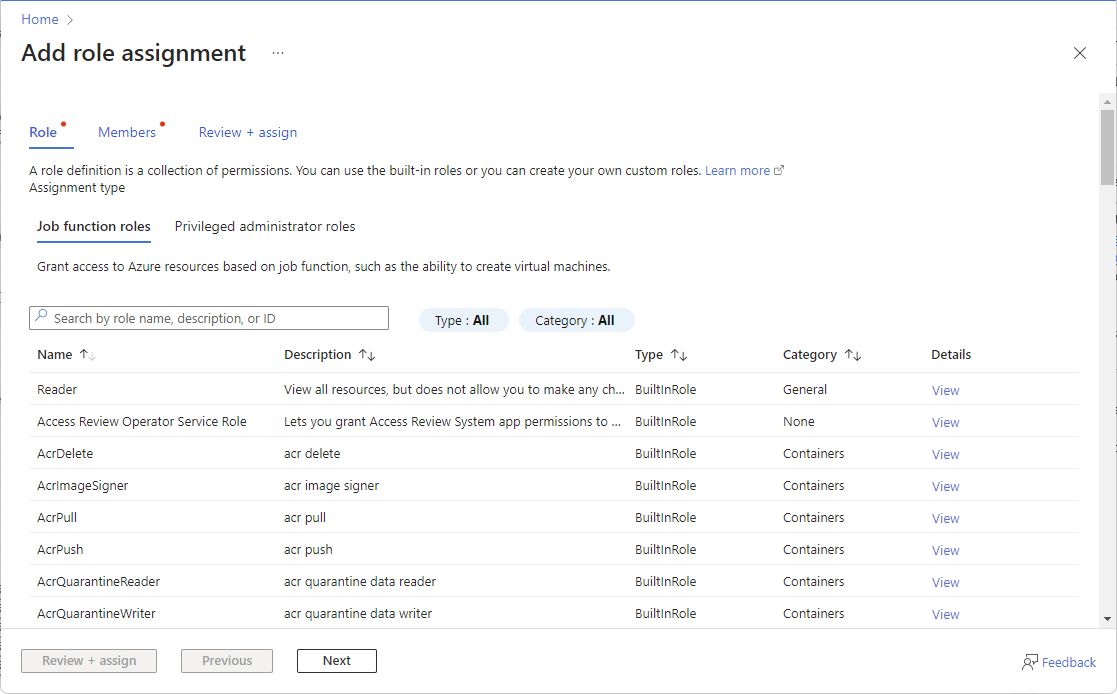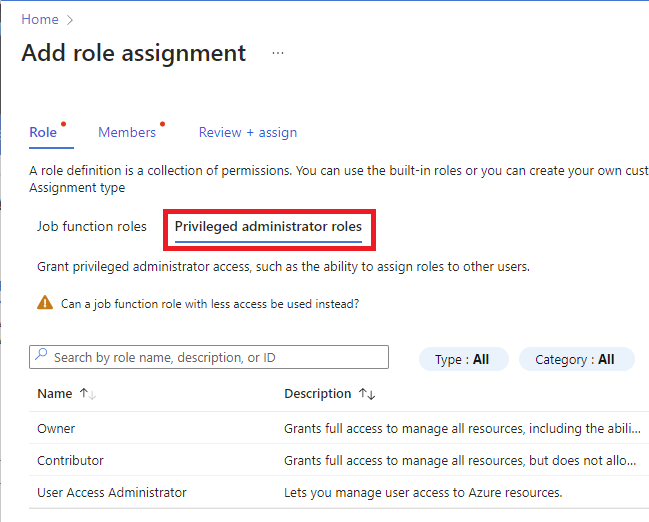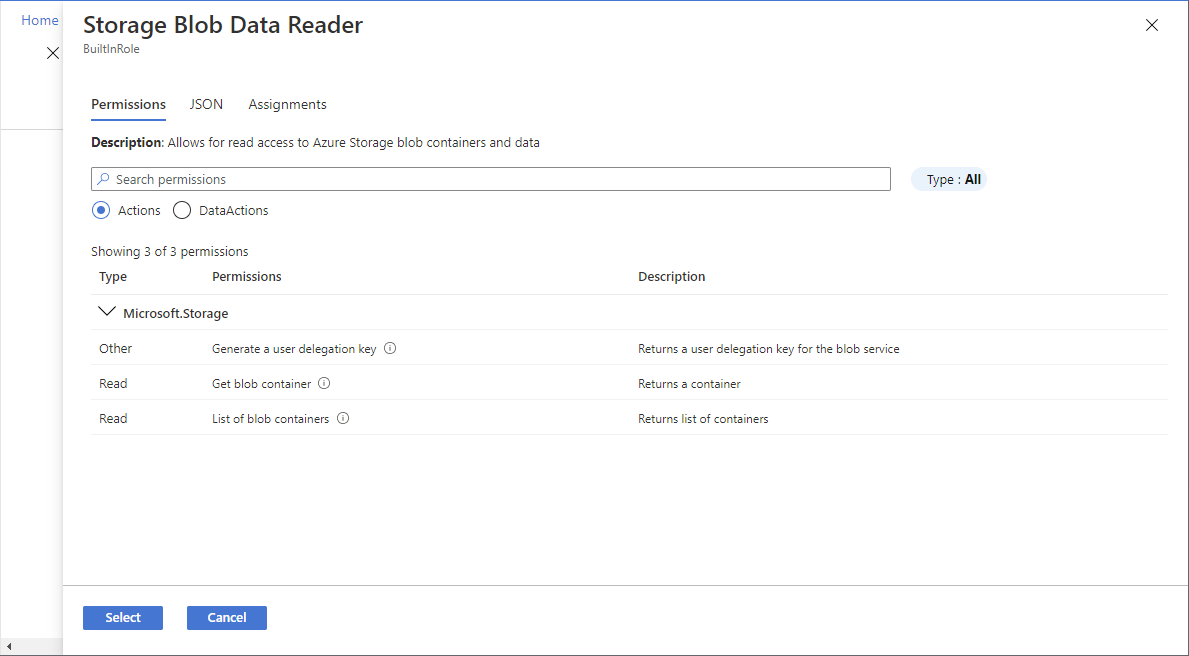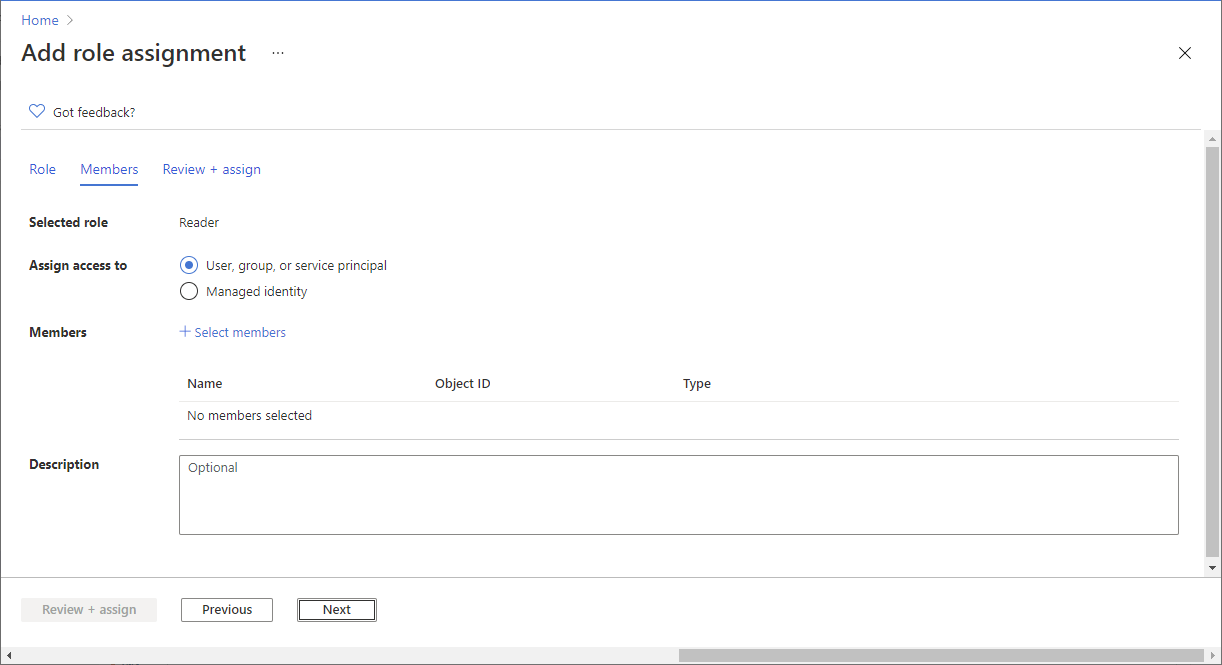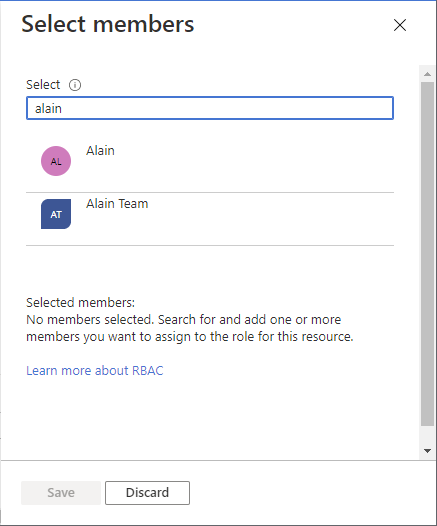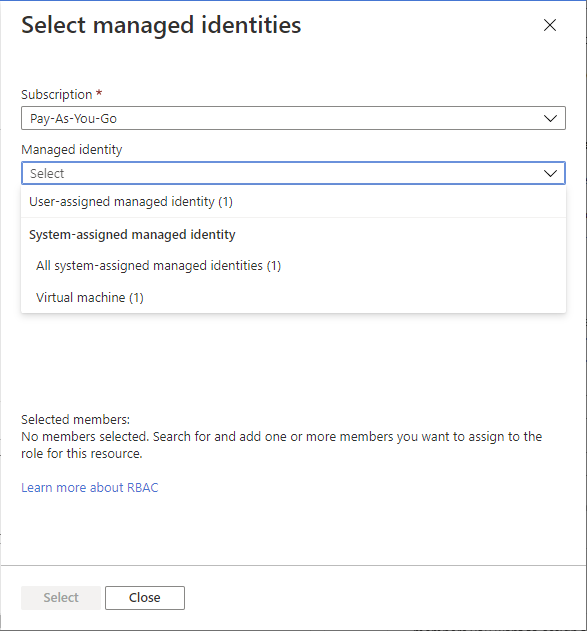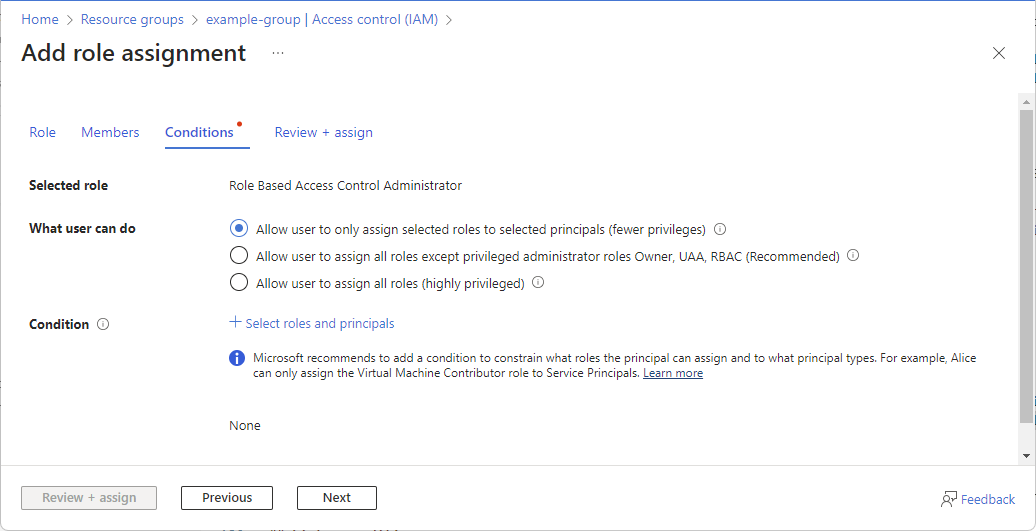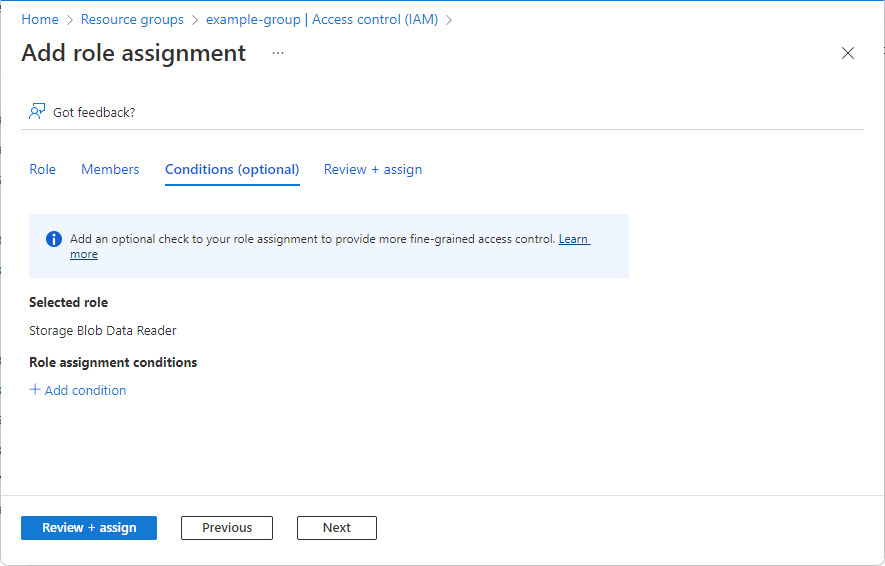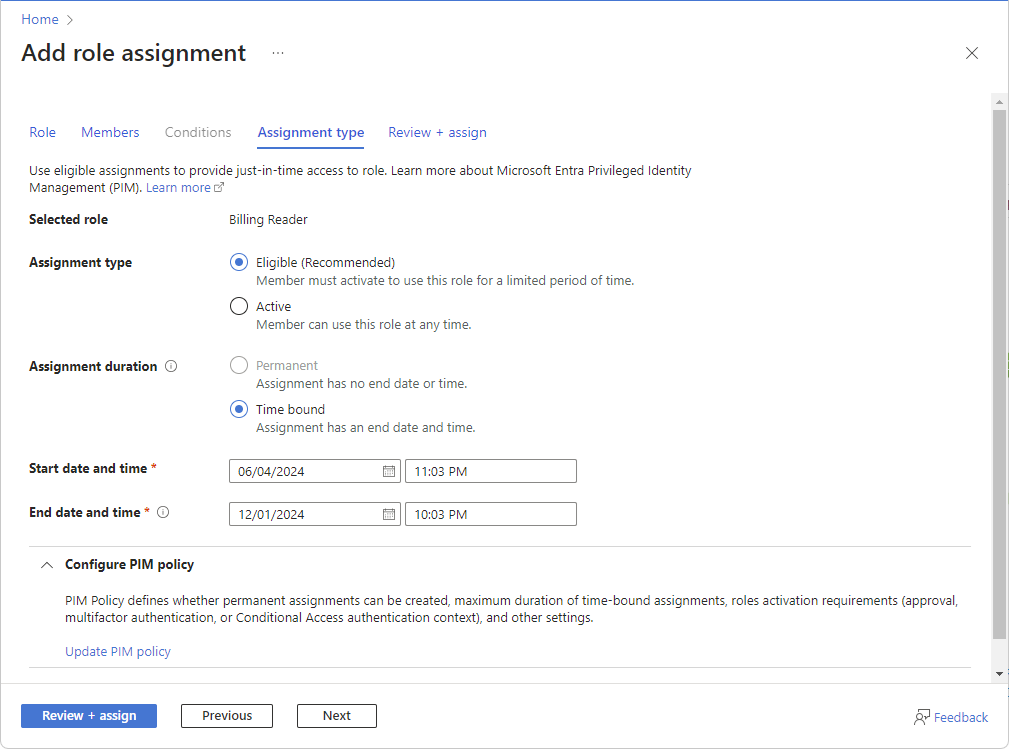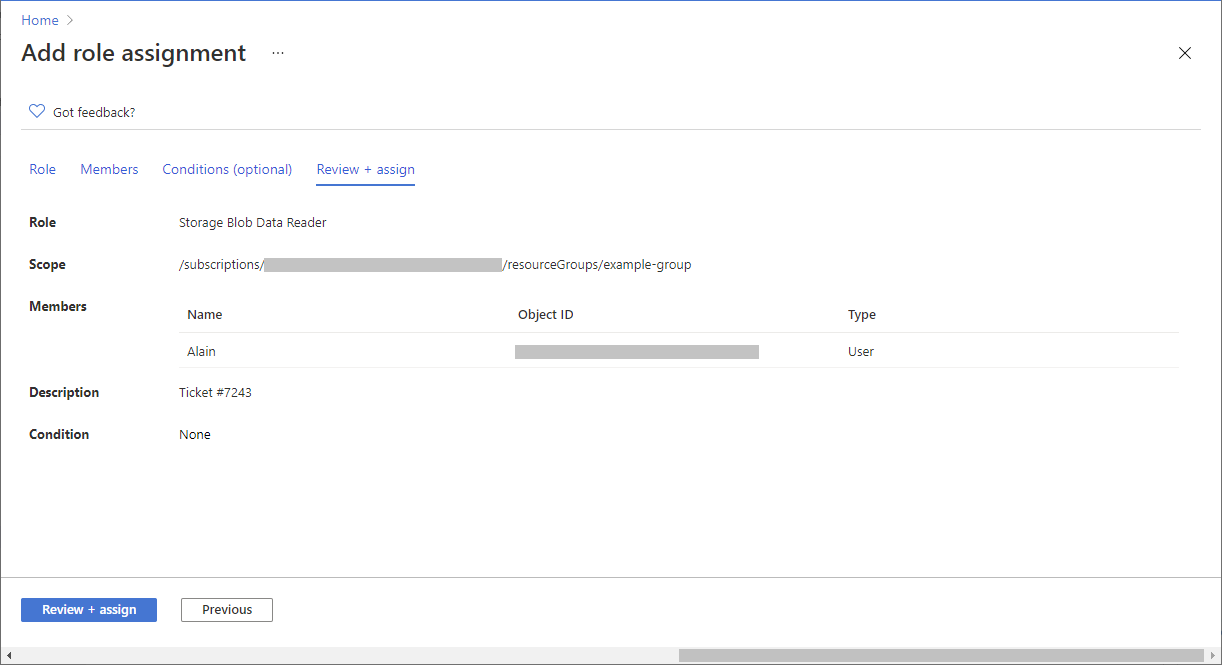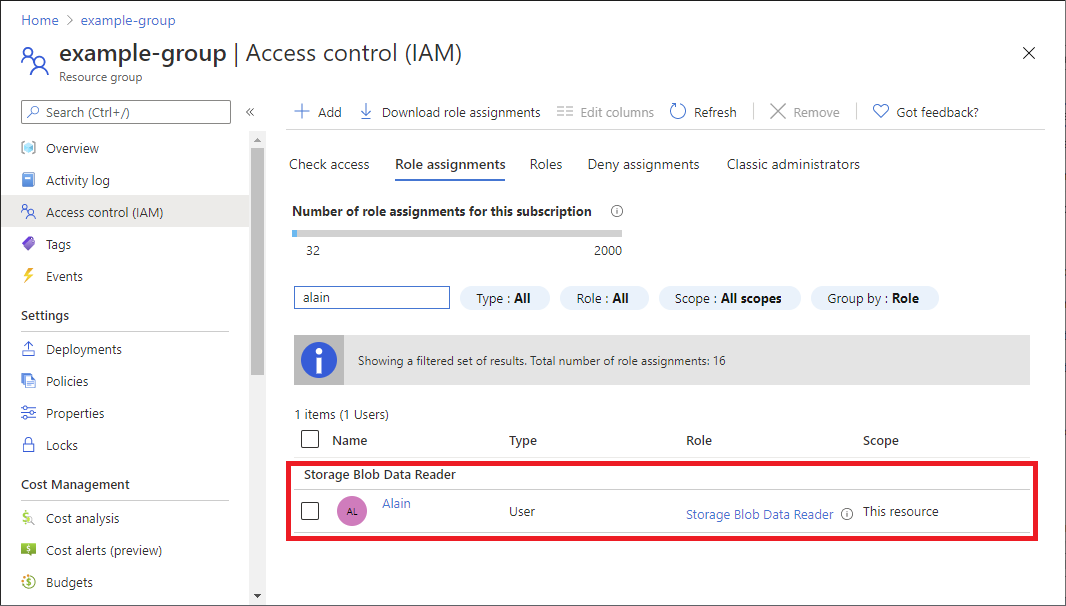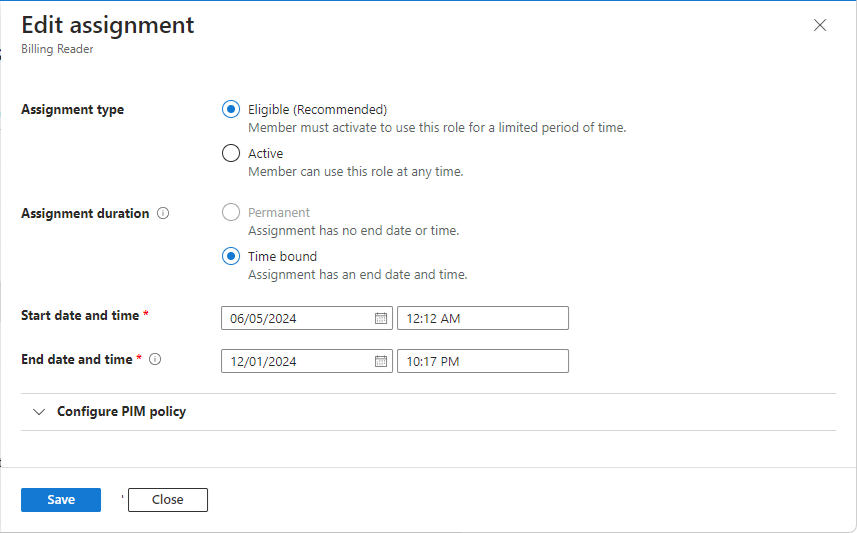Řízení přístupu na základě role v Azure (Azure RBAC) je autorizační systém, který používáte ke správě přístupu k prostředkům Azure. Chcete-li udělit přístup, přiřaďte role uživatelům, skupinám, instančním objektům nebo spravovaným identitám v konkrétním rozsahu. Tento článek popisuje, jak přiřadit role pomocí webu Azure Portal.
Pokud potřebujete přiřadit role správce v MICROSOFT Entra ID, přečtěte si téma Přiřazení rolí Microsoft Entra uživatelům.