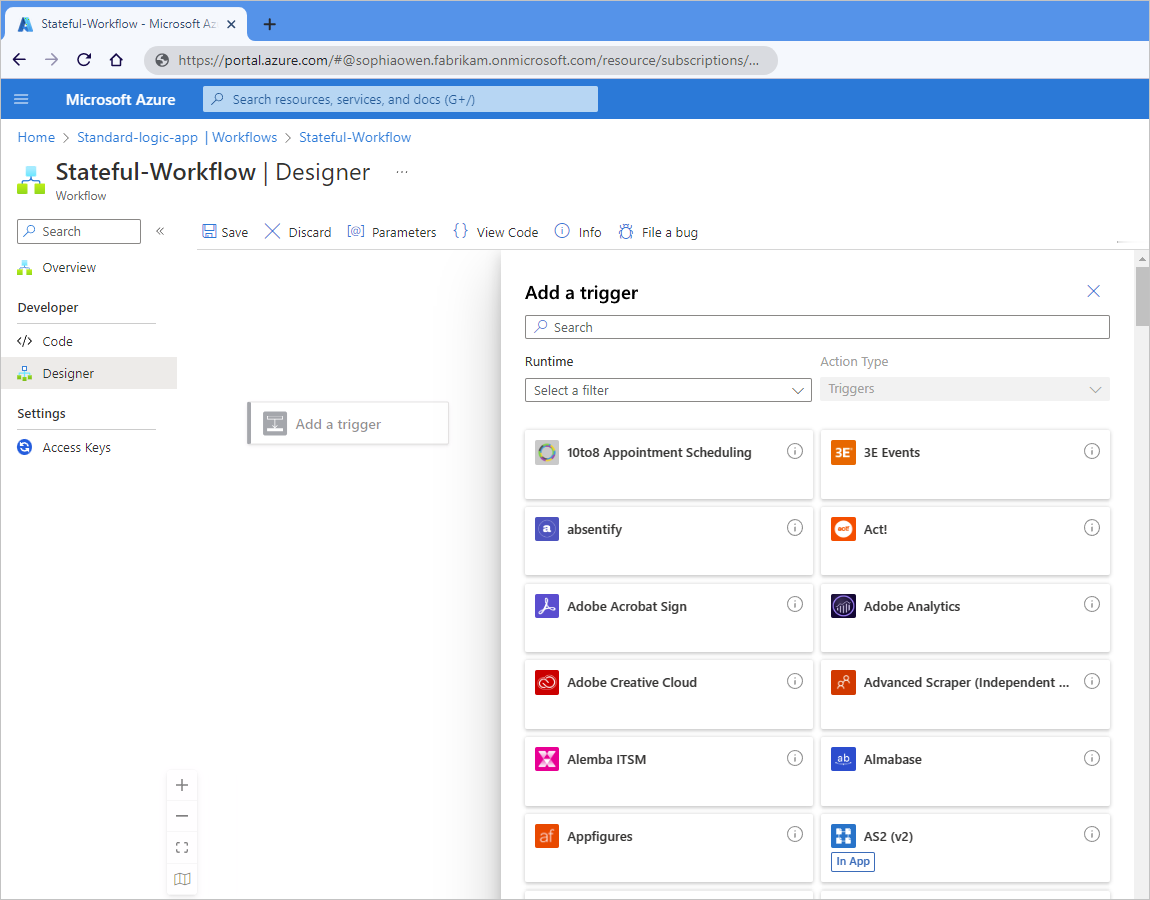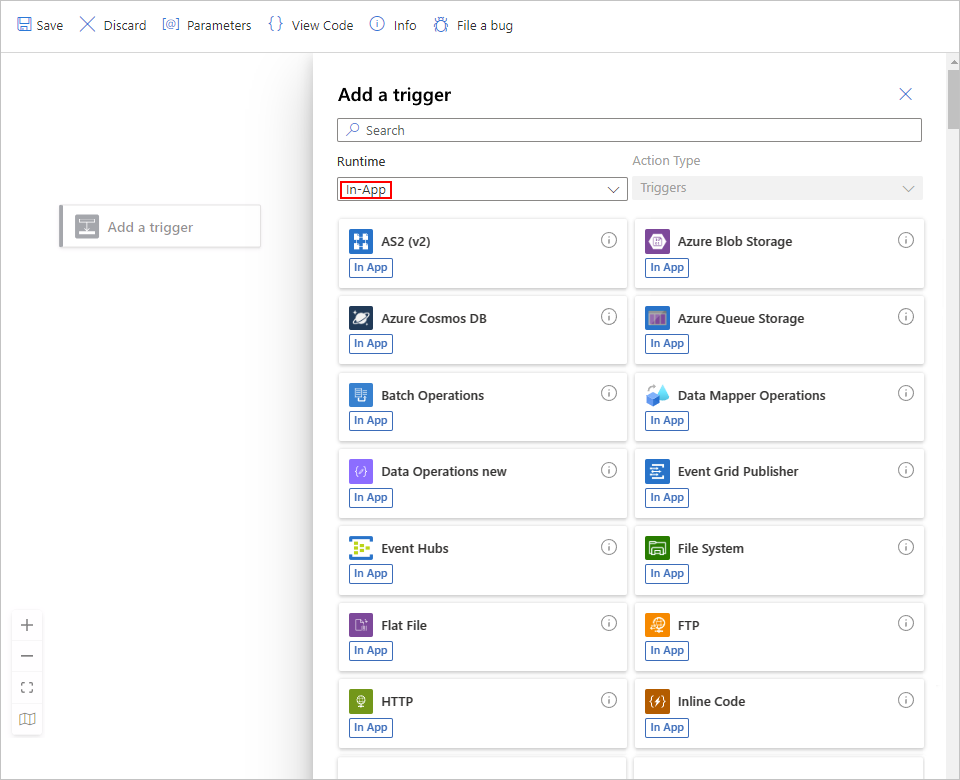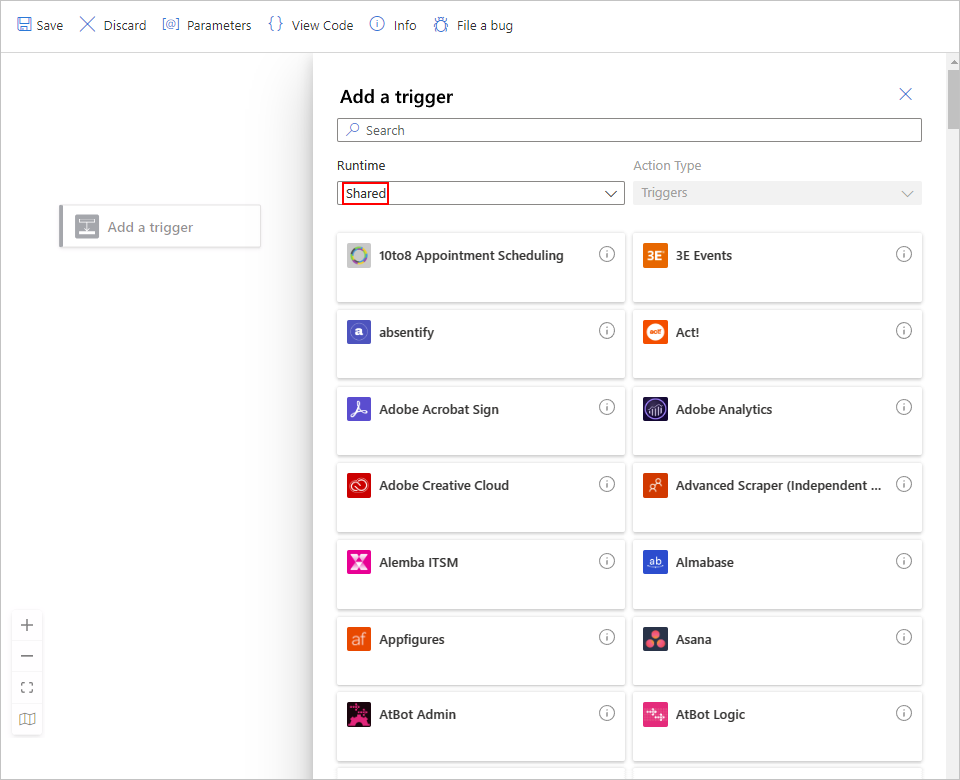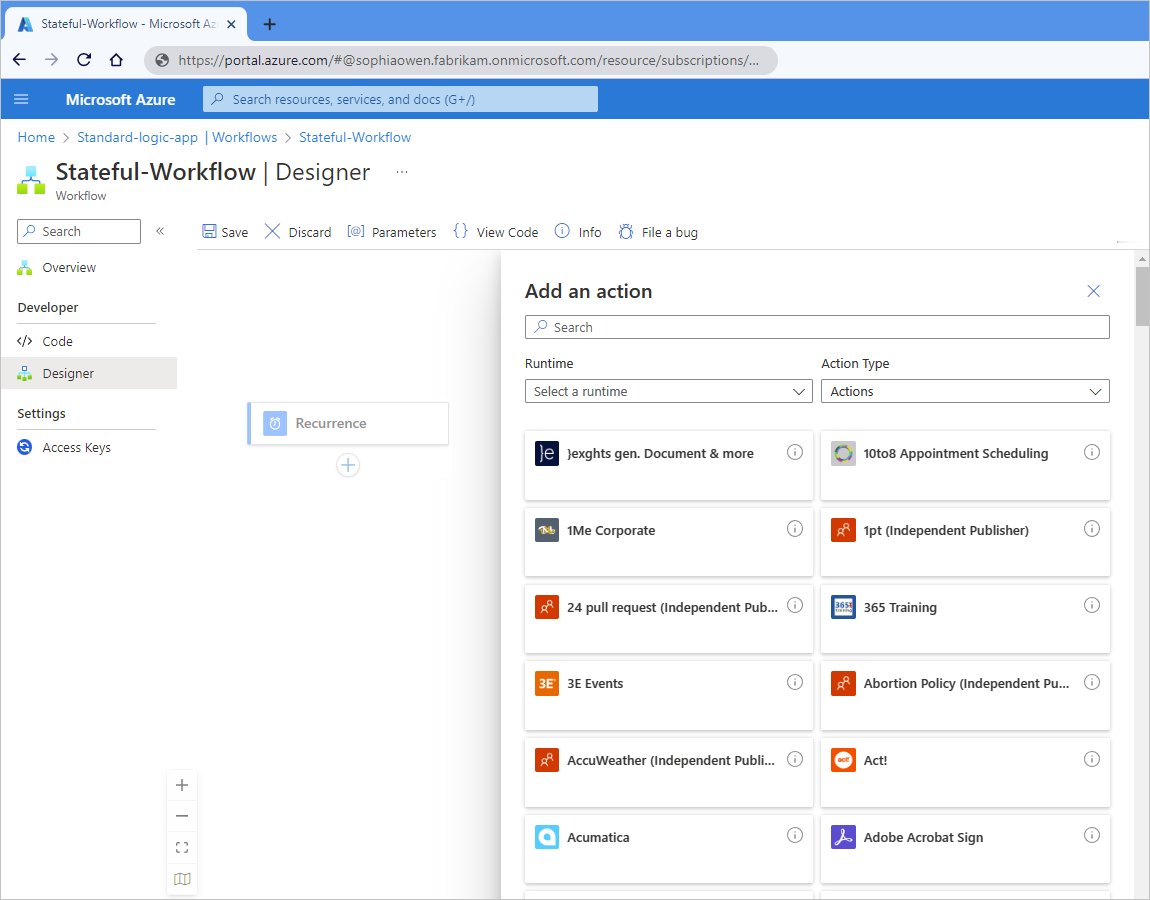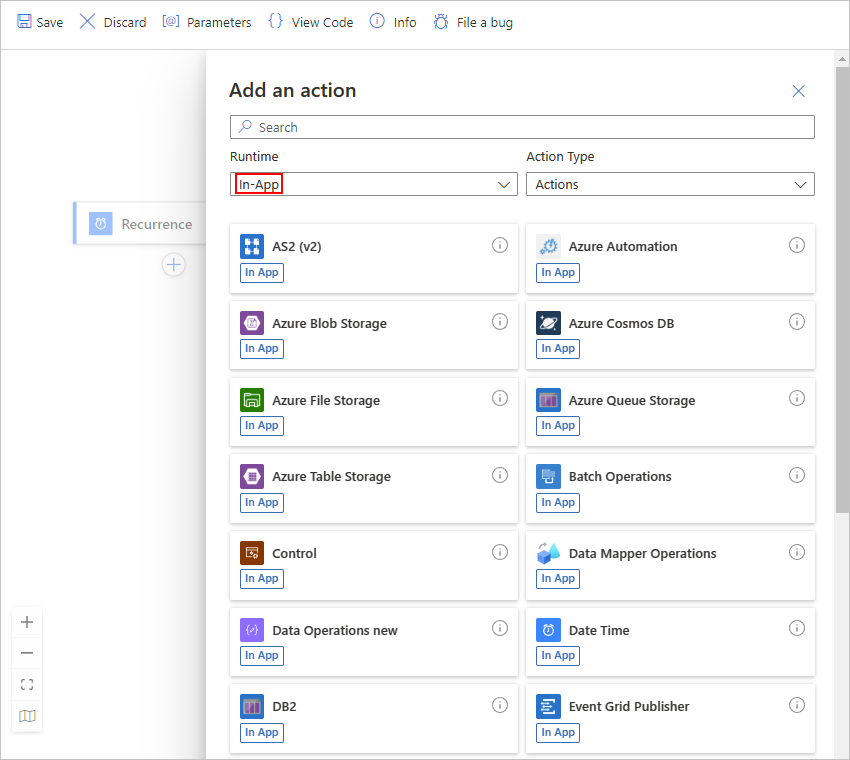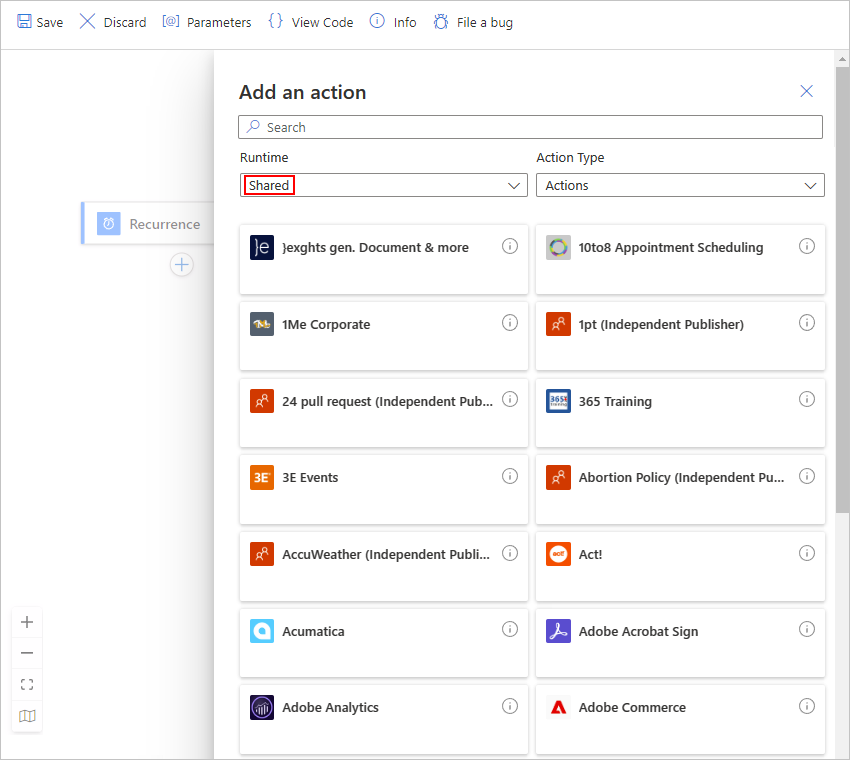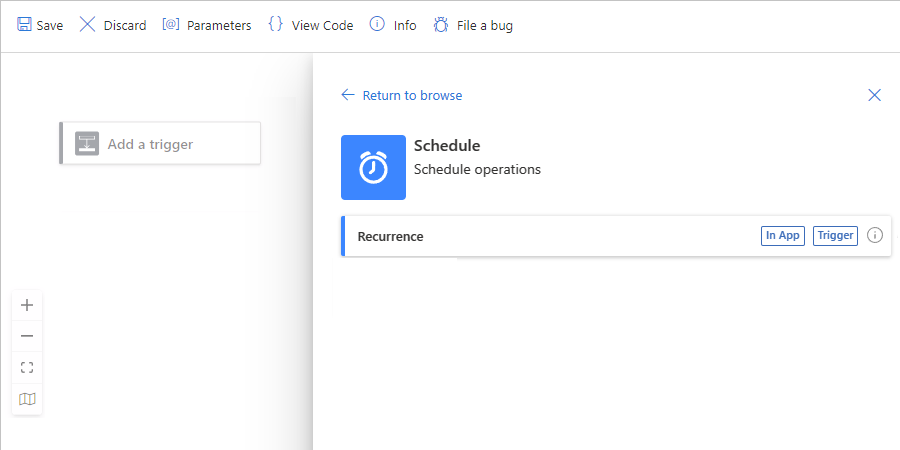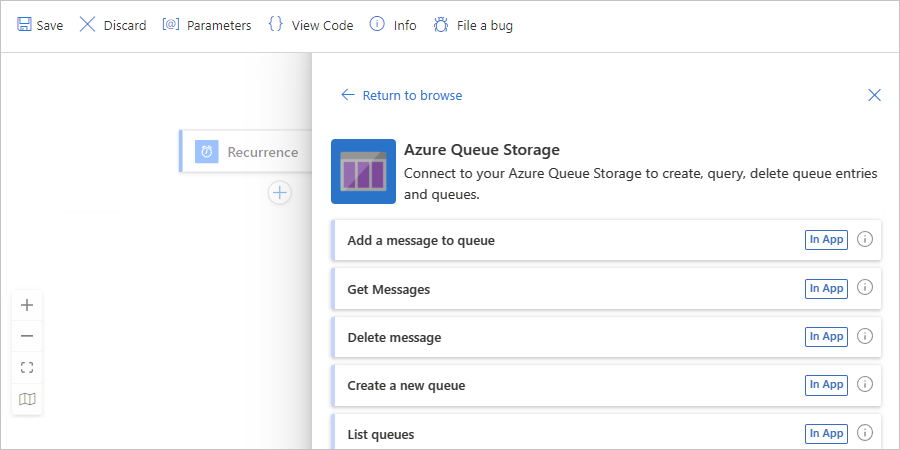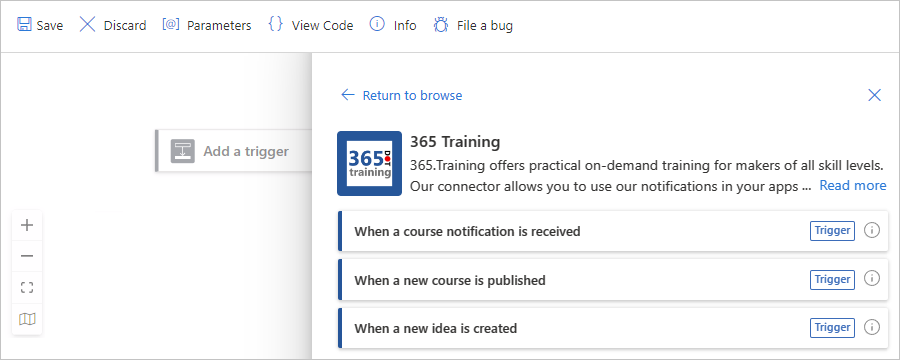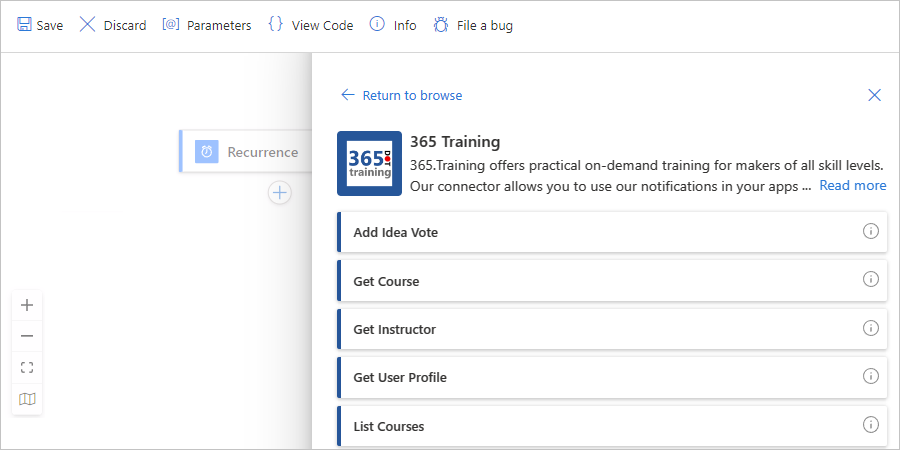Vytvoření pracovního postupu pomocí triggeru nebo akce v Azure Logic Apps
Platí pro: Azure Logic Apps (Consumption + Standard)
Tento návod ukazuje, jak spustit pracovní postup přidáním triggeru a pak pokračovat v pracovním postupu přidáním akce. Trigger je vždy prvním krokem v libovolném pracovním postupu a určuje podmínku, která se má splnit před spuštěním pracovního postupu. Za aktivační událostí musíte přidat jednu nebo více následných akcí, aby váš pracovní postup mohl provádět požadované úlohy. Trigger a akce společně definují logiku a strukturu pracovního postupu.
Tato příručka ukazuje kroky pro pracovní postupy aplikací logiky Consumption a Standard.
Požadavky
Účet a předplatné Azure. Pokud nemáte předplatné Azure, zaregistrujte si bezplatný účet Azure.
Pokud chcete přidat trigger, musíte začít s prostředkem aplikace logiky a prázdným pracovním postupem.
Pokud chcete přidat akci, musíte začít s prostředkem aplikace logiky a pracovním postupem, který má aktivační událost minimálně.
Následující kroky používají Azure Portal, ale k vytvoření aplikace logiky a pracovního postupu můžete použít také následující nástroje:
Pracovní postupy consumption: Visual Studio nebo Visual Studio Code
Standardní pracovní postupy: Visual Studio Code
Přidání triggeru pro spuštění pracovního postupu
V Azure Portal otevřete aplikaci logiky Consumption a prázdný pracovní postup v návrháři.
V návrháři pod vyhledávacím polem vyberte Vše , abyste mohli prohledat všechny konektory a triggery podle názvu.
Následující příklad ukazuje návrháře prázdného pracovního postupu aplikace logiky Consumption s vybranou skupinou Vše . Seznam Aktivační události zobrazuje dostupné triggery, které se zobrazují v určitém pořadí. Další informace o způsobu, jakým návrhář organizuje kolekce operací, konektory a seznam triggerů, najdete v tématu Konektory, triggery a akce v návrháři.
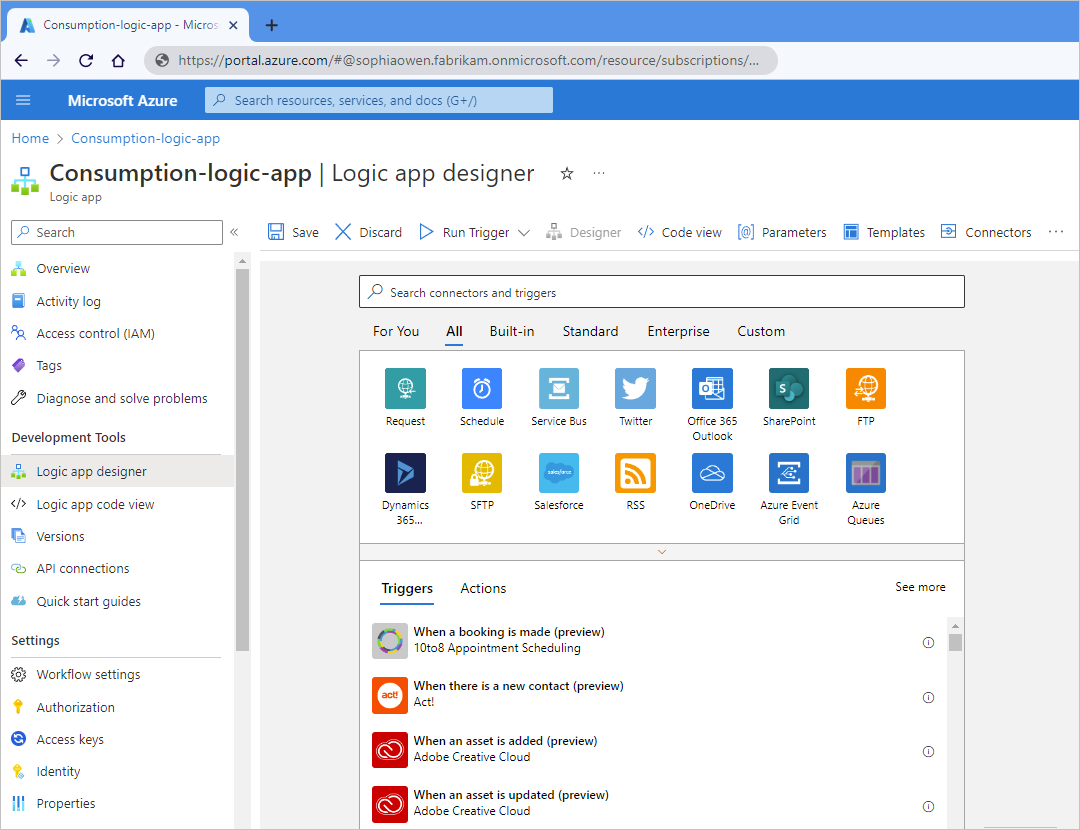
Pokud chcete zobrazit více spojnic s triggery v galerii, vyberte pod řádkem spojnic šipku dolů.
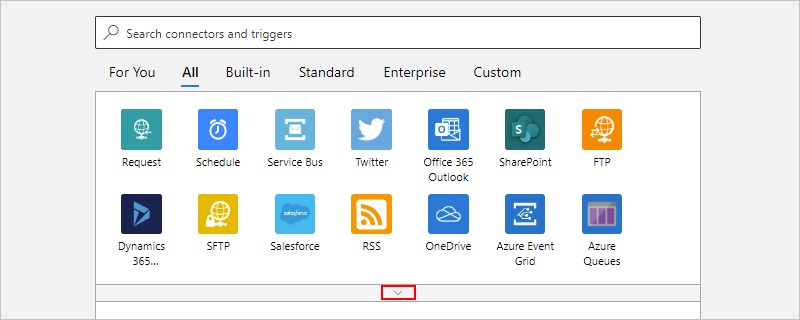
Návrhář používá k uspořádání konektorů a jejich operací následující skupiny:
Skupina Popis Pro tebe Všechny konektory a triggery, které jste nedávno použili. Vše Všechny konektory a triggery v Azure Logic Apps Integrované Konektory a triggery, které běží přímo a nativně v rámci modulu runtime Azure Logic Apps. Standard a Enterprise Konektory a triggery, které jsou spravované Microsoftem, hostované a spouštěné ve víceklientech Azure. Vlastní Všechny konektory a akce, které jste vytvořili a nainstalovali. Do vyhledávacího pole zadejte název konektoru nebo triggeru, který chcete najít.
V seznamu aktivačních událostí vyberte požadovanou aktivační událost.
Pokud se zobrazí výzva, zadejte všechny potřebné informace o připojení, které se liší v závislosti na konektoru. Po dokončení vyberte Vytvořit.
Jakmile se zobrazí okno s informacemi o aktivační události, zadejte potřebné podrobnosti o vybraném triggeru.
Až budete hotovi, pracovní postup uložte. Na panelu nástrojů návrháře vyberte Uložit.
Přidání akce ke spuštění úlohy
V Azure Portal otevřete aplikaci logiky Consumption a pracovní postup v návrháři.
V návrháři zvolte jednu z těchto možností:
Pokud chcete přidat akci pod posledním krokem pracovního postupu, vyberte Nový krok.
Pokud chcete přidat akci mezi existující kroky, přesuňte ukazatel myši na spojovací šipku. Vyberte znaménko plus (+), které se zobrazí, a pak vyberte Přidat akci.
Pod vyhledávacím polem Zvolte operaci vyberte Vše , abyste mohli prohledávat všechny konektory a akce podle názvu.
Následující příklad ukazuje návrháře pracovního postupu aplikace logiky Consumption s existujícím triggerem a vybranou skupinu Vše . Seznam Akce zobrazuje dostupné akce, které se zobrazují v určitém pořadí. Další informace o způsobu, jakým návrhář organizuje kolekce operací, konektory a seznam akcí, najdete v tématu Konektory, triggery a akce v návrháři.
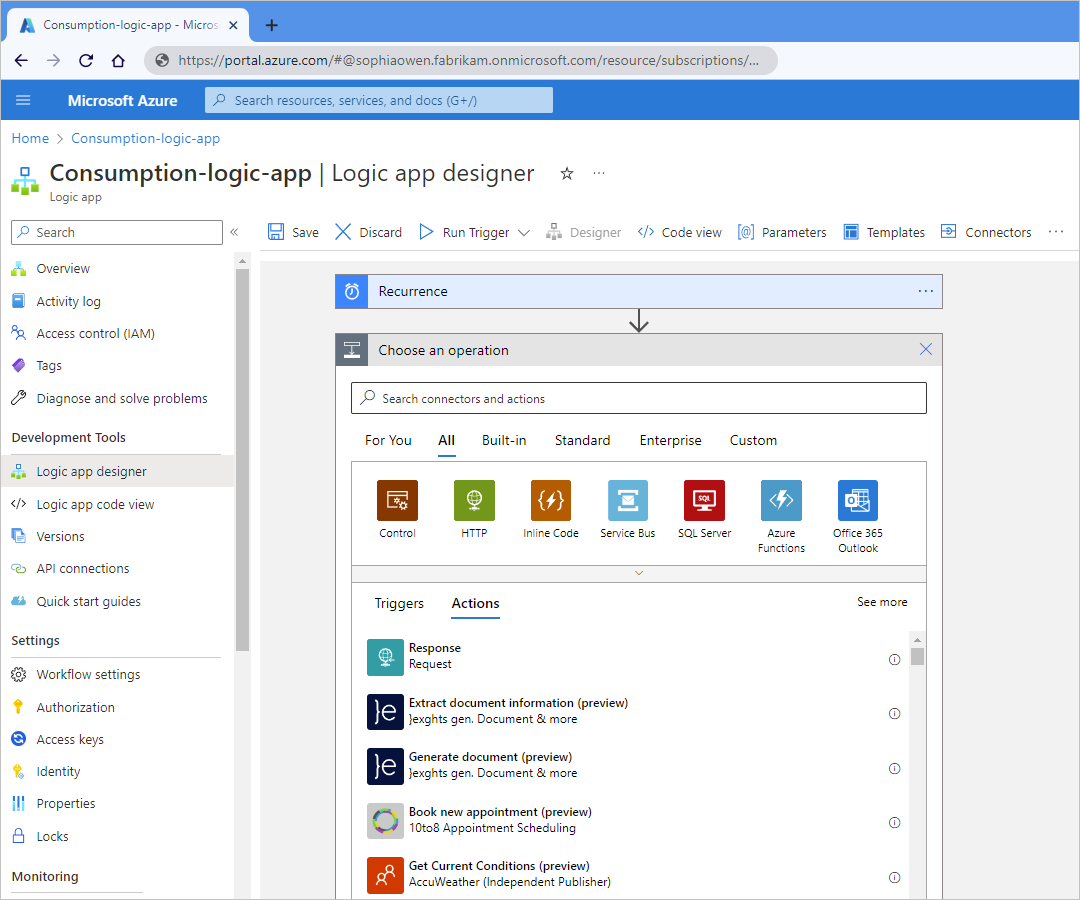
Pokud chcete zobrazit více spojnic s akcemi v galerii, vyberte pod řádkem spojnic šipku dolů.
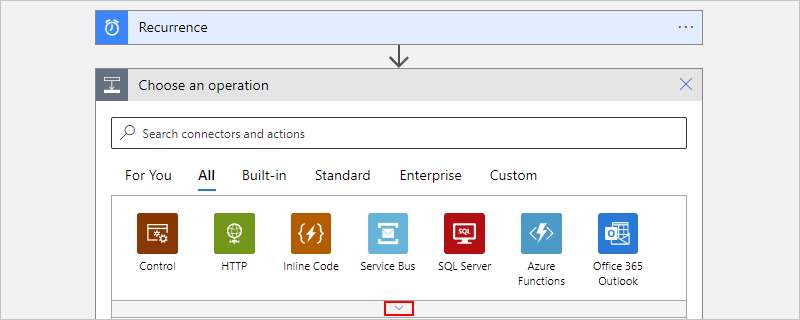
Návrhář používá k uspořádání konektorů a jejich operací následující skupiny:
Skupina Popis Pro tebe Všechny konektory a akce, které jste nedávno použili. Vše Všechny konektory a akce v Azure Logic Apps Integrované Konektory a akce, které se spouští přímo a nativně v rámci modulu runtime Azure Logic Apps. Standard a Enterprise Konektory a akce, které jsou spravované Microsoftem, hostované a spouštěné v Azure s více tenanty. Vlastní Všechny konektory a akce, které jste vytvořili a nainstalovali. Do vyhledávacího pole zadejte název konektoru nebo akce, které chcete najít.
V seznamu akcí vyberte požadovanou akci.
Pokud se zobrazí výzva, zadejte všechny potřebné informace o připojení, které se liší v závislosti na konektoru. Po dokončení vyberte Vytvořit.
Jakmile se zobrazí okno s informacemi o akci, zadejte potřebné podrobnosti pro vybranou akci.
Až budete hotovi, pracovní postup uložte. Na panelu nástrojů návrháře vyberte Uložit.
Konektory, triggery a akce v návrháři
V návrháři pracovního postupu si můžete vybrat ze stovek triggerů a akcí, souhrnně označovaných jako operace. Azure Logic Apps tyto operace uspořádá do kolekcí, jako jsou Schedule, HTTP a Data Operations, nebo jako konektory, jako jsou Azure Service Bus, SQL Server, Azure Blob Storage a Office 365 Outlook. Tyto kolekce můžou zahrnovat triggery, akce nebo obojí.
Pod vyhledávacím polem řádek zobrazuje dostupné kolekce operací a konektory uspořádané zleva doprava na základě globální oblíbenosti a použití. Jednotlivé seznamy Aktivační události a Akce jsou seskupené podle názvu kolekce nebo konektoru. Tyto názvy se zobrazují vzestupně, nejprve číselně (pokud existují) a potom abecedně.
Integrované operace
Následující příklad ukazuje galerii předdefinovaných triggerů:
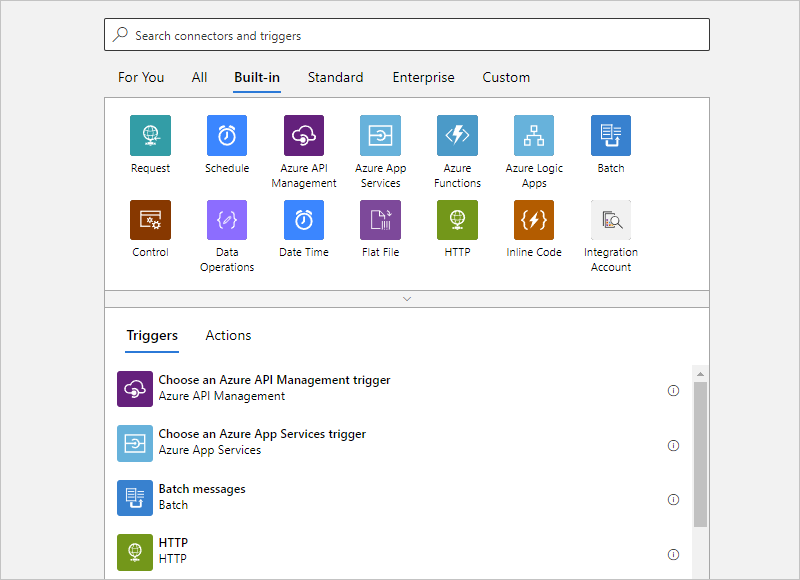
Následující příklad ukazuje galerii předdefinovaných akcí:
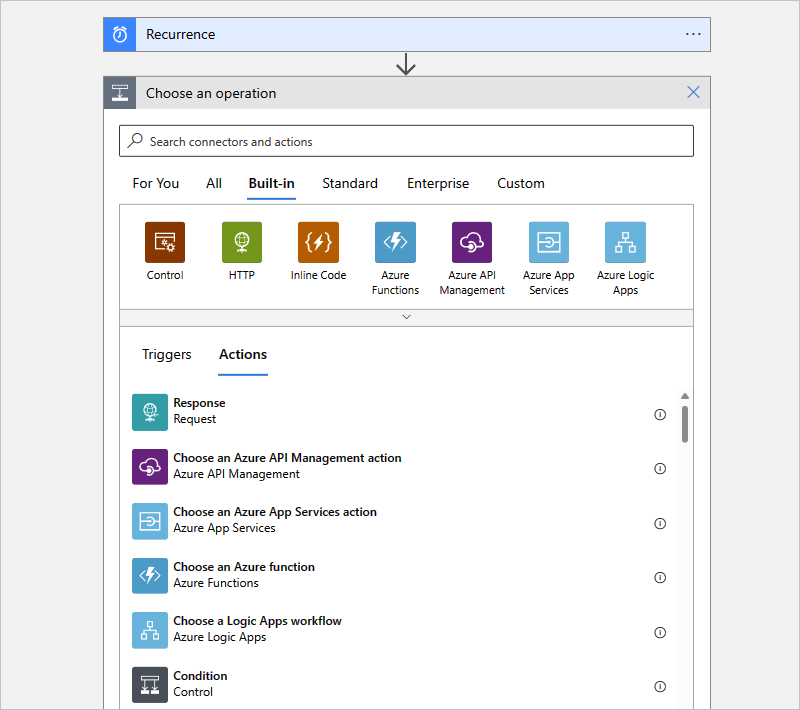
Standardní operace
Následující příklad ukazuje galerii standardních triggerů:
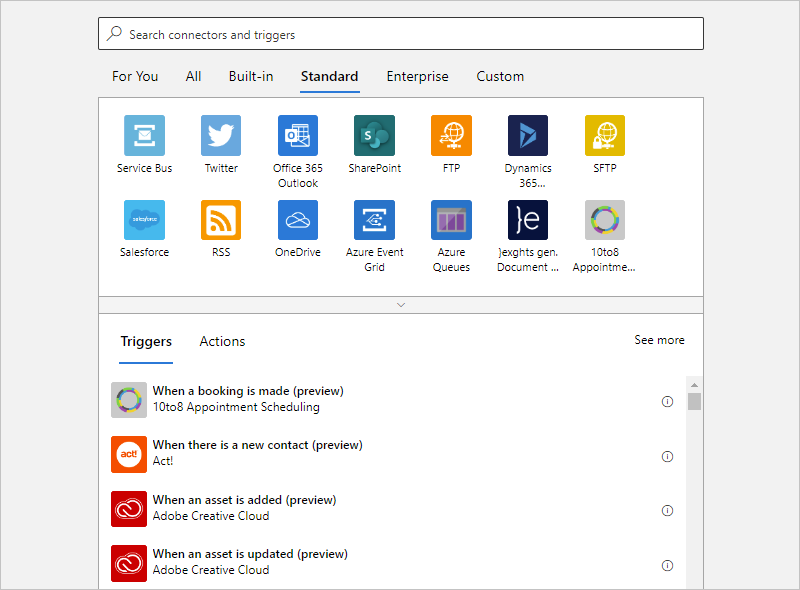
Následující příklad ukazuje galerii standardních akcí:
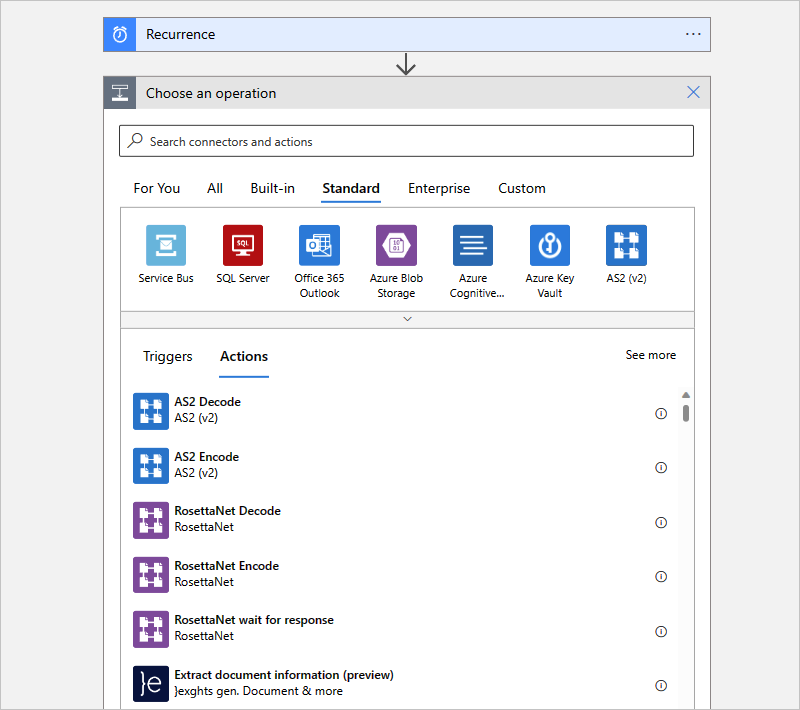
Provoz podniku
Následující příklad ukazuje galerii aktivačních událostí Enterprise :
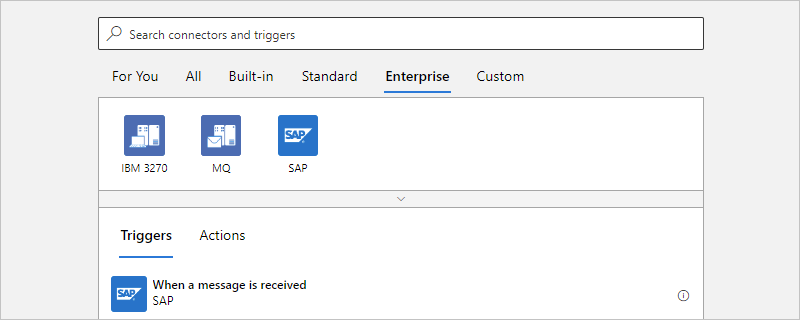
Následující příklad ukazuje galerii akcí Organizace :
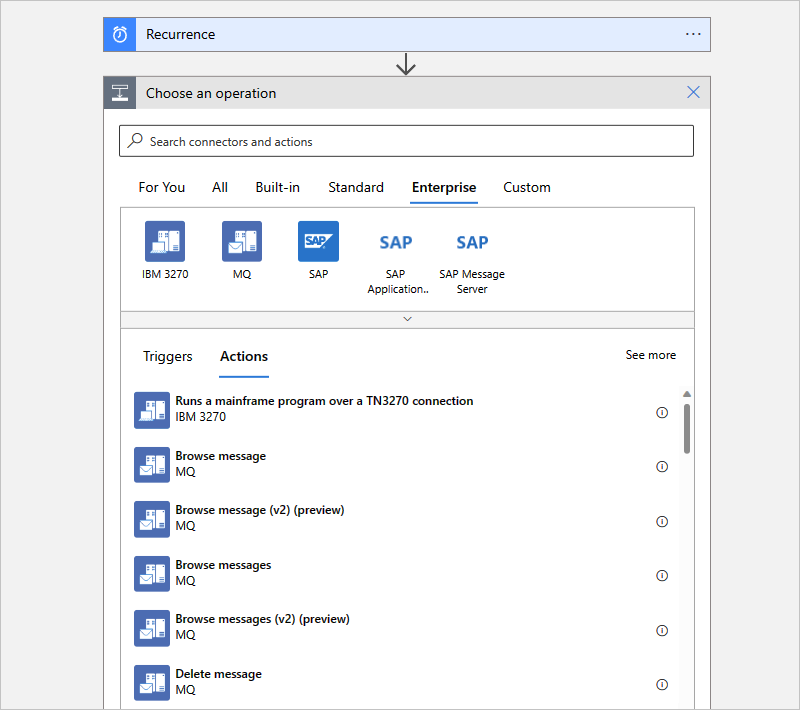
Další informace najdete v následující dokumentaci: