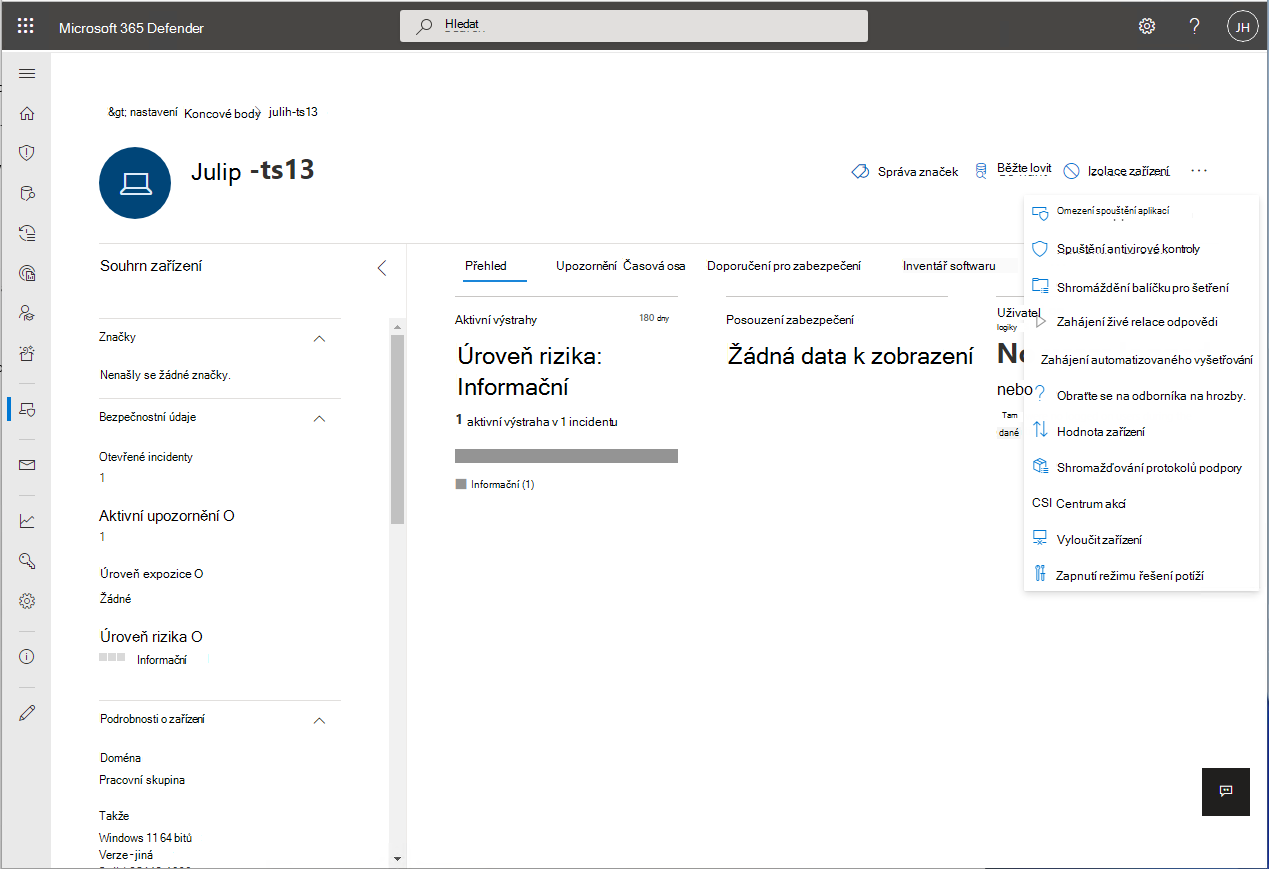Začínáme s režimem řešení potíží v Microsoft Defender for Endpoint
Platí pro:
- Microsoft Defender for Endpoint
- Plán 1 pro Microsoft Defender for Endpoint
- Plán 2 pro Microsoft Defender pro koncový bod
Chcete používat Defender pro Endpoint? Zaregistrujte se a získejte bezplatnou zkušební verzi,
Režim řešení potíží v Microsoft Defender for Endpoint umožňuje správcům řešit různé Microsoft Defender antivirové funkce, i když jsou zařízení spravovaná zásadami organizace. Pokud je například povolená ochrana před falšováním , nelze některá nastavení změnit nebo vypnout, ale můžete tato nastavení dočasně upravit pomocí režimu řešení potíží na zařízení.
Režim řešení potíží je ve výchozím nastavení zakázaný a vyžaduje, abyste ho na omezenou dobu zapnuli pro zařízení (nebo skupinu zařízení). Režim řešení potíží je výhradně podniková funkce a vyžaduje Microsoft Defender přístup k portálu.
Tip
- Během režimu řešení potíží můžete na zařízeních s Windows použít příkaz
Set-MPPreference -DisableTamperProtection $truePowerShellu. - Ke kontrole stavu ochrany před falšováním můžete použít rutinu PowerShellu Get-MpComputerStatus . V seznamu výsledků vyhledejte
IsTamperProtectedneboRealTimeProtectionEnabled. (Hodnota true znamená, že je povolená ochrana před falšováním.) .
Co potřebujete vědět, než začnete?
Během režimu řešení potíží můžete pomocí příkazu Set-MPPreference -DisableTamperProtection $true PowerShellu nebo v klientských operačních systémech aplikace Security Center dočasně zakázat ochranu před falšováním na vašem zařízení a provést potřebné změny konfigurace.
Pomocí režimu řešení potíží zakažte nebo změňte nastavení ochrany před falšováním tak, aby provádělo:
- Microsoft Defender Řešení potíží s funkčním antivirovým programem / kompatibilitou aplikací (falešně pozitivní bloky aplikací).
Místní správci s příslušnými oprávněními můžou měnit konfigurace jednotlivých koncových bodů, které jsou obvykle uzamčené zásadami. Nastavení zařízení v režimu řešení potíží může být užitečné při diagnostice Microsoft Defender scénářů výkonu a kompatibility antivirové ochrany.
Místní správci nemůžou Microsoft Defender Antivirovou ochranu vypnout ani odinstalovat.
Místní správci můžou nakonfigurovat všechna ostatní nastavení zabezpečení v sadě Microsoft Defender Antivirus (například cloudovou ochranu, ochranu před falšováním).
Správci s oprávněním Spravovat nastavení zabezpečení mají přístup k zapnutí režimu řešení potíží.
Microsoft Defender for Endpoint shromažďuje protokoly a data šetření v průběhu procesu řešení potíží.
MpPreferenceSnímek se pořídí před zahájením režimu řešení potíží.Druhý snímek se pořídí těsně před vypršením platnosti režimu řešení potíží.
Shromažďují se také provozní protokoly z režimu řešení potíží.
Protokoly a snímky se shromažďují a správce je může shromažďovat pomocí funkce Shromáždit balíček pro šetření na stránce zařízení. Microsoft tato data ze zařízení neodebere, dokud je neshromáždí správce.
Správci také můžou zkontrolovat změny nastavení, ke kterým dochází během režimu řešení potíží, v Prohlížeč událostí na samotném zařízení.
- Otevřete Prohlížeč událostí, rozbalte protokoly> aplikací a služebMicrosoft>Windows>Windows Defender a pak vyberte Provozní.
- Mezi potenciální události můžou patřit události s ID 5000, 5001, 5004, 5007 a dalšími. Další podrobnosti najdete v tématu Kontrola protokolů událostí a kódů chyb při řešení potíží s Microsoft Defender Antivirovou sadou.
Režim řešení potíží se po dosažení doby vypršení platnosti automaticky vypne (trvá 4 hodiny). Po vypršení platnosti se všechny konfigurace spravované zásadami znovu stanou jen pro čtení a před povolením režimu řešení potíží se vrátí k tomu, jak bylo zařízení nakonfigurováno.
Od odeslání příkazu z Microsoft Defender XDR do okamžiku, kdy se příkaz na zařízení aktivuje, může trvat až 15 minut.
Oznámení se uživateli odesílají při zahájení režimu řešení potíží a ukončení režimu řešení potíží. Odešle se také upozornění, které signalizuje, že režim řešení potíží brzy skončí.
Začátek a konec režimu řešení potíží najdete na stránce Časová osa zařízení na zařízení.
V rozšířeném proaktivním vyhledávání se můžete dotazovat na všechny události režimu řešení potíží.
Poznámka
Změny správy zásad se použijí na zařízení, když je aktivně v režimu řešení potíží. Změny se však neprojeví, dokud nevyprší platnost režimu řešení potíží. Aktualizace antivirové platformy Microsoft Defender se navíc během režimu řešení potíží neaplikují. Aktualizace platformy se použijí, když režim řešení potíží končí aktualizací Windows.
Požadavky
Zařízení se systémem Windows 10 (verze 19044.1618 nebo novější), Windows 11, Windows Server 2019 nebo Windows Server 2022.
Semestr/Redstone Verze operačního systému Release 21H2/SV1 >=22000,593 KB5011563: Katalog služby Microsoft Update 20H1/20H2/21H1 >=19042.1620
>=19041.1620
>=19043,1620KB5011543: Katalog služby Microsoft Update Windows Server 2022 >=20348,617 KB5011558: Katalog služby Microsoft Update Windows Server 2019 (RS5) >=17763,2746 KB5011551: Katalog služby Microsoft Update Režim řešení potíží je k dispozici také pro počítače, na kterých běží moderní sjednocené řešení pro Windows Server 2012 R2 a Windows Server 2016. Než použijete režim řešení potíží, ujistěte se, že jsou všechny následující součásti aktuální:
- Verze
10.8049.22439.1084služby Sense nebo novější (KB5005292: Katalog služby Microsoft Update) - Microsoft Defender Antivirus – platforma:
4.18.2207.7nebo novější (KB4052623: Katalog služby Microsoft Update) - Microsoft Defender Antivirus – modul:
1.1.19500.2nebo novější (KB2267602: Katalog služby Microsoft Update)
- Verze
Pokud chcete použít režim řešení potíží, Microsoft Defender for Endpoint musí být na zařízení zaregistrované a aktivní v tenantovi.
Zařízení musí aktivně používat Microsoft Defender Antivirus verze 4.18.2203 nebo novější.
Povolení režimu řešení potíží
Přejděte na portál Microsoft Defender (https://security.microsoft.com) a přihlaste se.
Přejděte na stránku zařízení nebo počítače pro zařízení, které chcete zapnout režim řešení potíží. Vyberte Zapnout režim řešení potíží. Pro Microsoft Defender for Endpoint musíte mít oprávnění Spravovat nastavení zabezpečení ve službě Security Center.
Poznámka
Možnost Zapnout režim řešení potíží je dostupná na všech zařízeních, a to i v případě, že zařízení nesplňuje požadavky pro režim řešení potíží.
Potvrďte, že chcete pro zařízení zapnout režim řešení potíží.
Stránka zařízení ukazuje, že je zařízení nyní v režimu řešení potíží.
Rozšířené dotazy proaktivního vyhledávání
Tady je několik předem připravených pokročilých dotazů proaktivního vyhledávání, které vám poskytnou přehled o událostech řešení potíží, ke kterým dochází ve vašem prostředí. Tyto dotazy můžete také použít k vytvoření pravidel detekce , která vygenerují výstrahy, když jsou zařízení v režimu řešení potíží.
Získání událostí řešení potíží pro konkrétní zařízení
Hledejte podle deviceId nebo deviceName tak, že zakomentujte příslušné řádky.
//let deviceName = "<deviceName>"; // update with device name
let deviceId = "<deviceID>"; // update with device id
DeviceEvents
| where DeviceId == deviceId
//| where DeviceName == deviceName
| where ActionType == "AntivirusTroubleshootModeEvent"
| extend _tsmodeproperties = parse_json(AdditionalFields)
| project Timestamp,DeviceId, DeviceName, _tsmodeproperties,
_tsmodeproperties.TroubleshootingState, _tsmodeproperties.TroubleshootingPreviousState, _tsmodeproperties.TroubleshootingStartTime,
_tsmodeproperties.TroubleshootingStateExpiry, _tsmodeproperties.TroubleshootingStateRemainingMinutes,
_tsmodeproperties.TroubleshootingStateChangeReason, _tsmodeproperties.TroubleshootingStateChangeSource
Zařízení aktuálně v režimu řešení potíží
DeviceEvents
| where Timestamp > ago(3h) // troubleshooting mode automatically disables after 4 hours
| where ActionType == "AntivirusTroubleshootModeEvent"
| extend _tsmodeproperties = parse_json(AdditionalFields)
| where _tsmodeproperties.TroubleshootingStateChangeReason contains "started"
|summarize (Timestamp, ReportId)=arg_max(Timestamp, ReportId), count() by DeviceId
| order by Timestamp desc
Počet instancí režimu řešení potíží podle zařízení
DeviceEvents
| where ActionType == "AntivirusTroubleshootModeEvent"
| extend _tsmodeproperties = parse_json(AdditionalFields)
| where Timestamp > ago(30d) // choose the date range you want
| where _tsmodeproperties.TroubleshootingStateChangeReason contains "started"
| summarize (Timestamp, ReportId)=arg_max(Timestamp, ReportId), count() by DeviceId
| sort by count_
Celkový počet
DeviceEvents
| where ActionType == "AntivirusTroubleshootModeEvent"
| extend _tsmodeproperties = parse_json(AdditionalFields)
| where Timestamp > ago(2d) //beginning of time range
| where Timestamp < ago(1d) //end of time range
| where _tsmodeproperties.TroubleshootingStateChangeReason contains "started"
| summarize (Timestamp, ReportId)=arg_max(Timestamp, ReportId), count()
| where count_ > 5 // choose your max # of TS mode instances for your time range
Související články
Tip
Tip k výkonu Vzhledem k různým faktorům může Microsoft Defender Antivirus, stejně jako ostatní antivirový software, způsobovat problémy s výkonem na zařízeních koncových bodů. V některých případech může být potřeba vyladit výkon Microsoft Defender Antivirové ochrany, aby se tyto problémy s výkonem zmírnily. Analyzátor výkonu od Microsoftu je nástroj příkazového řádku PowerShellu, který pomáhá určit, které soubory, cesty k souborům, procesy a přípony souborů můžou způsobovat problémy s výkonem. Mezi příklady patří:
- Hlavní cesty, které mají vliv na dobu kontroly
- Hlavní soubory, které mají vliv na dobu kontroly
- Hlavní procesy, které mají vliv na dobu kontroly
- Hlavní přípony souborů, které mají vliv na dobu kontroly
- Kombinace – například:
- top files per extension
- top paths per extension
- top processes per path
- top scans per file
- top scans per file per process
Informace shromážděné pomocí Analyzátoru výkonu můžete použít k lepšímu posouzení problémů s výkonem a k použití nápravných akcí. Viz Analyzátor výkonu pro Microsoft Defender Antivirus.
Tip
Chcete se dozvědět více? Engage s komunitou Microsoft Security v naší technické komunitě: Microsoft Defender for Endpoint Tech Community.