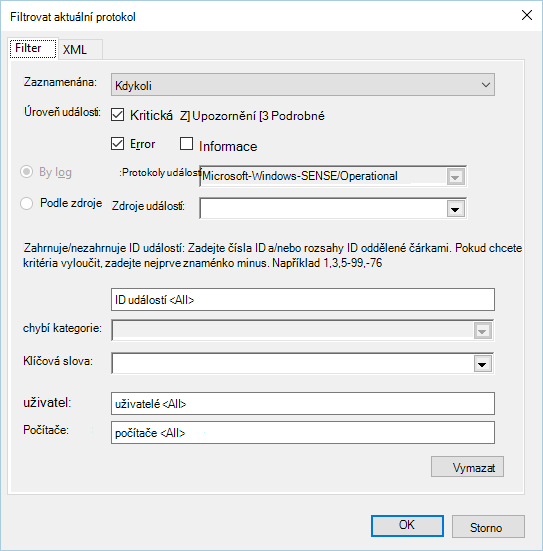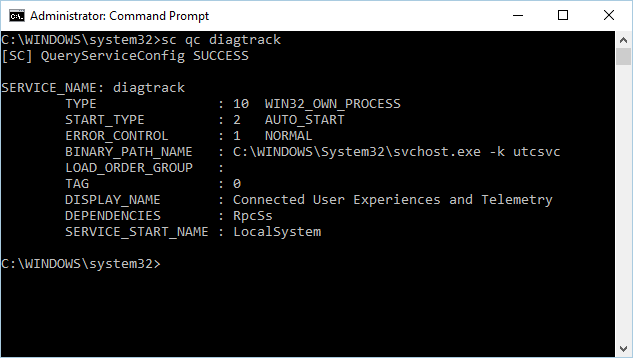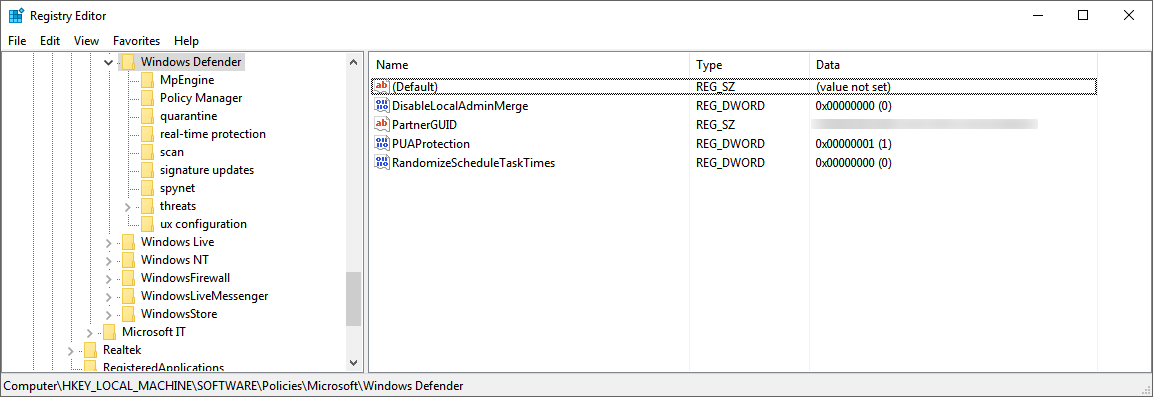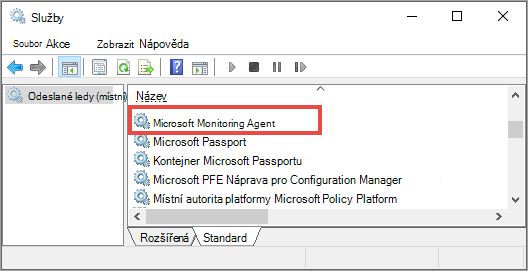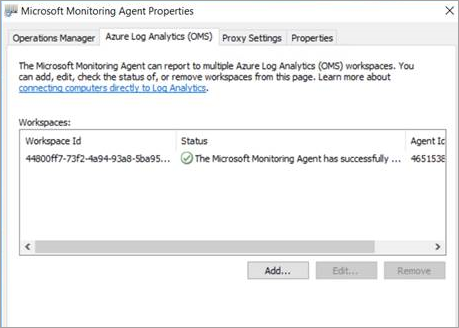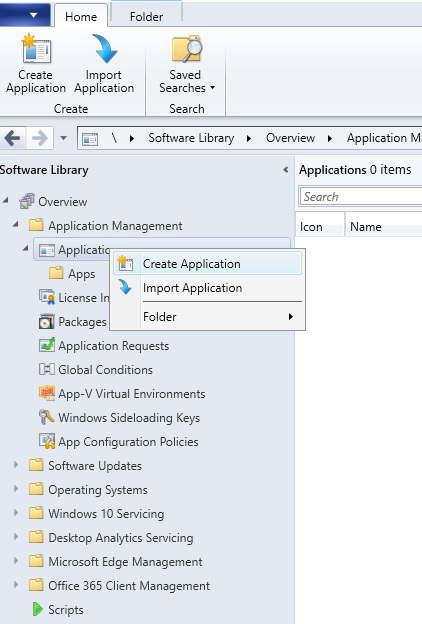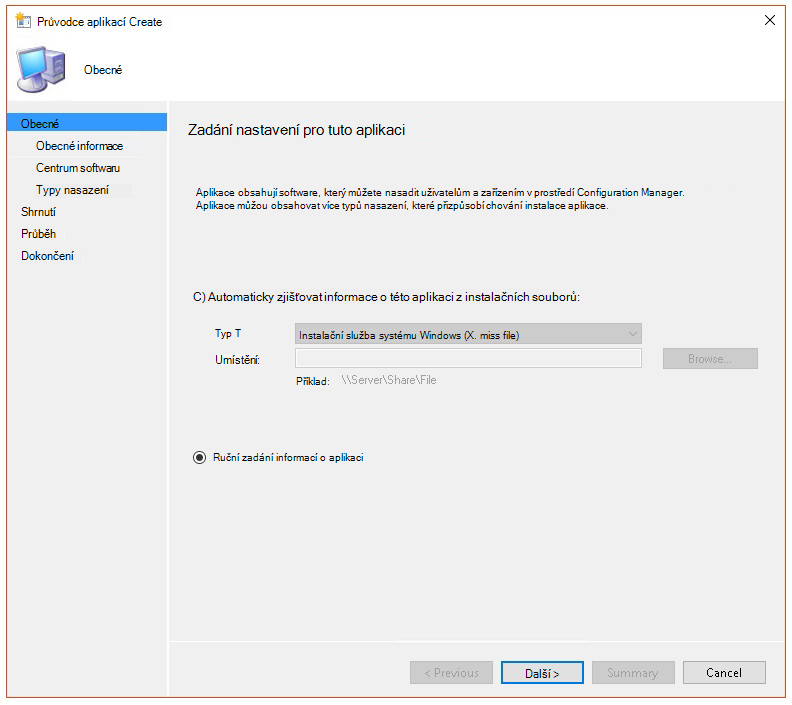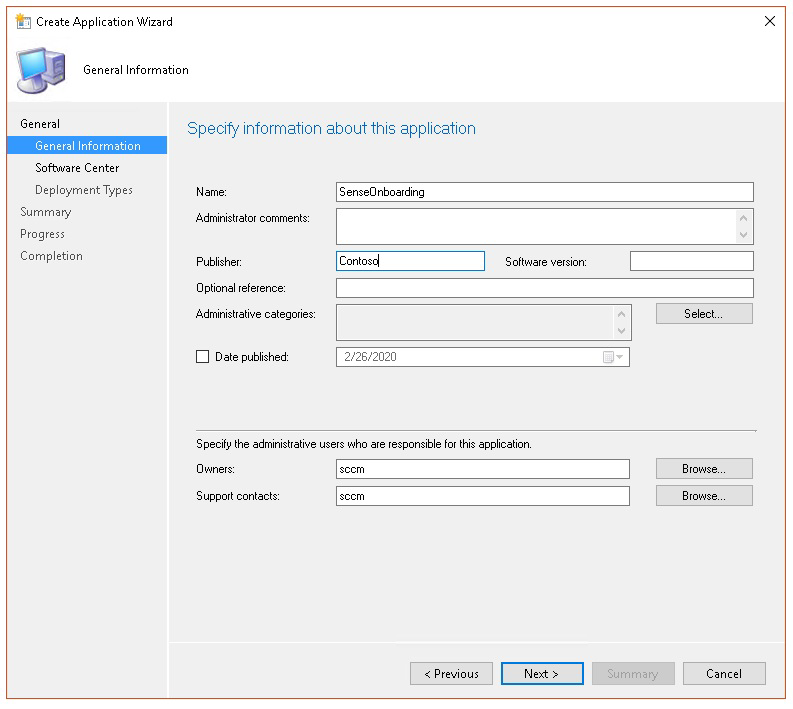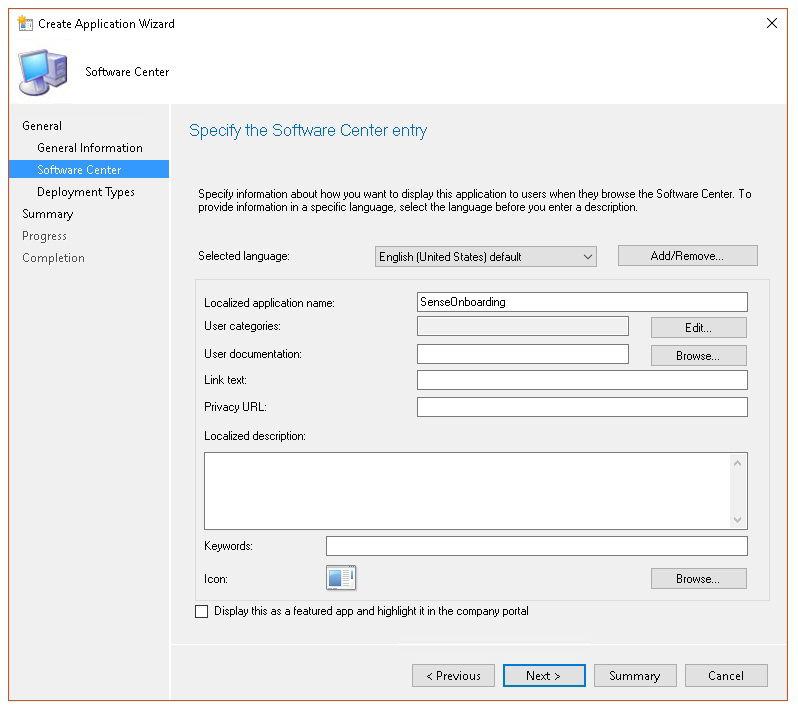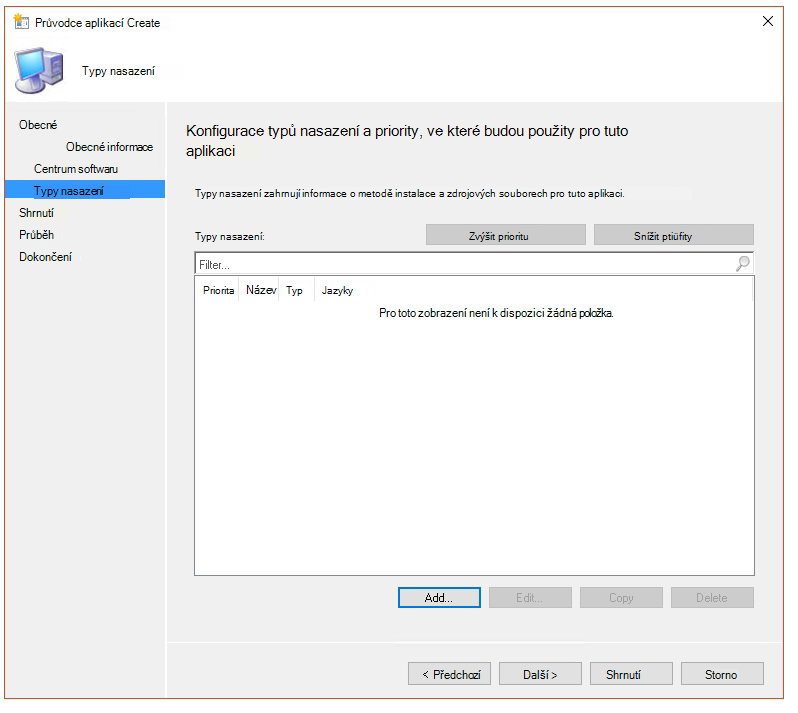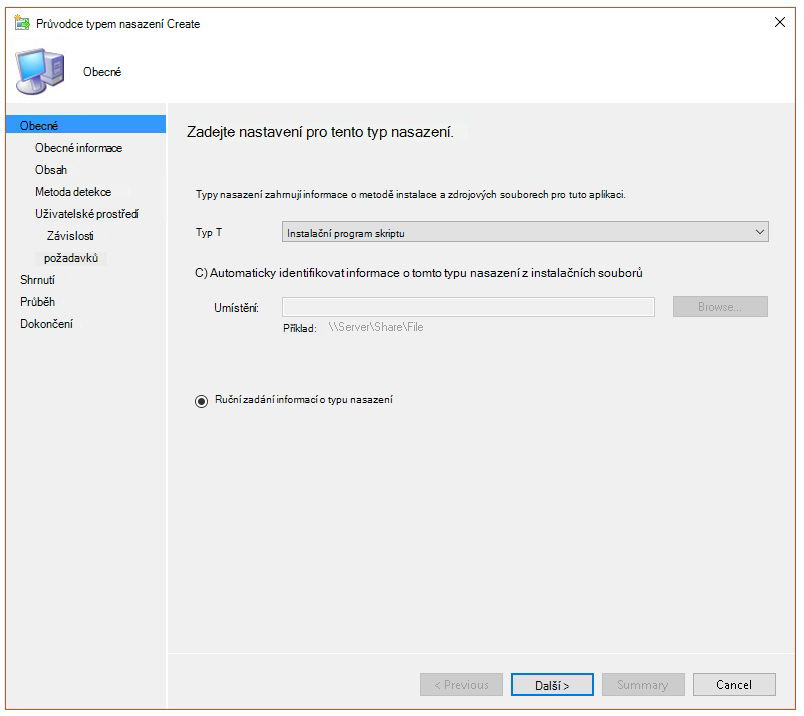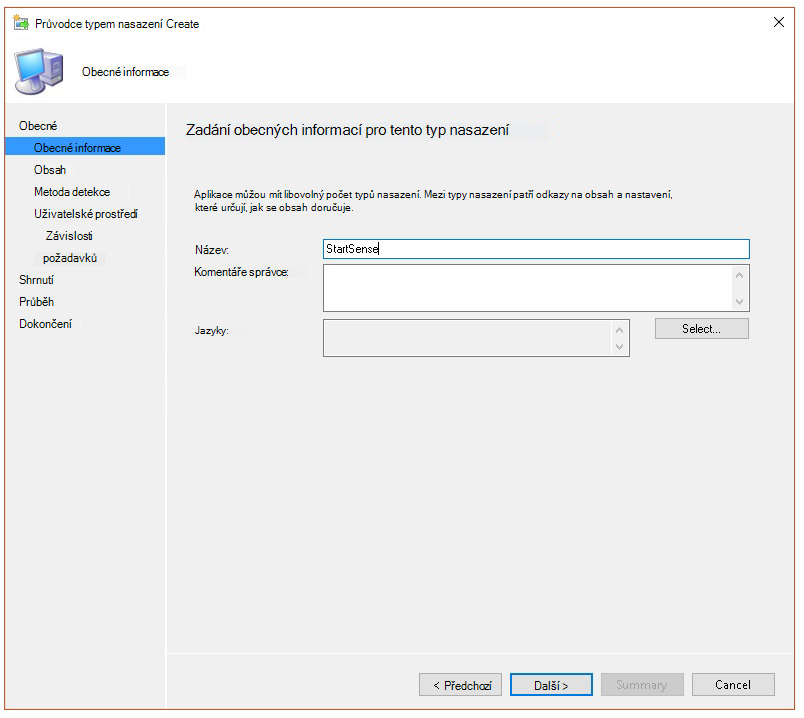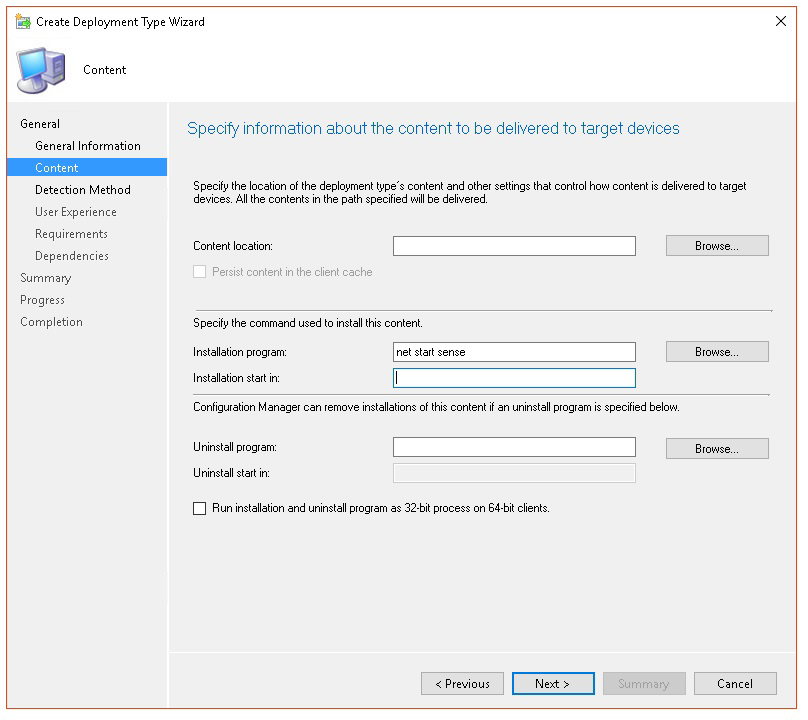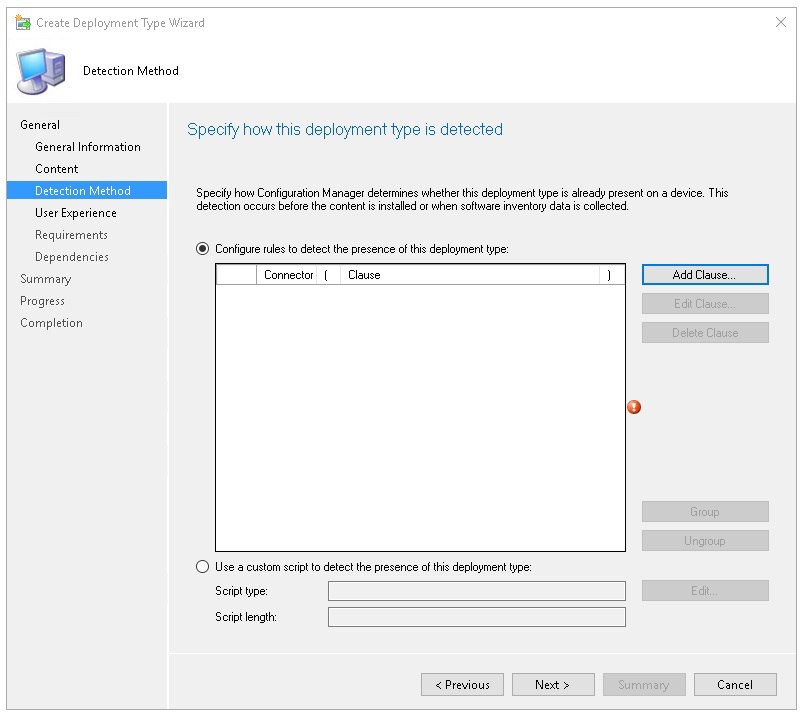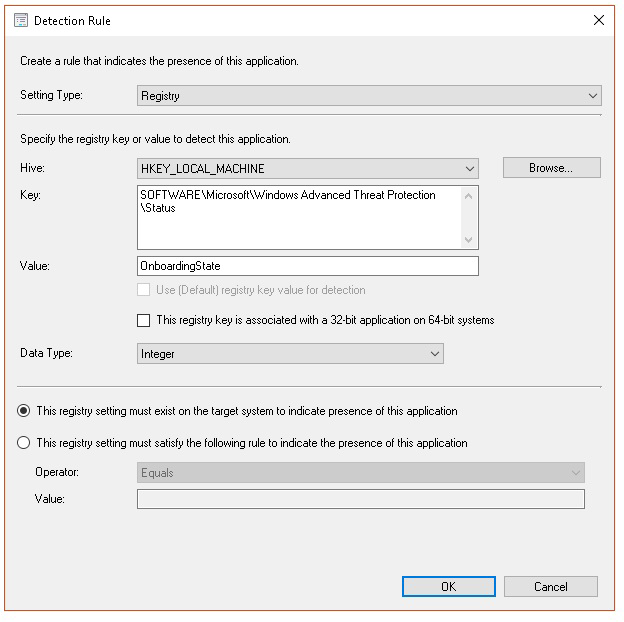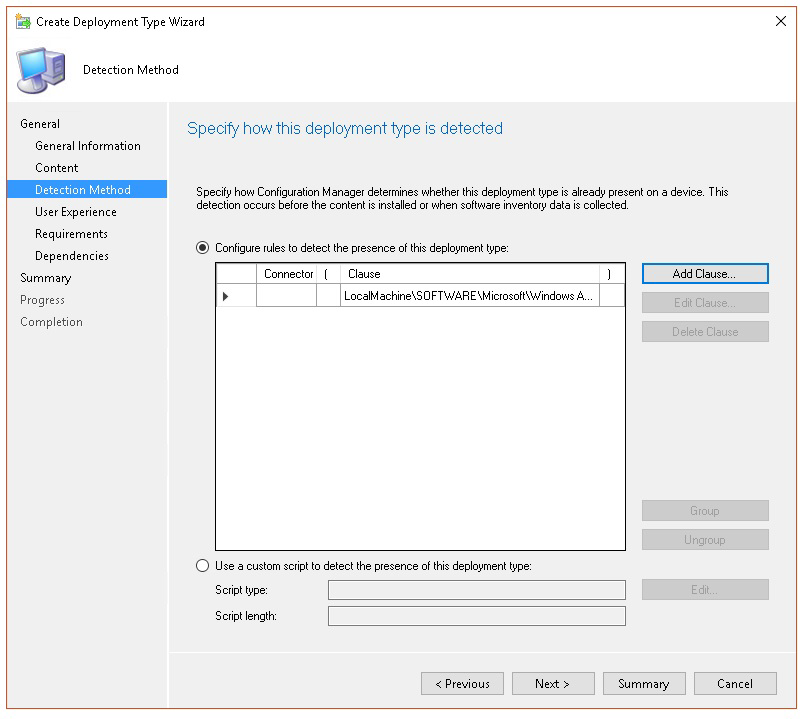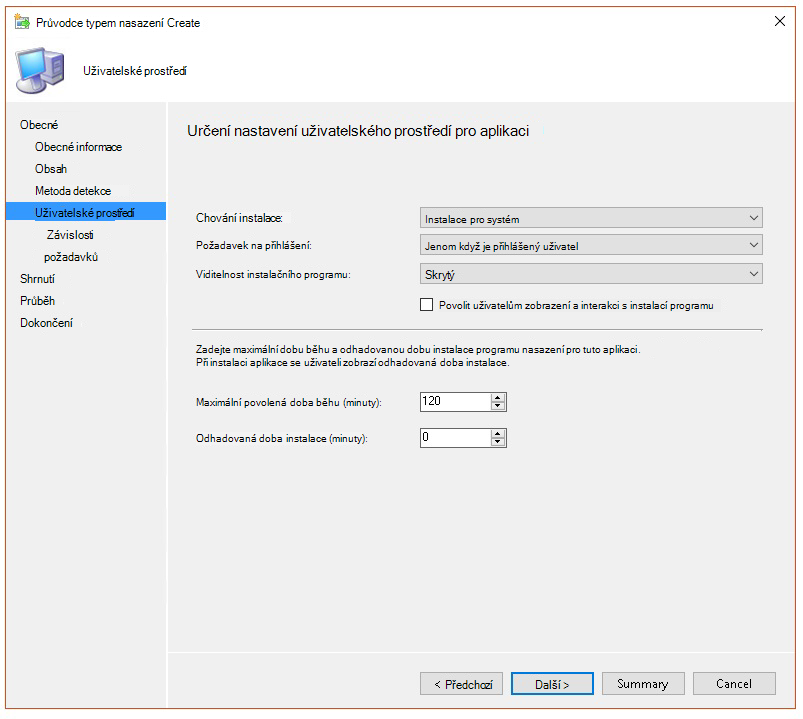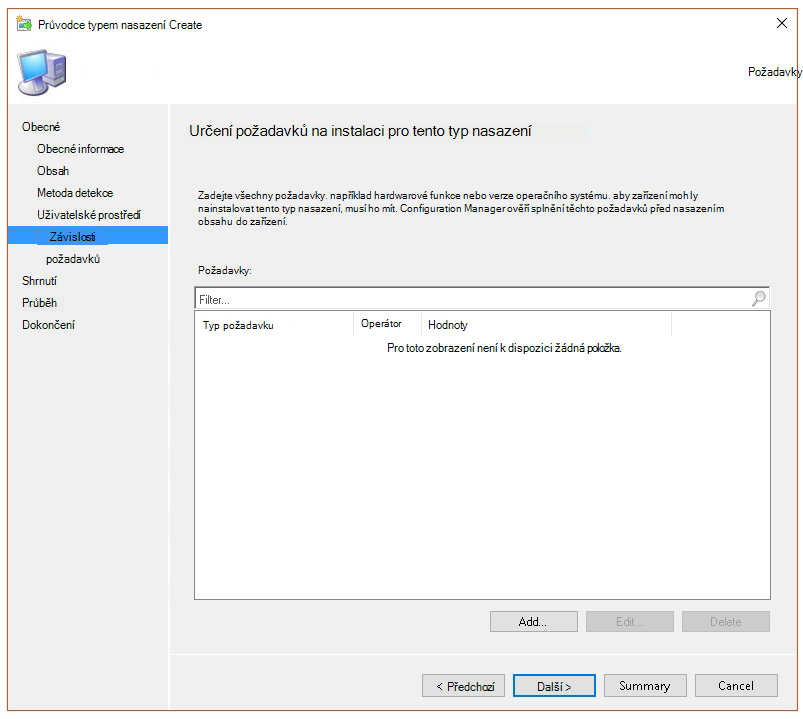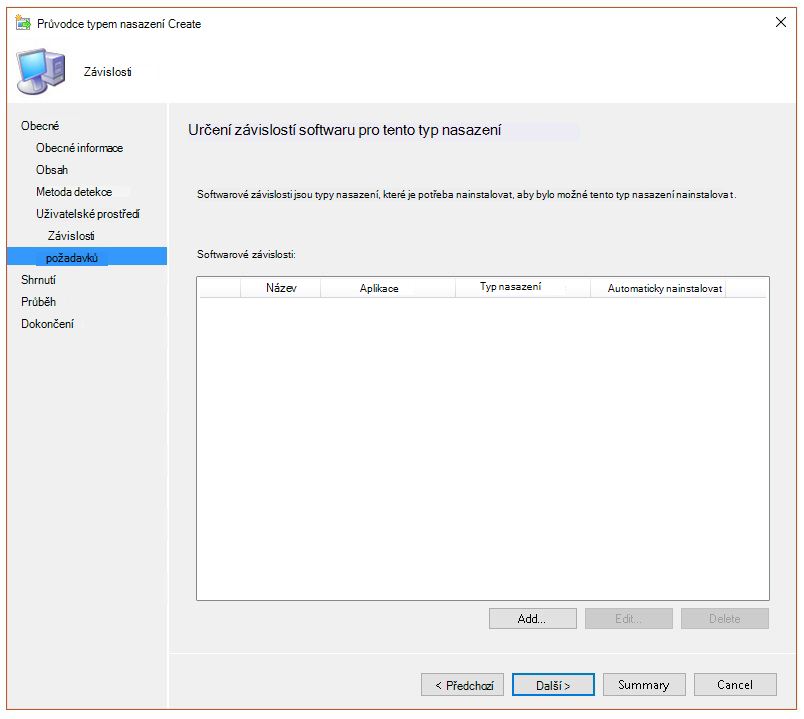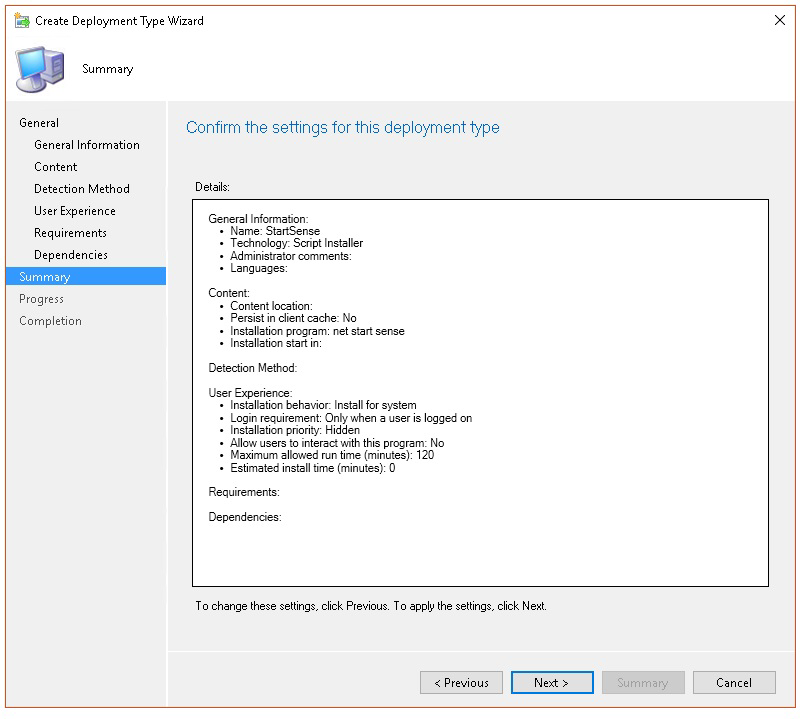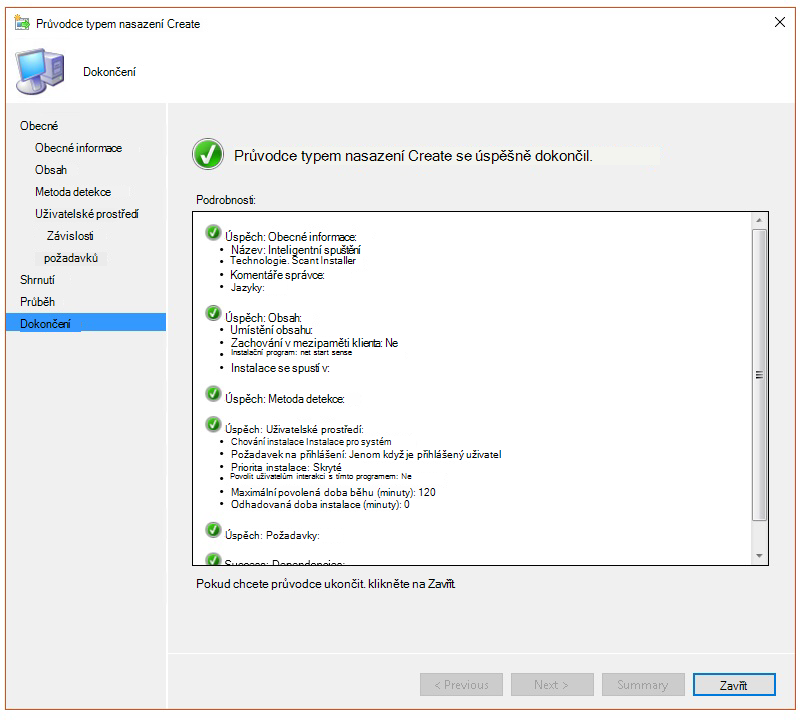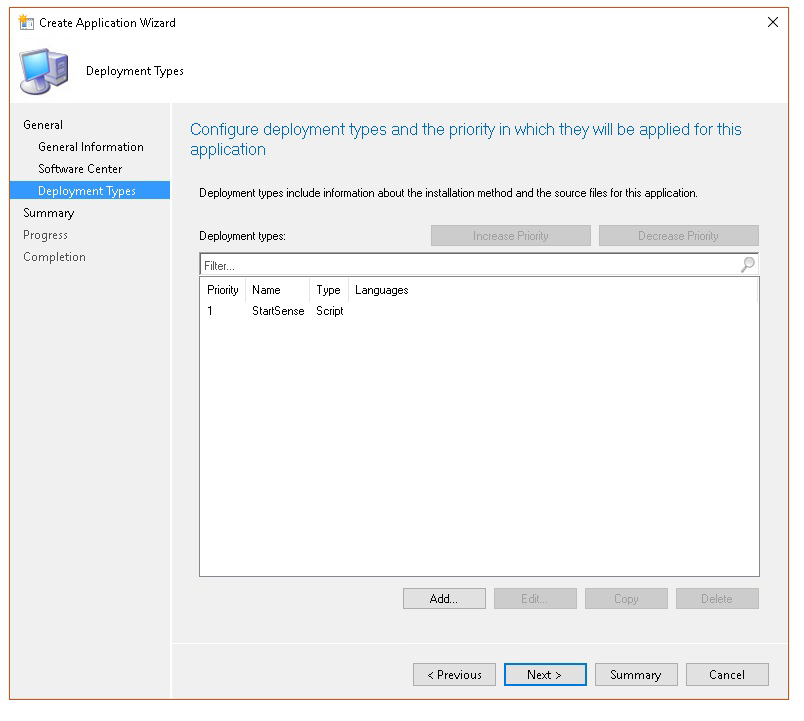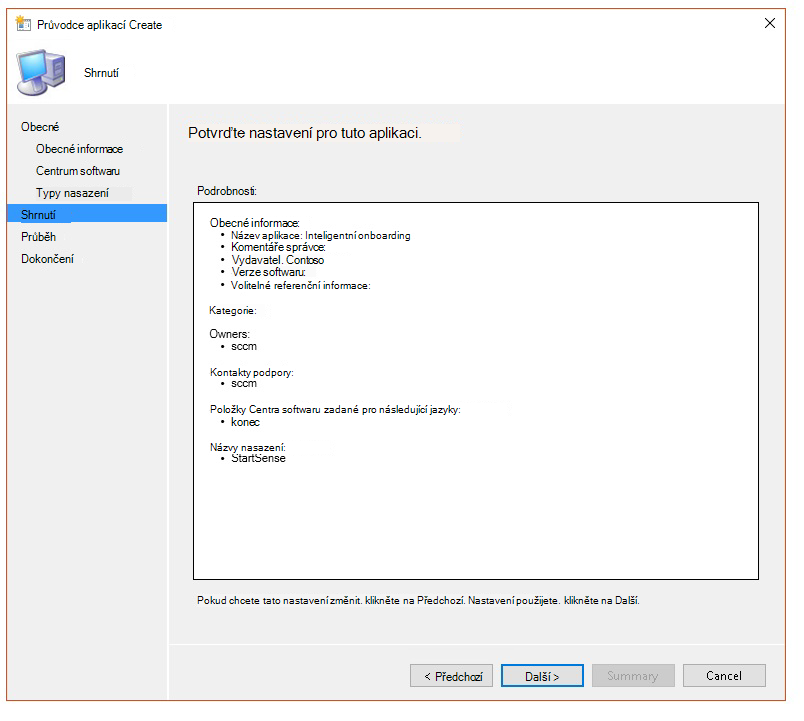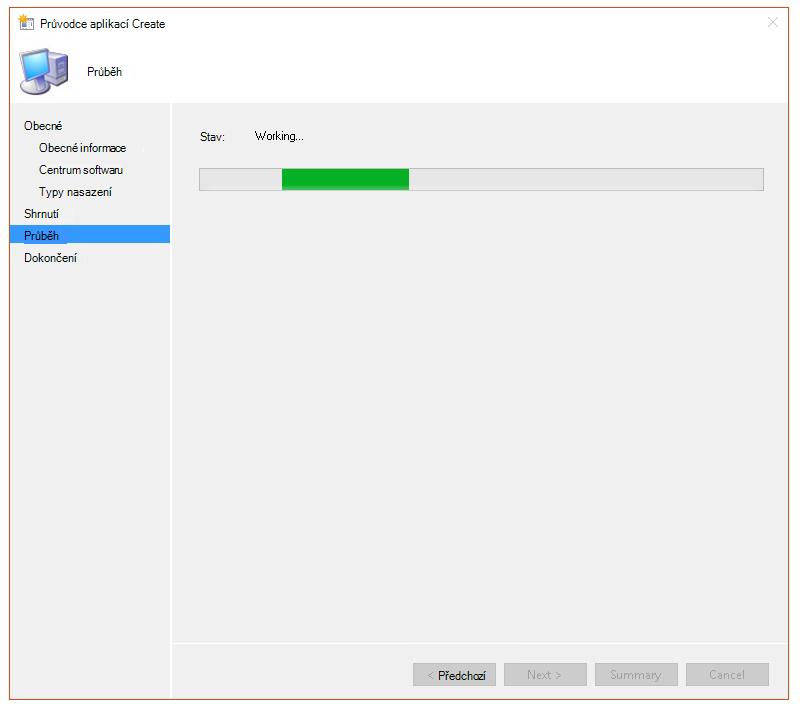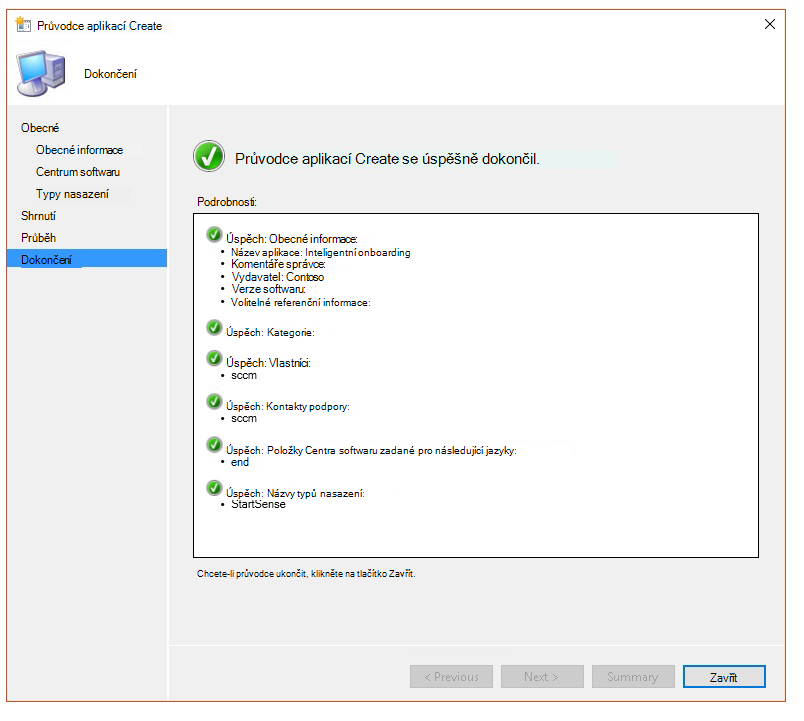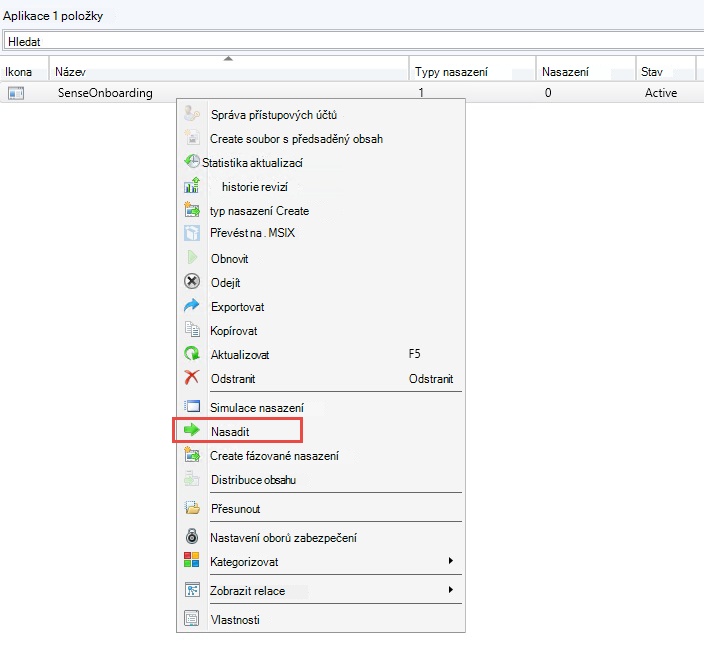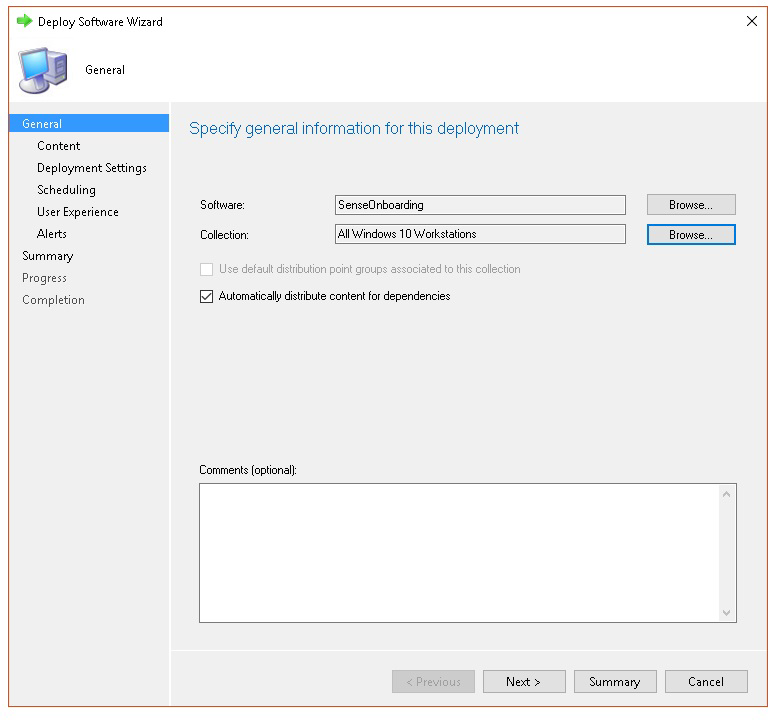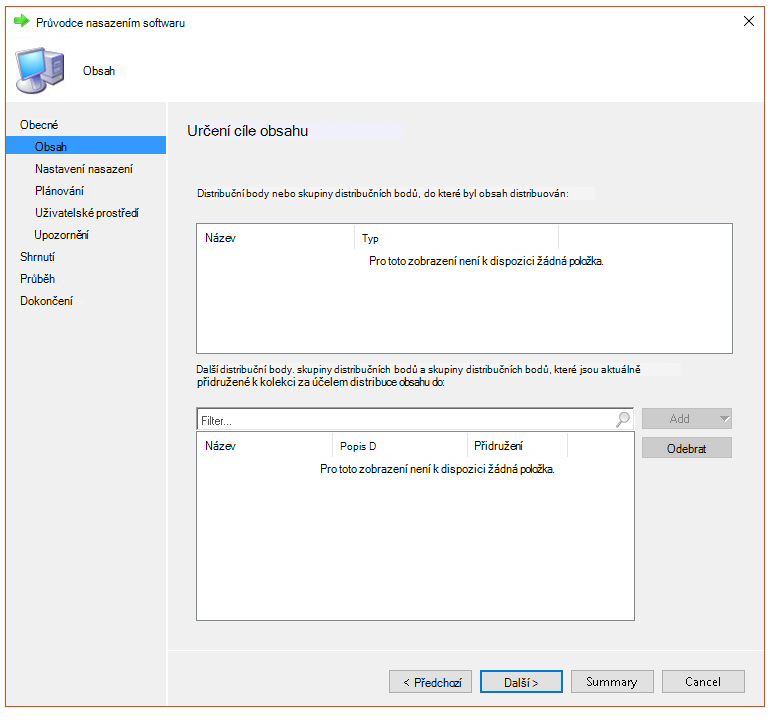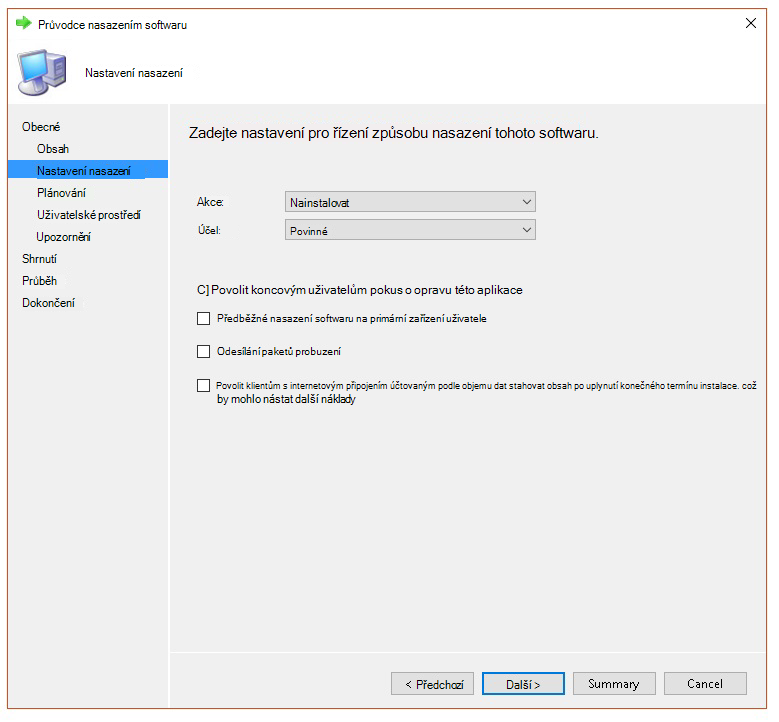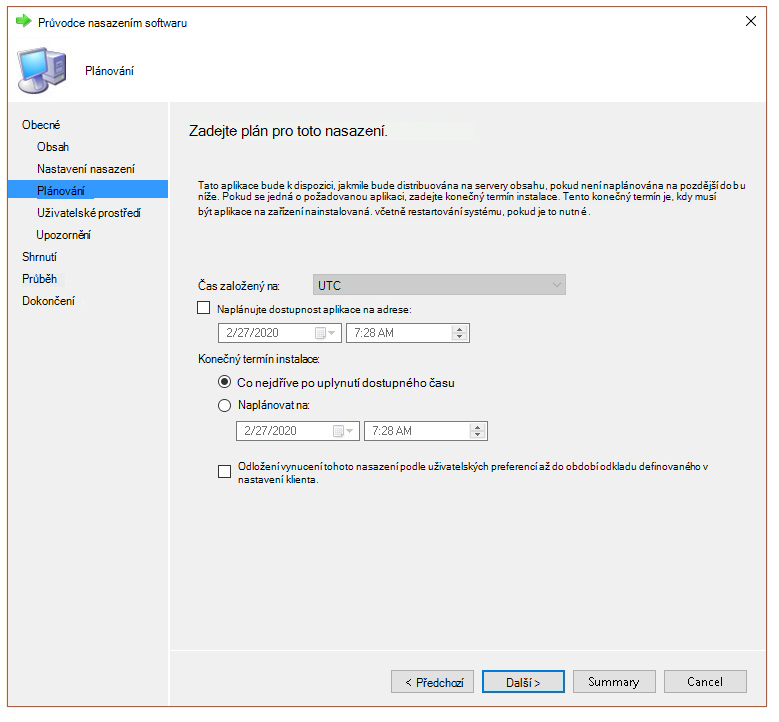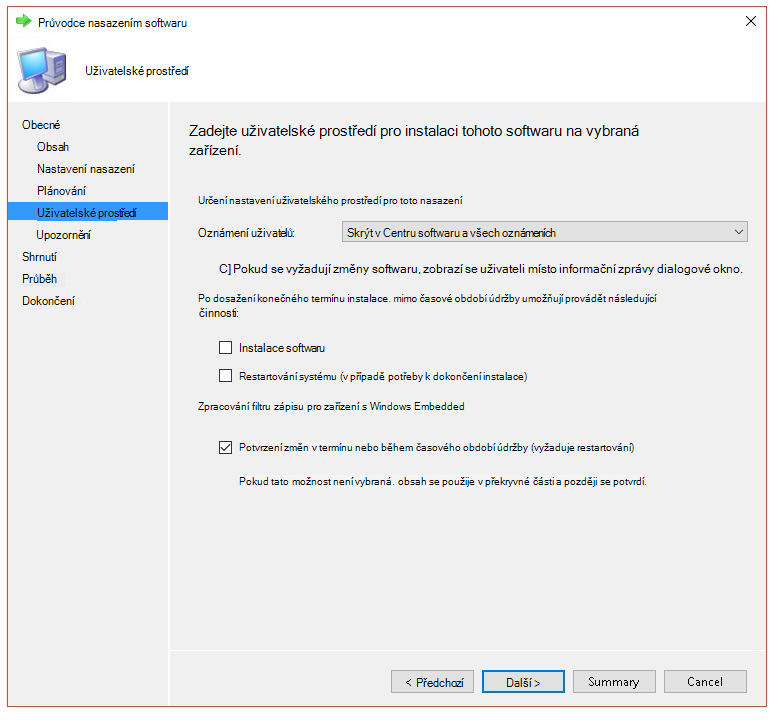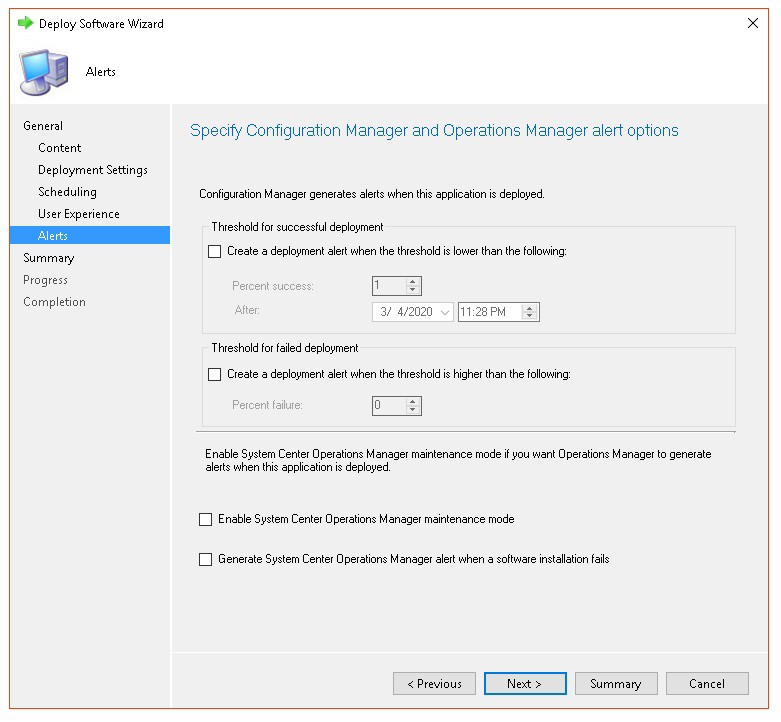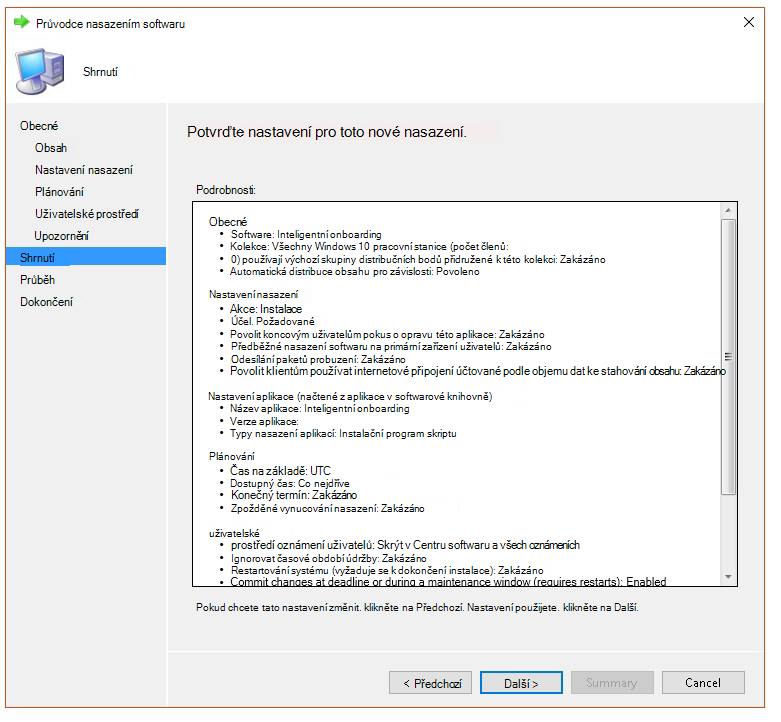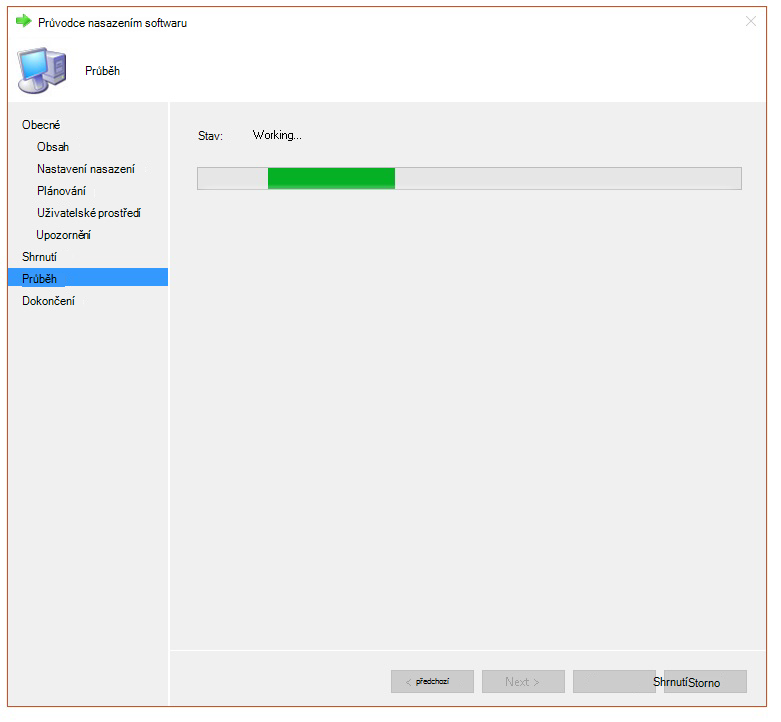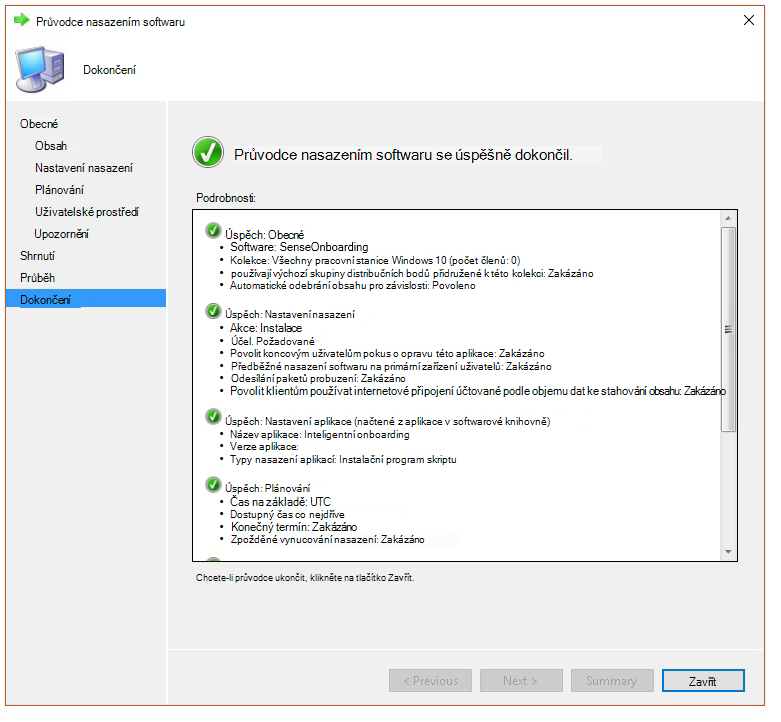Řešení potíží s onboardingem Microsoft Defenderu for Endpoint
Platí pro:
- Plán 1 pro Microsoft Defender for Endpoint
- Plán 2 pro Microsoft Defender pro koncový bod
- Windows Server 2012 R2
- Windows Server 2016
- Microsoft Defender XDR
Chcete používat Defender pro Endpoint? Zaregistrujte se a získejte bezplatnou zkušební verzi,
Pokud narazíte na problémy, možná budete muset vyřešit potíže s procesem onboardingu Microsoft Defenderu for Endpoint. Na této stránce najdete podrobné kroky pro řešení potíží s onboardingem, ke kterým může dojít při nasazování pomocí některého z nástrojů pro nasazení, a běžných chyb, ke kterým může dojít na zařízeních.
Než začnete s řešením potíží s nástroji pro onboarding, je důležité zkontrolovat, jestli jsou splněné minimální požadavky na onboarding zařízení do služeb. Seznamte se s licenčními, hardwarovými a softwarovými požadavky na připojení zařízení ke službě.
Tip
Jako doplněk k tomuto článku si projděte našeho průvodce nastavením Microsoft Defenderu for Endpoint , kde najdete osvědčené postupy a seznámíte se se základními nástroji, jako je omezení potenciálních útoků a ochrana nové generace. Pokud chcete mít přizpůsobené prostředí založené na vašem prostředí, můžete získat přístup k průvodci automatizovaným nastavením Defenderu for Endpoint v Centru pro správu Microsoftu 365.
Řešení potíží s nástroji pro onboarding
Pokud jste proces onboardingu dokončili a po hodině se v seznamu Zařízení nezobrazují zařízení, může to znamenat problém s připojením nebo onboardingem.
Řešení potíží s onboardingem při nasazení pomocí zásad skupiny
Nasazení se zásadami skupiny se provádí spuštěním skriptu onboardingu na zařízeních. Konzola Zásad skupiny neuvádí, jestli nasazení proběhlo úspěšně nebo ne.
Pokud jste dokončili proces onboardingu a po hodině se zařízení v seznamu Zařízení nezobrazí, můžete zkontrolovat výstup skriptu na zařízeních. Další informace najdete v tématu Řešení potíží s onboardingem při nasazování pomocí skriptu.
Pokud se skript úspěšně dokončí, přečtěte si téma Řešení potíží s onboardingem na zařízeních , kde najdete další chyby, ke kterým může dojít.
Řešení potíží s onboardingem při nasazování pomocí nástroje Microsoft Endpoint Configuration Manager
Při onboardingu zařízení pomocí následujících verzí nástroje Configuration Manager:
- Microsoft Endpoint Configuration Manager
- System Center 2012 Configuration Manager
- System Center 2012 R2 Configuration Manager
Nasazení s výše uvedenými verzemi nástroje Configuration Manager se provádí spuštěním skriptu onboardingu na zařízeních. Nasazení můžete sledovat v konzole nástroje Configuration Manager.
Pokud nasazení selže, můžete zkontrolovat výstup skriptu na zařízeních.
Pokud se onboarding úspěšně dokončil, ale zařízení se po hodině nezobrazují v seznamu Zařízení , přečtěte si téma Řešení potíží s onboardingem na zařízení , kde najdete další chyby, ke kterým může dojít.
Řešení potíží s onboardingem při nasazování pomocí skriptu
Zkontrolujte výsledek skriptu na zařízení:
Klikněte na Start, zadejte Prohlížeč událostí a stiskněte Enter.
Přejděte dočásti Aplikaceprotokolů> systému Windows.
Vyhledejte událost ze zdroje události WDATPOnboarding .
Pokud skript selže a událostí je chyba, můžete zkontrolovat ID události v následující tabulce, která vám pomůže problém vyřešit.
Poznámka
Následující ID událostí jsou specifická pouze pro skript připojování.
| ID události | Typ chyby | Postup řešení |
|---|---|---|
5 |
Data o offboardingu byla nalezena, ale nepodařilo se je odstranit. | Zkontrolujte oprávnění v registru, konkrétně |
10 |
Data onboardingu se nedají zapisovat do registru. | Zkontrolujte oprávnění v registru, konkrétně Ověřte, že se skript spustil jako správce. |
15 |
Nepovedlo se spustit službu SENSE | Zkontrolujte stav služby (sc query sense příkaz). Ujistěte se, že není v přechodném stavu ("Pending_Stopped", "Pending_Running") a zkuste skript spustit znovu (s právy správce). Pokud zařízení používá Windows 10 verze 1607 a spuštění příkazu |
15 |
Nepovedlo se spustit službu SENSE | Pokud se zobrazí zpráva o chybě: Došlo k systémové chybě 577 nebo chybě 1058, musíte povolit ovladač ELAM Antivirová ochrana v programu Microsoft Defender. Pokyny najdete v tématu Ověření, že antivirová ochrana v programu Microsoft Defender není zakázána zásadami . |
30 |
Skriptu se nepodařilo čekat na spuštění služby. | Spuštění služby mohlo delší dobu nebo při pokusu o spuštění došlo k chybám. Další informace o událostech a chybách souvisejících se službou SENSE najdete v tématu Kontrola událostí a chyb pomocí Prohlížeče událostí. |
35 |
Skriptu se nepodařilo najít potřebnou hodnotu registru stavu připojování. | Při prvním spuštění služby SENSE zapisuje stav onboardingu do umístění registru. Skriptu se ho po několika sekundách nepodařilo najít. Můžete ho ručně otestovat a zkontrolovat, jestli tam je. Další informace o událostech a chybách souvisejících se službou SENSE najdete v tématu Kontrola událostí a chyb pomocí Prohlížeče událostí. |
40 |
Stav onboardingu služby SENSE není nastavený na 1. | Službě SENSE se nepodařilo správně připojit. Další informace o událostech a chybách souvisejících se službou SENSE najdete v tématu Kontrola událostí a chyb pomocí Prohlížeče událostí. |
65 |
Nedostatečná oprávnění | Spusťte skript znovu s oprávněními správce. |
70 |
Skript pro offboarding je určený pro jinou organizaci. | Získejte skript pro offboarding pro správnou organizaci, do které je služba SENSE onboardována. |
Řešení potíží s onboardingem pomocí Microsoft Intune
Pomocí Microsoft Intune můžete zkontrolovat kódy chyb a pokusit se vyřešit příčinu problému.
Pokud jste zásady nakonfigurovali v Intune a na zařízeních se nešířily, možná budete muset nakonfigurovat automatickou registraci MDM.
Následující tabulky vám pomůžou pochopit možné příčiny problémů při onboardingu:
- Kódy chyb a tabulka OMA-URIs Microsoft Intune
- Známé problémy s tabulkou nedodržování předpisů
- Tabulka protokolů událostí správy mobilních zařízení (MDM)
Pokud žádný z protokolů událostí a postupu při řešení potíží nefunguje, stáhněte si místní skript z části Správa zařízení na portálu a spusťte ho na příkazovém řádku se zvýšenými oprávněními.
Kódy chyb a OMA-URIs Microsoft Intune
| Šestnáctkový kód chyby | Kód chyby – dec | Popis chyby | OMA-URI | Možná příčina a postup řešení potíží |
|---|---|---|---|---|
| 0x87D1FDE8 | -2016281112 | Náprava se nezdařila. | Onboarding Offboarding |
Možná příčina: Onboarding nebo offboarding selhal v nesprávném objektu blob: nesprávný podpis nebo chybějící pole PreviousOrgIds. Kroky: Zkontrolujte ID událostí v části Zobrazení chyb onboardingu agenta v protokolu událostí zařízení . Zkontrolujte protokoly událostí MDM v následující tabulce nebo postupujte podle pokynů v tématu Diagnostika selhání MDM ve Windows. |
| Onboarding Offboarding Sdílení ukázek |
Možná příčina: Klíč registru zásad koncového bodu Microsoft Defender for Endpoint neexistuje nebo klient OMA DM nemá oprávnění k zápisu. Kroky: Ujistěte se, že existuje následující klíč registru: Pokud neexistuje, otevřete příkaz se zvýšenými oprávněními a přidejte klíč. |
|||
| SenseIsRunning OnboardingState Id organizace |
Možná příčina: Pokus o nápravu pomocí vlastnosti jen pro čtení. Onboarding se nezdařil. Kroky: Projděte si postup při řešení potíží v tématu Řešení potíží s onboardingem na zařízení. Zkontrolujte protokoly událostí MDM v následující tabulce nebo postupujte podle pokynů v tématu Diagnostika selhání MDM ve Windows. |
|||
| Vše | Možná příčina: Pokuste se nasadit Microsoft Defender for Endpoint na nepodporované SKU nebo platformě, zejména na SKU Holographic. Aktuálně podporované platformy: Enterprise, Education a Professional. Server se nepodporuje. |
|||
| 0x87D101A9 | -2016345687 | SyncML(425): Požadovaný příkaz selhal, protože odesílatel nemá u příjemce odpovídající oprávnění řízení přístupu (ACL). | Vše | Možná příčina: Pokuste se nasadit Microsoft Defender for Endpoint na nepodporované SKU nebo platformě, zejména na SKU Holographic. Aktuálně podporované platformy: Enterprise, Education a Professional. |
Známé problémy s nedodržování předpisů
Následující tabulka obsahuje informace o problémech s nedodržování předpisů a o tom, jak je můžete vyřešit.
| Případě | Příznaky | Možná příčina a postup řešení potíží |
|---|---|---|
1 |
Zařízení je kompatibilní se službou SenseIsRunning OMA-URI. Ale není kompatibilní s OrgId, Onboarding a OnboardingState OMA-URI. | Možná příčina: Zkontrolujte, jestli uživatel po instalaci nebo upgradu Windows předal počáteční nastavení počítače. Během onboardingu OOBE nešlo dokončit, ale sense už je spuštěný. Kroky: Počkejte, až se počáteční nastavení počítače dokončí. |
2 |
Zařízení vyhovuje identifikátorům OMA-URI OrgId, Onboarding a OnboardingState, ale není kompatibilní s identifikátorem SenseIsRunning OMA-URI. | Možná příčina: Typ spuštění služby Sense je nastavený na Zpožděné spuštění. Někdy to způsobí, že server Microsoft Intune nahlásí zařízení jako nekompatibilní se službou SenseIsRunning, když při spuštění systému dojde k relaci DM. Kroky: Problém by se měl automaticky vyřešit do 24 hodin. |
3 |
Zařízení nedodržuje předpisy | Kroky: Ujistěte se, že zásady onboardingu a offboardingu nejsou nasazené na stejném zařízení současně. |
Protokoly událostí správy mobilních zařízení (MDM)
Projděte si protokoly událostí MDM a vyřešte problémy, které můžou nastat při onboardingu:
Název protokolu: Microsoft\Windows\DeviceManagement-EnterpriseDiagnostics-Provider
Název kanálu: Správce
| ID | Závažnosti | Popis události | Kroky pro řešení potíží |
|---|---|---|---|
| 1819 | Error | Microsoft Defender for Endpoint CSP: Nastavení hodnoty uzlu se nezdařilo. NodeId: (%1), TokenName: (%2), Výsledek: (%3). | Stáhněte si kumulativní aktualizaci pro Windows 10, 1607. |
Řešení potíží s onboardingem na zařízení
Pokud použité nástroje pro nasazení neindikují chybu v procesu onboardingu, ale zařízení se stále nezobrazují v seznamu zařízení za hodinu, projděte si následující témata o ověření a zkontrolujte, jestli nedošlo k chybě u agenta Microsoft Defenderu for Endpoint.
- Zobrazení chyb onboardingu agenta v protokolu událostí zařízení
- Ujistěte se, že je povolená služba diagnostických dat.
- Ujistěte se, že je služba nastavená na spouštění.
- Ujistěte se, že zařízení má připojení k internetu.
- Ujistěte se, že antivirová ochrana v programu Microsoft Defender není zakázaná zásadami.
Zobrazení chyb onboardingu agenta v protokolu událostí zařízení
Klikněte na Start, zadejte Prohlížeč událostí a stiskněte Enter.
V podokně Prohlížeč událostí (místní) rozbalte položku Protokoly> aplikací a služebMicrosoft>Windows>SENSE.
Poznámka
SENSE je interní název, který se používá k odkazování na senzor chování, který pohání Microsoft Defender for Endpoint.
Vyberte Provozní a načtěte protokol.
V podokně akcí klikněte na Filtrovat aktuální protokol.
Na kartě Filtr v části Úroveň události: vyberte Kritické, Upozornění a Chyba a klikněte na OK.
Události, které můžou značit problémy, se zobrazí v provozním podokně. Můžete se je pokusit vyřešit na základě řešení v následující tabulce:
ID události Zpráva Postup řešení 5Službě Microsoft Defender for Endpoint se nepodařilo připojit k serveru v proměnné Ujistěte se, že zařízení má přístup k internetu. 6Služba Microsoft Defender for Endpoint není onboardovaná a nenašly se žádné parametry připojování. Kód chyby: proměnná Znovu spusťte skript onboardingu. 7Službě Microsoft Defender for Endpoint se nepodařilo načíst parametry onboardingu. Kód chyby: proměnná Ujistěte se, že zařízení má přístup k internetu, a pak znovu spusťte celý proces onboardingu. 9Službě Microsoft Defender for Endpoint se nepodařilo změnit typ spuštění. Kód chyby: proměnná Pokud k události došlo během onboardingu, restartujte počítač a zkuste znovu spustit skript pro onboarding. Další informace najdete v tématu Opětovné spuštění skriptu onboardingu.
Pokud k události došlo během offboardingu, kontaktujte podporu.10Službě Microsoft Defender for Endpoint se nepodařilo zachovat informace o připojování. Kód chyby: proměnná Pokud k události došlo během onboardingu, zkuste znovu spustit skript onboardingu. Další informace najdete v tématu Opětovné spuštění skriptu onboardingu.
Pokud problém přetrvává, obraťte se na podporu.15Microsoft Defender for Endpoint nemůže spustit kanál příkazů s adresou URL: proměnnou Ujistěte se, že zařízení má přístup k internetu. 17Službě Microsoft Defender for Endpoint se nepodařilo změnit umístění služby Propojená uživatelská prostředí a telemetrie. Kód chyby: proměnná Znovu spusťte skript onboardingu. Pokud problém přetrvává, obraťte se na podporu. 25Službě Microsoft Defender for Endpoint se nepodařilo resetovat stav v registru. Kód chyby: proměnná Kontaktujte podporu. 27Nepovedlo se povolit režim Microsoft Defenderu for Endpoint v programu Windows Defender. Proces onboardingu se nezdařil. Kód chyby: proměnná Kontaktujte podporu. 29Nepovedlo se přečíst parametry pro offboarding. Typ chyby: %1, kód chyby: %2, popis: %3 Ujistěte se, že zařízení má přístup k internetu, a pak znovu spusťte celý proces offboardingu. 30Zakázání režimu $(build.sense.productDisplayName) v Microsoft Defenderu for Endpoint se nezdařilo. Kód chyby: %1 Kontaktujte podporu. 32Službě $(build.sense.productDisplayName) se po procesu offboardingu nepodařilo požádat o zastavení. Kód chyby: %1 Ověřte, že je typ spuštění služby ruční, a restartujte zařízení. 55Nepovedlo se vytvořit autologger Zabezpečeného trasování událostí pro Windows. Kód chyby: %1 Restartujte zařízení. 63Aktualizuje se typ spuštění externí služby. Název: %1, skutečný typ zahájení: %2, očekávaný typ zahájení: %3, ukončovací kód: %4 Zjistěte, co způsobuje změny v typu spuštění uvedené služby. Pokud ukončovací kód není 0, opravte typ spuštění ručně na očekávaný typ spuštění. 64Spuštění externí služby se zastavilo. Název: %1, ukončovací kód: %2 Pokud se událost stále opakuje, kontaktujte podporu. 68Typ spuštění služby je neočekávaný. Název služby: %1, skutečný typ spuštění: %2, očekávaný typ spuštění: %3 Zjistěte, co způsobuje změny typu spuštění. Oprava uvedeného typu spuštění služby 69Služba je zastavena. Název služby: %1 Spusťte uvedenou službu. Pokud problém přetrvává, obraťte se na podporu.
Na zařízení jsou další komponenty, na kterých závisí agent Microsoft Defenderu for Endpoint, aby správně fungoval. Pokud v protokolu událostí agenta Microsoft Defenderu for Endpoint nejsou žádné chyby související s onboardingem, postupujte podle následujících kroků a ujistěte se, že jsou další komponenty správně nakonfigurované.
Ujistěte se, že je povolená služba diagnostických dat.
Poznámka
V buildu Windows 10 1809 a novějších už služba Defender for Endpoint EDR nemá přímou závislost na službě DiagTrack. Pokud tato služba není spuštěná, je stále možné nahrát DŮKAZY o kybernetickém zabezpečení EDR.
Pokud se zařízení nehlásí správně, možná budete muset zkontrolovat, jestli je služba diagnostických dat Windows nastavená na automatické spouštění a je na zařízení spuštěná. Služba mohla být zakázaná jinými programy nebo změnami konfigurace uživatele.
Nejprve byste měli zkontrolovat, jestli je služba nastavená na automatické spouštění při spuštění Windows, a pak byste měli zkontrolovat, jestli je služba aktuálně spuštěná (a pokud ne, spusťte ji).
Ujistěte se, že je služba nastavená na spouštění.
Pomocí příkazového řádku zkontrolujte typ spuštění služby diagnostických dat Windows:
Otevřete na zařízení příkazový řádek se zvýšenými oprávněními:
a. Klikněte na Start, zadejte cmd a stiskněte Enter.
b. Klikněte pravým tlačítkem na Příkazový řádek a vyberte Spustit jako správce.
Zadejte následující příkaz a stiskněte Enter:
sc qc diagtrackPokud je služba povolená, měl by výsledek vypadat podobně jako na následujícím snímku obrazovky:
START_TYPEPokud není nastavená naAUTO_START, musíte službu nastavit tak, aby se spouštět automaticky.
Pomocí příkazového řádku nastavte službu diagnostických dat Windows tak, aby se automaticky spustila:
Otevřete na zařízení příkazový řádek se zvýšenými oprávněními:
a. Klikněte na Start, zadejte cmd a stiskněte Enter.
b. Klikněte pravým tlačítkem na Příkazový řádek a vyberte Spustit jako správce.
Zadejte následující příkaz a stiskněte Enter:
sc config diagtrack start=autoZobrazí se zpráva o úspěchu. Ověřte změnu zadáním následujícího příkazu a stisknutím klávesy Enter:
sc qc diagtrackSpusťte službu. Na příkazovém řádku zadejte následující příkaz a stiskněte klávesu Enter:
sc start diagtrack
Ujistěte se, že zařízení má připojení k internetu.
Senzor Microsoft Defenderu for Endpoint vyžaduje k hlášení dat ze senzorů a komunikaci se službou Microsoft Defender for Endpoint protokol HTTP (WinHTTP).
Služba WinHTTP je nezávislá na nastavení proxy serveru procházení internetu a dalších aplikacích v kontextu uživatele a musí být schopna rozpoznat proxy servery, které jsou dostupné ve vašem konkrétním prostředí.
Pokud chcete zajistit připojení senzoru ke službě, postupujte podle kroků popsaných v tématu Ověření připojení klienta k adresám URL služby Microsoft Defender for Endpoint .
Pokud se ověření nezdaří a vaše prostředí používá proxy server pro připojení k internetu, postupujte podle kroků popsaných v tématu Konfigurace nastavení proxy serveru a připojení k internetu .
Ujistěte se, že antivirová ochrana v programu Microsoft Defender není zakázaná zásadami.
Důležité
Následující informace platí jenom pro zařízení, která ještě neobdržela aktualizaci Antivirové ochrany v programu Microsoft Defender ze srpna 2020 (verze 4.18.2007.8).
Aktualizace zajišťuje, že antivirovou ochranu v programu Microsoft Defender nejde vypnout na klientských zařízeních prostřednictvím systémových zásad.
Problém: Služba Microsoft Defender for Endpoint se po onboardingu nespustí.
Příznak: Onboarding se úspěšně dokončil, ale při pokusu o spuštění služby se zobrazí chyba 577 nebo 1058.
Řešení: Pokud na vašich zařízeních běží antimalwarový klient jiného výrobce, musí být agent Microsoft Defenderu for Endpoint povolený ovladač ELAM (Early Launch Antimalware). Musíte zajistit, aby systémová zásada nebyla vypnutá.
V závislosti na nástroji, který používáte k implementaci zásad, musíte ověřit, že jsou vymazány následující zásady programu Windows Defender:
- DisableAntiSpyware
- DisableAntiVirus
Například v zásadách skupiny by neměly být žádné položky, například následující hodnoty:
<Key Path="SOFTWARE\Policies\Microsoft\Windows Defender"><KeyValue Value="0" ValueKind="DWord" Name="DisableAntiSpyware"/></Key><Key Path="SOFTWARE\Policies\Microsoft\Windows Defender"><KeyValue Value="0" ValueKind="DWord" Name="DisableAntiVirus"/></Key>
Důležité
Nastavení disableAntiSpyware je ukončeno a bude ignorováno na všech zařízeních s Windows 10 od aktualizace antivirové ochrany v programu Microsoft Defender ze srpna 2020 (verze 4.18.2007.8).
Po vymazání zásad znovu spusťte kroky onboardingu.
Můžete také zkontrolovat předchozí hodnoty klíče registru a ověřit, že je zásada zakázaná, a to otevřením klíče
HKEY_LOCAL_MACHINE\SOFTWARE\Policies\Microsoft\Windows Defenderregistru .Poznámka
Všechny služby Windows Defender (
wdboot,wdfilter,wdnisdrvwdnissvc, awindefend) by měly být ve výchozím stavu. Změna spuštění těchto služeb není podporována a může vás donutit k opětovnému vytvoření image systému. Příklad výchozích konfigurací proWdBootaWdFilter:<Key Path="SYSTEM\CurrentControlSet\Services\WdBoot"><KeyValue Value="0" ValueKind="DWord" Name="Start"/></Key><Key Path="SYSTEM\CurrentControlSet\Services\WdFilter"><KeyValue Value="0" ValueKind="DWord" Name="Start"/></Key>
Pokud je Antivirová ochrana v programu Microsoft Defender v pasivním režimu, jsou tyto ovladače nastaveny na ruční (
0).
Řešení potíží s onboardingem
Poznámka
Následující pokyny k řešení potíží platí jenom pro Windows Server 2016 a starší verze Windows Serveru.
Pokud při onboardingu serveru narazíte na problémy, projděte si následující kroky ověření a vyřešte možné problémy.
- Ujistěte se, že je nainstalovaný a nakonfigurovaný agent Microsoft Monitoring Agent (MMA) pro hlášení dat ze senzorů službě.
- Ujistěte se, že jsou správně nakonfigurovaná nastavení proxy serveru a připojení k internetu.
Možná budete také muset zkontrolovat následující:
Na kartě Procesy ve Správci úloh zkontrolujte, že je spuštěná služba Microsoft Defender for Endpoint Service. Příklady:
Zkontrolujteprotokoly aplikací a služebProhlížeče >událostía > zkontrolujte, jestli v nástrojiOperation Manager nedošlo k chybám.
V části Služby zkontrolujte, jestli je na serveru spuštěný agent Microsoft Monitoring Agent . Například,
V microsoft monitorovacím agentu>Azure Log Analytics (OMS) zkontrolujte pracovní prostory a ověřte, že je stav spuštěný.
Zkontrolujte, jestli se zařízení zobrazují v seznamu Zařízení na portálu.
Potvrzení onboardingu nově vytvořených zařízení
V případě nasazení onboardingu na nově vytvořeném zařízení může docházet k instancím, které se ale nedokončily.
Následující postup poskytuje pokyny pro následující scénář:
- Onboardingový balíček se nasadí na nově sestavená zařízení.
- Senzor se nespustí, protože se nedokončilo počáteční nastavení počítače (OOBE) nebo první přihlášení uživatele.
- Zařízení je vypnuté nebo restartované před tím, než koncový uživatel provede první přihlášení.
- V tomto scénáři se služba SENSE nespustí automaticky, i když byl nasazený onboardingový balíček.
Poznámka
Přihlášení uživatele po počátečním nastavení počítače se už nevyžaduje, aby se služba SENSE spustila v následujících nebo novějších verzích Windows: Windows 10 verze 1809 nebo Windows Server 2019 nebo Windows Server 2022 s kumulativní aktualizací z 22. dubna 2021. Windows 10 verze 1909 s kumulativní aktualizací z dubna 2021. Windows 10 verze 2004/20H2 s kumulativní aktualizací z 28. dubna 2021.
Poznámka
Následující kroky jsou relevantní pouze při použití nástroje Microsoft Endpoint Configuration Manager. Další informace o onboardingu pomocí Microsoft Endpoint Configuration Manageru najdete v tématu Microsoft Defender for Endpoint.
Vytvořte aplikaci v nástroji Microsoft Endpoint Configuration Manager.
Vyberte Ručně zadat informace o aplikaci.
Zadejte informace o aplikaci a pak vyberte Další.
Zadejte informace o Centru softwaru a pak vyberte Další.
V části Typy nasazení vyberte Přidat.
Vyberte Ručně zadat informace o typu nasazení a pak vyberte Další.
Zadejte informace o typu nasazení a pak vyberte Další.
Vinstalačním programuobsahu> zadejte příkaz :
net start sense.V části Metoda detekce vyberte Konfigurovat pravidla, která detekují přítomnost tohoto typu nasazení, a pak vyberte Přidat klauzuli.
Zadejte následující podrobnosti pravidla detekce a pak vyberte OK:
V části Metoda detekce vyberte Další.
V části Uživatelské prostředí zadejte následující informace a pak vyberte Další:
V části Požadavky vyberte Další.
V části Závislosti vyberte Další.
V části Souhrn vyberte Další.
V části Dokončení vyberte Zavřít.
V části Typy nasazení vyberte Další.
V části Souhrn vyberte Další.
V části Dokončení vyberte Zavřít.
Aplikaci teď můžete nasadit tak, že na ni kliknete pravým tlačítkem a vyberete Nasadit.
V části Obecné vyberte Automaticky distribuovat obsah pro závislosti a Procházet.
V části Obsah vyberte Další.
V části Nastavení nasazení vyberte Další.
V části Plánování vyberte Co nejdříve po dostupném čase a pak vyberte Další.
V části Uživatelské prostředí vyberte Potvrdit změny v termínu nebo během časového období údržby (vyžaduje restartování) a pak vyberte Další.
V části Výstrahy vyberte Další.
V části Souhrn vyberte Další.
V části Dokončení vyberte Zavřít.
Související témata
- Řešení potíží s Microsoft Defenderem for Endpoint
- Nasazování zařízení
- Konfigurace proxy zařízení a nastavení připojení k internetu
Tip
Chcete se dozvědět více? Spojte se s komunitou zabezpečení Microsoftu v naší technické komunitě: Technická komunita Microsoft Defenderu for Endpoint.
Váš názor
Připravujeme: V průběhu roku 2024 budeme postupně vyřazovat problémy z GitHub coby mechanismus zpětné vazby pro obsah a nahrazovat ho novým systémem zpětné vazby. Další informace naleznete v tématu: https://aka.ms/ContentUserFeedback.
Odeslat a zobrazit názory pro