Instalace aplikací na HoloLens 2 prostřednictvím Instalačního programu aplikací
Poznámka
Tato funkce byla zpřístupněna v Windows Holographic, verze 20H2 – prosinec 2020 Update. Ujistěte se, že je vaše zařízení aktualizované, aby tuto funkci používalo.
Přidali jsme novou funkci (Instalační program aplikace), která vám umožní bez problémů instalovat aplikace na vaše zařízení HoloLens 2. Funkce je ve výchozím nastavení pro nespravovaná zařízení. Aby se zabránilo přerušení v podnicích, instalační program aplikací momentálně není dostupný pro spravovaná zařízení.
Zařízení se považuje za "spravované", pokud nějaké z následujících hodnot platí:
- zaregistrované MDM
- Nakonfigurováno s zřizovacím balíčkem
- Identita uživatele je Microsoft Entra ID
Teď můžete instalovat aplikace, aniž byste museli povolit vývojářský režim nebo používat portál zařízení. Stáhněte si (přes USB nebo přes Microsoft Edge) sadu Appx do zařízení a přejděte do sady Appx v Průzkumníku souborů, aby se zobrazila výzva k zahájení instalace. Případně inicializovat instalaci z webové stránky. Stejně jako aplikace, které instalujete z Microsoft Storu nebo zkušební načtení pomocí funkce nasazení obchodní aplikace MDM, musí být aplikace digitálně podepsané pomocí nástroje Sign Tool a certifikát použitý k podepsání musí být důvěryhodný zařízení HoloLens, aby bylo možné aplikaci nasadit.
Požadavky
Pro vaše zařízení:
Tato funkce je aktuálně dostupná v buildech Windows Holographic 20H2 pro zařízení HoloLens 2. Ujistěte se, že jsou všechna zařízení používající tuto metodu aktualizována.
Pro vaše aplikace:
Konfigurace řešení vaší aplikace musí být buď hlavní, nebo verze, protože instalační program aplikace bude používat závislosti z obchodu. Další informace o vytváření balíčků aplikací.
Aplikace nainstalované prostřednictvím této metody musí být digitálně podepsané. K podepsání aplikace musíte použít certifikát. Certifikát můžete získat z seznamu důvěryhodných certifikačních autorit MS, v takovém případě nebudete muset provést žádnou další akci. Nebo můžete podepsat svůj vlastní certifikát; Tento certifikát však musí být vložen do zařízení.
- Jak podepisovat aplikace pomocí nástroje Sign Tool.
Možnosti certifikátu :
Vyberte metodu nasazení certifikátu.
- zřizovací balíčky lze použít na místní zařízení.
- MDM lze použít k použití certifikátů s konfiguracemi zařízení.
- Použijtesprávce certifikátů na zařízení
.
Metoda instalace
- Zkontrolujte, že vaše zařízení není považováno za spravované.
- Zkontrolujte, jestli je vaše zařízení HoloLens 2 zapnuté a že jste přihlášení.
- Na počítači přejděte do vlastní aplikace a zkopírujte soubor app.appxbundle do souboru yourdevicename\Internal Storage\Downloads. Po dokončení kopírování souboru můžete zařízení odpojit a instalaci dokončit později.
- Na zařízení HoloLens 2 Otevřetenabídky Start
, vyberte Všechny aplikace a spusťte aplikaciPrůzkumník souborů . - Přejděte do složky Stažené soubory. Na levém panelu aplikace vyberte Toto zařízení a pak přejděte na Stažené soubory.
- Vyberte soubor yourapp.appxbundle.
- Spustí se instalační program aplikace. Vyberte tlačítko Nainstalovat a nainstalujte aplikaci.
Nainstalovaná aplikace se po dokončení instalace automaticky spustí.
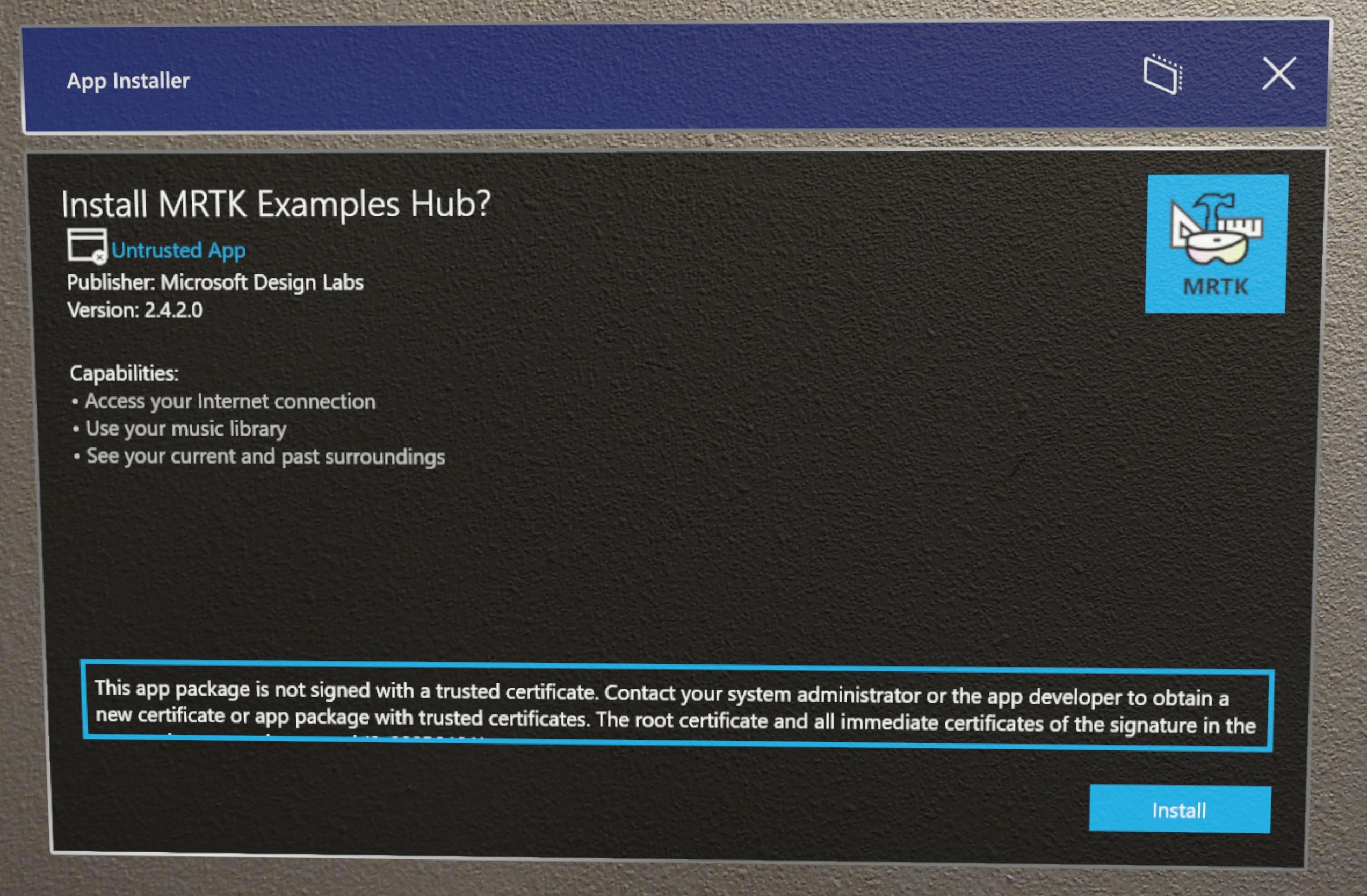
Řešení potíží s instalacemi
Pokud se vaší aplikaci nepodařilo nainstalovat, projděte si následující řešení potíží:
- Vaše aplikace je sestavení master nebo release.
- Vaše zařízení se aktualizuje na build, na kterém je tato funkce dostupná.
- Jste připojeni k internetu.
- Vaše koncové body pro Microsoft Storu jsou správně nakonfigurované.
Webový instalační program
Uživatelé můžou aplikaci nainstalovat přímo z webového serveru. Tento tok využívá Instalační program aplikací v kombinaci s snadnou metodou stažení a instalace distribuce.
Jak nastavit webovou instalaci:
- Ujistěte se, že je aplikace správně nakonfigurovaná pro instalaci.
- Pokud chcete povolit instalaci z webové stránky, postupujte podle těchto
kroků.
Prostředí koncového uživatele:
- Uživatel obdrží a nainstaluje certifikát do zařízení pomocí výše zvolené metody.
- Uživatel navštíví adresu URL vytvořenou v kroku výše.
Aplikace se teď nainstaluje do zařízení. Aplikaci najdete tak, že otevřete nabídku Start a vyberete tlačítko Všechny aplikace a aplikaci najdete.
- Další nápovědu k řešení potíží s metodou instalace instalačního programu aplikace najdete v tématu řešení potíží s instalačním programem aplikací.
Poznámka
Uživatelské rozhraní během procesu aktualizace není podporováno. Možnost ShowPrompt na této stránce a související možnosti se proto nepodporují.
Ukázkové aplikace
Vyzkoušejte instalační program aplikací pomocí některé z našich dostupných ukázkových aplikací.
ukázkových aplikací