Připojení HoloLensu k síti
Pokud chcete na HoloLensu dělat většinu věcí, musíte být připojení k síti. HoloLens obsahuje vysílač s podporou 802.11ac, 2x2 Wi-Fi a jeho připojení k síti se podobá připojení zařízení Windows 10 Desktop nebo Mobile k Wi-Fi síti. Tato příručka vám pomůže:
- Připojení k síti přes Wi-Fi nebo jenom pro HoloLens 2 Wi-Fi Direct nebo Ethernet přes USB-C
- Zakázání a opětovné povolení Wi-Fi
Přečtěte si další informace o používání HoloLensu offline.
První připojování
Při prvním použití HoloLensu vás provede připojení k Wi-Fi síti. Pokud máte během instalace potíže s připojením k Wi-Fi, ujistěte se, že je vaše síť buď otevřená, chráněná heslem, nebo kaptivní portálová síť. Ověřte také, že síť nevyžaduje použití certifikátu pro připojení. Po nastavení se můžete připojit k jiným typům Wi-Fi sítí.
Na HoloLens 2 zařízeních můžou uživatelé také použít adaptér USB-C na Ethernet, aby se připojili přímo k Wi-Fi a pomohli s nastavením zařízení. Po nastavení zařízení můžou uživatelé dál používat adaptér nebo můžou zařízení odpojit od adaptéru a po nastavení se připojit k Wi-Fi.
Připojení k Wi-Fi po nastavení
- Proveďte gesto Start a vyberte Nastavení. Aplikace Nastavení se automaticky umístí před vás.
- Vyberte Síť & Internet>Wi-Fi. Zkontrolujte, jestli je zapnuté Wi-Fi. Pokud síť nevidíte, posuňte se v seznamu dolů.
- Vyberte síť a pak vyberte Připojit.
- Pokud se zobrazí výzva k zadání hesla k síti, zadejte ho a vyberte Další.
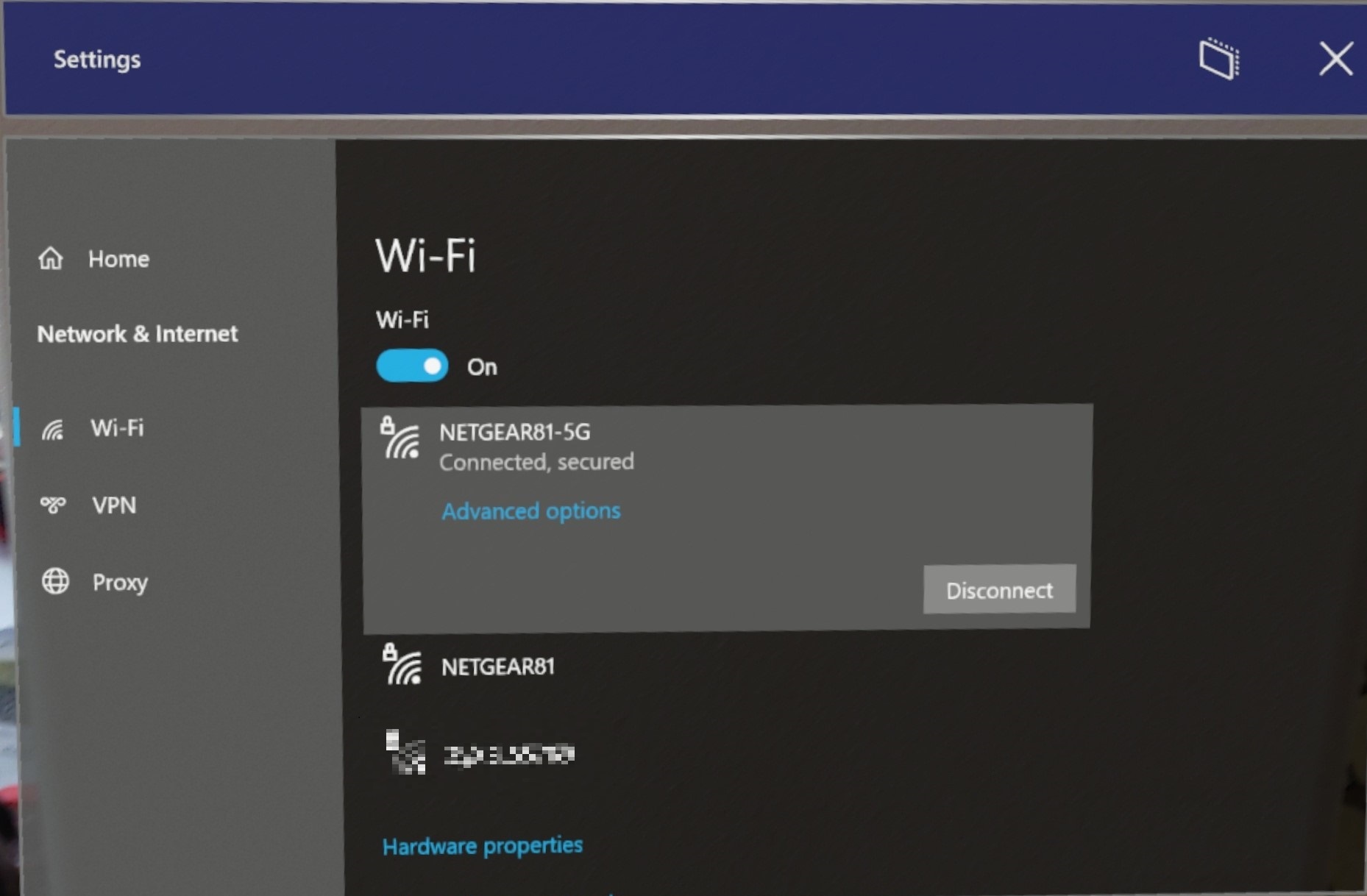
Pokud chcete ověřit, že jste připojení k Wi-Fi síti, zkontrolujte stav Wi-Fi v nabídce Start :
- Otevřete nabídku Start .
- Stav Wi-Fi najdete v levém horním rohu nabídky Start . Zobrazí se stav Wi-Fi a identifikátor SSID připojené sítě.
Tip
Pokud Wi-Fi není k dispozici, můžete se také připojit k mobilním sítím a sítím 5G.
Důležité
Uživatelé záměrně nemůžou doladit chování Wi-Fi roamingu HoloLens 2. Jediným způsobem, jak aktualizovat seznam Wi-Fi, je přepnout Wi-Fi Vypnuto a Zapnuto. Tím se zabrání mnoha problémům, například kdy zařízení může zůstat "zablokované" na ap, když je mimo rozsah.
modul HoloLens 2 Wi-Fi
Při připojování HoloLens 2 zařízení k Wi-Fi síti použijte následující technické specifikace k zajištění dobrého roamingu mezi Wi-Fi terminály.
- Čipová sada: SDM850 s moduly WCN3990 Wi-Fi. 802.11 AC vlna 1
- Šířky pásma kanálu: 2,4 GHz podporuje 20 MHz, 5 GHz podporuje 20 MHz, 40 MHz a 80 MHz
- Prostorové streamy: 2x2 MIMO
- Podporuje 802.11r (rychlý roaming), RSSI pro aktivaci roamingu je ~70 dBm
Úroveň signálu Wi-Fi má přímý vliv na roaming, protože požadavky na propustnost se liší podle případu použití. Při nastavování Wi-Fi terminálů zvažte následující specifikace.
Připojení HoloLensu k podnikové síti Wi-Fi
Profily enterprise Wi-Fi používají k ověřování Wi-Fi připojení protokol EAP (Extensible Authentication Protocol). Profil Wi-Fi HoloLens Enterprise je možné nakonfigurovat prostřednictvím MDM nebo zřizovacího balíčku vytvořeného službou Windows Configuration Designer.
Pokyny ke konfiguraci Microsoft Intune zařízení najdete v Intune.
K vytvoření zřizovacího balíčku Wi-Fi v wcd se vyžaduje předkonfigurovaný Wi-Fi profil .xml soubor. Tady je ukázkový profil Wi-Fi pro WPA2-Enterprise s ověřováním EAP-TLS:
<?xml version="1.0"?>
<WLANProfile xmlns="http://www.microsoft.com/networking/WLAN/profile/v1">
<name>SampleEapTlsProfile</name>
<SSIDConfig>
<SSID>
<hex>53616d706c65</hex>
<name>Sample</name>
</SSID>
<nonBroadcast>true</nonBroadcast>
</SSIDConfig>
<connectionType>ESS</connectionType>
<connectionMode>auto</connectionMode>
<autoSwitch>false</autoSwitch>
<MSM>
<security>
<authEncryption>
<authentication>WPA2</authentication>
<encryption>AES</encryption>
<useOneX>true</useOneX>
<FIPSMode xmlns="http://www.microsoft.com/networking/WLAN/profile/v2">false</FIPSMode>
</authEncryption>
<PMKCacheMode>disabled</PMKCacheMode>
<OneX xmlns="http://www.microsoft.com/networking/OneX/v1">
<authMode>machine</authMode>
<EAPConfig>
<EapHostConfig xmlns="http://www.microsoft.com/provisioning/EapHostConfig">
<EapMethod>
<Type xmlns="http://www.microsoft.com/provisioning/EapCommon">13</Type>
<VendorId xmlns="http://www.microsoft.com/provisioning/EapCommon">0</VendorId>
<VendorType xmlns="http://www.microsoft.com/provisioning/EapCommon">0</VendorType>
<AuthorId xmlns="http://www.microsoft.com/provisioning/EapCommon">0</AuthorId>
</EapMethod>
<Config xmlns="http://www.microsoft.com/provisioning/EapHostConfig">
<Eap xmlns="http://www.microsoft.com/provisioning/BaseEapConnectionPropertiesV1">
<Type>13</Type>
<EapType xmlns="http://www.microsoft.com/provisioning/EapTlsConnectionPropertiesV1">
<CredentialsSource><CertificateStore><SimpleCertSelection>true</SimpleCertSelection>
</CertificateStore>
</CredentialsSource>
<ServerValidation>
<DisableUserPromptForServerValidation>false</DisableUserPromptForServerValidation>
<ServerNames></ServerNames>
<TrustedRootCA>00 01 02 03 04 05 06 07 08 09 0a 0b 0c 0d 0e 0f 10 11 12 13</TrustedRootCA>
</ServerValidation>
<DifferentUsername>false</DifferentUsername>
<PerformServerValidation xmlns="http://www.microsoft.com/provisioning/EapTlsConnectionPropertiesV2">true</PerformServerValidation>
<AcceptServerName xmlns="http://www.microsoft.com/provisioning/EapTlsConnectionPropertiesV2">false</AcceptServerName>
</EapType>
</Eap>
</Config>
</EapHostConfig>
</EAPConfig>
</OneX>
</security>
</MSM>
</WLANProfile>
V závislosti na typu protokolu EAP může být nutné na zařízení zřídit certifikát kořenové certifikační autority serveru a klientský certifikát.
Další zdroje informací:
- WLANv1Profile Schema: [MS-GPWL]: Wireless LAN Profile v1 Schema | Microsoft Docs
- Schéma protokolu EAP-TLS: [MS-GPWL]: Schéma PROTOKOLU TLS Microsoft EAP | Microsoft Docs
Pokud máte potíže s připojením k Wi-Fi, podívejte se na naši stránku Řešení potíží .
HoloLens 2 protokolů a portů
Tato tabulka uvádí protokoly IP a porty TCP/UDP používané HoloLens 2 systémovými službami.
| Port | Protokol | Aplikační protokol | Název systémové služby |
|---|---|---|---|
| – | ICMP | ICMP (protokol IP 1) | TCP/IP |
| – | Protokolu igmp | IGMP (PROTOKOL IP 2) | TCP/IP |
| – | IPv6 | Zapouzdření protokolu IPv6 | TCP/IP |
| – | ESP | IPsec ESP (PROTOKOL IP 50) | Směrování a vzdálený přístup |
| – | AH | IPsec AH (IP protokol 51) | Směrování a vzdálený přístup |
| – | IPv6 –ICMP | ICMP pro IPv6 (PROTOKOL IP 58) | TCP/IP |
| 53 | UDP | DNS | Klient DNS |
| 67 | UDP | DHCP | TCP/IP |
| 80 | TCP | HTTP | Aplikace & Services |
| 123 | UDP | SNTP | Čas Windows |
| 443 | TCP | HTTPS | Aplikace & Services |
| 500 | UDP | IPSec IKE | Směrování a vzdálený přístup |
| 546 | UDP | DHCPv6 | TCP/IP |
| 1701 | UDP | L2TP | Směrování a vzdálený přístup |
| 1900 | UDP | SSDP | Služba zjišťování SSDP |
| 2869 | TCP | Oznámení o události SSDP | Služba zjišťování SSDP |
| 4500 | UDP | NAT-T | Směrování a vzdálený přístup |
| 5353 | UDP | Mdns | Klient DNS |
| 5355 | UDP | LLMNR | Klient DNS |
| 7236 | TCP | Mixed Reality Capture | Služba MRC |
| 7236 | UDP | Mixed Reality Capture | Služba MRC |
Konfigurace síťového proxy serveru
Tato část se zabývá síťovým proxy serverem pro operační systém HoloLens a aplikace Univerzální platforma Windows (UPW) s využitím zásobníku HTTP pro Windows. Aplikace, které používají zásobník HTTP jiného systému než Windows, můžou mít vlastní konfiguraci a zpracování proxy serveru.
Konfigurace proxy serveru
- Skript PAC (Proxy Auto-Config): Soubor PAC (otevře web, který není společností Microsoft) obsahuje funkci JavaScriptu FindProxyForURL(url, host).
- Statický proxy server: ve formě Server:Port.
- Protokol WPAD (Web Proxy Auto-Discovery Protocol): Zadejte adresu URL konfiguračního souboru proxy serveru prostřednictvím protokolu DHCP nebo DNS.
Metody zřizování proxy serveru
Existují tři způsoby, jak zřizovat proxy servery:
Uživatelské rozhraní Nastavení:
- Proxy pro jednotlivé uživatele (20H2 nebo starší):
- Otevřete nabídku Start a vyberte Nastavení.
- V nabídce vlevo vyberte Síť & Internet a pak Proxy.
- Posuňte se dolů na Ruční nastavení proxy serveru a přepněte možnost Použít proxy server na Zapnuto.
- Zadejte IP adresu proxy serveru.
- Zadejte číslo portu.
- Klikněte na Uložit.
- Proxy Wi-Fi (21H1 nebo vyšší):
- Otevřete nabídku Start a přejděte na stránku Vlastnosti Wi-Fi Network.
- Posuňte se dolů na Proxy.
- Změna na ruční nastavení
- Zadejte IP adresu proxy serveru.
- Zadejte číslo portu.
- Klikněte na Použít.
- Proxy pro jednotlivé uživatele (20H2 nebo starší):
MDM
PPKG
- Otevřete Designer konfigurace Windows.
- Klikněte na Rozšířené zřizování, zadejte název nového projektu a klikněte na Další.
- Vyberte Windows Holographic (HoloLens 2) a klikněte na Další.
- Naimportujte soubor PPKG (volitelné) a klikněte na Dokončit.
- Rozbalte položku Nastavení modulu runtime –> Profily připojení –> WLAN –> Proxy wlan.
- Zadejte identifikátor SSID sítě Wi-Fi a klikněte na Přidat.
- V levém okně vyberte síť Wi-Fi a zadejte požadované přizpůsobení. Povolená přizpůsobení se v nabídce vlevo zobrazí tučně.
- Klikněte na Uložit a ukončit.
- Použijte zřizovací balíček na HoloLens.
Poskytovatelé CSP stojí za mnoha úlohami správy a zásadami pro Windows 10, a to jak u Microsoft Intune, tak u poskytovatelů služeb MDM jiných společností než Microsoft. Můžete také použít Designer Konfigurace systému Windows k vytvoření zřizovacího balíčku a jeho použití na HoloLens 2. Nejpravděpodobnější poskytovatelé CSP, kteří se na vaše HoloLens 2 použijí, jsou:
- WiFi CSP: proxy Wi-Fi profilu
Další poskytovatelé CSP podporovaní v zařízeních HoloLens
Síť VPN
Připojení VPN vám může pomoct zajistit bezpečnější připojení a přístup k firemní síti a internetu. HoloLens 2 podporuje integrovaný modul plug-in VPN client and Univerzální platforma Windows (UPW) VPN.
Podporované integrované protokoly VPN:
- IKEv2
- L2TP
- PPTP
Pokud se pro ověřování integrovaného klienta VPN používá certifikát, je potřeba požadovaný klientský certifikát přidat do úložiště certifikátů uživatele. Pokud chcete zjistit, jestli modul plug-in VPN třetí strany podporuje HoloLens 2, přejděte do Storu, vyhledejte aplikaci VPN a zkontrolujte, jestli je HoloLens uvedený jako podporované zařízení, a na stránce s požadavky na systém, která aplikace podporuje architekturu ARM nebo ARM64. HoloLens podporuje pouze Univerzální platforma Windows aplikace pro vpn třetích stran.
SÍŤ VPN je možné spravovat pomocí MDM prostřednictvím nastavení/AllowVPN a nastavení prostřednictvím zásad Vpnv2-csp.
Přečtěte si další informace o konfiguraci sítě VPN pomocí těchto příruček.
SÍŤ VPN přes uživatelské rozhraní
Síť VPN není ve výchozím nastavení povolená, ale můžete ji povolit ručně tak, že otevřete aplikaci Nastavení a přejdete na Síť & Internet –> VPN.
- Vyberte poskytovatele sítě VPN.
- Vytvořte název připojení.
- Zadejte název nebo adresu vašeho serveru.
- Vyberte typ sítě VPN.
- Vyberte typ přihlašovacích údajů.
- Volitelně můžete přidat uživatelské jméno a heslo.
- Použijte nastavení sítě VPN.
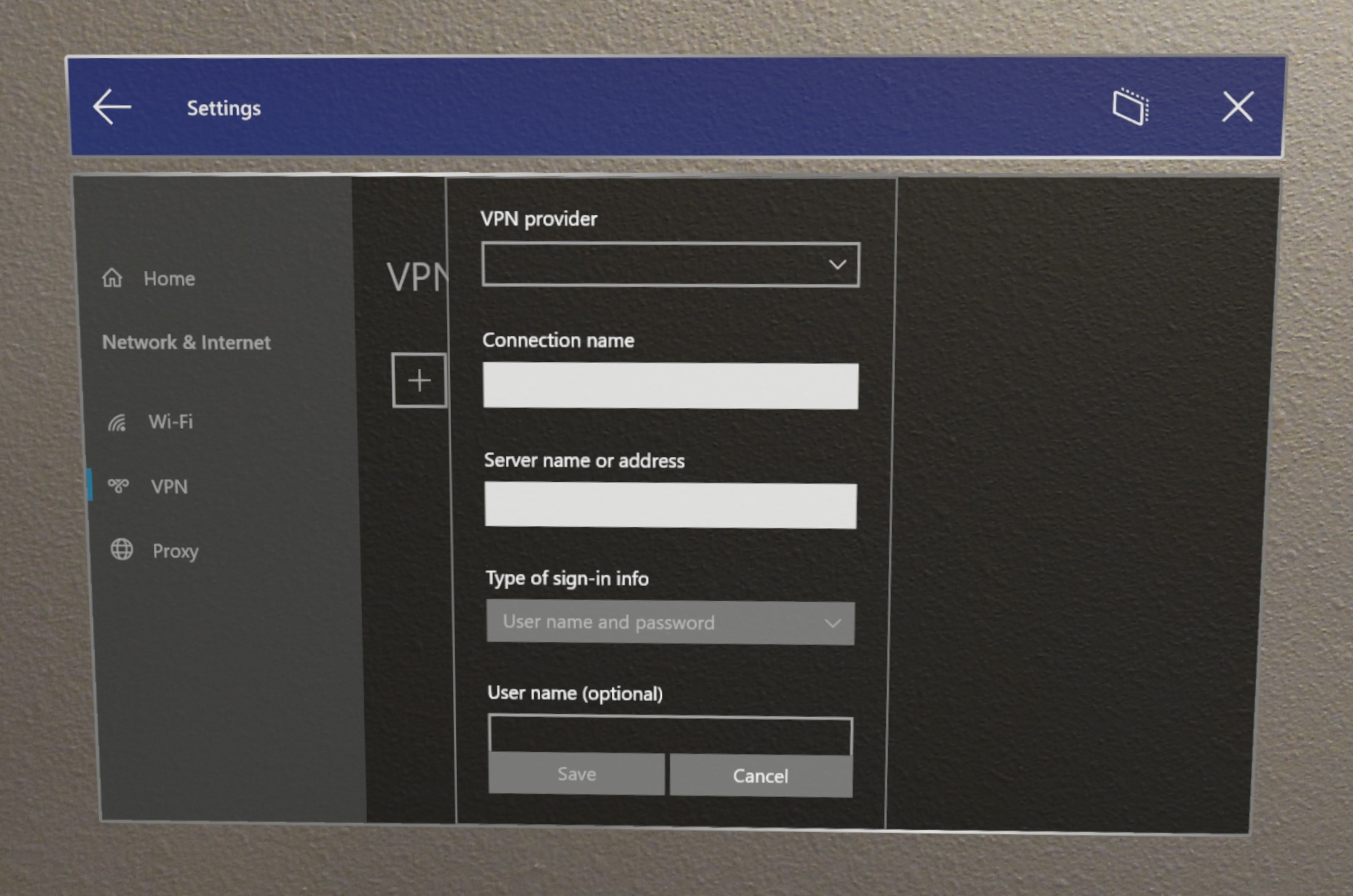
Síť VPN nastavená prostřednictvím zřizovacího balíčku
Tip
V našem Systému Windows Holographic verze 20H2 jsme opravili problém s konfigurací proxy serveru pro připojení VPN. Pokud máte v úmyslu tento tok použít, zvažte upgrade zařízení na tento build.
- Spusťte Designer Windows Configuration.
- Klikněte na Zřídit zařízení HoloLens, pak vyberte Cílové zařízení a Další.
- Zadejte název a cestu k balíčku.
- Klikněte na Přepnout do rozšířeného editoru.
- Otevřete nastavení modulu runtime ->ConnectivityProfiles ->VPN ->VPNSettings.
- Konfigurace vpnProfileName
- Vyberte ProfileType: Native (Nativní ) nebo Third Party (Třetí strana).
- V části Nativní profil vyberte NativeProtocolType a pak nakonfigurujte server, zásady směrování, typ ověřování a další nastavení.
- Pro profil třetí strany nakonfigurujte adresu URL serveru, název řady balíčků aplikací vpn plug-in (pouze 3 předdefinované) a vlastní konfigurace.
- Exportujte balíček.
- Připojte HoloLens a zkopírujte do zařízení soubor .ppkg.
- Na HoloLensu použijte vpn .ppkg tak, že otevřete nabídku Start a vyberete Nastavení ->Účet ->Přístup do práce nebo do školy ->Přidat nebo odebrat zřizovací balíček -> Vyberte balíček VPN.
Nastavení sítě VPN přes Intune
Začněte jednoduše podle dokumentů Intune. Při použití těchto kroků mějte na paměti integrované protokoly VPN, které zařízení HoloLens podporují.
Vytvořte profily VPN pro připojení k serverům VPN v Intune.
Windows 10 a nastavení zařízení s Windows Holographic pro přidání připojení VPN pomocí Intune.
Až budete hotovi, nezapomeňte profil přiřadit.
VPN prostřednictvím řešení MDM třetích stran
Příklad připojení VPN třetí strany:
<!-- Configure VPN Server Name or Address (PhoneNumber=) [Comma Separated]-->
<Add>
<CmdID>10001</CmdID>
<Item>
<Target>
<LocURI>./Vendor/MSFT/VPNv2/VPNProfileName/PluginProfile/ServerUrlList</LocURI>
</Target>
<Data>selfhost.corp.contoso.com</Data>
</Item>
</Add>
<!-- Configure VPN Plugin AppX Package ID (ThirdPartyProfileInfo=) -->
<Add>
<CmdID>10002</CmdID>
<Item>
<Target>
<LocURI>./Vendor/MSFT/VPNv2/VPNProfileName/PluginProfile/PluginPackageFamilyName</LocURI>
</Target>
<Data>TestVpnPluginApp-SL_8wekyb3d8bbwe</Data>
</Item>
</Add>
<!-- Configure Microsoft's Custom XML (ThirdPartyProfileInfo=) -->
<Add>
<CmdID>10003</CmdID>
<Item>
<Target>
<LocURI>./Vendor/MSFT/VPNv2/VPNProfileName/PluginProfile/CustomConfiguration</LocURI>
</Target> <Data><pluginschema><ipAddress>auto</ipAddress><port>443</port><networksettings><routes><includev4><route><address>172.10.10.0</address><prefix>24</prefix></route></includev4></routes><namespaces><namespace><space>.vpnbackend.com</space><dnsservers><server>172.10.10.11</server></dnsservers></namespace></namespaces></networksettings></pluginschema></Data>
</Item>
</Add>
Příklad nativní sítě VPN IKEv2:
<Add>
<CmdID>10001</CmdID>
<Item>
<Target>
<LocURI>./Vendor/MSFT/VPNv2/VPNProfileName/NativeProfile/Servers</LocURI>
</Target>
<Data>Selfhost.corp.contoso.com</Data>
</Item>
</Add>
<Add>
<CmdID>10002</CmdID>
<Item>
<Target>
<LocURI>./Vendor/MSFT/VPNv2/VPNProfileName/NativeProfile/RoutingPolicyType</LocURI>
</Target>
<Data>ForceTunnel</Data>
</Item>
</Add>
<!-- Configure VPN Protocol Type (L2tp, Pptp, Ikev2) -->
<Add>
<CmdID>10003</CmdID>
<Item>
<Target>
<LocURI>./Vendor/MSFT/VPNv2/VPNProfileName/NativeProfile/NativeProtocolType</LocURI>
</Target>
<Data>Ikev2</Data>
</Item>
</Add>
<!-- Configure VPN User Method (Mschapv2, Eap) -->
<Add>
<CmdID>10004</CmdID>
<Item>
<Target>
<LocURI>./Vendor/MSFT/VPNv2/VPNProfileName/NativeProfile/Authentication/UserMethod</LocURI>
</Target>
<Data>Eap</Data>
</Item>
</Add>
<Add>
<CmdID>10004</CmdID>
<Item>
<Target>
<LocURI>./Vendor/MSFT/VPNv2/VPNProfileName/NativeProfile/Authentication/Eap/Configuration</LocURI>
</Target>
<Data>EAP_configuration_xml_content</Data>
</Item>
</Add>
Zakázání Wi-Fi na HoloLensu (1. generace)
Použití aplikace Nastavení na HoloLensu
Otevřete nabídku Start .
V nabídce Start vyberte aplikaci Nastavení nebo v seznamu Všechny aplikace na pravé straně nabídky Start. Aplikace Nastavení se automaticky umístí před vás.
Vyberte Síť & internet.
Vyberte posuvník Wi-Fi a přesuňte ho do polohy Vypnuto . Tím vypnete rf komponenty rádia Wi-Fi a zakážete všechny funkce Wi-Fi na HoloLensu.
Upozornění
Pokud je přepínač Wi-Fi vypnutý, HoloLens nebude moct automaticky načíst mezery.
Posunutím posuvníku do polohy Zapnuto zapnete přepínač Wi-Fi a obnovíte Wi-Fi funkce na Microsoft HoloLens. Vybraný stav Wi-Fi přepínačů (Zapnuto nebo Vypnuto) se zachová i po restartování.
Identifikace IP adresy Vašeho HoloLensu v síti Wi-Fi
Pomocí aplikace Nastavení
Otevřete nabídku Start .
V nabídce Start vyberte aplikaci Nastavení nebo v seznamu Všechny aplikace na pravé straně nabídky Start. Aplikace Nastavení se automaticky umístí před vás.
Vyberte Síť & internet.
Posuňte se dolů pod seznam dostupných Wi-Fi sítí a vyberte Vlastnosti hardwaru.
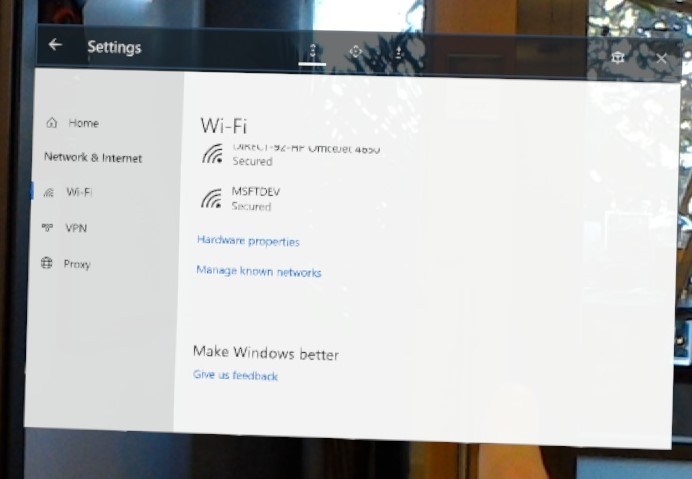
IP adresa se zobrazí vedle položky IPv4 adresa.
Pomocí hlasových příkazů
V závislosti na sestavení zařízení můžete k zobrazení ip adresy použít integrované hlasové příkazy nebo Cortanu. V buildech po 19041.1103 vyslovte "What's my IP address?" (Jaká je moje IP adresa? ) a zobrazí se. V dřívějších buildech nebo HoloLensu (1. generace) řekněte "Hey Cortana, What's my IP address?" (Ahoj Cortano, jaká je moje IP adresa?) a Cortana zobrazí a přečte vaši IP adresu.
Pomocí portálu zařízení s Windows
- Ve webovém prohlížeči na počítači otevřete portál zařízení.
- Přejděte do části Sítě .
V této části se zobrazí vaše IP adresa a další informace o síti. Pomocí této metody můžete zkopírovat a vložit IP adresu na vývojovém počítači.
Změna IP adresy na statickou adresu
Pomocí Nastavení
- Otevřete nabídku Start .
- V nabídce Start vyberte aplikaci Nastavení nebo v seznamu Všechny aplikace na pravé straně nabídky Start. Aplikace Nastavení se automaticky umístí před vás.
- Vyberte Síť & internet.
- Posuňte se dolů pod seznam dostupných Wi-Fi sítí a vyberte Vlastnosti hardwaru.
- V okně Upravit nastavení IP adresy změňte první pole na Ruční.
- Do zbývajících polí zadejte požadovanou konfiguraci IP adresy a klikněte na Uložit.
Pomocí portálu zařízení s Windows
- Ve webovém prohlížeči na počítači otevřete portál zařízení.
- Přejděte do části Sítě .
- Vyberte tlačítko Konfigurace protokolu IPv4 .
- Vyberte Použít následující IP adresu a zadejte požadovanou konfiguraci protokolu TCP/IP.
- Vyberte Použít následující adresy serverů DNS a v případě potřeby zadejte upřednostňovanou a alternativní adresu serveru DNS.
- Klikněte na Uložit.