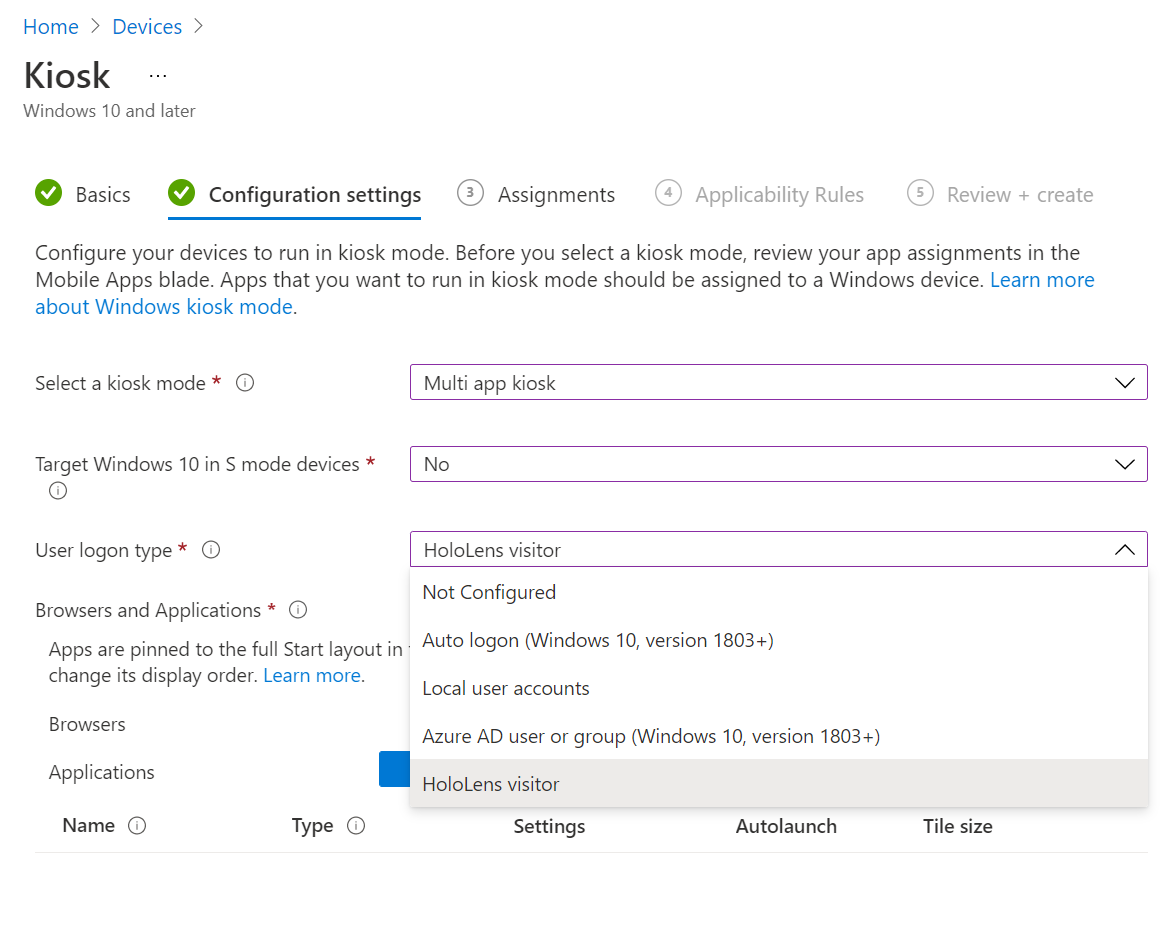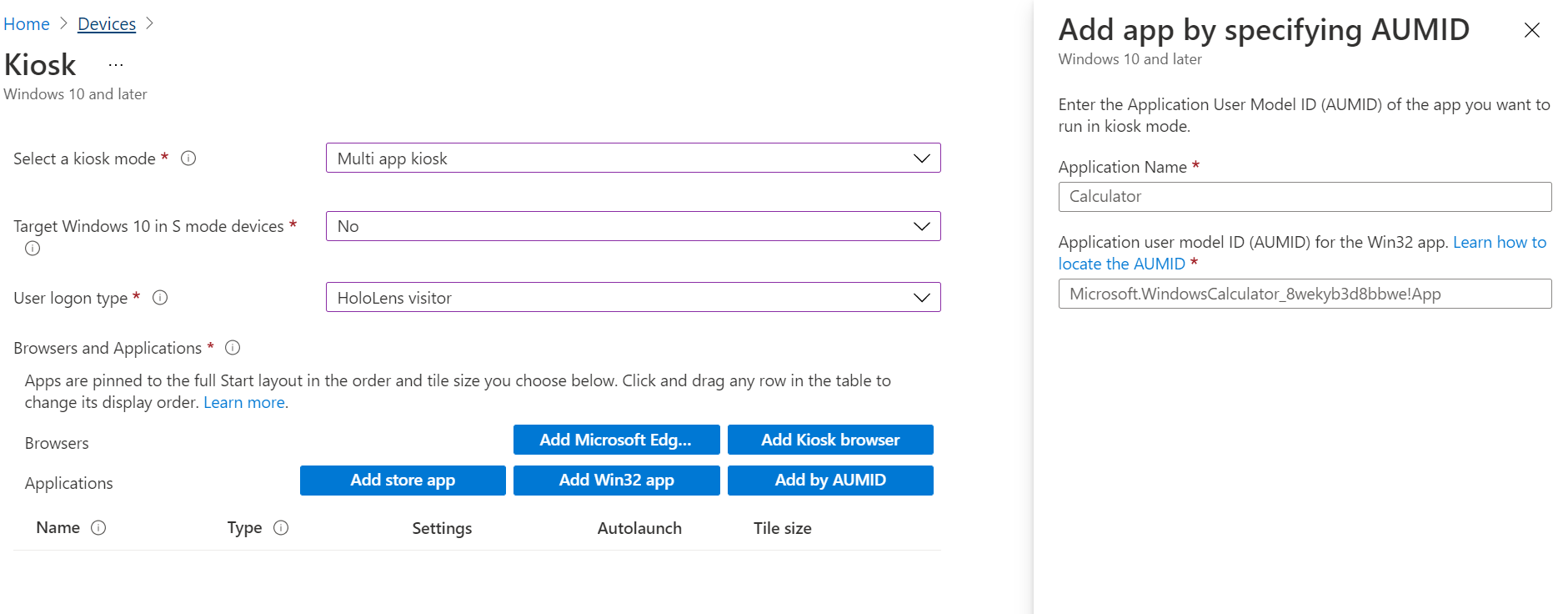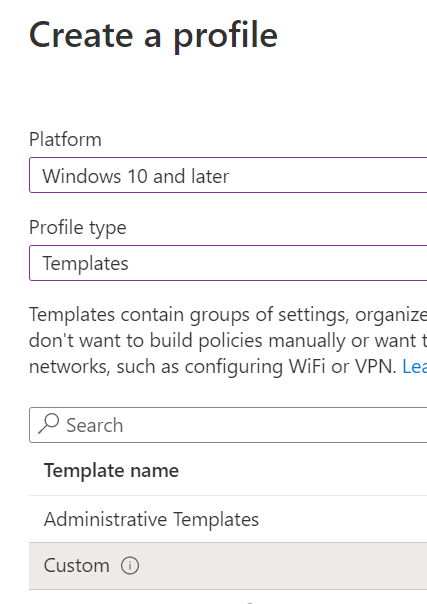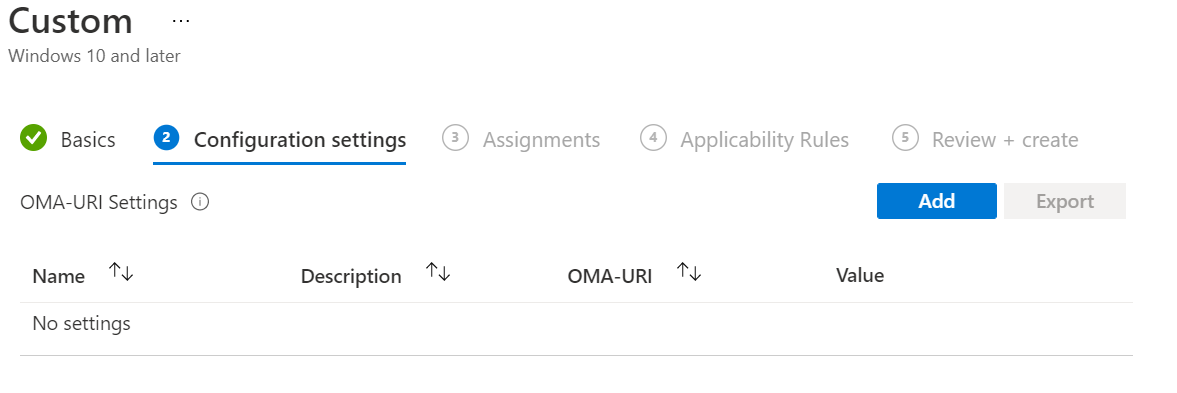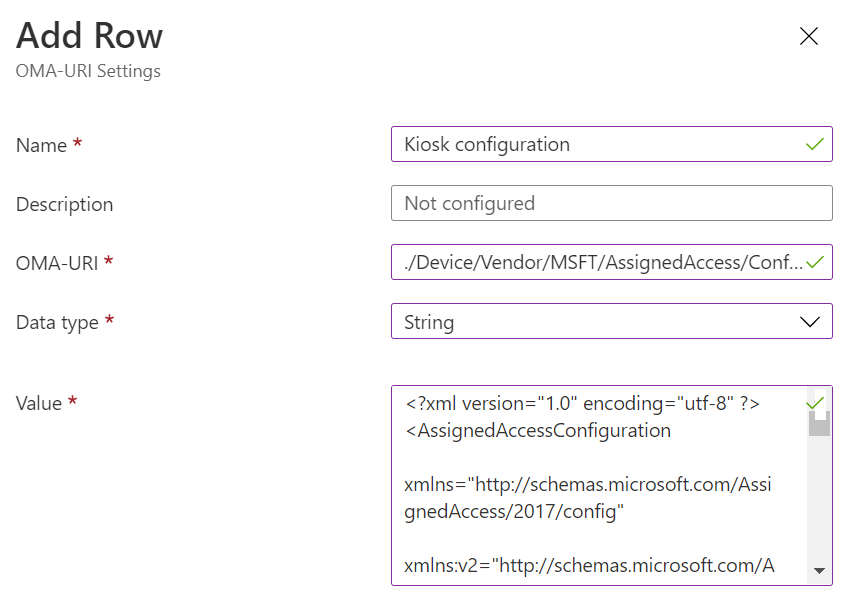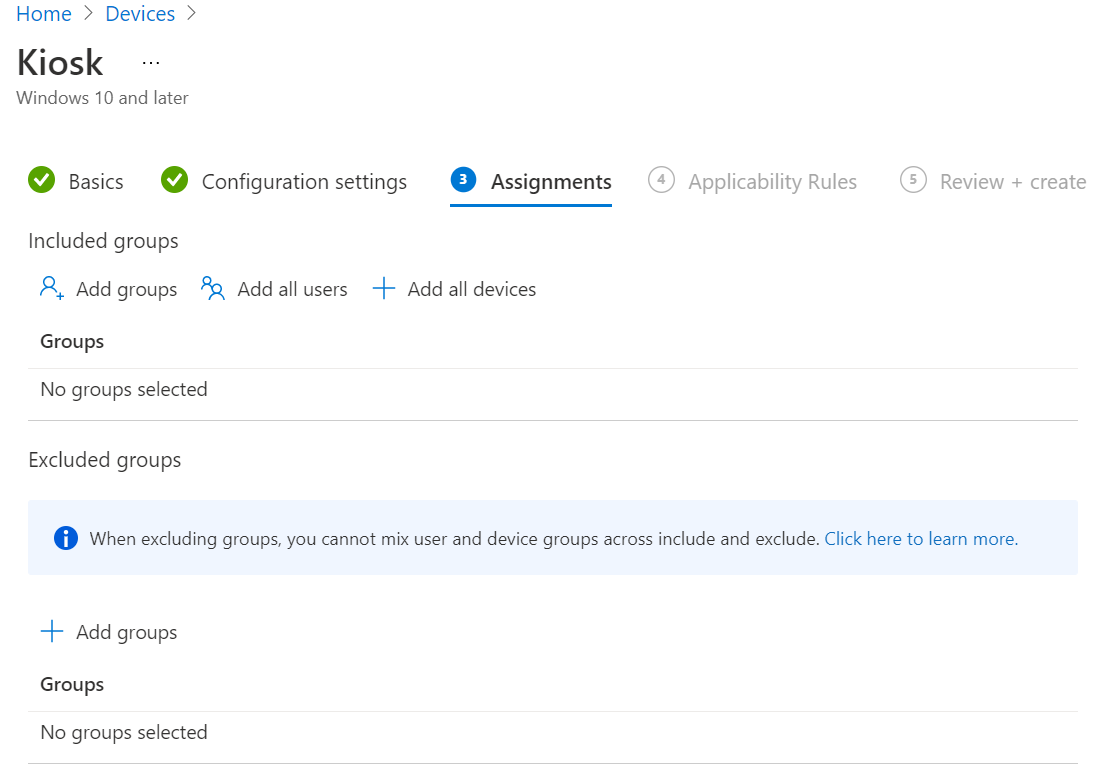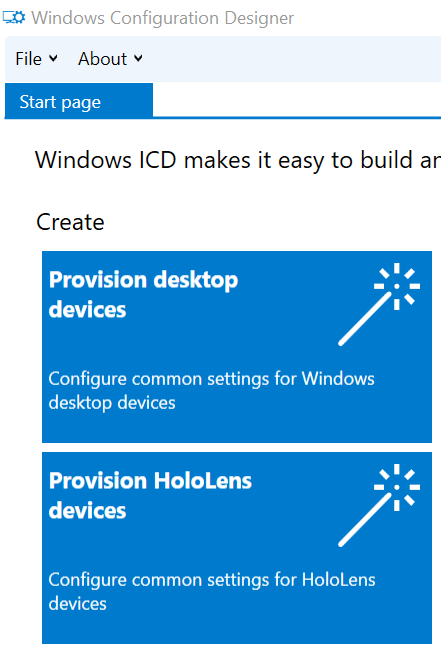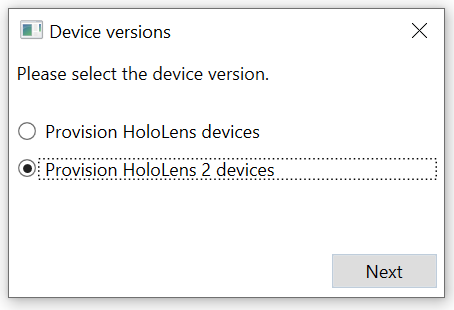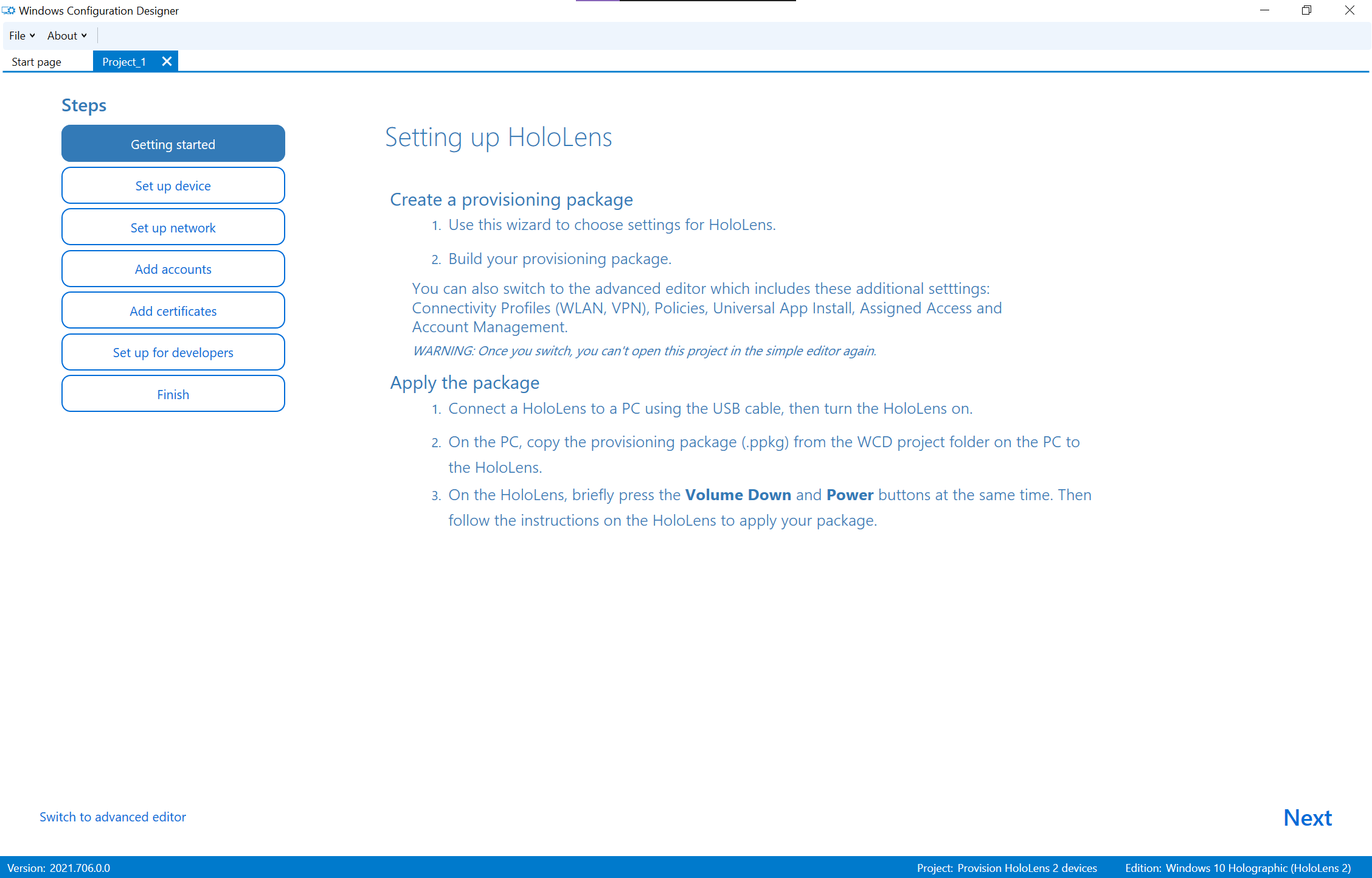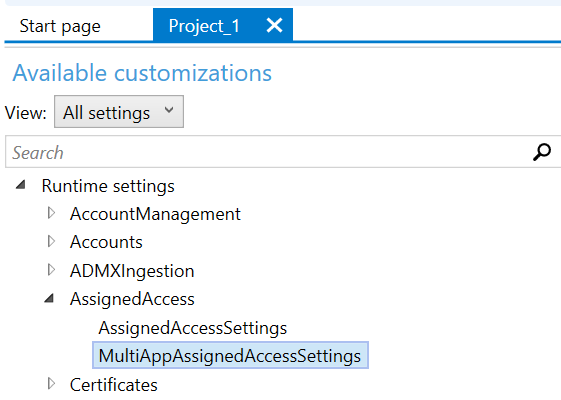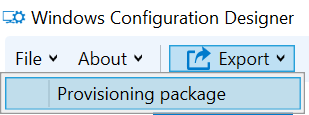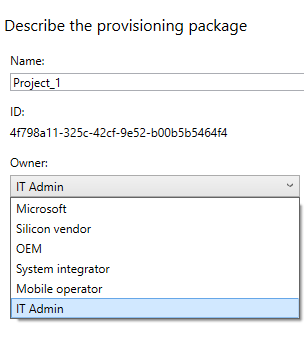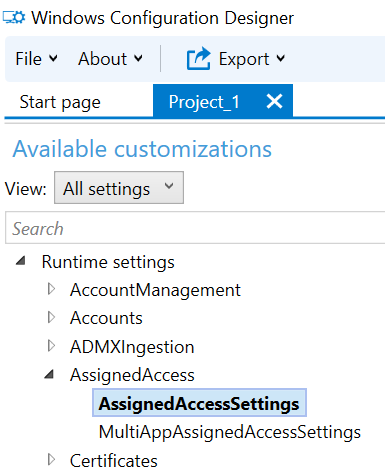Nastavení HoloLens jako veřejného terminálu
Co je beznabídkový režim?
Celoobrazovkový režim je funkce, ve které můžete určit, které aplikace se zobrazují v nabídce Start, když se uživatel přihlásí k HoloLensu. Existují 2 podporované scénáře:
beznabídkový režim jednoúčelové aplikace – při přihlášení uživatele se nezobrazí žádná nabídka Start a automaticky se spustí jedna aplikace.
Příklad používá: Zařízení, na kterém běží jenom aplikace Dynamics 365 Guides.
beznabídkový režim více aplikací – nabídka Start zobrazuje jenom aplikace, které byly zadány v konfiguraci veřejného terminálu, když se uživatel přihlásí. Aplikaci je možné zvolit, aby se v případě potřeby automaticky spustila.
Příklad používá: Zařízení, které zobrazuje pouze aplikaci Store, Centrum Feedback a Nastavení v nabídce Start.
Příkladbeznabídkového režimu s více aplikacemi
Popis prostředí celoobrazovkového režimu při přihlášení uživatele
Následující tabulka uvádí funkce v různých režimech veřejného terminálu.
| Nabídka Start | Nabídka Rychlé akce | Kamera a video | Miracast | Cortana | Integrované hlasové příkazy | |
|---|---|---|---|---|---|---|
| beznabídkový terminál s jednou aplikací | Invalidní | Invalidní | Invalidní | Invalidní | Invalidní | Zpřístupněný* |
| beznabídkový terminál s více aplikacemi | Zpřístupněný | Zpřístupněný* | K dispozici* | K dispozici* | K dispozici* | Zpřístupněný* |
* Další informace o tom, jak povolit zakázané funkce nebo jak hlasové příkazy interagují s zakázanými funkcemi a Cortana, najdete v tématu HoloLens AUMIDs pro aplikace.
Klíčové obecné aspekty před konfigurací celoobrazovkového režimu
Určete typ uživatelského účtu, který se ve vašem prostředí přihlašuje k HoloLensu– HoloLens podporuje účty Microsoft Entra, účty Microsoft (MSA) a místní účty. Kromě toho se podporují také dočasně vytvořené účty označované jako hosté nebo návštěvníci (pouze pro zařízení pro připojení Microsoft Entra). Další informace najdete v článku Správa identity uživatele a přihlášení pro HoloLens.
Určete cíle prostředí celoobrazovkového režimu – ať už je to každý, jeden uživatel, někteří uživatelé nebo uživatelé, kteří jsou členy skupin Microsoft Entra atd.
U více beznabídkový režim aplikace určete, které aplikace se mají zobrazit v nabídce Start. Pro každou aplikaci bude potřeba její ID modelu uživatele (AUMID).
Zjistěte, jestli se režim veřejného terminálu použije na HoloLens prostřednictvím balíčků pro zřizování za běhu nebo serveru správy mobilních zařízení (MDM).
Důležité informace o zabezpečení
Celoobrazovkový režim by neměl být považován za metodu zabezpečení, ale jako prostředek pro řízení prostředí spouštění při přihlašování uživatelů. Prostředí celoobrazovkového režimu můžete kombinovat s možnostmi uvedenými níže, pokud existují konkrétní potřeby související se zabezpečením:
Když je aplikace Nastavení nakonfigurovaná tak, aby se zobrazovala v celoobrazovkovém režimu a chcete určit, které stránky se zobrazují v aplikaci Nastavení, podívejte se na Viditelnost nastavení stránky.
Pokud chcete řídit přístup k určitým hardwarovým funkcím, například fotoaparátu, Bluetooth atd. pro určité aplikace atd. přečtěte si zásady v poskytovateli CSP zásad podporovaných holoLens 2 – Windows Client Management. Návrhy najdete v našich běžných omezeních zařízení.
Celoobrazovkový režim neblokuje spuštění jiných aplikací (nakonfigurované jako součást celoobrazovkového prostředí). Pokud chcete v HoloLensu úplně blokovat spouštění určitých aplikací nebo procesů, přečtěte si Použití řízení aplikací v programu Windows Defender na zařízeních s HoloLens 2 v Microsoft Intune – Azure.
Klíčové technické aspekty celoobrazovkového režimu pro HoloLens
Platí jenom v případě, že plánujete používat balíčky zřizování za běhu nebo vytvářet konfigurace veřejného terminálu ručně sami. Konfigurace celoobrazovkového režimu používá hierarchickou strukturu založenou na jazyce XML:
Přiřazený přístupový profil definuje, které aplikace se zobrazí v nabídce Start v celoobrazovkovém režimu. Můžete definovat více profilů ve stejné struktuře XML, na které lze odkazovat později.
Konfigurace přiřazeného přístupu odkazuje na profil a cílové uživatele tohoto profilu, například konkrétního uživatele nebo skupinu Nebo návštěvníka Microsoft Entra atd. V závislosti na složitosti scénářů použití můžete definovat více konfigurací ve stejné struktuře XML (viz část Podporované scénáře níže).
Podporované scénáře pro celoobrazovkový režim založený na typu identity
Před vložením kopírování najdete referenční odkazy příklady založené na vašem scénáři a aktualizaci podle potřeby.
Poznámka
K vytvoření konfigurace beznabídkového režimu použijte XML jenom v případě, že nepoužíváte uživatelské rozhraní Intune.
Pro uživatele, kteří se přihlašují jako místní účet nebo MSA
| Požadované prostředí beznabídkového režimu | Doporučená konfigurace veřejného terminálu | Způsoby konfigurace | Poznámky |
|---|---|---|---|
| Každý uživatel, který se přihlásí, získá prostředí veřejného terminálu. | Konfigurace více globálního přístupu aplikace | • vlastní šablony Microsoft Intune • zřizování Runtime – více aplikací |
Globální přiřazený přístup vyžaduje 20H2 a novější buildy |
| Konkrétní uživatel, který se přihlásí, získá prostředí veřejného terminálu. | Nakonfigurujte jeden nebo více přístupových profilů přiřazených aplikací (podle potřeby) a zadejte jméno konkrétního uživatele. | Viz podporované možnosti níže. | V beznabídkovém režimu jedné aplikace se v HoloLensu podporuje jenom místní uživatelský účet nebo účet MSA. V případě režimu veřejného terminálu s více aplikacemi se v HoloLensu podporuje jenom účet MSA nebo účet Microsoft Entra. |
Pro uživatele, kteří se přihlašují jako účet Microsoft Entra
| Požadované prostředí beznabídkového režimu | Doporučená konfigurace veřejného terminálu | Způsoby konfigurace | Poznámky |
|---|---|---|---|
| Každý uživatel, který se přihlásí, získá prostředí veřejného terminálu. | Konfigurace více globálního přístupu aplikace | • vlastní šablony Microsoft Intune • zřizování Runtime – více aplikací |
Globální přiřazený přístup vyžaduje 20H2 a novější buildy |
| Každý uživatel, který se přihlásí, získá beznabídkové prostředí s výjimkou určitých uživatelů. | Konfigurace více profilů globálního přístupu přiřazených aplikací vyloučením určitých uživatelů (kteří musí být vlastníky zařízení). | • vlastní šablony Microsoft Intune • zřizování Runtime – více aplikací |
Globální přiřazený přístup vyžaduje 20H2 a novější buildy |
| Každý uživatel Microsoft Entra získá samostatné prostředí veřejného terminálu specifické pro daného uživatele. | Konfigurace přiřazeného přístupu pro každého uživatele, který zadá název účtu Microsoft Entra. | • vlastní šablony Microsoft Intune • zřizování Runtime – více aplikací |
• Pro optimální zkušenosti s Microsoft Entra ID během přihlašování doporučujeme použít AADGroupMembershipCacheValidityInDayspolicy. |
| Pouze konkrétní uživatel Microsoft Entra se používá k automatickému přihlášení k HoloLensu a k veřejnému terminálu určenému pro daného uživatele Microsoft Entra. | Zadejte veřejný terminál pro uživatele Microsoft Entra pomocí více přístupových profilů přiřazených aplikací pro jeden účet Microsoft Entra pro jeden účet aplikace nebo [referenční informace o beznabídkovém režimu HoloLens] podle vašich požadavků. Zadejte e-mailovou adresu uživatele v zásadách |
• vlastní šablony Microsoft Intune • zřizování Runtime – více aplikací |
Můžete se rozhodnout, že se přihlásíte pouze k jednomu uživateli Microsoft Entra. Jakmile se uživatel přihlásí, jakmile se zařízení bude dál automaticky přihlašovat a nikdy se neodhlásí. |
| Uživatelé v různých skupinách Microsoft Entra mají beznabídkový režim, který je určen pouze pro jejich skupinu. | Konfigurace přiřazeného přístupu pro každou požadovanou skupinu Microsoft Entra. | • vlastní šablony Microsoft Intune • zřizování Runtime – více aplikací |
• Když se uživatel přihlásí a HoloLens je připojen k internetu, pokud je tento uživatel členem skupiny Microsoft Entra, pro kterou existuje konfigurace veřejného terminálu, uživatel přejde do veřejného terminálu pro tuto skupinu Microsoft Entra. • Pokud při přihlášení uživatele není k dispozici žádný internet, bude se u uživatele setkát s chováním režimu selhání HoloLens. • Pokud není zaručena dostupnost internetu, pokud je potřeba používat přihlášení uživatelů a veřejný terminál založený na skupině Microsoft Entra, zvážit použití AADGroupMembershipCacheValidityInDayspolicy. • Pro optimální prostředí skupin Microsoft Entra během přihlašování doporučujeme použít AADGroupMembershipCacheValidityInDayspolicy |
| Uživatelé, kteří potřebují používat HoloLens pro dočasné účely, získají prostředí veřejného terminálu. | Konfigurace přiřazeného přístupu pro návštěvníky | • vlastní šablony Microsoft Intune • zřizování Runtime – jednoúčelová aplikace |
• Dočasný uživatelský účet automaticky vytvoří HoloLens při přihlášení a odebere se při odhlášení dočasného uživatele. • Zvažte povolení zásad automatického přihlášení návštěvníka . |
Postup konfigurace celoobrazovkového režimu pro HoloLens
Konfigurace veřejného terminálu je možné vytvořit a použít následujícími způsoby:
- S uživatelským rozhraním serveru MDM, například šablony veřejného terminálu Intune nebo vlastní konfigurace OMA-URI, které se pak vzdáleně použijí na HoloLens.
- S balíčky zřizování za běhu, které se pak přímo použijí na HoloLens.
Tady jsou následující způsoby konfigurace, vyberte kartu odpovídající procesu, který chcete použít.
- šablony veřejného terminálu s jednou aplikací v Microsoft Intune
- šablony veřejného terminálu s více aplikacemi v Microsoft Intune
- vlastní šablony Microsoft Intune
- zřizování Runtime – více aplikací
- zřizování Runtime – jednoúčelová aplikace
- šablony veřejného terminálu s jednou aplikací v Microsoft Intune
- šablony veřejného terminálu s více aplikacemi v Microsoft Intune
- vlastní šablony Microsoft Intune
- zřizování Runtime – více aplikací
- zřizování Runtime – jednoúčelová aplikace
Šablona veřejného terminálu s jednou aplikací Microsoft Intune
Vytvořte konfigurační profil.
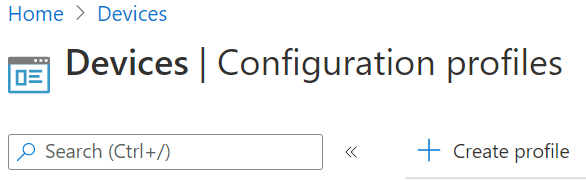
Zvolte šablonu veřejného terminálu.
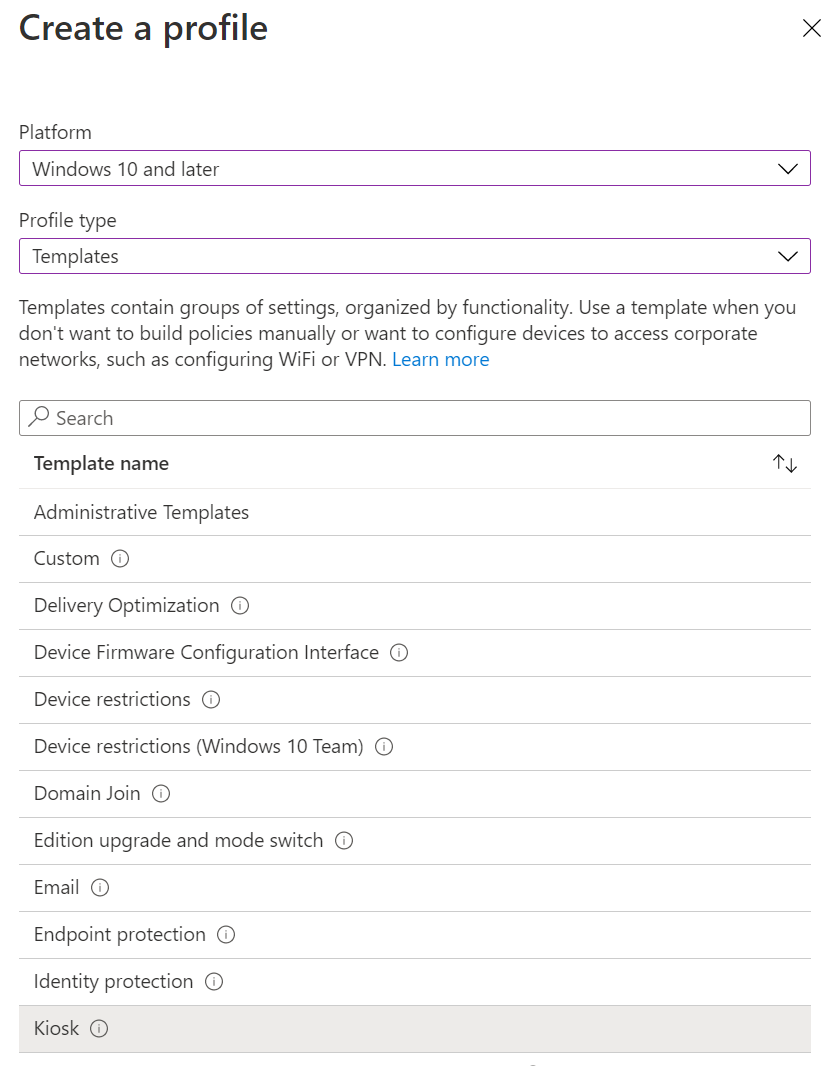
Zvolte, jestli jedna aplikace nebo více beznabídkový režim aplikace a také zvolí druh cílení uživatelů na beznabídkový režim.
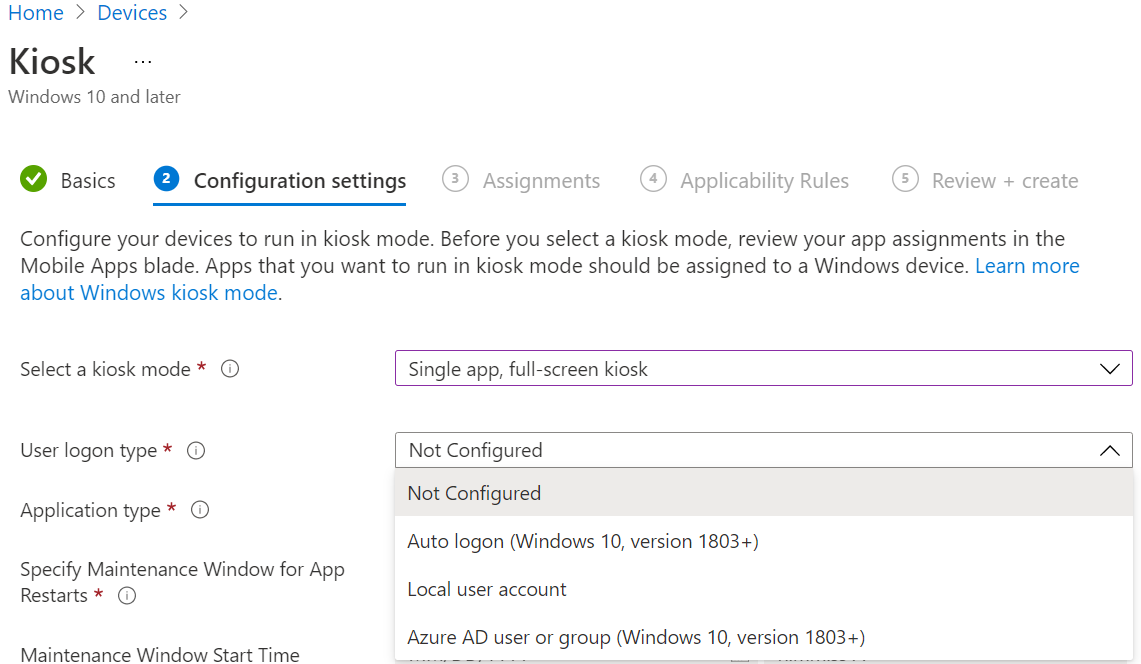
Zvolte aplikaci, která se má spustit v celoobrazovkovém režimu.
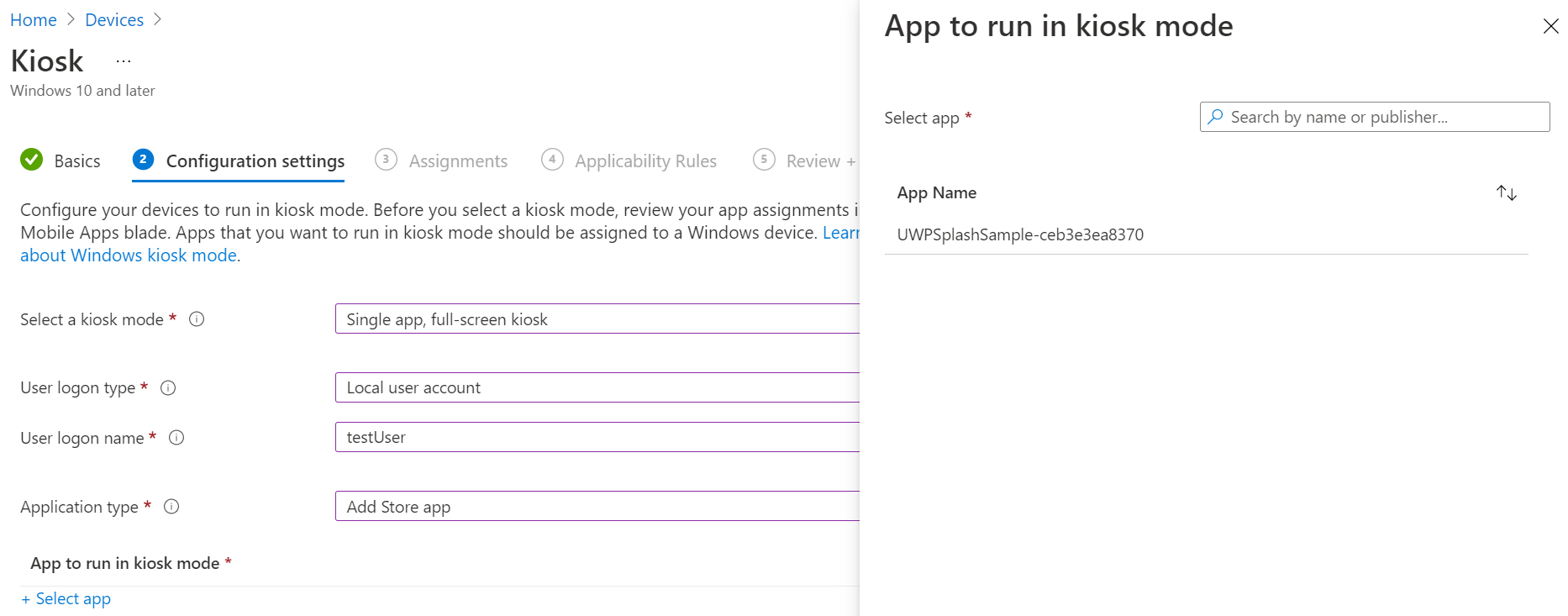
Ponechte zbytek možností tak, jak jsou.
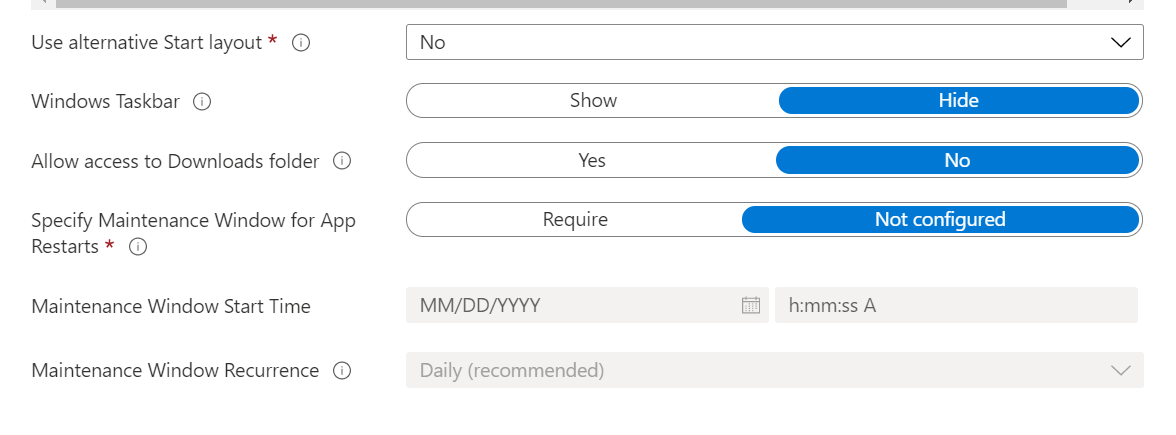
Zvolte, ke kterým skupinám nebo zařízením nebo uživatelům se má tento konfigurační profil přiřadit.
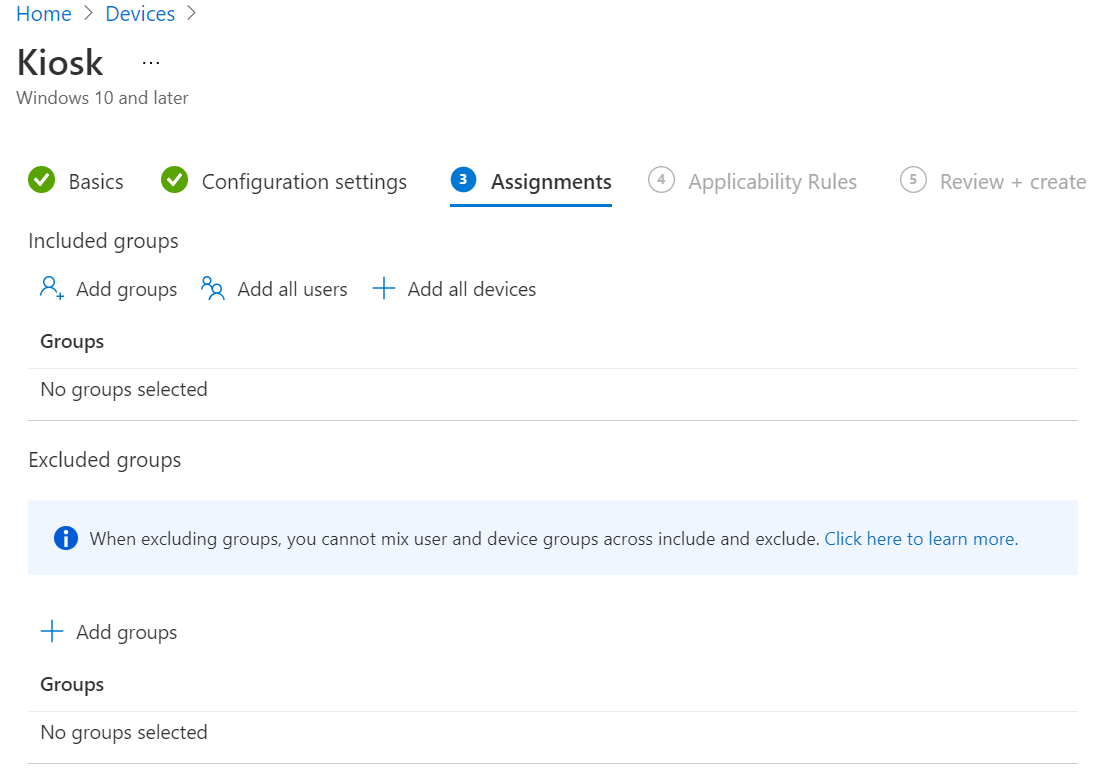
Zkontrolujte a vytvořte konfigurační profil.
Proveďte synchronizaci MDM od zařízení nebo Intune, aby se na zařízení použila konfigurace. Synchronizovat zařízení z Intune nebo na zařízení prostřednictvím Nastavení > Účty > Pracovní nebo školní > vybrat připojený účet > Informace > Synchronizace.
Přihlaste se jako cílový uživatel a vyzkoušejte veřejný terminál.
Nejčastější dotazy
Jak se můžou účty návštěvníků automaticky přihlásit k celoobrazovkovému prostředí?
- K dispozici v buildech Windows Holographic, verze 21H1 a novějších, konfigurace Microsoft Entra ID a non-Azure AD podporují automatické přihlašování účtů návštěvníků v režimech veřejného terminálu.
Ve výchozím nastavení zařízení nakonfigurovaná pro celoobrazovkový režim s účty návštěvníků budou mít na přihlašovací obrazovce tlačítko, které se přihlásí návštěvníka jediným klepnutím. Po přihlášení se zařízení znovu nezobrazí přihlašovací obrazovka, dokud se návštěvník explicitně neodhlásí z nabídky Start nebo se zařízení restartuje. Někdy ale můžete chtít nastavit zařízení tak, aby se přihlašovací obrazovka nikdy nezobsáhla a aby se zařízení automaticky přihlásilo pomocí účtu návštěvníka k celoobrazovkovému prostředí. Provedete to tak, že nakonfigurujete zásady MixedReality/VisitorAutoLogon.
Zařízení nakonfigurované tak, aby se automaticky přihlásilo pomocí účtu návštěvníka, nebude mít k ukončení tohoto režimu uživatelské rozhraní na zařízení. Aby se zajistilo, že zařízení není náhodně uzamčené, tato zásada vyžaduje, aby na zařízení nebyly žádné jiné uživatelské účty. V důsledku toho musí být tato zásada použita během instalace zařízení buď pomocí zřizovacího balíčku, nebo pomocí MDM pomocí Autopilotu.
- automatickéhologu s MDM
-
zřizovacího balíčku
Automatické přihlašování s MDM
Automatické přihlášení návštěvníka lze spravovat prostřednictvím vlastních zásad OMA-URI.
- Hodnota URI: ./Device/Vendor/MSFT/Policy/Config/MixedReality/VisitorAutoLogon
| Politika | Popis | Konfigurace |
|---|---|---|
| MixedReality/VisitorAutoLogon | Umožňuje návštěvníku automatické přihlášení k veřejnému terminálu. | 1 (Ano), 0 (Ne, výchozí.) |
Podrobnosti naleznete na stránce CSP zásad pro MixedReality/VisitorAutoLogon.
Podporuje se prostředí veřejného terminálu v HoloLensu (1. generace)?
Celoobrazovkový režim je dostupný jenom v případě, že zařízení má Windows Holographic for Business. Všechna zařízení HoloLens 2 jsou dodávána s Windows Holographic for Business a neexistují žádné další edice. Každé zařízení HoloLens 2 je schopné spustit beznabídkový režim.
Zařízení HoloLens (1. generace) je potřeba upgradovat jak z hlediska sestavení operačního systému, tak edice operačního systému. Tady jsou další informace o aktualizaci HoloLens (1. generace) na windows Holographic for Business edition. Pokud chcete aktualizovat zařízení HoloLens (1. generace) tak, aby používalo celoobrazovkový režim, musíte nejprve zajistit, aby zařízení používalo Windows 10 verze 1803 nebo novější. Pokud jste k obnovení zařízení HoloLens (1. generace) použili Nástroj pro obnovení zařízení s Windows na výchozí build nebo pokud jste nainstalovali nejnovější aktualizace, je vaše zařízení připravené ke konfiguraci.
Jak pomocí portálu zařízení nakonfigurovat veřejný terminál v neprodukčních prostředích?
Nastavte zařízení HoloLens tak, aby používaloportálu zařízení s Windows. Portál zařízení je webový server na holoLensu, ke kterému se můžete připojit z webového prohlížeče na počítači.
Opatrnost
Když nastavíte HoloLens na používání portálu zařízení, musíte na zařízení povolit vývojářský režim. Vývojářský režim na zařízení s Windows Holographic for Business umožňuje načítat aplikace bokem. Toto nastavení ale vytváří riziko, že uživatel může instalovat aplikace, které nebyly certifikovány Microsoft Storem. Správci můžou blokovat možnost povolit vývojářský režim pomocí nastavení
Celoobrazovkový režim je možné nastavit prostřednictvím rozhraní REST API portálu zařízení tak, že provedete post na /api/holographic/kioskmode/settings s jedním povinným parametrem řetězce dotazu ("kioskModeEnabled" s hodnotou "true" nebo "false") a jedním volitelným parametrem ("startupApp" s hodnotou názvu balíčku). Mějte na paměti, že portál zařízení je určený jenom pro vývojáře a neměl by být povolený na nedeveloperních zařízeních. Rozhraní REST API se může v budoucích aktualizacích nebo vydaných verzích měnit.
Řešení potíží s aktualizacemi &
- aktualizace – zásady veřejného terminálu s jednou aplikací pro spouštění jiných aplikací
- problém – v beznabídkovém režimu se v beznabídkovém režimu nezobrazují žádné aplikace
- problém – Sestavení balíčku s beznabídkovým režimem selhalo
- problém – Zřizovací balíček se úspěšně sestavil, ale nepovedlo se použít
- problém – více aplikací přiřazených ke skupině Microsoft Entra nefunguje
Aktualizace – zásady veřejného terminálu s jednou aplikací pro spouštění dalších aplikací
- Přidáno do Windows Holographic verze 22H1
Zavedli jsme novou zásadu MDM MixedReality\AllowLaunchUriInSingleAppKiosk. To může být povolené, aby se ostatní aplikace spouštěly v beznabídkovém režimu jedné aplikace, což může být užitečné, například pokud chcete spustit aplikaci Nastavení ke kalibraci zařízení nebo ke změně Wi-Fi.
Ve výchozím nastavení je spouštění aplikací prostřednictvím rozhraní API spouštěče (Třída Launcheru (Windows.System) – aplikace pro Windows UPW) zakázána v celoobrazovkovém režimu s jednou aplikací. Pokud chcete aplikacím povolit spouštění v beznabídkovém režimu jedné aplikace na zařízeních HoloLens, nastavte hodnotu zásad na true.
OMA-URI nových zásad: ./Device/Vendor/MSFT/Policy/Config/MixedReality/AllowLaunchUriInSingleAppKiosk
- Logická hodnota
Problém – v beznabídkovém režimu se v nabídce Start nezobrazují žádné aplikace
příznaky
Při selhání při použití celoobrazovkového režimu se zobrazí následující chování:
Před Windows Holographic, verze 20H2 - HoloLens zobrazí všechny aplikace v nabídce Start.
Windows Holographic, verze 20H2 – pokud má zařízení konfiguraci veřejného terminálu, což je kombinace globálního přiřazeného přístupu a přístupu člena skupiny Microsoft Entra, pokud se určení členství ve skupině Microsoft Entra nezdaří, zobrazí se uživateli nabídka Nic se nezobrazuje v nabídce Start.
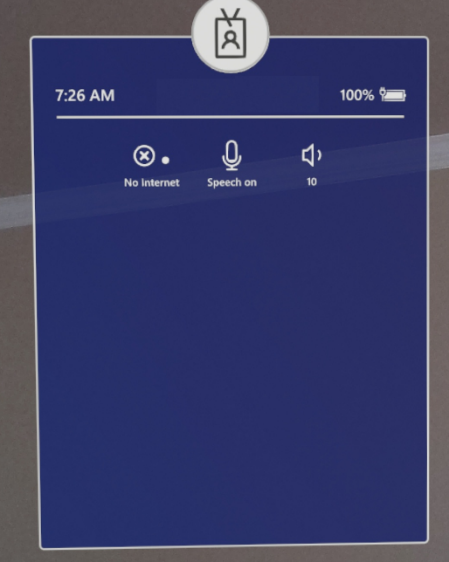
Počínaje Windows Holographic, verze 21H1, celoobrazovkový režim hledá globální přiřazený přístup před zobrazením prázdné nabídky Start. Prostředí veřejného terminálu se vrátí do globální konfigurace beznabídkového režimu (pokud je k dispozici), pokud dojde k selhání během celoobrazovkového režimu skupiny Microsoft Entra.
postup řešení potíží
Ověřte, že je správně zadaná funkce AUMID aplikace a neobsahuje verze. Příklady najdete v HoloLens AUMIDs pro aplikace doručené pošty.
Ujistěte se, že je aplikace nainstalovaná na zařízení pro daného uživatele.
Pokud je konfigurace veřejného terminálu založená na skupinách Microsoft Entra, ujistěte se, že je k dispozici připojení k internetu, když se uživatel Microsoft Entra přihlásí. Pokud chcete nakonfigurovat MixedReality/AADGroupMembershipCacheValidityInDays zásady, aby to fungovalo i bez internetu.
Pokud se k vytvoření konfigurace přiřazeného přístupu použil xml (buď prostřednictvím zřizování za běhu, nebo vlastního identifikátoru OMA URI Intune), ujistěte se, že je XML správně vytvořený tak, že ho otevřete v libovolném webovém prohlížeči nebo editoru XML. Projděte si ukázky kódu XML v beznabídkovém režimu pro dobře formátované a platné šablony.
Problém – Sestavení balíčku s beznabídkovým režimem selhalo
příznaky
Zobrazí se dialogové okno podobné níže.
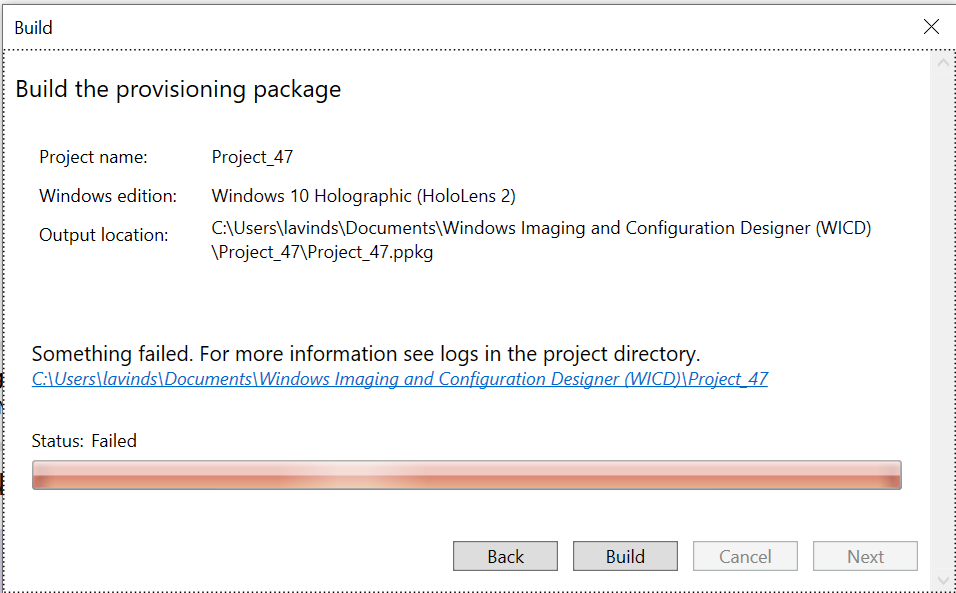
postup řešení potíží
- Klikněte na hyper-odkaz zobrazený jako v dialogovém okně výše.
- Otevření ICD.log v textovém editoru a jeho obsah by měl indikovat chybu.
Poznámka
Pokud jste provedli několik pokusů, zkontrolujte časové razítko v protokolu. Pomůže vám to zkontrolovat pouze aktuální problémy.
Problém – Zřizovací balíček se úspěšně sestavil, ale nepovedlo se použít.
příznaky
Při použití balíčku zřizování v HoloLensu se zobrazí chyba.
postup řešení potíží
Přejděte do složky, ve které existuje projekt Windows Configuration Designeru pro balíček zřizování za běhu.
Otevřete ICD.log a ujistěte se, že protokol neobsahuje žádné chyby při sestavování zřizovacího balíčku. Během sestavování se nezobrazují některé chyby, ale stále se protokolují ICD.log
Problém – Nefunguje více aplikací přiřazených ke skupině Microsoft Entra
příznaky
Na přihlášení uživatele Microsoft Entra zařízení nepřechází do očekávaného celoobrazovkového režimu.
postup řešení potíží
Ověřte v souboru XML konfigurace přiřazeného přístupu, že identifikátor GUID skupiny Microsoft Entra, jehož přihlášený uživatel je členem, a nikoli identifikátor GUID uživatele Microsoft Entra.
Ověřte, že na portálu Intune se uživatel Microsoft Entra skutečně zobrazuje jako člen cílové skupiny Microsoft Entra.
Jenom pro Intune ověřte, že se zařízení zobrazuje jako vyhovující. Další informace najdete v tématu referenční informace o dodržování předpisů zařízením.
Váš názor
Připravujeme: V průběhu roku 2024 budeme postupně vyřazovat problémy z GitHub coby mechanismus zpětné vazby pro obsah a nahrazovat ho novým systémem zpětné vazby. Další informace naleznete v tématu: https://aka.ms/ContentUserFeedback.
Odeslat a zobrazit názory pro