Nastavení HoloLensu (1. generace)
Při prvním zapnutí HoloLensu vás provede kalibrací zařízení, nastavením zařízení a přihlášením. Tento článek vás provede prvním spuštěním a nastavením HoloLensu (1. generace).
V další části se dozvíte, jak pracovat s HoloLensem a pracovat s hologramy. Pokud chcete přeskočit na tento článek, přečtěte si Začínáme s HoloLensem (1. generace).
Než začnete
Než začnete, ujistěte se, že máte k dispozici následující:
připojení Wi-Fi . Abyste ho mohli nastavit, budete muset holoLens připojit k Wi-Fi síti. Při prvním připojení budete potřebovat otevřenou síť chráněnou heslem, která nevyžaduje navigaci na web nebo použití certifikátů pro připojení. Další informace o webech, které HoloLens používá.
účet Microsoft nebo pracovní účet. K přihlášení k HoloLensu budete také muset použít účet Microsoft (nebo pracovní účet, pokud vaše organizace vlastní zařízení). Pokud nemáte účet Microsoft, přejděte na account.microsoft.com a nastavte si ho zdarma.
bezpečné, dobře osvětlené místo bez nebezpečí jízdy. informace o zdraví a bezpečnosti.
Volitelné příslušenství pro pohodlí, které jste dostali s HoloLensem, abyste získali co nejpohodlnější fit. Více na fit a pohodlí.
Poznámka
- Když holoLens použijete poprvé, Cortana už je zapnutá a připravená vás vést (i když nebude moct odpovědět na vaše otázky, dokud zařízení nenastavíte). Cortanu můžete kdykoli vypnout v nastavení Cortany.
- Pokud chcete přejít na čínštinu nebo japonskou verzi HoloLens, budete si muset stáhnout build pro jazyk na počítači a pak ho nainstalovat na HoloLens. Další informace naleznete v tématu Instalace lokalizovaných verzí HoloLens (1. generace).
Spuštění Hololens a nastavení Windows
Při prvním spuštění HoloLensu je vaším prvním úkolem nastavení Windows Holographic na vašem zařízení.
Připojte se k internetu (HoloLens vás provede výběrem Wi-Fi sítě).
Přihlaste se ke svému uživatelskému účtu. Vyberte si mezi Moje práce nebo škola vlastní a vlastním.
- Když zvolíte Moje práce nebo škola ho vlastní, přihlásíte se pomocí účtu Microsoft Entra. Pokud vaše organizace používá Microsoft Entra ID P1 nebo P2 a nakonfigurovala automatickou registraci MDM, HoloLens se automaticky zaregistruje v MDM. Pokud vaše organizace nepoužívá Microsoft Entra ID P1 nebo P2, automatická registrace MDM není dostupná, takže budete muset ručně zaregistrovat HoloLens ve správě zařízení. Pokud se chcete k zařízení přihlásit poprvé pomocí pracovního nebo školního účtu, postupujte takto:
- Zadejte informace o účtu organizace.
- Přijměte prohlášení o zásadách ochrany osobních údajů.
- Přihlaste se pomocí svých přihlašovacích údajů Microsoft Entra. Tyto přihlašovací údaje ( pokud se používá k přihlášení) můžou přesměrovat na přihlašovací stránku vaší organizace.
- Pokračujte v nastavování zařízení.
- Když zvolíte já ho vlastním, přihlásíte se pomocí účtu Microsoft. Po dokončení instalace můžete ručně zaregistrovat HoloLens ve správě zařízení.
- Zadejte informace o účtu Microsoft.
- Zadejte heslo. Pokud váš účet Microsoft vyžaduje dvoustupňové ověření (2FA), dokončete proces ověření.
- Když zvolíte Moje práce nebo škola ho vlastní, přihlásíte se pomocí účtu Microsoft Entra. Pokud vaše organizace používá Microsoft Entra ID P1 nebo P2 a nakonfigurovala automatickou registraci MDM, HoloLens se automaticky zaregistruje v MDM. Pokud vaše organizace nepoužívá Microsoft Entra ID P1 nebo P2, automatická registrace MDM není dostupná, takže budete muset ručně zaregistrovat HoloLens ve správě zařízení. Pokud se chcete k zařízení přihlásit poprvé pomocí pracovního nebo školního účtu, postupujte takto:
Zařízení nastaví časové pásmo na základě informací, které získá z Wi-Fi sítě.
Kalibrace
Po představení Cortany je dalším krokem nastavení kalibrace. Pro co nejlepší prostředí HoloLens byste měli dokončit proces kalibrace během instalace.
HoloLens (1. generace) používá vzdálenost mezi vašimi žáky (IPD nebo interpupilární vzdálenost) k tomu, aby hologramy byly jasné a snadno se s nimi pracovaly. Pokud IPD není správná, může se zdát, že hologramy jsou nestabilní nebo na nesprávné vzdálenosti.
Během kalibrace vás HoloLens požádá o zarovnání prstu řadou šesti cílů na oko. HoloLens používá tento proces k nastavení správné IPD pro vaše oči. Pokud je potřeba aktualizovat nebo upravit kalibraci pro nového uživatele, může nový uživatel spustit aplikaci Kalibrace mimo nastavení.
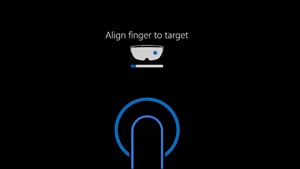
obrazovky pro zarovnání prstem IPD v druhém kroku
Blahopřejeme! Instalace je dokončená a můžete začít používat HoloLens.