Nastavení dalších uživatelů na HoloLens 2
Organizace často mají mnoho zařízení a mnoho různých lidí, kteří tato zařízení používají. Když lidé chtějí používat zařízení HoloLens 2, často chtějí přejít přímo ke své aplikaci. Pokud potřebujete udělat další nastavení, může být obtížné rychle začít. V tomto článku se podíváme na nejlepší způsoby, jak zkrátit dobu nastavení, osvědčené postupy a pokrýt varianty při přihlašování k zařízení.
Poznámka
Ve všech těchto scénářích hovoříme o scénářích, ve kterých může zařízení používat druhý uživatel, takže všechny tyto scénáře používají identity Microsoft Entra.
Osvědčené postupy
Následují průměrné délky jednotlivých scénářů.
| Scénář spuštění aplikace | Průměrná doba v minutách | Osvědčené postupy |
|---|---|---|
| Uživatel na zařízení existuje, přihlaste se ke stávajícímu účtu. | Za minutu |
-
Použít zařízení, které už používá - Použití popisků - rychlé přihlášení |
| Nový uživatel na zařízení | Krátký |
-
Rychlé přidání uživatelských - Nastavení toků |
| Zařízení musí projít prvním nastavením nebo prostředím OOBE (Out of Box Experience). | Moderovat | první nastavení - Předem nastavit osobu - Používat zásady - Nastavení toků |
Nejrychlejší přístup k aplikaci pomocí už použitého zařízení
Klíčem od tohoto grafu je, že pokud můžete použít zařízení, které jste už použili, můžete se přihlásit a používat aplikaci za méně než minutu. Pokud musíte projít nastavením, trvá to několik minut. Důrazně doporučujeme fyzicky označovat vaše zařízení.
Mít určenou osobu pro nastavení
Požádejte někoho, kdo vaše zařízení nastaví. Nastavením zařízení předem můžete zajistit, že když HoloLens dosáhne koncového uživatele, který zařízení nakonfiguruje se všemi zásadami a aplikacemi, které potřebují. Pomáhá také zkrátit dobu potřebnou k jejich nastavení.
Předběžné nastavení Autopilotu
Pokud jsou vaše zařízení nastavená tak, aby prošla Autopilotu, převezměte tato zařízení přes Autopilot. Stává se to bez ohledu na to, ale tím, že teď uložíte koncového uživatele několik minut času. Autopilot může použít užitečná nastavení pro zrychlení nového uživatelského procesu a nasazení aplikací do zařízení.
- Pokud máte ethernetový adaptér pro USB-C, můžete zařízení připojit v okamžiku, kdy se zařízení OOBE začne spouštět bez nutnosti nosit zařízení.
- Můžete také vytvořit USB-C flash disk s zřizovacím balíčkem, který obsahuje vaše Wi-Fi informace. Připojte ho při spuštění OOBE a potvrďte použití zřizovacího balíčku. Zjistí se Wi-Fi a můžete spustit Autopilot.
- Pokud tyto možnosti nemáte k dispozici, pokračujte ručně až do spuštění Autopilotu.
Zřízení zařízení předem
Pomocí zřizovacího balíčku můžete použít obě užitečná nastavení pro urychlení nového uživatelského procesu a nasazení aplikací do zařízení. Podívejte se na pomocí zásad urychlíte nastavení zjistíte, které zásady urychlují nastavení zařízení pro prvního uživatele a pro každého nového uživatele.
Pokud dokončíte OOBE a nastavíte sami sebe jako uživatele, pak si koncoví uživatelé vyberou zařízení, které mají scénář přidání jako nového uživatele.
Fyzicky označovat zařízení
Štítek umístěte buď na zadní vnější kryt, nebo vnější ramena blíže přední straně, aby nepřešly do zadního vnějšího krytu. Názvy hardwarových částí najdete v o HoloLens 2.
Díky tomu, že uživatelé označeného zařízení můžou zařízení rychle vyzvednout, použili ho dřív. Může také pomoct rozpoznat další věci, jako je zařízení, které není známo, že nefunguje nebo které se nedávno používaly a stále potřebují nabíjení.
Nejrychlejší přihlášení k existujícímu účtu
Když se přihlašujete zpět k zařízení, můžete použít několik metod. Probereme nejrychlejší tři.
- Iris: Po nastavení Iris se uživatel může znovu přihlásit pomocí Iris. Tato metoda přihlášení nepřijímá žádný vstup jménem uživatele a při rozpoznání se okamžitě přihlásí.
- PIN: PIN kód má minimální požadavek na šest čísel, což je rychlejší než zadávání dlouhého hesla s více požadavky.
- klíč zabezpečení FIDO2: Bezpečnostní klíč umožňuje, aby se někdo přihlásil pomocí PIN kódu (pro klíč) a dotykového ovládání, což je rychlé. Při nastavování nového uživatele na zařízení pomocí klíče zabezpečení FIDO2 navíc nevyžaduje, aby používal telefon pro vícefaktorové ověřování.
Nejrychlejší způsoby nastavení účtu na novém zařízení
Když svůj účet získáte na novém zařízení poprvé, nechcete psát celé uživatelské jméno a heslo pomocí holografické klávesnice. V závislosti na scénáři, ve kterém jste, existují dva rychlejší způsoby.
Přidání uživatele do existujícího zařízení
Použijte klíč zabezpečení FIDO2. Proč? Pomocí klíče zabezpečení FIDO2 nemusíte zadávat svoje uživatelské jméno a heslo ani používat vícefaktorové ověřování. Uživatele můžete do zařízení rychle přidat tímto způsobem.
První nastavení zařízení
Když jste v rámci euLA po potvrzení, že se jedná o pracovní zařízení, nezačínejte psát svoje uživatelské jméno. Místo toho vyberte přihlášení z jiného zařízení. Tento postup umožňuje přejít na aka.ms/devicelogin na jiném zařízení, zadat kód 9 znaků a pokračovat v přihlášení. Pokud jste se už na zařízení přihlásili ke svému účtu, můžete vybrat svůj účet. Pokud jste to neudělali, můžete používat klávesnici, kterou znáte.
Zrychlení nastavení pomocí zásad
Zásady prvního prostředí
Pokud chcete zrychlit nastavení OOBE (Out of Box Experience) nebo pro každého nového uživatele na zařízeních, pak chcete nastavit zásady prvního prostředí.
Pokud k vytváření zřizovacích balíčků používáte Nástroj Windows Configuration Designer, můžete pomocí průvodce zřídit zařízení HoloLens –>Zřídit zařízení HoloLens 2 a zajistit, abyste na stránce Nastavení zařízení správně nakonfigurovali všechno, co vám pomůže zjednodušit zařízení OOBE.
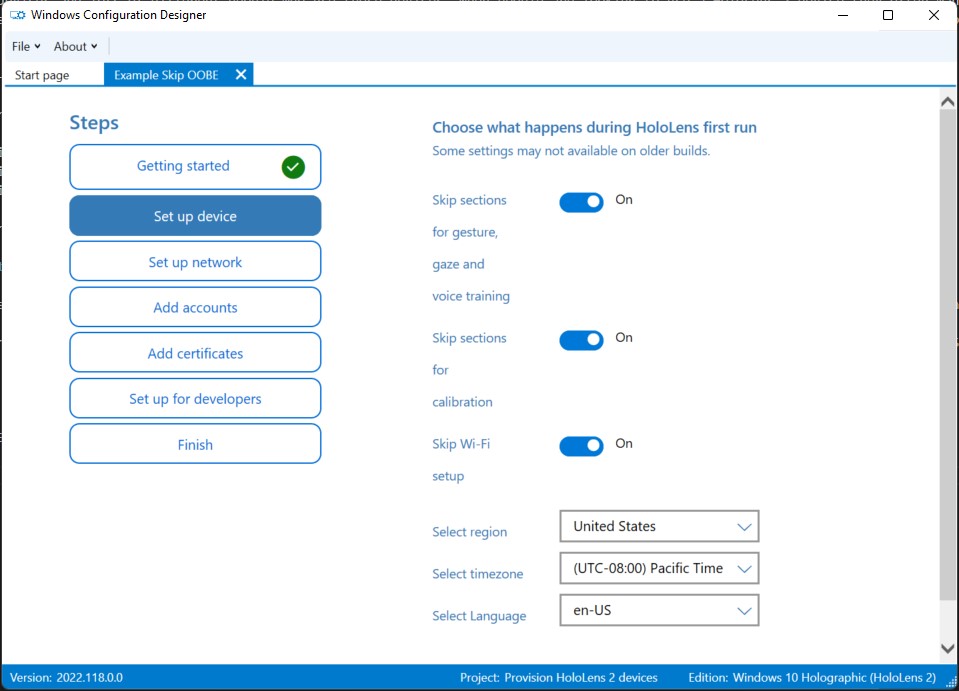
Další zásady
Existuje mnoho dalších zásad, které ovlivňují prostředí nastavení tím, že je nakonfigurujete a snížíte počet obrazovek v prostředí nastavení. Při nastavování dalších uživatelů uvidíte také obrazovky pro řeč a polohu. Konfigurací nastavení pro zařízení neuvidí žádní další uživatelé tato potvrzení.
Poznámka
Pokud je funkce zakázaná, obrazovka pro vyjádření souhlasu se nezobrazí. Pokud je možnost ponechána jako výchozí (volba uživatele) nebo nastavená na zapnutou, zobrazí se uživateli obrazovka pro vyjádření souhlasu.
| Co se přeskočí | Podrobnosti | Snímek obrazovky s přeskočenou obrazovkou |
|---|---|---|
| Telemetrie | Stránka s žádostí uživatelů, aby pomohla vylepšit HoloLens, tím, že hlásí další data, což nám pomáhá opravit chyby. Použití zásad , systému nebo AllowTelemetry |
úrovně telemetrie |
| Projev | Stránka, která uživatele vyzve, jestli chce používat hlasové příkazy na zařízení. Použití zásad / ochrana osobních údajů / AllowInputPersonalization |
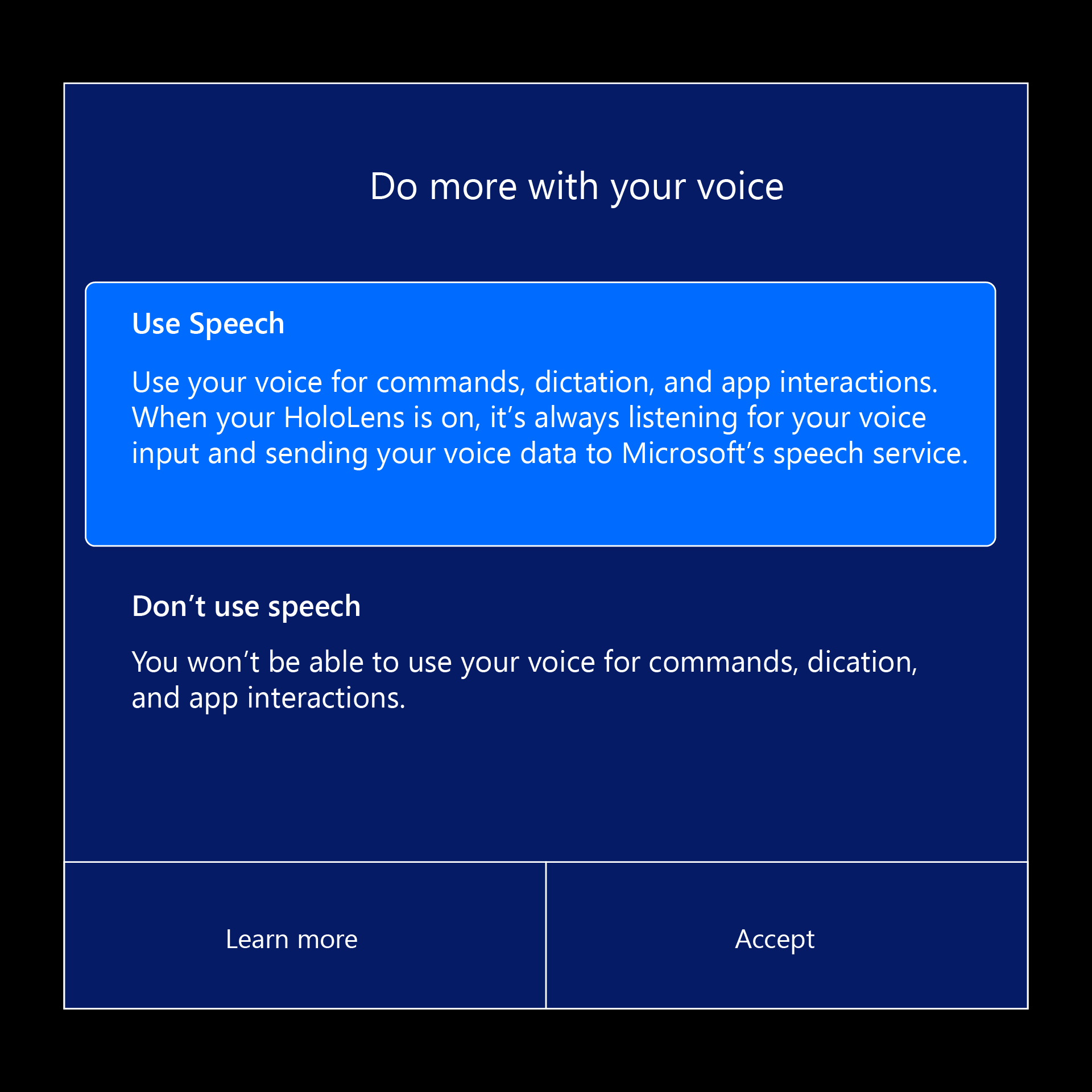
|
| Umístění | Stránka, která uživatele požádá, aby povolila své umístění, aby se zlepšila v prostředích aplikací. Použití zásad / System/AllowLocation |
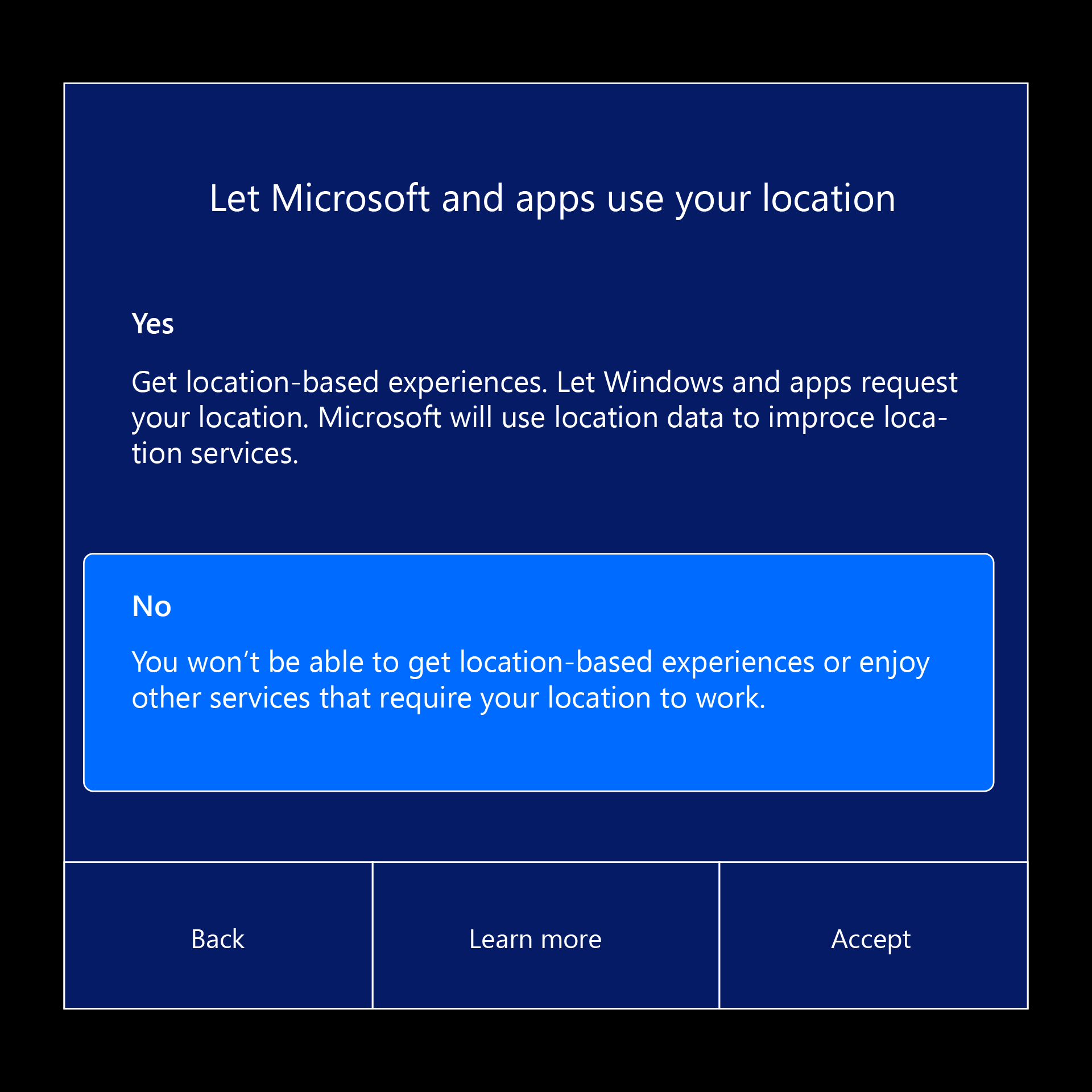 zjišťování polohy
zjišťování polohy |
| Duhovka | Stránka s žádostí uživatele, aby se přihlásil k ověřování Iris a procesu registrace. Použití Passportforwork CSP ./Device/Vendor/MSFT/PassportForWork/Biometrics/UseBiometrics |
nastavení 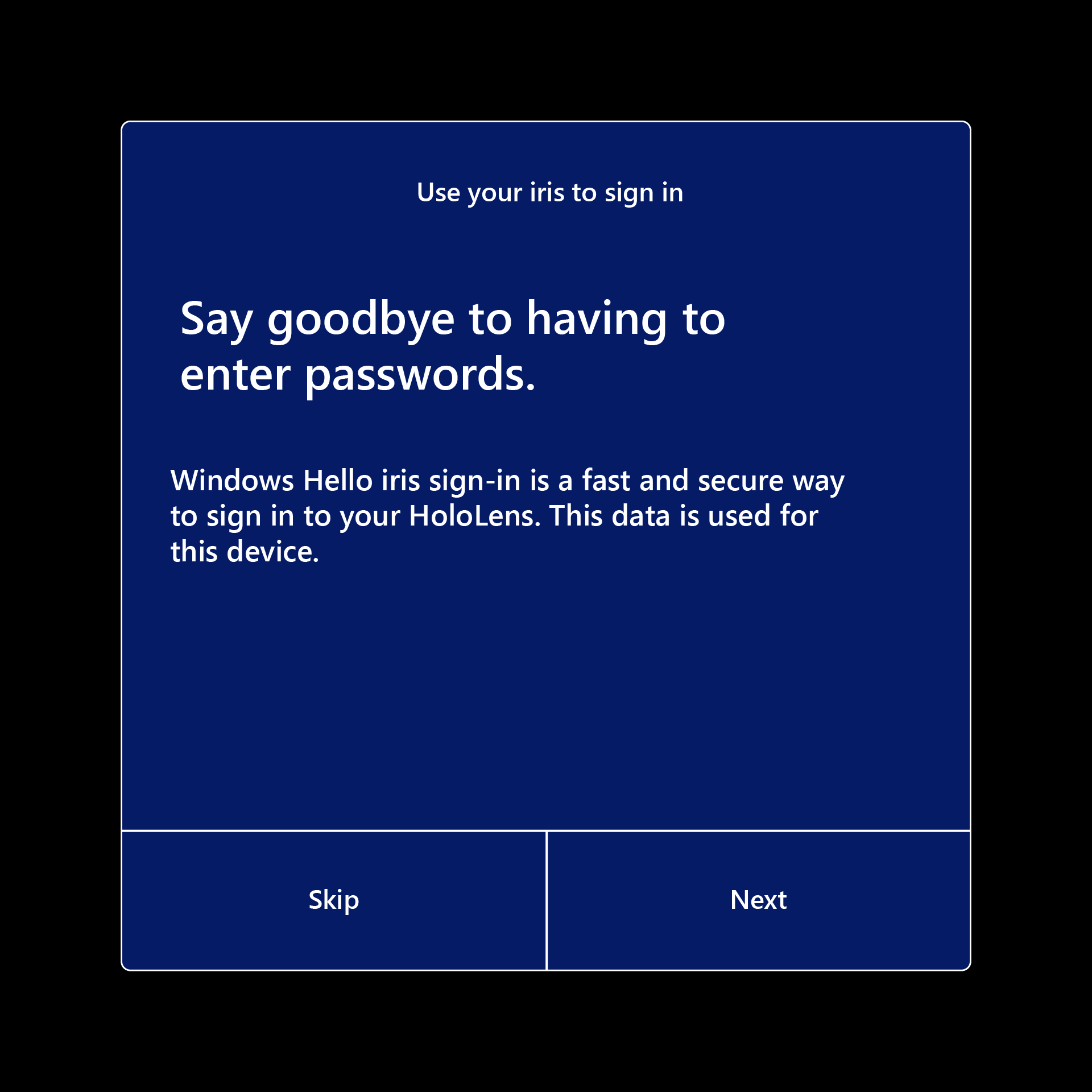 |
| Přeskočení kalibrace | Kalibrace se spustí během OOBE, která se dá později spustit prostřednictvím aplikace Nastavení, nebo když aplikace, která používá sledování očí, vyzve uživatele ke kalibraci. Použití: SkipCalibrationDuringSetup Tato zásada vyžaduje Windows Holographic verze 22H2 nebo novější. |
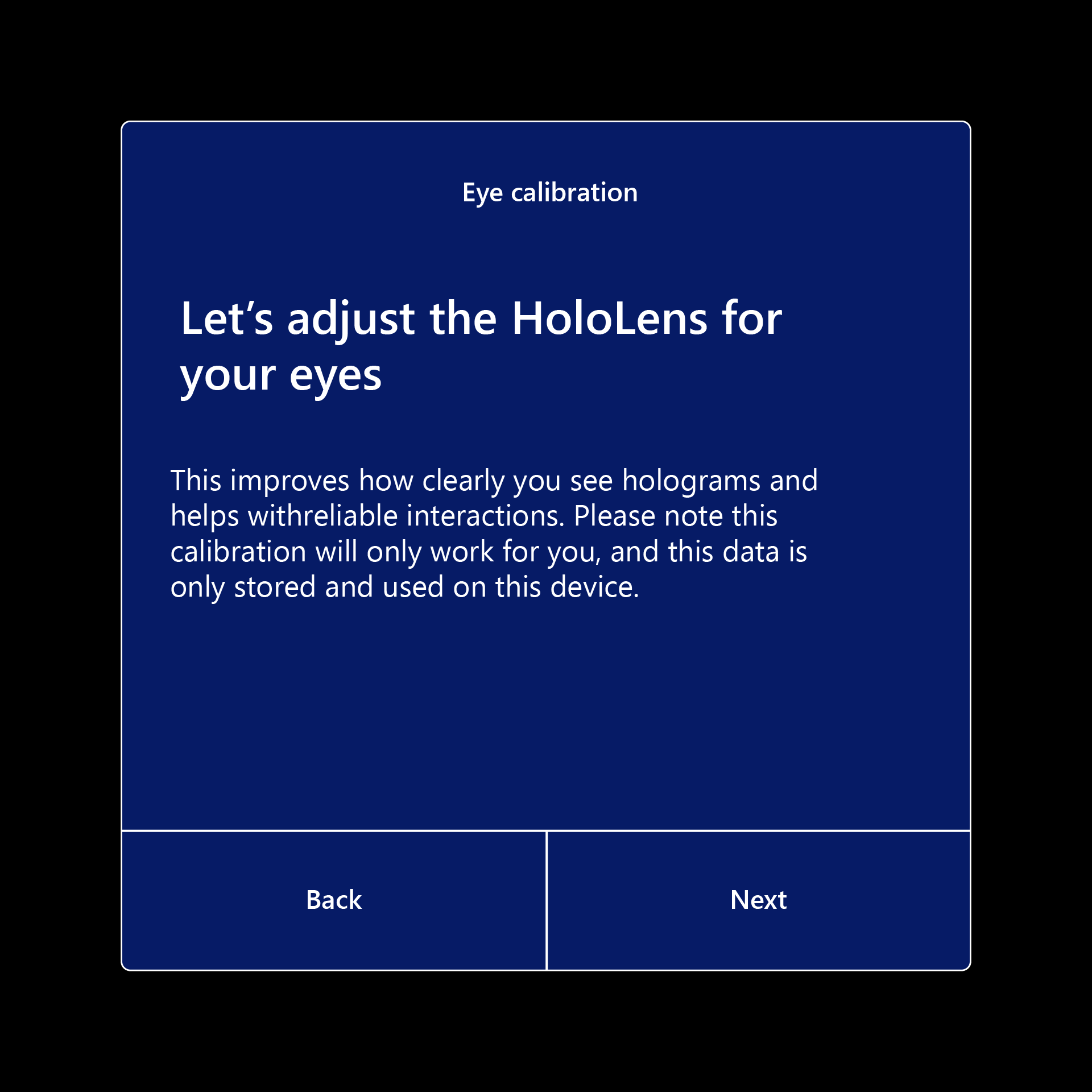
|
| Přeskočit trénování | Jak otevřít a zavřít nabídku Start, která se dá později naučit prostřednictvím aplikace Tipy. Použití: SkipTrainingDuringSetup Tato zásada vyžaduje Windows Holographic verze 22H2 nebo novější. |
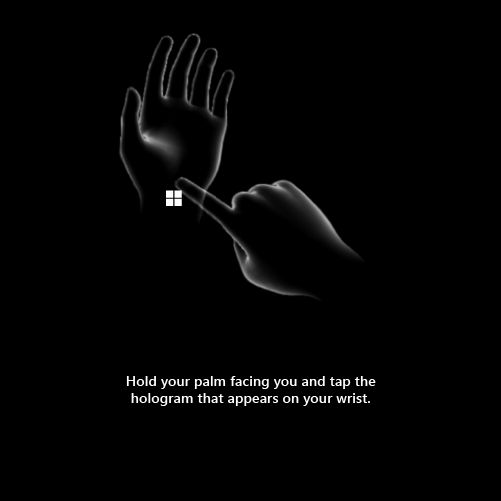
|
Nastavení podmínek
Obecně platí, že při vyzvednutí zařízení existuje několik scénářů. V těchto scénářích může být také několik variant, které můžou urychlit (nebo zpomalit) nastavení. Obecné stavy, ve které najdete zařízení při vyzvednutí, aby bylo možné ho použít, jsou:
- Už jste se přihlásili k tomuto zařízení.
- Ještě jste se k tomuto zařízení nepřihlásili.
- Toto zařízení zatím nikdo nenastavil.
Modifikátory, které mohou zvýšit nebo zkrátit dobu nastavení, jsou obvykle:
- Pomocí zřizovacího balíčku použijete nastavení najednou místo ručně během instalace.
- Vaše zařízení už má užitečné zásady nastavení, protože je někdo jiný používá prostřednictvím zřizování nebo z nastavení Autopilotu.
- Vaše zařízení musí projít autopilotem, což nějakou dobu trvá
- Vaše zařízení bylo připojeno k internetu a prošlo už autopilotem, což šetří čas.
- Baterie vašeho zařízení je nízká, což může autopilot pozastavit, pokud k ní dojde.
Nastavení toků
Pojďme si projít různé scénáře, ve kterých je potřeba nastavit vaše zařízení. V tomto seznamu se vyloučí přihlášení zpět k zařízení, které už má váš účet:
Pokyny:Vyberte odkaz odpovídající tomu, co vidíte, výběr určuje karty, které vidíte v další části.
Co vidíte při prvním spuštění zařízení?
Toto místo záměrně ponechá prázdné.
Pokud jste se posunuli dolů a čtete to, vyberte možnost z výše uvedeného.
- Prázdná volba 2
- licenční smlouvy s koncovým uživatelem
- logo společnosti a nastavení informačních
- upozornění na baterii
Toto místo také záměrně ponechá prázdné.
Pokud má vaše zařízení seznam uživatelů, pokračujte k dalším pokynům. Pokud jste se posouvali dolů a četli jste tuto možnost, vyberte možnost před tím.
- Může se zobrazit výzva k nastavení vícefaktorového ověřování, pokud ještě není pro tento účet nastavený.
- Spustí se kalibrace. Projděte kalibrací a sledujte drahokamy s očima.
- Vaše zařízení vás vyzve k nastavení přihlášení Iris. Pokračujte a zaregistrujte se podle teček s očima.
- Zobrazí se výzva k nastavení PIN kódu pro přihlášení. Toto je jenom pro toto zařízení.
- Zobrazí se výzva k zadání hlasu, umístění a telemetrie. (Povolte telemetrii, protože nám pomáhá identifikovat a opravit problémy.) 1
- Ukážeme si, jak otevřít nabídku Start. Podržte dlaň proti vám a klepněte na zápěstí. Udělejte to znovu a dokončete trénování. 1
1 – pokud byla tato nastavení dříve nakonfigurovaná zásadami, můžete tyto obrazovky přeskočit.
Instalační program je teď dokončený. Gratulace!
Po OOBE – cesty k aplikaci
Ještě pár kroků od toho, abychom mohli provést hovor vzdáleného pomocníka. Pomocí následujícího vývojového diagramu můžeme určit prostředí, ve kterém se nacházíte, a jak používat Funkci Vzdáleného pomocníka.
 vývojového diagramu post OOBE
vývojového diagramu post OOBE
Poznámka
Jakmile zařízení nastaví aplikaci Microsoft Store, zkontroluje aktualizace vzdáleného pomocníka a dalších v box aplikacích přibližně každých 24 hodin.
Váš názor
Připravujeme: V průběhu roku 2024 budeme postupně vyřazovat problémy z GitHub coby mechanismus zpětné vazby pro obsah a nahrazovat ho novým systémem zpětné vazby. Další informace naleznete v tématu: https://aka.ms/ContentUserFeedback.
Odeslat a zobrazit názory pro