Přidání, přiřazení a monitorování aplikace Win32 v Microsoft Intune
Jakmile připravíte aplikaci Win32 k nahrání do Intune pomocí nástroje Microsoft Win32 Content Prep Tool, můžete aplikaci přidat do Intune. Další informace o přípravě aplikace Win32 na nahrání najdete v tématu Příprava obsahu aplikace Win32 k nahrání.
Poznámka
Informace o aplikacích Katalogu podnikových aplikací najdete v tématu Přidání aplikace Katalogu podnikových aplikací (Win32) do Microsoft Intune.
Požadavky
Pokud chcete používat správu aplikací Win32, ujistěte se, že splňujete následující kritéria:
- Použijte Windows 10 verze 1607 nebo novější (verze Enterprise, Pro a Education).
- Zařízení musí být připojená nebo zaregistrovaná k Microsoft Entra ID a musí být automaticky zaregistrovaná. Rozšíření pro správu Intune podporuje zařízení, která jsou Microsoft Entra připojená, zaregistrovaná Microsoft Entra, připojená k hybridní doméně nebo zaregistrovaná zásady skupiny.
Poznámka
Ve scénáři registrace zásad skupiny uživatel použije místní uživatelský účet k Microsoft Entra připojení ke svému Windows 10 zařízení. Uživatel se musí k zařízení přihlásit pomocí svého Microsoft Entra uživatelského účtu a zaregistrovat se v Intune. Intune na zařízení nainstaluje rozšíření Intune Management, pokud je na uživatele nebo zařízení cílený skript PowerShellu nebo aplikace Win32.
- Velikost aplikace windows je omezena na 30 GB na aplikaci.
Podobně jako u standardní obchodní aplikace můžete do Microsoft Intune přidat aplikaci Win32. Tento typ aplikace je obvykle napsaný interně nebo třetí stranou.
Tok procesu přidání aplikace Win32 do Intune
Přidání aplikace Win32 do Intune
Následující postup vám pomůže přidat aplikaci pro Windows do Intune:
Přihlaste se k Centru pro správu Microsoft 365.
Vyberte Aplikace>Všechny aplikace>Přidat.
V podokně Vybrat typ aplikace vyberte v části Další typy aplikací možnost Aplikace pro Windows (Win32).
Důležité
Ujistěte se, že používáte nejnovější verzi nástroje Microsoft Win32 Content Prep Tool. Pokud nepoužíváte nejnovější verzi, zobrazí se upozornění, že aplikace byla zabalena pomocí starší verze nástroje.
Klikněte na Vybrat. Zobrazí se postup přidání aplikace .
Krok 1: Informace o aplikaci
Výběr souboru balíčku aplikace
- V podokně Přidat aplikaci klikněte na Vybrat soubor balíčku aplikace.
- V podokně Soubor balíčku aplikace vyberte tlačítko Procházet. Pak vyberte instalační soubor Windows s příponou .intunewin. Zobrazí se podrobnosti o aplikaci.
- Až budete hotovi, vyberte OK v podokně Soubor balíčku aplikace .
Nastavení informací o aplikaci
Na stránce Informace o aplikaci přidejte podrobnosti o aplikaci. V závislosti na zvolené aplikaci se některé hodnoty na této stránce můžou vyplnit automaticky.
- Název: Zadejte název aplikace, který se zobrazí na portálu společnosti. Ujistěte se, že všechny názvy aplikací, které používáte, jsou jedinečné. Pokud stejný název aplikace existuje dvakrát, zobrazí se na portálu společnosti jenom jedna z aplikací.
- Popis: Zadejte popis aplikace. Popis se zobrazí na portálu společnosti.
- Vydavatel: Zadejte název vydavatele aplikace.
- Kategorie: Vyberte jednu nebo více předdefinovaných kategorií aplikací nebo vyberte kategorii, kterou jste vytvořili. Kategorie usnadňují uživatelům vyhledání aplikace při procházení portálu společnosti.
- Zobrazit tuto aplikaci jako doporučenou aplikaci v Portál společnosti: Když uživatelé hledají aplikace, zobrazí se na hlavní stránce portálu společnosti na výrazném místě.
- Adresa URL informací: Volitelně zadejte adresu URL webu, který obsahuje informace o této aplikaci. Adresa URL se zobrazí na portálu společnosti.
- Adresa URL ochrany osobních údajů: Volitelně zadejte adresu URL webu, který obsahuje informace o ochraně osobních údajů pro tuto aplikaci. Adresa URL se zobrazí na portálu společnosti.
- Vývojář: Volitelně zadejte název vývojáře aplikace.
- Vlastník: Volitelně můžete zadat jméno vlastníka této aplikace. Příkladem je personální oddělení.
- Poznámky: Zadejte všechny poznámky, které chcete k této aplikaci přidružit.
- Logo: Nahrajte ikonu, která je přidružená k aplikaci. Tato ikona se zobrazí u aplikace, když uživatelé procházejí portálem společnosti.
Výběrem možnosti Další zobrazte stránku Program .
Krok 2: Program
Na stránce Program nakonfigurujte příkazy pro instalaci a odebrání aplikace:
Instalační příkaz: Přidejte úplný instalační příkazový řádek pro instalaci aplikace.
Pokud je například název souboru vaší aplikace MyApp123, přidejte následující:
msiexec /p "MyApp123.msp"Pokud je
ApplicationName.exeaplikace , příkaz by byl název aplikace následovaný argumenty příkazu (přepínače), které balíček podporuje. Příklady:ApplicationName.exe /quietV předchozím příkazu
ApplicationName.exebalíček podporuje/quietargument příkazu .Pokud získáte konkrétní argumenty, které balíček aplikace podporuje, obraťte se na dodavatele aplikace.
Důležité
Správci musí být opatrní, když používají příkazové nástroje. Neočekávané nebo škodlivé příkazy můžou být předány prostřednictvím polí Příkaz Instalace a Odinstalovat .
Volání
powershell.exev některém z těchto polí způsobí spuštění 32bitové instance PowerShellu. Pokud chcete vynutit spuštění 64bitového PowerShellu, použijte následující příkaz:%SystemRoot%\Sysnative\WindowsPowerShell\v1.0\powershell.exePříkaz pro odinstalaci: Přidejte úplný příkazový řádek pro odinstalaci aplikace na základě identifikátoru GUID aplikace.
Příklady:
msiexec /x "{12345A67-89B0-1234-5678-000001000000}"Poznámka
Rozšíření proměnné prostředí v rámci příkazu Uninstall není podporováno. Pokud požadujete použití proměnných prostředí, pomocí vlastního obálkovacího skriptu v rámci balíčku Win32 zabalte příslušný příkaz a použijte tento skript pro příkaz Uninstall.
Požadovaná doba instalace: Počet minut, po které bude systém čekat na dokončení instalačního programu. Výchozí hodnota je 60 minut. Pokud instalace aplikace trvá déle, než je nastavená doba instalace, systém instalaci aplikace selže. Maximální hodnota časového limitu je 1440 minut (1 den).
Povolit dostupnou odinstalaci: Vyberte Ano, pokud chcete uživatelům z Portál společnosti poskytnout možnost odinstalace této aplikace. Pokud chcete uživatelům zabránit v odinstalaci aplikace z Portál společnosti, vyberte Ne.
Chování při instalaci: Nastavte chování instalace na Hodnotu Systém nebo Uživatel.
Poznámka
Aplikaci Win32 můžete nakonfigurovat tak, aby se nainstalovala v kontextu uživatele nebo systému . Kontext uživatele odkazuje pouze na konkrétního uživatele. Kontext systému odkazuje na všechny uživatele Windows 10 zařízení.
Když je zařízení zaregistrované Microsoft Entra, vyberte Systém.
Uživatelé nemusí být k zařízení přihlášení, aby mohli instalovat aplikace Win32.
Instalace a odinstalace aplikace Win32 proběhne pod oprávněními správce (ve výchozím nastavení), pokud je aplikace nastavená na instalaci v kontextu uživatele a uživatel na zařízení má oprávnění správce.
Chování při restartování zařízení: Vyberte jednu z následujících možností:
- Určení chování na základě návratových kódů: Tuto možnost vyberte, pokud chcete restartovat zařízení na základě návratových kódů. Tato možnost znamená, že se zařízení restartuje na základě nakonfigurovaného návratového kódu. Při této konfiguraci kód pro vrácení pevného restartování okamžitě aktivuje restartování zařízení a návratový kód pro obnovitelné restartování oznámí uživateli, že je k dokončení instalace nutné restartování.
- Žádná konkrétní akce: Tuto možnost vyberte, pokud chcete potlačit restartování zařízení během instalace aplikací založených na MSI.
- Instalace aplikace může vynutit restartování zařízení: Tuto možnost vyberte, pokud chcete, aby se instalace aplikace dokončila bez potlačení restartování. Tato možnost znamená, že instalace aplikace Win32 se může dokončit bez potlačení restartování. Při této konfiguraci bude návratový kód pro tvrdé restartování uživatele informovat, že restartování zařízení se aktivuje za 120 minut, a návratový kód pro obnovitelné restartování pouze upozorní uživatele, že k dokončení instalace je nutné restartovat.
- Intune vynutí povinné restartování zařízení: Tuto možnost vyberte, pokud chcete zařízení vždy restartovat po úspěšné instalaci aplikace.
Zadejte návratové kódy, které označují chování po instalaci: Přidejte návratové kódy, které se používají k určení chování při opakování instalace aplikace nebo chování po instalaci. Při vytváření aplikace se ve výchozím nastavení přidávají položky návratových kódů. Můžete ale přidat další návratové kódy nebo změnit existující návratové kódy.
- Ve sloupci Typ kódu nastavte typ kódu na jednu z následujících hodnot:
- Selhání: Vrácená hodnota, která označuje selhání instalace aplikace.
- Pevné restartování: Návratový kód pro pevné restartování neumožňuje instalaci další aplikace Win32 na klientovi bez restartování.
- Obnovitelné restartování: Návratový kód pro obnovitelné restartování umožňuje instalaci další aplikace Win32 bez nutnosti restartování klienta. Restartování je nezbytné k dokončení instalace aktuální aplikace.
- Opakovat: Agent návratového kódu pro opakování se pokusí aplikaci nainstalovat třikrát. Mezi každým pokusem bude čekat pět minut.
- Úspěch: Vrácená hodnota, která označuje, že se aplikace úspěšně nainstalovala.
- V případě potřeby vyberte Přidat a přidejte další návratové kódy nebo upravte existující návratové kódy.
- Ve sloupci Typ kódu nastavte typ kódu na jednu z následujících hodnot:
Výběrem možnosti Další zobrazte stránku Požadavky .
Krok 3: Požadavky
Na stránce Požadavky zadejte požadavky, které musí zařízení splňovat před instalací aplikace:
- Architektura operačního systému: Zvolte architektury potřebné k instalaci aplikace.
- Minimální operační systém: Vyberte minimální operační systém potřebný k instalaci aplikace.
- Požadované místo na disku (MB):Volitelně přidejte volné místo na disku potřebné k instalaci aplikace na systémové jednotce.
- Požadovaná fyzická paměť (MB):Volitelně přidejte fyzickou paměť (RAM) potřebnou k instalaci aplikace.
- Minimální požadovaný počet logických procesorů: Volitelně můžete přidat minimální počet logických procesorů potřebných k instalaci aplikace.
- Minimální požadovaná rychlost procesoru (MHz): Volitelně přidejte minimální rychlost procesoru potřebnou k instalaci aplikace.
-
Konfigurace dalších pravidel požadavků:
- Výběrem možnosti Přidatzobrazte podokno Přidat pravidlo požadavku a nakonfigurujte další pravidla požadavků. Vyberte hodnotu Typ požadavku a zvolte typ pravidla, které použijete k určení způsobu ověření požadavku. Pravidla požadavků můžou být založená na informacích o systému souborů, hodnotách registru nebo skriptech PowerShellu.
-
Soubor: Když jako hodnotu Typ požadavku zvolíte Soubor, pravidlo požadavku musí rozpoznat soubor nebo složku, datum, verzi nebo velikost.
- Cesta: Úplná cesta ke složce, která obsahuje soubor nebo složku, která se má zjistit.
- Soubor nebo složka: Soubor nebo složka, které chcete zjistit.
- Vlastnost: Vyberte typ pravidla použitého k ověření přítomnosti aplikace.
- Přidruženo k 32bitové aplikaci na 64bitových klientech: Výběrem možnosti Ano rozbalíte všechny proměnné prostředí cesty v 32bitovém kontextu na 64bitových klientech. Výběrem možnosti Ne (výchozí) rozbalte všechny proměnné cesty v 64bitovém kontextu na 64bitových klientech. 32bitoví klienti budou vždy používat 32bitový kontext.
-
Registr: Když jako hodnotu Typu požadavku zvolíte Registr, pravidlo požadavku musí rozpoznat nastavení registru na základě hodnoty, řetězce, celého čísla nebo verze.
- Cesta ke klíči: Úplná cesta k položce registru, která obsahuje hodnotu, která se má zjistit.
- Název hodnoty: Název hodnoty registru, která se má zjistit. Pokud je tato hodnota prázdná, dojde k detekci klíče. (Výchozí) hodnota klíče se použije jako hodnota detekce, pokud je metoda detekce jiná než existence souboru nebo složky.
- Požadavek na klíč registru: Vyberte typ porovnání klíčů registru, který se použije k určení způsobu ověření pravidla požadavku.
- Přidruženo k 32bitové aplikaci na 64bitových klientech: Pokud chcete prohledávat 32bitový registr na 64bitových klientech, vyberte Ano . Vyberte Ne (výchozí) a vyhledejte 64bitový registr na 64bitových klientech. 32bitoví klienti budou vždy prohledávat 32bitový registr.
-
Skript: V případě, že nemůžete vytvořit pravidlo požadavku založené na souboru, registru nebo jiné metodě dostupné v Centru pro správu Microsoft Intune, zvolte Skript.
- Soubor skriptu: V případě pravidla založeného na požadavku na skript PowerShellu zjistíme podrobněji standardní výstup (STDOUT), pokud je existující kód 0. Můžeme například rozpoznat FUNKCI STDOUT jako celé číslo, které má hodnotu 1.
- Spustit skript jako 32bitový proces na 64bitových klientech: Pokud chcete skript spustit v 32bitovém procesu na 64bitových klientech, vyberte Ano . Vyberte Ne (výchozí) a spusťte skript v 64bitovém procesu na 64bitových klientech. 32bitoví klienti spouštějí skript v 32bitovém procesu.
- Spusťte tento skript pomocí přihlašovacích údajů přihlášených: Pokud chcete skript spustit pomocí přihlašovacích údajů přihlášeného zařízení, vyberte Ano .
- Vynutit kontrolu podpisu skriptu: Výběrem možnosti Ano ověřte, že důvěryhodný vydavatel skript podepsal, což umožní spuštění skriptu bez zobrazených upozornění nebo výzev. Skript se spustí odblokovaný. Vyberte Ne (výchozí) a spusťte skript s potvrzením uživatele bez ověření podpisu.
- Výběr výstupního datového typu: Vyberte datový typ použitý k určení shody pravidla požadavku.
-
Soubor: Když jako hodnotu Typ požadavku zvolíte Soubor, pravidlo požadavku musí rozpoznat soubor nebo složku, datum, verzi nebo velikost.
- Až budete s nastavením pravidel požadavků hotovi, vyberte OK.
- Výběrem možnosti Přidatzobrazte podokno Přidat pravidlo požadavku a nakonfigurujte další pravidla požadavků. Vyberte hodnotu Typ požadavku a zvolte typ pravidla, které použijete k určení způsobu ověření požadavku. Pravidla požadavků můžou být založená na informacích o systému souborů, hodnotách registru nebo skriptech PowerShellu.
Výběrem možnosti Dalšízobrazte stránku Pravidla detekce .
Krok 4: Pravidla detekce
V podokně Pravidla detekce nakonfigurujte pravidla tak, aby zjišťují přítomnost aplikace. Můžete přidat více pravidel:
Formát pravidel: Vyberte, jak se bude zjišťovat přítomnost aplikace. Můžete se rozhodnout buď ručně nakonfigurovat pravidla zjišťování, nebo pomocí vlastního skriptu zjistit přítomnost aplikace. Musíte zvolit alespoň jedno pravidlo detekce.
Poznámka
Aby bylo možné aplikaci rozpoznat, musí být splněny podmínky pro všechna pravidla.
Pokud Intune zjistí, že aplikace na zařízení není, Intune ji přibližně do 24 hodin znovu nabídne. K tomu dojde pouze u aplikací, na které cílí požadovaný záměr.
Ruční konfigurace pravidel detekce: Můžete vybrat jeden z následujících typů pravidel:
MSI: Ověření na základě kontroly verze MSI. Tuto možnost je možné přidat pouze jednou. Když zvolíte tento typ pravidla, máte dvě nastavení:
- Kód produktu MSI: Přidejte platný kód produktu MSI pro aplikaci.
- Kontrola verze produktu MSI: Pokud chcete kromě kódu produktu MSI ověřit i verzi produktu MSI, vyberte Ano .
Soubor: Ověřte to na základě detekce souborů nebo složek, data, verze nebo velikosti.
- Cesta: Zadejte úplnou cestu ke složce, která obsahuje soubor nebo složku, kterou chcete zjistit. Neměly by obsahovat speciální znaky, jako je , nebo ".
- Soubor nebo složka: Zadejte soubor nebo složku, které chcete zjistit.
- Metoda detekce: Vyberte typ metody detekce, která se používá k ověření přítomnosti aplikace.
- Přidruženo k 32bitové aplikaci na 64bitových klientech: Výběrem možnosti Ano rozbalíte všechny proměnné prostředí cesty v 32bitovém kontextu na 64bitových klientech. Výběrem možnosti Ne (výchozí) rozbalte všechny proměnné cesty v 64bitovém kontextu na 64bitových klientech. 32bitoví klienti budou vždy používat 32bitový kontext.
Příklady detekce na základě souborů
Zkontrolujte, jestli soubor existuje.
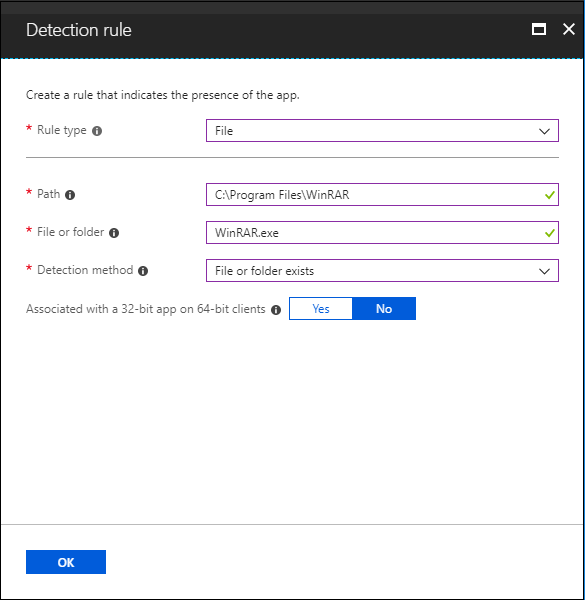
Zkontrolujte, jestli složka existuje.
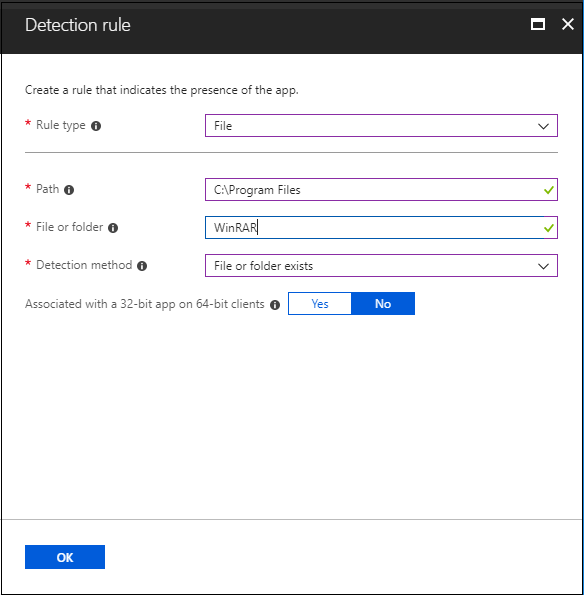
Registr: Ověřte na základě hodnoty, řetězce, celého čísla nebo verze.
- Cesta ke klíči: Úplná cesta k položce registru, která obsahuje hodnotu, která se má zjistit. Platná syntaxe je HKEY_LOCAL_MACHINE\Software\WinRAR nebo HKLM\Software\WinRAR.
- Název hodnoty: Název hodnoty registru, která se má zjistit. Pokud je tato hodnota prázdná, dojde k detekci klíče. (Výchozí) hodnota klíče se použije jako hodnota detekce, pokud je metoda detekce jiná než existence souboru nebo složky.
- Metoda detekce: Vyberte typ metody detekce, která se použije k ověření přítomnosti aplikace.
- Přidruženo k 32bitové aplikaci na 64bitových klientech: Pokud chcete prohledávat 32bitový registr na 64bitových klientech, vyberte Ano . Vyberte Ne (výchozí) a vyhledejte 64bitový registr na 64bitových klientech. 32bitoví klienti budou vždy prohledávat 32bitový registr.
Příklady detekce na základě registru
Zkontrolujte, jestli klíč registru existuje.
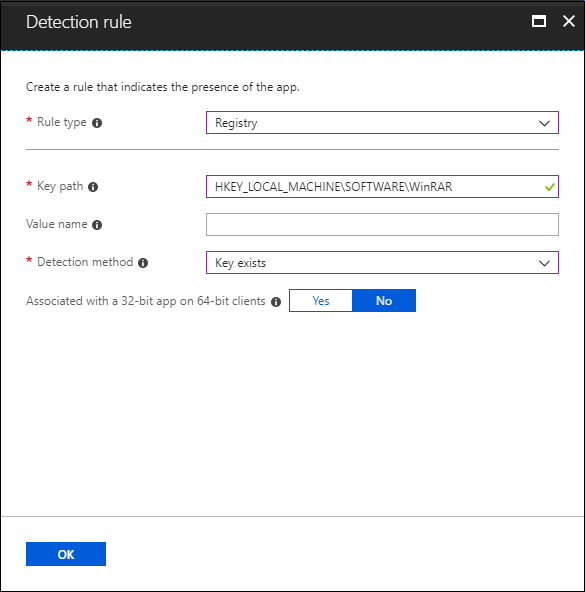
Zkontrolujte, jestli hodnota registru existuje.
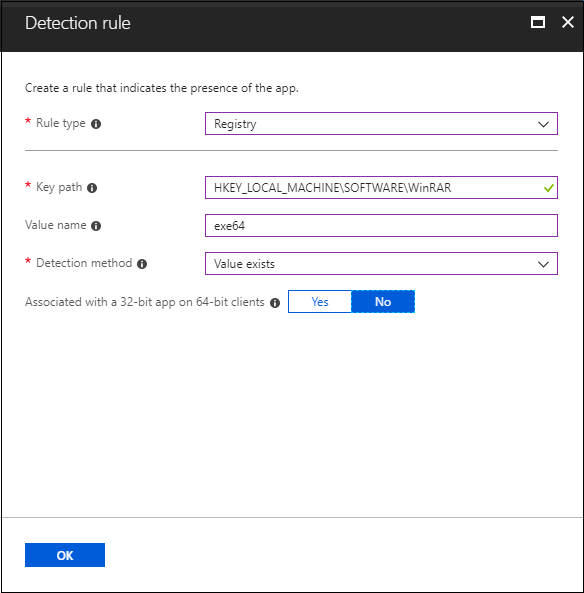
Zkontrolujte, jestli se řetězec hodnoty registru rovná.
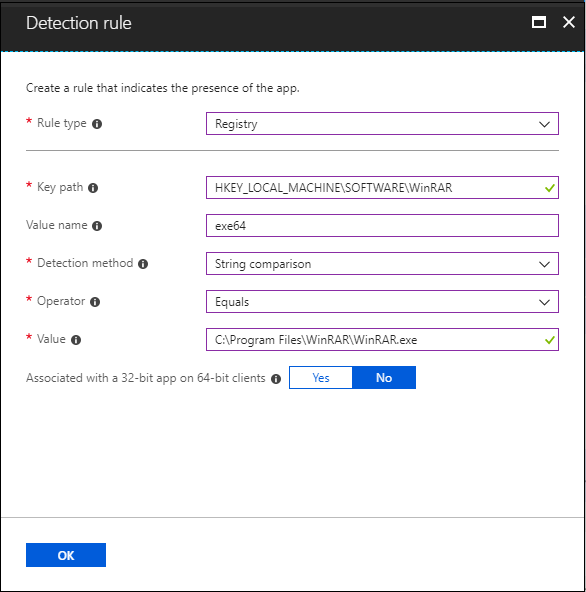
Použití vlastního detekčního skriptu: Zadejte powershellový skript, který se použije k detekci této aplikace.
Soubor skriptu: Vyberte skript PowerShellu, který zjistí přítomnost aplikace v klientovi. Aplikace se zjistí, když skript vrátí ukončovací kód hodnoty 0 a zapíše řetězcovou hodnotu do funkce STDOUT.
Spustit skript jako 32bitový proces na 64bitových klientech: Pokud chcete skript spustit v 32bitovém procesu na 64bitových klientech, vyberte Ano . Vyberte Ne (výchozí) a spusťte skript v 64bitovém procesu na 64bitových klientech. 32bitoví klienti spouštějí skript v 32bitovém procesu.
Vynutit kontrolu podpisu skriptu: Výběrem možnosti Ano ověřte, že důvěryhodný vydavatel skript podepsal, což umožní spuštění skriptu bez zobrazených upozornění nebo výzev. Skript se spustí odblokovaný. Vyberte Ne (výchozí) a spusťte skript bez ověření podpisu.
Agent Intune zkontroluje výsledky skriptu. Načte hodnoty zapsané skriptem do datového proudu STDOUT, stream standardní chyby (STDERR) a ukončovací kód. Pokud se skript ukončí s nenulovou hodnotou, skript selže a stav detekce aplikace se nenainstaluje. Pokud je ukončovací kód nula a funkce STDOUT obsahuje data, stav detekce aplikace se nainstaluje.
Poznámka
Doporučujeme zakódovat skript jako UTF-8 BOM. Když se skript ukončí s hodnotou 0, spuštění skriptu bylo úspěšné. Druhý výstupní kanál označuje, že aplikace byla zjištěna. Data STDOUT označují, že aplikace byla nalezena v klientovi. Konkrétní řetězec z funkce STDOUT nehledáme.
Verze aplikace Win32 se zobrazí v Centru pro správu Microsoft Intune. Verze aplikace je k dispozici v seznamu Všechny aplikace , kde můžete filtrovat podle aplikací Win32 a vybrat volitelný sloupec verze . V Centru pro správu Microsoft Intune vyberte Aplikace>Všechny aplikace>Sloupce>Verze a zobrazte verzi aplikace v seznamu aplikací.
Po přidání pravidel vyberte Další a zobrazte stránku Závislosti .
Krok 5: Závislosti
Závislosti aplikací definují vztah mezi aplikacemi, kdy jedna aplikace vyžaduje instalaci jedné nebo více závislých aplikací. Pokud Intune ještě nenainstaloval aplikaci na zařízení, musí se nejdřív nainstalovat všechny aplikace nakonfigurované jako závislé aplikace. Pokud už je aplikace na zařízení nainstalovaná, Intune nainstaluje všechny nově nakonfigurované závislé aplikace, které jsou nakonfigurované pro automatickou instalaci, až příště Intune vyhodnotí zásady aplikací na zařízení.
Závislosti aplikací Win32 můžete přidat až po přidání a nahrání aplikace Win32 do Intune. Po přidání aplikace Win32 se v podokně aplikace Win32 zobrazí možnost Závislosti . Existuje maximálně 100 závislostí, které zahrnují závislosti všech zahrnutých závislostí i samotné aplikace.
Každá závislost aplikace Win32 musí být také aplikací Win32. Nepodporuje v závislosti na jiných typech aplikací, jako jsou jednoúčelové obchodní aplikace MSI nebo aplikace z Microsoft Storu.
Když přidáváte závislost aplikace, můžete hledat na základě názvu aplikace a vydavatele. Kromě toho můžete přidané závislosti seřadit podle názvu aplikace a vydavatele. Dříve přidané závislosti aplikací nelze vybrat v seznamu přidaných závislostí aplikací.
Můžete zvolit, jestli se mají všechny závislé aplikace instalovat automaticky. Ve výchozím nastavení je možnost Automaticky instalovat pro každou závislost nastavená na Ano . Automatickou instalací závislé aplikace, i když závislá aplikace není určená pro uživatele nebo zařízení, Intune nainstaluje aplikaci na zařízení, aby splňovala definovaný vztah závislostí.
Důležité
Nemusíte přiřazovat závislé aplikace. Intune je automaticky cílí a nainstaluje na základě relací aplikací, které vytvoříte.
Poznámka
Stav instalace závislé aplikace se zobrazí v rámci Intune jenom v případě, že aplikace cílí na uživatele nebo zařízení.
Je důležité si uvědomit, že závislost může mít rekurzivní dílčí závislosti a každá dílčí závislost se vyhodnotí před vyhodnocením hlavní závislosti. Kromě toho vyhodnocení a instalace závislostí nesledují konkrétní pořadí na úrovni závislostí.
Aplikace Win32 přidané do Intune se nedají odebrat, když jsou ve vztahu závislostí. Tyto aplikace je možné odstranit až po odebrání vztahu závislostí. Tento požadavek se vztahuje na nadřazené i podřízené aplikace ve vztahu závislostí. Tento požadavek také zajišťuje správné vynucování závislostí a předvídatelnější chování závislostí.
Výběr závislostí
Na stránce Závislosti vyberte aplikace, které je potřeba nainstalovat, aby bylo možné nainstalovat aplikaci Win32:
- Vyberte Přidat a zobrazte podokno Přidat závislost .
- Přidejte závislé aplikace a klikněte na Vybrat.
- Vyberte, jestli se mají závislé aplikace automaticky instalovat, a to tak, že ve sloupci Automaticky nainstalovat vybereteAno nebo Ne.
Po výběru závislostí vyberte Další a zobrazte tak stránku Značky oboru .
Vysvětlení dalších podrobností o závislostech
Uživateli se zobrazí oznámení Systému Windows, že se závislé aplikace stahují a instalují v rámci procesu instalace aplikace Win32.
Omezení závislostí
Následující seznam s odrážkami poskytuje další přehled o omezeních závislostí:
- Pokud má aplikace 100 závislostí, graf aplikace má celkovou velikost 101 (100 závislých aplikací + 1 nadřazená aplikace).
- Pokud má aplikace 3 závislosti a jedna z aplikací závislostí má 2 závislosti, graf aplikace má celkovou velikost 6 (1 nadřazená aplikace + 3 aplikace závislostí + 2 závislé aplikace, které jsou z jiné aplikace závislostí).
- Pokud je aplikace závislostí pro více "grafů" aplikací, což znamená, že závislost je někde v řetězu závislostí pro některý graf aplikací, pak se všechny aplikace ze všech samostatných grafů sečtou, aby se vypočítala velikost závislostí. Pokud například graf A obsahuje 23 aplikací, graf B má 62 aplikací a graf C 20 aplikací a aplikace X existuje jako aplikace závislostí někde v řetězci závislostí ve všech 3 grafech, pak je celková velikost grafu 103 (aplikace X se počítá pouze jednou), což překračuje omezení limitu 100.
Selhání závislostí
Pokud závislá aplikace není nainstalovaná, uživateli se obvykle zobrazí jedno z následujících oznámení:
- Nepodařilo se nainstalovat jednu nebo více závislých aplikací.
- Některé požadavky závislé aplikace nejsou splněné.
- Jedna nebo více závislých aplikací čeká na restartování zařízení.
Pokud se rozhodnete do sloupce Automatická instalace nezamístit závislost, instalace aplikace Win32 se nepokusí. Generování sestav aplikací navíc ukáže, že závislost byla označena příznakem a failed poskytne důvod selhání. Selhání instalace závislosti můžete zobrazit výběrem chyby (nebo upozornění) uvedené v podrobnostech o instalaci aplikace Win32.
Každá závislost bude dodržovat Intune logiku opakování aplikace Win32 (pokuste se po pěti minutách třikrát nainstalovat) a plánu globálního opětovného hodnocení. Závislosti se nevztahují k odinstalaci aplikace Win32. Pokud je ale nastavená jako závislá aplikace, Portál společnosti tlačítko pro odinstalaci aplikace nezobrazí. Pokud chcete odstranit závislost, musíte vybrat tři tečky nalevo od závislé aplikace umístěné na konci řádku seznamu závislostí.
Krok 6: Nahrazení
Když nahradíte aplikaci, můžete určit, která aplikace se má aktualizovat nebo nahradit. Pokud chcete aplikaci aktualizovat, zakažte možnost odinstalace předchozí verze. Pokud chcete nahradit aplikaci, povolte možnost odinstalace předchozí verze. K dispozici je maximálně 10 aktualizovaných nebo nahrazených aplikací, včetně odkazů na jiné aplikace. Vaše aplikace například odkazuje na jinou aplikaci. Tato další aplikace odkazuje na jiné aplikace atd. Tento scénář vytvoří graf aplikací. Všechny aplikace v grafu se započítávají do maximální hodnoty 10.
Přidání aplikací, které aktuální aplikace nahradí:
V kroku Nahrazování klikněte na Přidat a zvolte aplikace, které se mají nahradit.
Poznámka
V relaci nahrazení může být v Intune maximálně 10 uzlů.
V podokně Přidat aplikace vyhledejte a klikněte na ně, aby se použil vztah nahrazování. Kliknutím na Vybrat přidáte aplikace do seznamu nahrazení.
V seznamu nahrazených aplikací upravte možnost Odinstalovat předchozí verzi pro každou vybranou aplikaci a určete, jestli Intune do každé vybrané aplikace odešle příkaz pro odinstalaci. Pokud instalační program aktuální aplikace aktualizuje vybranou aplikaci automaticky, není nutné odesílat příkaz k odinstalaci. Při nahrazení vybrané aplikace jinou aplikací může být nutné zapnout možnost Odinstalovat předchozí verzi , aby se starší aplikace odebrala a nahradila.
Po dokončení tohoto kroku klikněte na Další.
Další informace najdete v tématu Přidání nahrazování aplikací Win32.
Krok 7: Přiřazení
Můžete vybrat požadované přiřazení, k dispozici pro zaregistrovaná zařízení nebo Odinstalovat přiřazení skupiny pro aplikaci. Další informace najdete v tématech Přidání skupin pro uspořádání uživatelů a zařízení aPřiřazení aplikací ke skupinám s Microsoft Intune.
Důležité
Ve scénáři nasazení a přiřazení aplikace Win32 na základě cílení na uživatele platí, že pokud aplikace Win32 vyžaduje oprávnění správce zařízení nebo jakákoli jiná oprávnění, která standardní uživatel zařízení nemá, aplikace se nepodaří nainstalovat.
- Pro konkrétní aplikaci vyberte typ přiřazení:
- Povinné: Aplikace se nainstaluje na zařízení ve vybraných skupinách.
- K dispozici pro zaregistrovaná zařízení: Uživatelé nainstalují aplikaci z aplikace Portál společnosti nebo z webu Portál společnosti.
- Odinstalace: Aplikace se odinstaluje ze zařízení ve vybraných skupinách.
- Vyberte Přidat skupinu a přiřaďte skupiny, které budou tuto aplikaci používat.
- V podokně Vybrat skupiny vyberte skupiny, které chcete přiřadit na základě uživatelů nebo zařízení.
- Po výběru skupin můžete také nastavit oznámení koncového uživatele, Dostupnost a Konečný termín instalace. Další informace najdete v tématu Nastavení dostupnosti aplikací Win32 a oznámení.
- Pokud nechcete, aby toto přiřazení aplikace ovlivnilo skupiny uživatelů, vyberte Zahrnout ve sloupci REŽIM . V podokně Upravit přiřazení změňte hodnotu režimu z Zahrnuté na Vyloučeno. Výběrem OKzavřete podokno Upravit přiřazení .
- V části Nastavení aplikace vyberte pro aplikaci hodnotu Priorita optimalizace doručení . Toto nastavení určuje, jak se bude obsah aplikace stahovat. Obsah aplikace si můžete stáhnout v režimu na pozadí nebo v režimu popředí na základě zadání.
Po dokončení nastavení přiřazení pro aplikace vyberte Další , aby se zobrazila stránka Zkontrolovat a vytvořit .
Krok 8: Kontrola a vytvoření
Zkontrolujte hodnoty a nastavení, které jste zadali pro aplikaci. Ověřte, že jste správně nakonfigurovali informace o aplikaci.
Vyberte Vytvořit a přidejte aplikaci do Intune.
Zobrazí se podokno Přehled obchodní aplikace.
V tomto okamžiku jste dokončili kroky pro přidání aplikace Win32 do Intune. Informace o přiřazování a monitorování aplikací najdete v tématech Přiřazení aplikací do skupin pomocí Microsoft Intune a Monitorování informací o aplikacích a přiřazení pomocí Microsoft Intune.