Správa aplikací Win32 v Microsoft Intune
Microsoft Intune umožňuje správu aplikací Windows Win32. Správa aplikací Win32 v Intune umožňuje instalovat, konfigurovat, chránit a monitorovat aplikace pro Windows na zařízeních ve vaší organizaci. Aplikace Win32 se nasazují pomocí rozšíření IME (Microsoft Intune Management Extension), které se automaticky nainstaluje při přiřazení skriptu PowerShellu nebo aplikace Win32 uživateli nebo zařízení pomocí Intune.
Kromě podpory rozsáhlých možností správy poskytuje správa aplikací Win32 v Microsoft Intune podporu následujících funkcí:
- Správa velkých tradičních desktopových aplikací
- Podpora několika typů aplikací
- Řízení složitých instalací aplikací
- Podpora pravidel detekce, závislostí a požadavků
- Podpora 32bitové a 64bitové architektury operačního systému Windows
- Podpora zařízení s Windows v režimu S
I když zákazníci připojení ke cloudu můžou používat Microsoft Configuration Manager pro správu aplikací pro Windows, zákazníci, kteří používají jenom Intune, mají pro své aplikace Win32 větší možnosti správy. Tento článek obsahuje přehled funkcí správy aplikací Win32 v Intune a související informace.
Poznámka
Informace o aplikacích Katalogu podnikových aplikací najdete v tématu Přidání aplikace Katalogu podnikových aplikací (Win32) do Microsoft Intune.
Důležité
Při nasazování aplikací Windows Win32 zvažte použití typu aplikace Win32 výhradně v Intune, zejména pokud máte instalační program aplikace Win32 s více soubory. Pokud při registraci windows Autopilotu zkombinujete instalaci aplikací Win32 a obchodních aplikací, může instalace aplikace selhat, protože obě aplikace se můžou pokusit použít službu Důvěryhodné instalační služby současně, což způsobí selhání kvůli tomuto konfliktu. Je však podporováno kombinování Win32 a obchodních aplikací během přípravy zařízení Windows Autopilot.
Požadavky
Pokud chcete používat správu aplikací Win32, ujistěte se, že jsou splněna následující kritéria:
Používejte Windows 10 verze 1607 nebo novější (edice Enterprise, Pro nebo Education).
Zařízení musí být zaregistrovaná v Intune a buď:
Velikost aplikace windows nesmí být větší než 30 GB na aplikaci.
Poznámka
Rozšíření pro správu (IME) Microsoft Intune poskytuje u spravovaných klientů funkce typu aplikace Win32 v Intune. Nainstaluje se automaticky, když je k uživateli nebo zařízení přiřazený skript PowerShellu nebo aplikace Win32. Kromě toho agent rozšíření pro správu Intune kontroluje každou hodinu (nebo při restartování služby nebo zařízení) všechna nová přiřazení aplikací Win32.
Příprava obsahu aplikace Win32 k nahrání
Než budete moct přidat aplikaci Win32 do Microsoft Intune, musíte ji připravit pomocí nástroje Microsoft Win32 Content Prep Tool. Pomocí nástroje Microsoft Win32 Content Prep Tool můžete předzpracovat klasické aplikace windows (Win32). Nástroj převede instalační soubory aplikace do formátu .intunewin . Další informace a postup najdete v tématu Příprava obsahu aplikace Win32 k nahrání.
Přidání, přiřazení a monitorování aplikace Win32
Jakmile připravíte aplikaci Win32 k nahrání do Intune pomocí nástroje Microsoft Win32 Content Prep Tool, můžete aplikaci přidat do Intune. Další informace a postup najdete v tématu Přidání, přiřazení a monitorování aplikace Win32 v Microsoft Intune.
Poznámka
Velikost aplikace windows je omezená na 30 GB na aplikaci.
Optimalizace doručení
Klienti se systémem Windows 10 1709 a novějším stahují obsah aplikace Intune Win32 pomocí součásti optimalizace doručení ve Windows. Optimalizace doručení poskytuje funkce peer-to-peer, které jsou ve výchozím nastavení zapnuté.
Optimalizaci doručení můžete nakonfigurovat tak, aby na základě přiřazení stáhla obsah aplikace Win32 v režimu na pozadí nebo v režimu popředí. Optimalizaci doručení je možné nakonfigurovat pomocí konfigurace zařízení v Intune (nebo pomocí zásad skupiny). Další informace najdete v článku Optimalizace doručení pro Windows 10.
Poznámka
Do distribučních bodů nástroje Configuration Manager můžete také nainstalovat server připojené mezipaměti Microsoftu, aby se do mezipaměti ukládaly obsah pracující s optimalizací doručení, jako je obsah aplikace Intune Win32. Další informace najdete v tématu Připojená mezipaměť Microsoftu v nástroji Configuration Manager.
Instalace požadovaných a dostupných aplikací na zařízeních
Uživateli se zobrazí oznámení Windows o požadovaných a dostupných instalacích aplikací. Následující obrázek ukazuje příklad oznámení, kdy instalace aplikace není dokončena, dokud se zařízení nerestartuje.
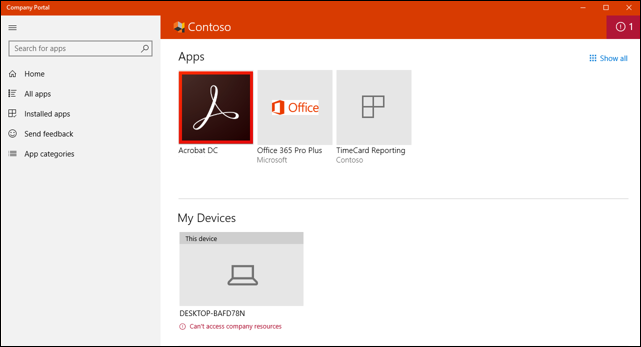
Následující obrázek uživatele upozorní, že se v zařízení provádějí změny aplikace.
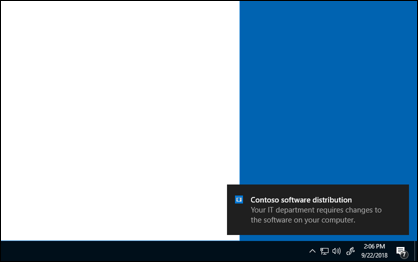
Kromě toho aplikace Portál společnosti zobrazuje uživatelům další stavové zprávy o instalaci aplikace. Pro funkce závislostí Win32 platí následující podmínky:
- Aplikaci se nepodařilo nainstalovat. Závislosti definované správcem nebyly splněny.
- Aplikace se úspěšně nainstalovala, ale vyžaduje restartování.
- Aplikace se právě instaluje, ale aby bylo možné pokračovat, vyžaduje restartování.
Nastavení dostupnosti aplikací Win32 a oznámení
Pro aplikaci Win32 můžete nakonfigurovat čas spuštění a konečný termín. Při spuštění rozšíření pro správu Intune spustí stahování obsahu aplikace a uloží ho do mezipaměti pro požadovaný záměr. Aplikace se nainstaluje v čase konečného termínu.
U dostupných aplikací bude čas spuštění určovat, kdy je aplikace viditelná na portálu společnosti, a obsah se stáhne, když uživatel požádá o aplikaci z portálu společnosti. Můžete také povolit období odkladu pro restartování.
Na zařízení, na kterém je nasazená aplikace Win32 s nastavením období odkladu, můžou uživatelé s nízkými právy s oprávněními bez oprávnění správce pracovat s uživatelským rozhraním období odkladu. Správci na zařízení můžou také pracovat s uživatelským prostředím období odkladu na zařízení.
Důležité
Nastavení období odkladu Restartovat v části Přiřazení je k dispozici pouze v případech, kdy je chování restartování zařízení v části Program nastaveno na některou z následujících možností:
- Určete chování na základě návratových kódů – Běžně se nastavuje na Pevné restartování, ale pokud je návratový kód namapovaný na obnovitelné restartování, uživateli se zobrazí pouze oznámení o restartování a nastavení období odkladu restartování se nepoužije.
- Intune vynutí povinné restartování zařízení.
Aplikace Win32 nainstalované službou Intune na spravovaném zařízení se z daného zařízení automaticky neodinstalují, pokud se zruší registrace ze správy Intune. Správci by měli omezit přiřazení a instalaci aplikací na podniková zařízení, aby se snížilo riziko, že aplikace a data nebudou spravovány.
Pomocí následujícího postupu nastavte dostupnost aplikace a další vlastnosti přiřazení aplikací:
Přihlaste se do Centra pro správu Microsoft Intune.
Vyberte Aplikace>Všechny aplikace nebo Aplikace>Windows.
V seznamu vyberte aplikaci s typem aplikace pro Windows (Win32).
V podokně aplikace vyberte Vlastnosti a potom Upravit vedle části Přiřazení . Pak vyberte Přidat skupinu, Přidat všechny uživatele nebo Přidat všechna zařízení pod jedním z typů přiřazení.
Mezi možnosti typu přiřazení patří následující:
- Povinný
- K dispozici pro zaregistrovaná zařízení
- Odinstalovat
Poznámka
Aplikace Win32 nainstalované pomocí přiřazení K dispozici pro zaregistrovaná zařízení nebudou službou Intune automaticky přeinstalovány, pokud se nějakým způsobem odinstalují ze zařízení.
Pokud jste použili možnost Přidat skupinu , vyberte skupinu v podokně Vybrat skupiny a určete, které skupiny budou aplikaci přiřazeny.
Pokud chcete upravit další vlastnosti přiřazení, vyberte odpovídající text v jednom z nadpisů přiřazení, včetně skupinového režimu, oznámení koncového uživatele, dostupnosti, konečného termínu instalace, období odkladu restartování nebo priority optimalizace doručení.
V podokně Upravit přiřazení můžete nastavit následující vlastnosti:
Režimzahrnutí nebo vyloučení
Oznámení koncovému uživateli pro jednu z následujících možností:
- Zobrazit všechna informační oznámení
- Zobrazení informačních zpráv pro restartování počítače
- Skryjte všechna informační oznámení.
Časové pásmo do UTC nebo časové pásmo zařízení
Dostupnost aplikace na Co nejdříve nebo Konkrétní datum a čas a zadejte datum a čas. Toto datum a čas určují, kdy se aplikace stáhne do zařízení uživatele.
Konečný termín instalace aplikace na Co nejdříve nebo Konkrétní datum a čas a vyberte datum a čas. Toto datum a čas určují, kdy se aplikace nainstaluje na cílové zařízení. Pokud je pro stejného uživatele nebo zařízení provedeno více než jedno přiřazení, konečný termín instalace aplikace se vybere na základě nejbližšího možného času.
Restartujte období odkladu na Povoleno nebo Zakázáno. Období odkladu restartování začíná po dokončení instalace aplikace na zařízení. Pokud je nastavení zakázané, může se zařízení bez upozornění restartovat.
Můžete přizpůsobit následující možnosti:
- Období odkladu restartování zařízení (minuty):Výchozí hodnota je 1 440 minut (24 hodin). Tato hodnota může být maximálně 2 týdny.
- Vyberte, kdy se má zobrazit dialogové okno odpočítávání restartování před restartováním (minuty):Výchozí hodnota je 15 minut.
- Povolit uživateli odložit oznámení o restartování: Můžete zvolit Ano nebo Ne.
- Vyberte dobu odložení (minuty): Výchozí hodnota je 240 minut (4 hodiny). Hodnota odložení nemůže být větší než doba odkladu restartování.
Důležité
Nastavení Restartovat období odkladu je dostupné jenom v případech, kdy je chování při restartování zařízení v části Program aplikace nastavené na některou z následujících možností:
- Určení chování na základě návratových kódů
- Intune vynutí povinné restartování zařízení.
Vyberte Zkontrolovat a uložit.
Oznámení pro aplikace Win32
V případě potřeby můžete zobrazení oznámení uživatelů na přiřazení aplikace potlačit. Postupujte podle výše uvedených kroků a zvolte možnost Zobrazovat informační zprávy pro restartování počítače nebo Skrýt všechna informační oznámení pro oznámení koncového uživatele v podokně Upravit přiřazení na základě požadované úrovně potlačení oznámení.
Další kroky
- Další informace o přidávání aplikací do Intune najdete v tématu Přidání aplikací do Microsoft Intune.
Váš názor
Připravujeme: V průběhu roku 2024 budeme postupně vyřazovat problémy z GitHub coby mechanismus zpětné vazby pro obsah a nahrazovat ho novým systémem zpětné vazby. Další informace naleznete v tématu: https://aka.ms/ContentUserFeedback.
Odeslat a zobrazit názory pro