Průvodce registrací: Registrace zařízení s macOS v Microsoft Intune
V Intune je možné zaregistrovat osobní zařízení a zařízení vlastněná organizací. Na zařízeních s macOS aplikace Portál společnosti nebo Apple Setup Assistant ověří uživatele a spustí registraci. Jakmile se zaregistrují, obdrží zásady, které vytvoříte.
Při registraci zařízení s macOS máte následující možnosti:
Tento článek:
- Popisuje možnosti aplikace Portál společnosti pro každou metodu registrace.
- Poskytuje doporučení k registraci pro podporované scénáře správy zařízení.
- Obsahuje přehled úloh správce a uživatelů pro každý typ registrace.
K dispozici je také vizuální průvodce různými možnostmi registrace pro každou platformu:
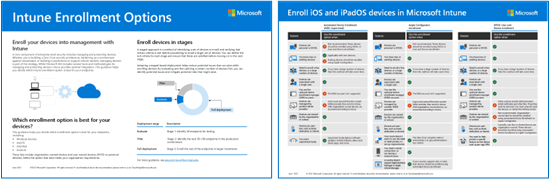
Stáhnout verzi | PDFStáhnout verzi Visia
Tip
Tento průvodce je živá věc. Proto nezapomeňte přidat nebo aktualizovat existující tipy a pokyny, které jsou pro vás užitečné.
Než začnete
Všechny požadavky a konfigurace specifické pro Intune potřebné k přípravě tenanta na registraci najdete v průvodci registrací: Registrace Microsoft Intune.
BYOD: Registrace zařízení
Použijte pro osobní zařízení nebo si přineste vlastní zařízení (BYOD). Tato možnost registrace se označuje také jako registrace schválená uživatelem.
| Funkce | Tuto možnost registrace použijte, když |
|---|---|
| Zařízení jsou osobní nebo BYOD. | ✅ |
| Je potřeba zaregistrovat několik zařízení nebo velký počet zařízení (hromadná registrace). | ✅ |
| Máte nová nebo existující zařízení. | ✅ |
| Zařízení jsou přidružená k jednomu uživateli. | ✅ |
| Použijete účet správce registrace zařízení (DEM). | ✅ Mějte na paměti dopad a všechna omezení používání účtu DEM. |
| Zařízení spravuje jiný poskytovatel MDM. | ❌ Když se zařízení zaregistruje, zprostředkovatelé MDM nainstalují certifikáty a další soubory. Tyto soubory musí být odebrány. Nejrychlejším způsobem může být zrušení registrace zařízení nebo obnovení továrního nastavení. Pokud nechcete obnovit tovární nastavení, požádejte o pokyny poskytovatele MDM. |
| Vlastníkem zařízení je organizace nebo škola. | ❌ Nedoporučuje se pro zařízení vlastněná organizací. Zařízení vlastněná organizací by se měla zaregistrovat pomocí automatizované registrace zařízení (v tomto článku) nebo Apple Configuratoru. Sériová čísla MacBooku můžete přidat k identifikátorům podnikových zařízení a zařízení tak označit jako firemní. Ve výchozím nastavení jsou ale zařízení označená jako osobní. |
| Zařízení nejsou uživatelská, například veřejný terminál, vyhrazená nebo sdílená. | ❌ Tato zařízení jsou vlastněná organizací. Zařízení bez uživatelů by se měla zaregistrovat pomocí automatizované registrace zařízení (v tomto článku) nebo Apple Configuratoru. |
Úlohy správce registrace zařízení
Tento seznam úkolů poskytuje přehled.
Ujistěte se, že jsou vaše zařízení podporovaná.
Ujistěte se, že certifikát Apple MDM Push Certificate je přidaný do Intune a je aktivní. Tento certifikát se vyžaduje k registraci zařízení s macOS. Další informace najdete v článku Získání certifikátu Apple MDM Push Certificate.
V Apple App Storu nebo prostřednictvím VPP není aplikace Portál společnosti pro zařízení s macOS. Uživatelé musí ručně stáhnout a spustit instalační balíček aplikace Portál společnosti. Přihlásí se pomocí účtu organizace (
user@contoso.com) a pak si registraci projde. Jakmile se zaregistrují, musí zásady registrace schválit.Po schválení se zařízení přidá do id Microsoft Entra vaší organizace. Pak je služba Intune dostupná pro příjem vašich zásad.
Nezapomeňte tyto informace sdělit uživatelům.
Úlohy koncového uživatele registrace zařízení
Uživatelé musí provést následující kroky. Podrobnější informace o postupu koncového uživatele najdete v článku Registrace zařízení s macOS pomocí aplikace Portál společnosti.
- Stáhněte a spusťte instalační balíček aplikace Portál společnosti.
- Otevřete aplikaci Portál společnosti a přihlaste se pomocí účtu organizace (
user@contoso.com). Jakmile se přihlásí, musí schválit zásady registrace (předvolby systému). Když ho uživatelé schválí, zařízení se zaregistruje a považuje se za spravované. Pokud neschválí, nebudou zaregistrovaní a nebudou dostávat vaše zásady.
Aplikace Portál společnosti zjistí instalaci profilu správy a automaticky zaregistruje zařízení, pokud ho uživatel ručně nezavře. Uživatel musí aplikaci znovu otevřít, aby se dokončila registrace zařízení. Pokud používáte dynamické skupiny, které spoléhají na registraci zařízení, je důležité, aby se uživatelé vrátili do aplikace a zaregistrovali. Naplánujte, že tyto kroky sdělíte koncovým uživatelům. Pokud používáte zásady podmíněného přístupu, nevyžaduje se žádná akce, protože všichni uživatelé aplikace chráněné certifikační autoritou, kteří se pokusí přihlásit, je vyzve, aby se vrátili na Portál společnosti a dokončili registraci zařízení.
Uživatelé obvykle nemají rádi registraci sami a nemusí být obeznámeni s aplikací Portál společnosti. Nezapomeňte uvést pokyny včetně informací, které se mají zadat. Pokyny ke komunikaci s uživateli najdete v průvodci plánováním: Krok 5 – vytvoření plánu zavedení.
Automatizovaná registrace zařízení (ADE) (pod dohledem)
Dříve označovaný jako Program registrace zařízení Apple (DEP). Používejte na zařízeních vlastněných vaší organizací. Tato možnost nakonfiguruje nastavení pomocí Apple Business Manageru (ABM) nebo Apple School Manageru (ASM). Zaregistruje velký počet zařízení, aniž byste se těchto zařízení dotýkali. Tato zařízení jsou zakoupená od společnosti Apple, mají vaše předkonfigurovaná nastavení a dají se dodávat přímo uživatelům nebo školám. V Centru pro správu Intune vytvoříte registrační profil a nasdílíte tuto zásadu do zařízení.
Podrobnější informace o tomto typu registrace najdete v článku Automatická registrace zařízení s macOS pomocí Apple Business Manageru nebo Apple School Manageru.
| Funkce | Tuto možnost registrace použijte, když |
|---|---|
| Vlastníkem zařízení je organizace nebo škola. | ✅ |
| Máte nová zařízení. | ✅ |
| Máte existující zařízení. | ✅ Pokud chcete zaregistrovat existující zařízení, přejděte na Registrovat počítače Mac po Pomocníkovi s nastavením (otevře další článek Microsoftu). |
| Je potřeba zaregistrovat několik zařízení nebo velký počet zařízení (hromadná registrace). | ✅ |
| Zařízení jsou přidružená k jednomu uživateli. | ✅ |
| Zařízení nejsou uživatelská, například veřejný terminál nebo vyhrazená zařízení. | ✅ |
| Zařízení jsou osobní nebo BYOD. | ❌ Nedoporučuje se. Vlastní zařízení nebo osobní zařízení by se měla zaregistrovat pomocí registrace zařízení (v tomto článku). |
| Zařízení spravuje jiný poskytovatel MDM. | ❌ Aby byla služba Intune plně spravovaná, musí uživatelé zrušit registraci u aktuálního poskytovatele MDM a pak se zaregistrovat v Intune. Nebo můžete použít registraci zařízení ke správě konkrétních aplikací na zařízení. Vzhledem k tomu, že jsou tato zařízení vlastněná organizací, doporučujeme zaregistrovat se do Intune. |
| Použijete účet správce registrace zařízení (DEM). | ❌ Účet DEM se nepodporuje. |
Úlohy správce ADE
Tento seznam úkolů poskytuje přehled. Podrobnější informace najdete v článku Automatická registrace zařízení s macOS pomocí Apple Business Manageru nebo Apple School Manageru.
Ujistěte se, že jsou vaše zařízení podporovaná.
Potřebujete přístup k portálu Apple Business Manager (ABM) nebo k portálu Apple School Manager (ASM).
Ujistěte se, že je token Apple (
.p7m) aktivní. Konkrétnější informace najdete v tématu Vytvoření tokenu programu registrace.Ujistěte se, že certifikát Apple MDM Push Certificate je přidaný do Intune a je aktivní. Tento certifikát se vyžaduje k registraci zařízení s macOS. Další informace najdete v článku Získání certifikátu Apple MDM Push Certificate.
Rozhodněte, jak se budou uživatelé ověřovat na svých zařízeních: Pomocník s nastavením (starší verze) nebo Pomocník s nastavením s moderním ověřováním. Toto rozhodnutí proveďte před vytvořením zásady registrace. Použití Pomocníka s nastavením s moderním ověřováním se považuje za moderní ověřování. Microsoft doporučuje používat Pomocníka s nastavením s moderním ověřováním.
U všech zařízení s macOS vlastněných organizací se pomocník s nastavením (starší verze) používá vždy a automaticky, i když se v Intune nezobrazuje text Pomocník s nastavením. Pomocník s nastavením (starší verze) ověří uživatele a zaregistruje zařízení.
Vyberte Pomocníka s nastavením (starší verze), když:
Chcete zařízení vymazat.
Nechcete používat moderní funkce ověřování, jako je MFA.
Nechcete registrovat zařízení v Microsoft Entra ID. Pomocník s nastavením (starší verze) ověří uživatele pomocí tokenu Apple
.p7m. Pokud je přijatelné neregistrovat zařízení v Microsoft Entra ID, nemusíte instalovat aplikaci Portál společnosti. Pokračujte v používání Pomocníka s nastavením (starší verze).Pokud chcete k ověřování místo Pomocníka s nastavením použít aplikaci Portál společnosti nebo chcete, aby zařízení byla zaregistrovaná v Microsoft Entra ID, postupujte takto:
- Pokud chcete nainstalovat aplikaci Portál společnosti na zařízení, přejděte k přidání aplikace Portál společnosti. Nastavte aplikaci Portál společnosti jako požadovanou aplikaci.
- Po registraci zařízení nainstalujte aplikaci Portál společnosti.
- Po instalaci uživatelé otevřou aplikaci Portál společnosti a přihlásí se pomocí účtu Microsoft Entra své organizace (
user@contoso.com). Když se přihlásí, jsou ověřeni a připravení přijmout vaše zásady.
Vyberte Pomocníka s nastavením s moderním ověřováním v následujících případech:
- Chcete zařízení vymazat.
- Chcete použít vícefaktorové ověřování (MFA).
- Chcete uživatelům při prvním přihlášení zobrazit výzvu k aktualizaci hesla, jehož platnost vypršela.
- Chcete vyzvat uživatele, aby během registrace resetovali hesla, jejichž platnost vypršela.
- Chcete, aby se zařízení zaregistrovala v Microsoft Entra ID. Po registraci můžete používat funkce dostupné s Microsoft Entra ID, jako je podmíněný přístup.
Poznámka
Během Průvodce nastavením musí uživatelé zadat přihlašovací údaje Microsoft Entra organizace (
user@contoso.com). Když zadá svoje přihlašovací údaje, registrace se spustí. Pokud chcete, můžou uživatelé také zadat své Apple ID, aby měli přístup k funkcím specifickým pro Apple, jako je Apple Pay.Po dokončení Pomocníka s nastavením můžou uživatelé zařízení používat. Když se zobrazí domovská obrazovka, registrace se dokončí a vytvoří se spřažení uživatele. Zařízení není plně zaregistrované s Id Microsoft Entra a nezobrazuje se v seznamu zařízení uživatele v Microsoft Entra ID.
Pokud uživatelé potřebují přístup k prostředkům chráněným podmíněným přístupem nebo by měli být plně zaregistrovaní pomocí Microsoft Entra ID, nainstalujte aplikaci Portál společnosti. Po instalaci uživatelé otevřou aplikaci Portál společnosti a přihlásí se pomocí účtu Microsoft Entra své organizace (
user@contoso.com). Během tohoto druhého přihlášení se vyhodnocují všechny zásady podmíněného přístupu a registrace Microsoft Entra je dokončená. Uživatelé můžou instalovat a používat prostředky organizace, včetně obchodních aplikací.
V Centru pro správu Intune přejděte na registraci Apple Configuratoru a vytvořte registrační profil. Zvolte Možnost Registrovat s přidružením uživatele (přidružit uživatele k zařízení) nebo Zaregistrovat bez přidružení uživatele (zařízení bez uživatele nebo sdílená zařízení).
Registrace s přidružením uživatele: Pomocník s nastavením ověří uživatele a zaregistruje zařízení v Intune. Také zvolte, jestli uživatelé můžou odstranit profil pro správu označovaný jako Uzamčená registrace.
Registrace bez přidružení uživatele: Pomocník s nastavením ověří uživatele a zaregistruje ho v Intune. Také zvolte, jestli uživatelé můžou odstranit profil pro správu označovaný jako Uzamčená registrace. Aplikace Portál společnosti se nepoužívá, nepotřebuje ani nepodporuje u registrací bez přidružení uživatele.
Úlohy koncových uživatelů ADE
Tyto úlohy závisí na tom, jak správci řeknou uživatelům, aby nainstalovali aplikaci Portál společnosti. Obvykle platí, že čím méně kroků musí koncoví uživatelé při registraci udělat, tím větší je šance, že se budou chtít zaregistrovat.
Podrobnější informace o postupu koncového uživatele najdete v článku Registrace zařízení s macOS pomocí aplikace Portál společnosti.
Registrace s přidružením uživatele + Pomocník s nastavením (starší verze):
Když je zařízení zapnuté, spustí se Apple Setup Assistant. Uživatelé zadají své Apple ID (
user@iCloud.comnebouser@gmail.com).Pomocník s nastavením vyzve uživatele k zadání informací a zařízení zaregistruje v Intune. Zařízení není zaregistrované v Microsoft Entra ID.
Pokud k ověřování používáte Pomocníka s nastavením, přestaňte tady.
Volitelný parametr Pokud k ověřování používáte aplikaci Portál společnosti (místo Pomocníka s nastavením), nainstaluje se aplikace Portál společnosti pomocí možnosti , kterou jste nakonfigurovali.
Uživatelé otevřou aplikaci Portál společnosti a přihlásí se pomocí svých přihlašovacích údajů organizace (
user@contoso.com). Po přihlášení se uživatelé ověří a můžou přistupovat k prostředkům organizace.Mějte na paměti, že instalace aplikace Portál společnosti je volitelná. Pokud chcete, aby se uživatelé ověřují pomocí aplikace Portál společnosti, místo pomocníka s nastavením přidejte aplikaci Portál společnosti.
Registrace s přidružením uživatele + Pomocník s nastavením s moderním ověřováním:
Když je zařízení zapnuté, spustí se Apple Setup Assistant. Uživatelé zadávají svoje Apple ID (
user@iCloud.comnebouser@gmail.com) a přihlašovací údaje organizace Microsoft Entra (user@contoso.com).Když uživatelé zadají své přihlašovací údaje Microsoft Entra, registrace se spustí.
Pomocník s nastavením může uživatele vyzvat k zadání dalších informací. Po dokončení můžou uživatelé zařízení používat. Když se zobrazí domovská obrazovka, registrace se dokončí a vytvoří se spřažení uživatelských zařízení. Uživatelé uvidí vaše aplikace a zásady na zařízení.
Uživatelé otevřou aplikaci Portál společnosti, kterou jste nainstalovali, a znovu se přihlásí pomocí přihlašovacích údajů organizace (
user@contoso.com).
Registrace bez přidružení uživatele: Žádné akce. Ujistěte se, že vaši uživatelé nenainstalovat aplikaci Portál společnosti.
Uživatelé obvykle nemají rádi registraci sami a nemusí být obeznámeni s aplikací Portál společnosti. Nezapomeňte uvést pokyny včetně informací, které se mají zadat. Pokyny ke komunikaci s uživateli najdete v průvodci plánováním: Krok 5 – vytvoření plánu zavedení.
Přímá registrace
Použijte na zařízeních vlastněných vaší organizací, která nepotřebují spřažení uživatelských zařízení.
Tato zařízení jsou vlastněná organizací a používají Apple Configurator. Jediným účelem je být zařízení ve stylu veřejného terminálu. Nejsou přidružené k jednomu nebo konkrétnímu uživateli. Tato zařízení se běžně používají ke skenování položek, tisku lístků, získání digitálních podpisů, správě inventáře atd.
Podrobnější informace o tomto typu registrace najdete v tématu Použití přímé registrace pro zařízení s macOS.
| Funkce | Tuto možnost registrace použijte, když |
|---|---|
| Potřebujete kabelové připojení nebo máte problém se sítí. | ✅ |
| Vaše organizace nechce, aby správci používali portály ABM nebo ASM, nebo nechce nastavovat všechny požadavky. | ✅ Myšlenka , že nepoužíváte portály ABM nebo ASM, je poskytnout správcům menší kontrolu. |
| Země nebo oblast nepodporuje Apple Business Manager (ABM) ani Apple School Manager (ASM). | ✅ Pokud vaše země nebo oblast podporuje ABS nebo ASM, měla by být zařízení zaregistrovaná pomocí automatizované registrace zařízení (v tomto článku). |
| Vlastníkem zařízení je organizace nebo škola. | ✅ |
| Máte nová nebo existující zařízení. | ✅ |
| Je potřeba zaregistrovat několik zařízení nebo velký počet zařízení (hromadná registrace). | ✅ Pokud máte velký počet zařízení, pak tato metoda nějakou dobu trvá. |
| Zařízení jsou přidružená k jednomu uživateli. | ❌ Nedoporučuje se. Zařízení, která potřebují přidružení uživatele, by se měla zaregistrovat pomocí automatizované registrace zařízení (ADE). |
| Zařízení nejsou uživatelská, například veřejný terminál nebo vyhrazená zařízení. | ✅ |
| Zařízení jsou osobní nebo BYOD. | ❌ Nedoporučuje se. Vlastní zařízení nebo osobní zařízení by měla být zaregistrovaná pomocí MAM (otevře další článek Microsoftu) nebo BYOD: Registrace zařízení (v tomto článku). |
| Zařízení spravuje jiný poskytovatel MDM. | ❌ Aby byla služba Intune plně spravovaná, musí uživatelé zrušit registraci u aktuálního poskytovatele MDM a pak se zaregistrovat v Intune. Nebo můžete mam použít ke správě konkrétních aplikací na zařízení. Vzhledem k tomu, že tato zařízení jsou vlastněná organizací, doporučujeme zaregistrovat se v Intune. |
| Použijete účet správce registrace zařízení (DEM). | ❌ Účet DEM se nepodporuje. |
Úlohy správce přímé registrace
Tento seznam úkolů poskytuje přehled. Podrobnější informace najdete v tématu Přímá registrace macOS.
Ujistěte se, že jsou vaše zařízení podporovaná.
Ujistěte se, že certifikát Apple MDM Push Certificate je přidaný do Intune a je aktivní. Tento certifikát se vyžaduje k registraci zařízení s macOS. Další informace najdete v článku Získání certifikátu Apple MDM Push Certificate.
V Centru pro správu Intune vytvořte registrační profil. Vyberte Zaregistrovat bez přidružení uživatele (zařízení bez uživatele nebo sdílená zařízení). Zařízení bez uživatele:
- Uživatelé nemůžou používat aplikace, které vyžadují uživatele, včetně aplikace Portál společnosti. Aplikace Portál společnosti se nepoužívá, nepotřebuje ani nepodporuje u registrací bez přidružení uživatele. Ujistěte se, že uživatelé neinstalovat aplikaci Portál společnosti z App Storu Apple.
- Registrace s přidružením uživatele je k dispozici v uživatelském rozhraní, ale nebude fungovat. Tuto možnost nevybírejte. Pokud potřebujete přidružení uživatele, použijte automatickou registraci zařízení (v tomto článku).
Až bude registrační profil připravený, vyexportujte zásady a zkopírujte soubor do zařízení s macOS. Poklikáním na soubor nainstalujte zásady registrace.
Další informace o této možnosti registrace a jejích požadavcích najdete v tématu Přímá registrace macOS.
Úlohy koncového uživatele s přímou registrací
Registrace bez přidružení uživatele: Žádné akce. Ujistěte se, že neinstalují aplikaci Portál společnosti z Obchodu s aplikacemi Apple.

Související články
Váš názor
Připravujeme: V průběhu roku 2024 budeme postupně vyřazovat problémy z GitHub coby mechanismus zpětné vazby pro obsah a nahrazovat ho novým systémem zpětné vazby. Další informace naleznete v tématu: https://aka.ms/ContentUserFeedback.
Odeslat a zobrazit názory pro