Nástroj pro testování připojení k síti Microsoftu 365
Nástroj pro testování připojení k síti Microsoft 365 se nachází na adrese https://connectivity.office.com. Jedná se o pomocný nástroj pro hodnocení sítě a přehledy sítě, které jsou k dispozici v Centrum pro správu Microsoftu 365 v části Stav | Nabídka připojení.
Poznámka
Tento dokument uvádí adresu URL (https://connectivity.office.com) pro globální verzi tohoto nástroje. U jiných verzí najdete odpovídající adresy URL v následující tabulce.
| Funkce | Globální služba https://connectivity.office.com | US Government L4 | US Government L5 (DOD) | Čína provozovaná společností 21Vianet https://connectivity.sovcloud.cn |
|---|---|---|---|---|
| Anonymní test | ✅ | ✖️ | ✖️ | ✅ |
| Tisk sestavy | ✅ | ✖️ | ✖️ | ✅ |
| Přihlášení | ✅ | ✖️ | ✖️ | ✖️ |
| Uložit sestavu | ✅ | ✖️ | ✖️ | ✖️ |
| Zobrazit sestavu | ✅ | ✖️ | ✖️ | ✖️ |
| Sdílení sestavy v tenantovi | ✅ | ✖️ | ✖️ | ✖️ |
| Sdílení sestavy s veřejností | ✅ | ✖️ | ✖️ | ✖️ |
| Stav sítě | ✅ | ✖️ | ✖️ | ✅ |
| Podpora více jazyků: angličtina, zjednodušená čínština, tradiční čínština, japonština | ✅ | ✖️ | ✖️ | ✅ |
| Testování z příkazového řádku | ✅ | ✖️ | ✖️ | ✖️ |
| Časté otázky | ✅ | ✖️ | ✖️ | ✅ |
| Komunitní fórum | ✅ | ✖️ | ✖️ | ✅ |
Důležité
Je důležité se přihlásit ke svému tenantovi Microsoftu 365, protože se všechny testovací sestavy sdílí s vaším správcem a nahrávají se do tenanta, když jste přihlášení.
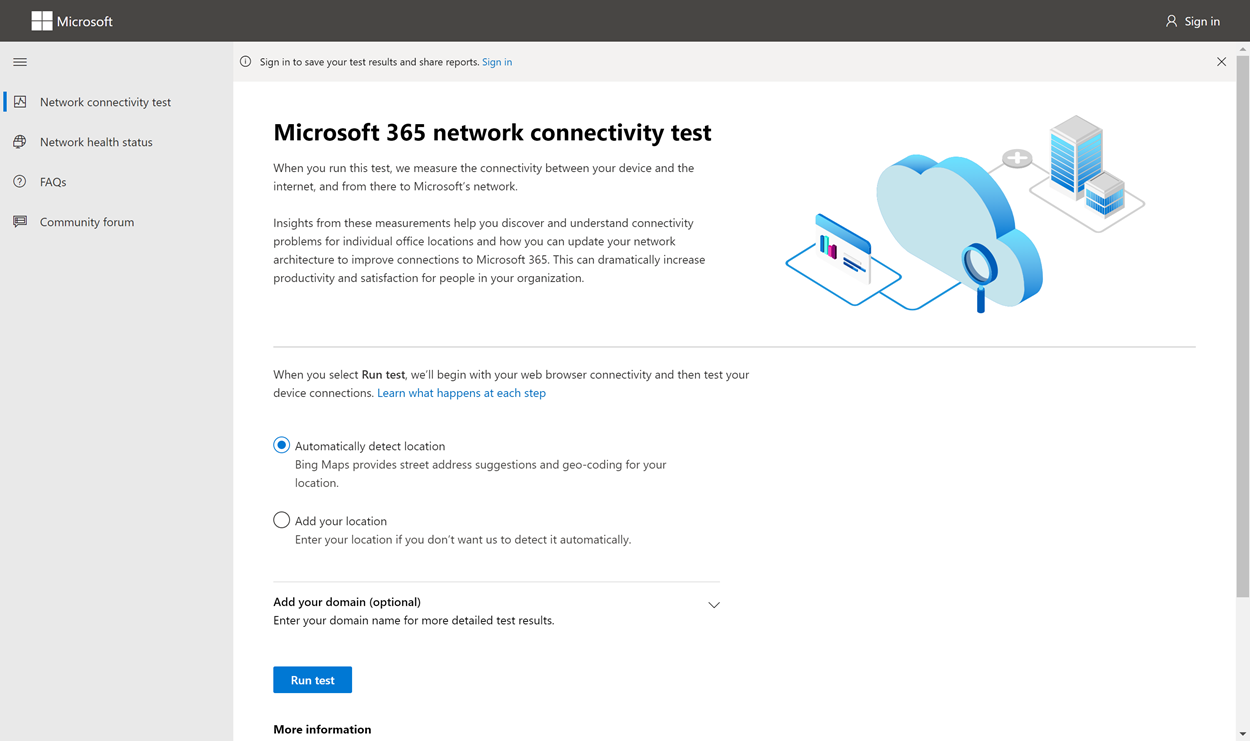
Přehledy sítě v Správa Microsoftu 365 Center jsou založené na pravidelných měřeních v rámci produktu pro vašeho tenanta Microsoft 365 agregovaných každý den. Pro srovnání, přehledy sítě z testu připojení k síti Microsoft 365 se spouští místně v nástroji.
Testování v rámci produktu je omezené a spuštění testů místně pro uživatele shromažďuje více dat, což vede k hlubším přehledům. Přehledy sítě v centru Správa Microsoftu 365 ukazují, že v konkrétním umístění kanceláře došlo k problému se sítí. Test připojení k Microsoftu 365 vám může pomoct identifikovat původní příčinu tohoto problému a poskytnout cílenou akci ke zlepšení výkonu.
Tyto přehledy doporučujeme používat společně, kde je možné posoudit stav kvality sítě pro každou pobočku v centru Správa Microsoftu 365. Další specifika najdete po nasazení testování na základě testu připojení Microsoftu 365.
Co se stane v jednotlivých testovacích krocích
Identifikace umístění kanceláře
Když vyberete tlačítko Spustit test , zobrazíme stránku spuštěného testu a identifikujeme umístění kanceláře. Můžete zadat svoji polohu podle města, státu a země/oblasti nebo se rozhodnout, že se má zjistit za vás. Pokud zjistíte umístění kanceláře, nástroj si vyžádá zeměpisnou šířku a délku z webového prohlížeče a před použitím omezí přesnost na 300 metrů na 300 metrů. Kvůli měření výkonu sítě není nutné identifikovat umístění přesněji než budova.
Testy JavaScriptu
Po identifikaci umístění kanceláře spustíme v JavaScriptu test latence protokolu TCP a vyžádáme si od služby data týkající se používání a doporučených serverů front door služby Microsoft 365. Po dokončení těchto testů je před dalším krokem zobrazíme na mapě a na kartě podrobností, kde je můžete zobrazit.
Stažení klientské aplikace pokročilých testů
Dále zahájíme stahování klientské aplikace pokročilých testů. Spoléháme na to, že uživatel spustí klientskou aplikaci a musí mít také nainstalované prostředí .NET 6.0 Runtime.
Test síťového připojení Microsoftu 365 má dvě části: web https://connectivity.office.com a klientskou aplikaci windows ke stažení, která spouští pokročilé testy síťového připojení. Většina testů vyžaduje spuštění aplikace. Výsledky se za běhu naplní zpět na webovou stránku.
Po dokončení testů webového prohlížeče se zobrazí výzva ke stažení pokročilé testovací aplikace klienta z webu. Po zobrazení výzvy soubor otevřete a spusťte ho.
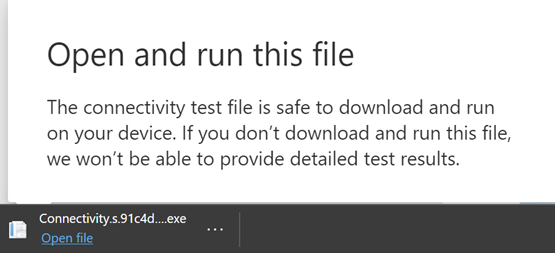
Spuštění klientské aplikace pokročilých testů
Po spuštění klientské aplikace se webová stránka aktualizuje, aby se zobrazil tento výsledek. Testovací data se začnou přijímat na webovou stránku. Stránka se aktualizuje při každém přijetí nových dat a data můžete zkontrolovat, jakmile dorazí.
Dokončené pokročilé testy a nahrání sestavy testů
Po dokončení testů to zobrazí webová stránka i klient pokročilých testů. Pokud je uživatel přihlášený, testovací sestava se nahraje do tenanta zákazníka.
Sdílení testovací sestavy
Testovací sestava vyžaduje ověření vašeho účtu Microsoft 365. Správce vybere, jak můžete sdílet testovací sestavu. Výchozí nastavení umožňuje sdílet sestavy s jinými uživateli ve vaší organizaci a odkaz ReportID není k dispozici. Ve výchozím nastavení vyprší platnost sestav po 90 dnech.
Sdílení sestavy se správcem
Pokud jste přihlášení při vytvoření testovací sestavy, bude sestava sdílena se správcem.
Sdílení s týmem účtu Microsoft, podporou nebo jinými pracovníky
Sestavy testů (s výjimkou osobní identifikace) se sdílejí se zaměstnanci Microsoftu. Toto sdílení je ve výchozím nastavení povolené a správce ho může zakázat v části Stav | Stránka Připojení k síti v centru Správa Microsoftu 365.
Sdílení s dalšími uživateli, kteří se přihlašují ke stejnému tenantovi Microsoftu 365
Můžete zvolit uživatele, se kterými chcete sestavu sdílet. Možnost vybrat je ve výchozím nastavení povolená, ale správce ji může zakázat.
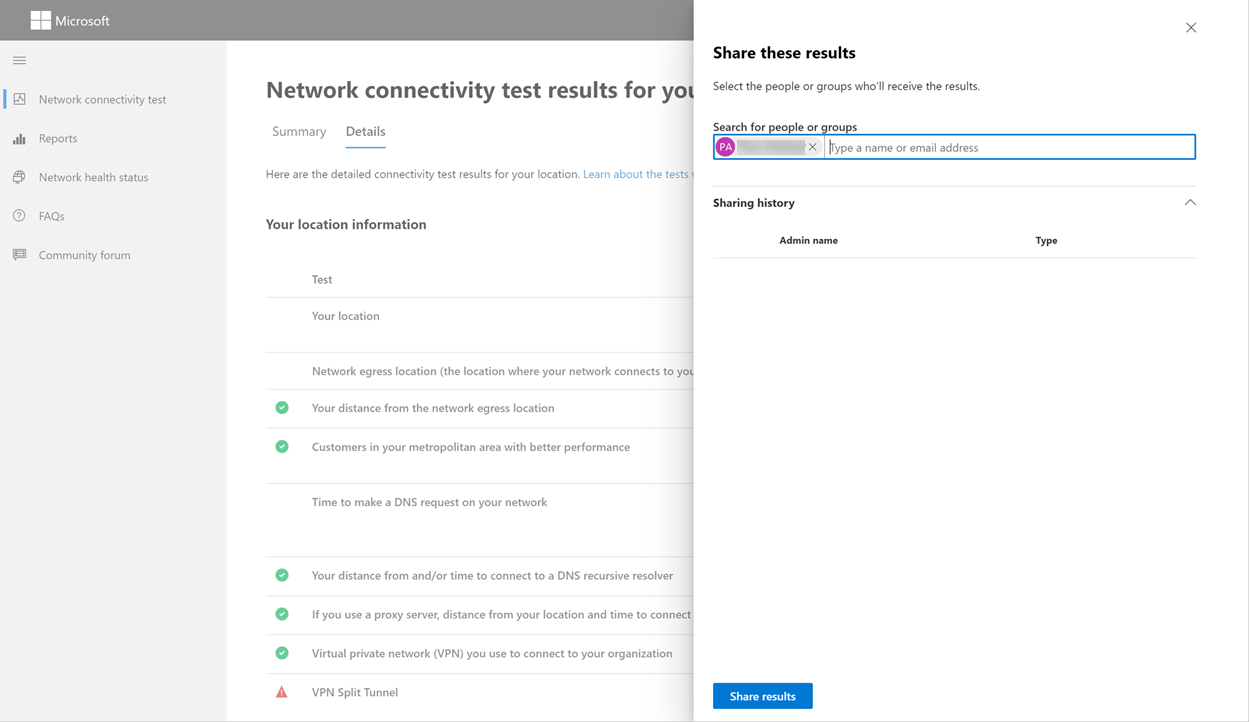
Sdílení s kýmkoli pomocí odkazu ReportID
Testovací sestavu můžete sdílet s kýmkoli tak, že poskytnete přístup k odkazu ReportID. Tento odkaz vygeneruje adresu URL, kterou můžete někomu poslat, aby mohl vytvořit testovací sestavu bez přihlášení. Toto sdílení je ve výchozím nastavení zakázané a musí ho povolit správce.
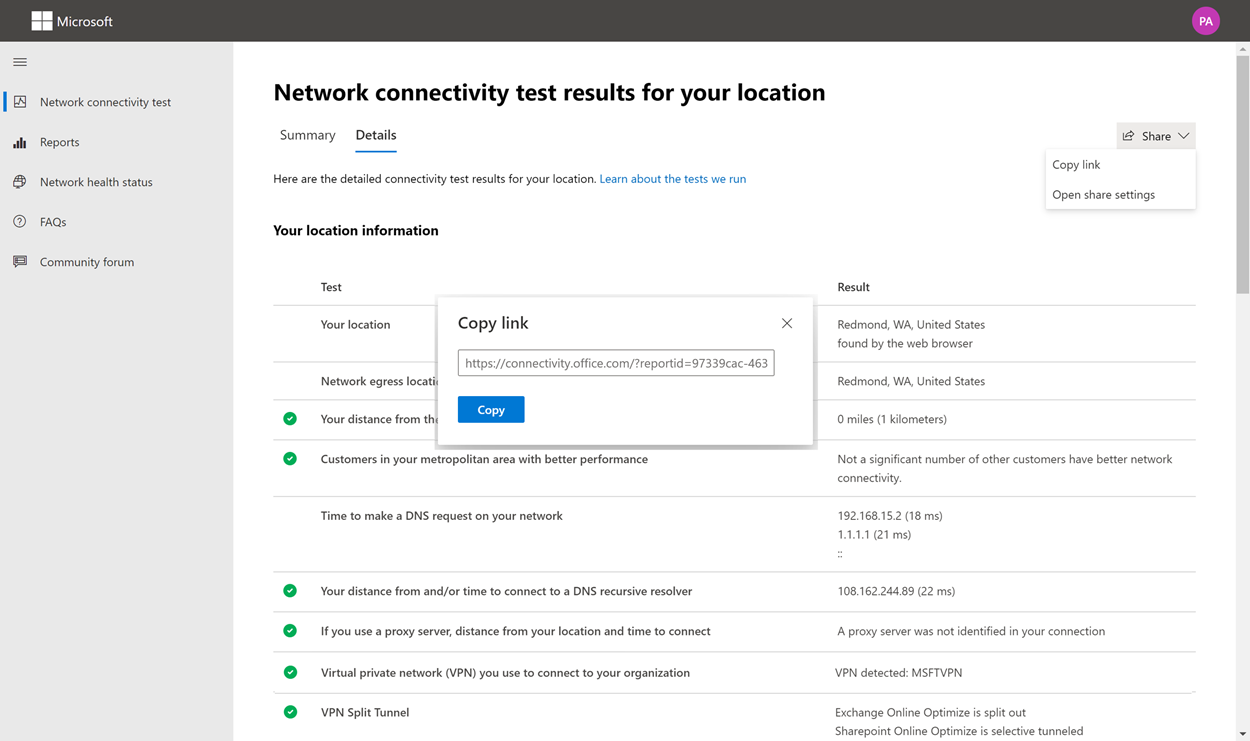
Výsledky testu připojení k síti
Výsledky se zobrazují na kartách Souhrn a Podrobnosti . Na kartě Souhrn se zobrazuje mapa zjištěného perimetru sítě a porovnání hodnocení sítě s ostatními zákazníky Microsoftu 365 v okolí. Umožňuje také sdílení sestavy testu. Zobrazení souhrnných výsledků vypadá takto:
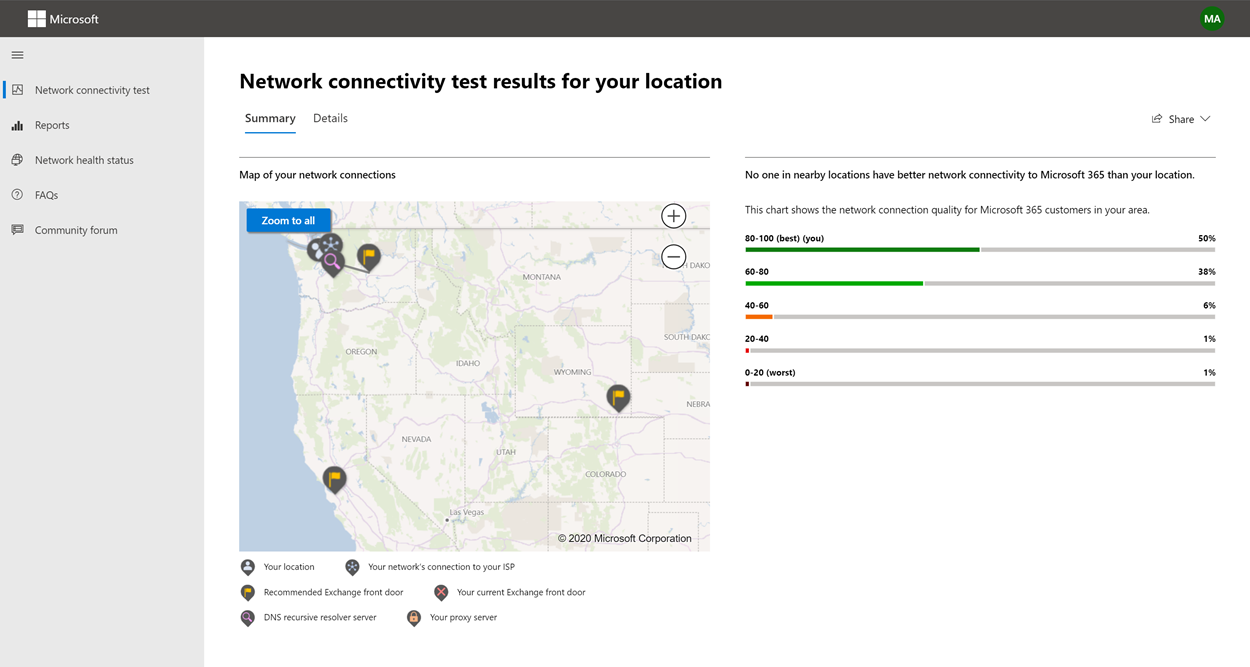
Tady je příklad výstupu karty podrobnosti. Pokud byl výsledek porovnán příznivě, na kartě Podrobnosti se zobrazí značka zaškrtnutí zeleného kruhu. Pokud výsledek překročil prahovou hodnotu označující přehled o síti, zobrazíme červený trojúhelníkový vykřičník. Následující části popisují jednotlivé řádky výsledků karty podrobností a vysvětlují prahové hodnoty používané pro přehledy sítě.
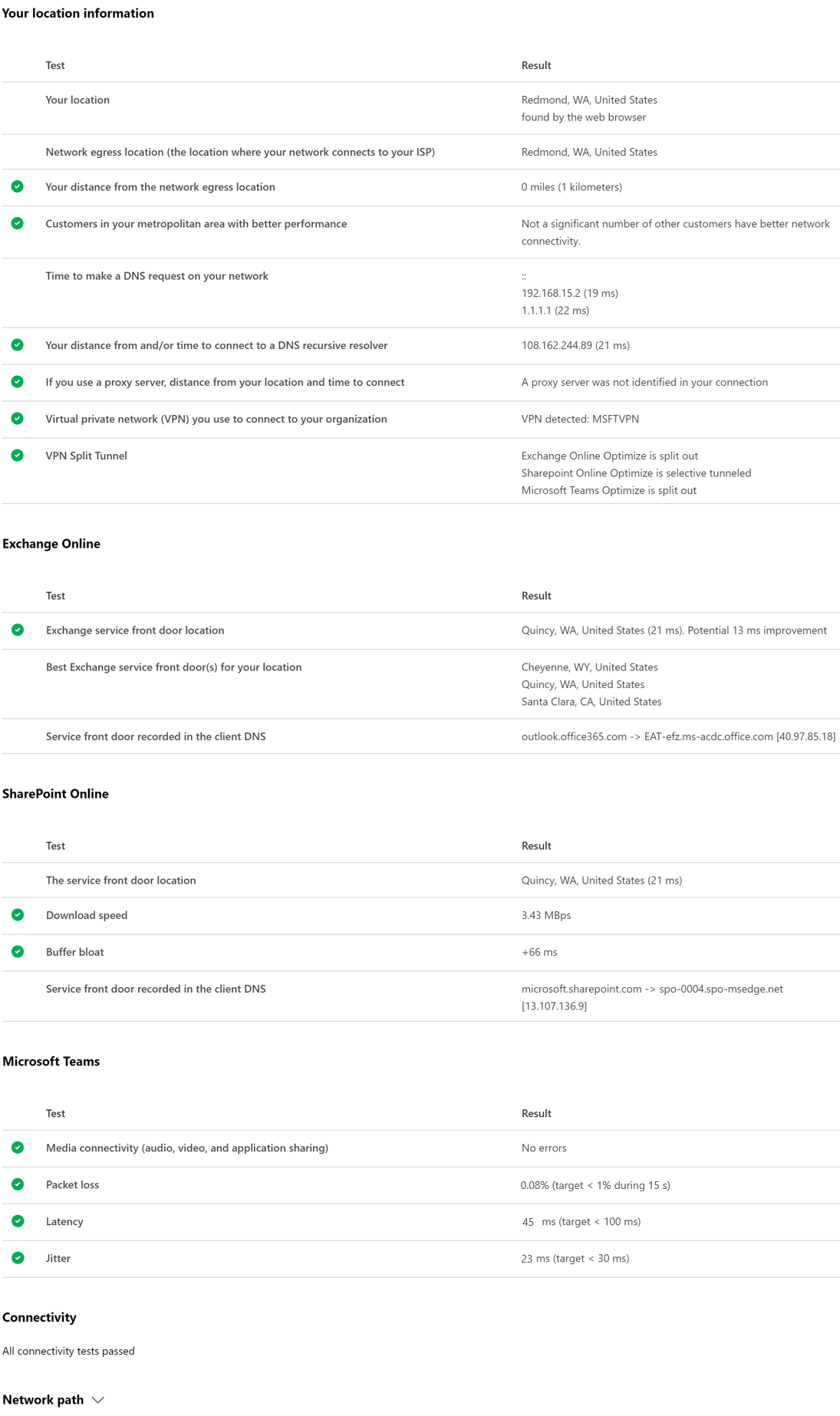
Informace o vaší poloze
Tato část ukazuje výsledky testů související s vaší polohou.
Vaše poloha
Umístění uživatele se zjistí ve webovém prohlížeči uživatelů. Můžete ho také zadat podle volby uživatele. Používá se k identifikaci síťových vzdáleností od konkrétních částí perimetru podnikové sítě. Do sestavy se uloží pouze město z tohoto zjišťování polohy a vzdálenost k dalším síťovým bodům.
Umístění kanceláře uživatele se zobrazí v zobrazení mapy.
Umístění výchozího přenosu dat v síti (umístění, kde se vaše síť připojuje k vašemu isp)
Na straně serveru identifikujeme IP adresu odchozí sítě. Databáze umístění se používají k vyhledání přibližného umístění výchozího přenosu dat sítě. Tyto databáze mají obvykle přesnost přibližně 90 % IP adres. Pokud umístění vyhledáno z IP adresy výchozího přenosu dat sítě není přesné, tato nepřesnost by vedla k chybnému výsledku. Pokud chcete ověřit, jestli k této chybě dochází u konkrétní IP adresy, můžete použít weby umístění veřejně přístupných síťových IP adres a porovnat je se skutečným umístěním.
Vaše vzdálenost od umístění výchozího přenosu dat v síti
Určíme vzdálenost od umístění od kanceláře. Tato vzdálenost se zobrazí jako přehled sítě, pokud je vzdálenost větší než 500 mil (800 kilometrů), protože tím se pravděpodobně zvýší latence protokolu TCP o více než 25 ms a může to ovlivnit uživatelské prostředí.
Mapa zobrazuje výchozí umístění sítě ve vztahu k umístění kanceláře uživatele, které označuje síť backhaul uvnitř podnikové sítě WAN.
Implementujte místní a přímé odchozí síťové přenosy z umístění kanceláří uživatelů do internetu pro optimální síťové připojení Microsoftu 365. Nejlepším způsobem, jak tento přehled o síti vyřešit, jsou vylepšení místních a přímých odchozích přenosů dat.
Informace o proxy serveru
Zjistíme, jestli jsou proxy servery nakonfigurované na místním počítači tak, aby předávaly síťový provoz Microsoftu 365 v kategorii Optimalizovat . Identifikujeme vzdálenost od umístění kanceláře uživatele k proxy serverům.
Vzdálenost se testuje jako první pomocí příkazu PING protokolu ICMP. Pokud se to nezdaří, otestujeme pomocí příkazu TCP ping a nakonec vyhledáme IP adresu proxy serveru v databázi umístění IP adres. Zobrazíme přehled o síti, pokud je proxy server dál než 500 mil (800 kilometrů) od umístění kanceláře uživatele.
Virtuální privátní síť (VPN), kterou používáte pro připojení k vaší organizaci
Tento test zjistí, jestli pro připojení k Microsoftu 365 používáte síť VPN. Předávací výsledek ukazuje, jestli nemáte žádnou síť VPN nebo jestli máte síť VPN s doporučenou konfigurací rozděleného tunelu pro Microsoft 365.
Rozdělený tunel VPN
Každá trasa optimalizace kategorií pro Exchange Online, SharePoint Online a Microsoft Teams se testuje, aby se zjistilo, jestli je tunelovaná na síti VPN. Rozdělení úlohy zcela vyhne síti VPN. Tunelová úloha se odesílá přes síť VPN. Selektivní tunelová úloha má některé trasy odeslané přes SÍŤ VPN a některé se rozdělí. Předávací výsledek ukazuje, jestli jsou všechny úlohy rozdělené nebo selektivně tunelované.
Zákazníci ve vaší metropolitní oblasti s lepším výkonem
Latence sítě mezi umístěním kanceláře uživatele a službou Exchange Online je v porovnání s ostatními zákazníky Microsoftu 365 ve stejné oblasti metra. Přehled sítě se zobrazí, pokud má lepší výkon 10 % nebo více zákazníků ve stejné oblasti metra. To znamená, že jejich uživatelé mají lepší výkon v uživatelském rozhraní Microsoftu 365.
Tento přehled sítě se generuje na základě toho, že všichni uživatelé ve městě mají přístup ke stejné telekomunikační infrastruktuře a stejné blízkosti internetových okruhů a sítě Microsoftu.
Čas k provedení požadavku DNS ve vaší síti
Zobrazí se server DNS nakonfigurovaný na klientském počítači, na který se testy spustily. Může se jednat o server rekurzivního překladače DNS, ale je to neobvyklé. Je pravděpodobnější, že se jedná o server pro předávání DNS, který ukládá výsledky DNS do mezipaměti a předává všechny neuchované požadavky DNS jinému serveru DNS.
Poskytuje se jenom pro informaci a nepřispívá k žádnému přehledu o síti.
Vaše vzdálenost nebo čas připojení k rekurzivnímu překladače DNS
Rekurzivní překladač DNS, který se používá, se identifikuje provedením konkrétního požadavku DNS a následným dotazem názvového serveru DNS na IP adresu, ze které obdržel stejný požadavek. Tato IP adresa je rekurzivní překladač DNS a vyhledá se v databázích umístění IP adres a vyhledá se umístění. Pak se vypočítá vzdálenost od umístění kanceláře uživatele k umístění serveru REkurzivního překladače DNS. To se zobrazí jako přehled sítě, pokud je vzdálenost větší než 500 mil (800 kilometrů).
Umístění, které se hledalo z IP adresy pro odchozí přenos dat ze sítě, nemusí být přesné a tato nepřesnost by vedla k chybnému výsledku tohoto testu. Pokud chcete ověřit, jestli k této chybě dochází u konkrétní IP adresy, můžete použít veřejně přístupné weby umístění IP adres v síti.
Tento přehled sítě má vliv na výběr Exchange Online služby front door. Pokud chcete tento přehled vyřešit, musí být předpokladem místní a přímé síťové odchozí přenosy dat a rekurzivní překladač DNS by se měl nacházet v blízkosti tohoto výchozího síťového přenosu dat.
Exchange Online
Tato část ukazuje výsledky testů související s Exchange Online.
Umístění vstupních dveří služby Exchange
Vstupní dveře používané služby Exchange jsou identifikovány stejným způsobem jako Outlook a měříme latenci protokolu TCP sítě od umístění uživatele do něj. Zobrazí se latence protokolu TCP a front door používané služby Exchange se porovná se seznamem nejlepších front door služeb pro aktuální umístění. To se zobrazí jako přehled o síti, pokud se nepoužívá jedno z nejlepších front doorů služby Exchange.
Nepoužít jedno z nejlepších vstupních dveří služby Exchange může být způsobeno síťovým backhaulem před výstupem podnikové sítě. V tomto případě doporučujeme místní a přímé výchozí přenosy dat sítě. Příčinou může být také použití vzdáleného rekurzivního překladače DNS. V tomto případě doporučujeme sladit server rekurzivního překladu DNS se síťovým výstupním přenosem dat.
Vypočítáme potenciální zlepšení latence protokolu TCP (ms) u front door služby Exchange. To se provádí tak, že se podíváte na testovanou latenci sítě pro umístění kanceláře uživatele a odečtete latenci sítě od aktuálního umístění do frontových dveří služby Exchange. Rozdíl představuje potenciální příležitost ke zlepšení.
Nejlepší vstupní dveře služby Exchange pro vaši polohu
Zobrazí se seznam nejlepších umístění vstupních dveří služby Exchange podle města pro vaši polohu.
Služba Front Door zaznamenaná v DNS klienta
Zobrazí se název DNS a IP adresa serveru front door služby Exchange, na který jste byli přesměrováni. Poskytuje se jenom pro informaci a není k dispozici žádný přidružený přehled o síti.
SharePoint
Tato část ukazuje výsledky testů související se SharePointem a OneDrivem.
Umístění služby front door
Vstupní dveře používané služby SharePoint jsou identifikovány stejným způsobem jako klient OneDrive. Měříme latenci protokolu TCP sítě z umístění kanceláře uživatele do ní.
Rychlost stahování
Měříme rychlost stahování 15 MB souboru z front door služby SharePoint. Výsledek se zobrazuje v megabajtech za sekundu, což označuje velikost souboru v megabajtech, který se dá stáhnout ze SharePointu nebo OneDrivu během jedné sekundy. Číslo by mělo být podobné desetině minimální šířky pásma okruhu v megabitech za sekundu. Pokud máte například připojení k internetu 100 Mb/s, můžete očekávat 10 megabajtů za sekundu (10 MB/s).
Nafouknutí vyrovnávací paměti
Během stahování o velikosti 15 MB měříme latenci protokolu TCP na front door služby SharePoint. Jedná se o latenci při zatížení, která se porovnává s latencí, když není pod zatížením. Zvýšení latence při zatížení je často způsobeno načítáním (nebo nafouknutím) vyrovnávacích pamětí spotřebitelských síťových zařízení. Zobrazí se přehled sítě pro všechny nadměty 100 ms nebo více.
Služba Front Door zaznamenaná v DNS klienta
Zobrazí se název DNS a IP adresa serveru front door služby SharePoint, na který jste byli přesměrováni. Poskytuje se jenom pro informaci a není k dispozici žádný přidružený přehled o síti.
Microsoft Teams
Tato část ukazuje výsledky testů související s Microsoft Teams.
Připojení k médiím (sdílení zvuku, videa a aplikací)
Tím se otestuje připojení UDP ke službě Microsoft Teams. Pokud je tato možnost zablokovaná, aplikace Microsoft Teams může dál fungovat pomocí protokolu TCP, ale zvuk a video budou poškozeny. Přečtěte si další informace o těchto měřeních sítě UDP, která platí také pro Microsoft Teams v tématu Kvalita médií a Výkon připojení k síti v Skype pro firmy Online.
Ztráta paketů
Zobrazuje ztrátu paketů UDP měřenou při 10sekundovém testovacím zvukovém hovoru z klienta na front door služby Microsoft Teams. U průchodu by to mělo být nižší než 1,00 %.
Latence
Zobrazuje naměřenou latenci UDP, která by měla být nižší než 100ms.
Kolísání
Zobrazuje měřené chvění UDP, které by mělo být nižší než 30ms.
Připojení
Testujeme připojení HTTP z umístění kanceláře uživatele ke všem požadovaným koncovým bodům sítě Microsoft 365. Ty jsou publikovány na adrese https://aka.ms/o365ip. Přehled sítě se zobrazí pro všechny požadované koncové body sítě, ke kterým se nelze připojit.
Připojení může blokovat proxy server, brána firewall nebo jiné zařízení zabezpečení sítě na hranici podnikové sítě. Připojení k portu TCP 80 se testuje pomocí požadavku HTTP a připojení k portu TCP 443 se testuje pomocí požadavku HTTPS. Pokud se nezobrazí žádná odpověď, plně kvalifikovaný název domény se označí jako selhání. Pokud existuje kód odpovědi HTTP 407, plně kvalifikovaný název domény se označí jako selhání. Pokud existuje kód odpovědi HTTP 403, zkontrolujeme atribut Server odpovědi, a pokud se zdá, že se jedná o proxy server, označíme ho jako selhání. Testy, které provádíme, můžete simulovat pomocí nástroje příkazového řádku Windows curl.exe.
Certifikát TLS/SSL testujeme na každém požadovaném koncovém bodu sítě Microsoftu 365, který je v kategorii optimalizace nebo povolení, jak je definováno na adrese https://aka.ms/o365ip. Pokud žádné testy nenajde certifikát Microsoft TLS/SSL, musí být šifrovaná síť připojená zprostředkujícím síťovým zařízením zachycena. Přehled sítě se zobrazuje na všech zašifrovaných koncových bodech sítě.
Pokud se najde certifikát TLS/SSL, který neposkytuje Microsoft, zobrazíme plně kvalifikovaný název domény pro test a vlastníka certifikátu TLS/SSL, který se používá. Vlastníkem certifikátu TLS/SSL může být dodavatel proxy serveru nebo podnikový certifikát podepsaný svým držitelem.
Síťová cesta
Tato část ukazuje výsledky trasování protokolu ICMP na front door služby Exchange Online, front door služby SharePoint a front door služby Microsoft Teams. Poskytuje se jenom pro informaci a není k dispozici žádný přidružený přehled o síti. K dispozici jsou tři trasovací cesty. Traceroute pro outlook.office365.com, trasovací trasu pro front-end sharepointového zákazníka nebo pro microsoft.sharepoint.com , pokud ho nezadáte, a trasovací trasu pro world.tr.teams.microsoft.com.
Poznámka
V sestavách generovaných v různých verzích se také mohou mírně lišit výše uvedené adresy.
Sestavy připojení
Po přihlášení můžete zkontrolovat předchozí sestavy, které jste spustili. Můžete je také sdílet nebo odstranit ze seznamu.
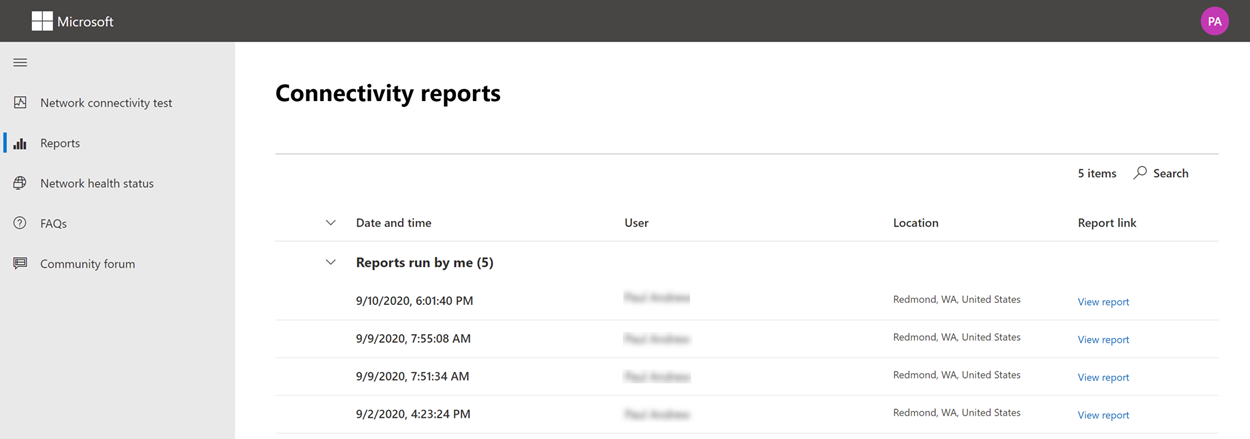
Stav sítě
To ukazuje všechny závažné problémy se stavem globální sítě Microsoftu, které můžou mít vliv na zákazníky Microsoftu 365.
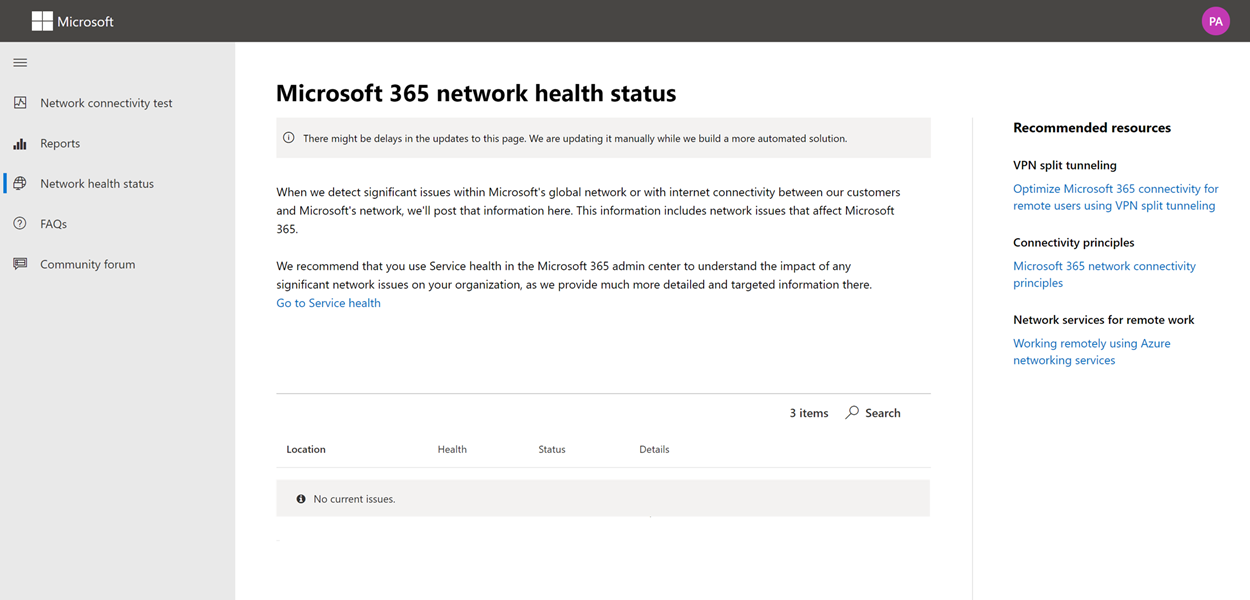
Testování z příkazového řádku
Poskytujeme spustitelný soubor příkazového řádku, který může být používán nástroji pro vzdálené nasazení a spouštění a spouštět stejné testy, které jsou k dispozici na webu nástroje microsoft 365 pro testování připojení k síti.
Testovací nástroj příkazového řádku si můžete stáhnout zde: Nástroj příkazového řádku
Můžete ho spustit poklikáním na spustitelný soubor ve Windows Průzkumník souborů, můžete ho spustit z příkazového řádku nebo ho naplánovat pomocí plánovače úloh.
Při prvním spuštění spustitelného souboru se zobrazí výzva k přijetí licenční smlouvy s koncovým uživatelem (EULA) před provedením testování. Pokud jste již přečetli a přijali smlouvu EULA, můžete při spuštění spustitelného procesu vytvořit prázdný soubor s názvem Microsoft-365-Network-Connectivity-Test-EULA-accepted.txt v aktuálním pracovním adresáři. Pokud chcete smlouvu EULA přijmout, můžete zadat "y" a po zobrazení výzvy stisknout enter v okně příkazového řádku.
Spustitelný soubor přijímá následující parametry příkazového řádku:
- -h, aby se zobrazil odkaz na tuto dokumentaci nápovědy
- -testlist <test> Určuje testy, které se mají spustit. Ve výchozím nastavení se spouští pouze základní testy. Mezi platné testovací názvy patří: all, dnsConnectivityPerf, dnsResolverIdentification, bufferBloat, traceroute, proxy, vpn, skype, connectivity, networkInterface
- -filepath <filedir> Cesta k adresáři souborů výsledků testu. Povolená hodnota je absolutní nebo relativní cesta přístupného adresáře.
- -city <city> Pro pole město, stát a země/oblast se použije zadaná hodnota, pokud je zadáte. Pokud není k dispozici, bude dotazována služba WLS (Windows Location Services). Pokud služba WLS selže, zjistí se umístění z výchozího přenosu dat ze sítě počítačů.
- -state <state>
- -country <country>
- -Heslo k účtu>>< proxy <proxy je možné zadat název a heslo účtu proxy, pokud potřebujete proxy server pro přístup k internetu.
Výsledky
Výstup výsledků se zapíše do souboru JSON ve složce s názvem TestResults, která se vytvoří v aktuálním pracovním adresáři procesu, pokud ještě neexistuje. Formát souboru výstupu je connectivity_test_result_YYYY-MM-DD-HH-MM-SS.json. Výsledky jsou v uzlech JSON, které odpovídají výstupu zobrazenému na webové stránce pro web nástroje pro testování připojení k síti Microsoft 365. Při každém spuštění se vytvoří nový soubor výsledků a samostatný spustitelný soubor nenahraje výsledky do vašeho tenanta Microsoftu pro zobrazení na stránkách připojení k síti v centru Správa Center. Kódy front door, zeměpisné délky a zeměpisné šířky nejsou součástí výsledného souboru.
Spouštění z Windows Průzkumník souborů
Spuštěním testování můžete spustitelný soubor dvojitým výběrem a zobrazí se okno příkazového řádku.
Spuštění z příkazového řádku
V okně CMD.EXE příkazového řádku můžete zadat cestu a název spustitelného souboru. Název souboru je Microsoft.Connectivity.Test.exe.
Spuštění z Plánovače úloh systému Windows
V Plánovači úloh systému Windows můžete přidat úlohu, která spustí samostatný spustitelný soubor testu. Měli byste zadat aktuální pracovní adresář úkolu, ve kterém jste vytvořili soubor akceptovaných smlouvou EULA, protože spustitelný soubor blokuje až do přijetí smlouvy EULA. Pokud je proces spuštěný na pozadí bez konzoly, nemůžete interaktivně přijmout smlouvu EULA.
Další podrobnosti o samostatném spustitelném souboru
Nástroj příkazového řádku používá službu Windows Location Services k vyhledání informací o zemi/oblasti města pro určení určitých vzdáleností uživatelů. Pokud je v ovládacích panelech služba Zjišťování polohy systému Windows zakázaná, jsou hodnocení založená na poloze uživatele prázdná. V Nastavení Windows musí být zapnutá možnost Zjišťování polohy a musí být zapnutá i možnost Povolit desktopovým aplikacím přístup k vaší poloze.
Nástroj příkazového řádku se pokusí nainstalovat rozhraní .NET Framework, pokud ještě není nainstalované. Stáhne také hlavní testovací spustitelný soubor z testovacího nástroje připojení k síti Microsoft 365 a spustí ho.
Testování pomocí nástroje podpora Microsoftu a Recovery Assistant
podpora Microsoftu a Recovery Assistant (Assistant) automatizují všechny kroky potřebné ke spuštění verze příkazového řádku nástroje microsoft 365 pro testování připojení k síti na počítači uživatele a vytvoří sestavu podobnou té, kterou vytvořila webová verze testovacího nástroje připojení. Poznámka: Pomocník spustí verzi příkazového řádku testovacího nástroje Připojení k síti Microsoft 365, který vytvoří stejný soubor výsledků JSON, ale soubor JSON se převede do .CSV formátu souboru.
Pomocníka si můžete stáhnout a spustit tady.
Zobrazení výsledků testu
K sestavám je možné přistupovat následujícími způsoby:
Sestavy jsou k dispozici na následující obrazovce, jakmile Pomocník dokončí kontrolu počítače uživatele. K těmto sestavám se dostanete tak, že vyberete možnost Zobrazit protokol a zobrazíte je.
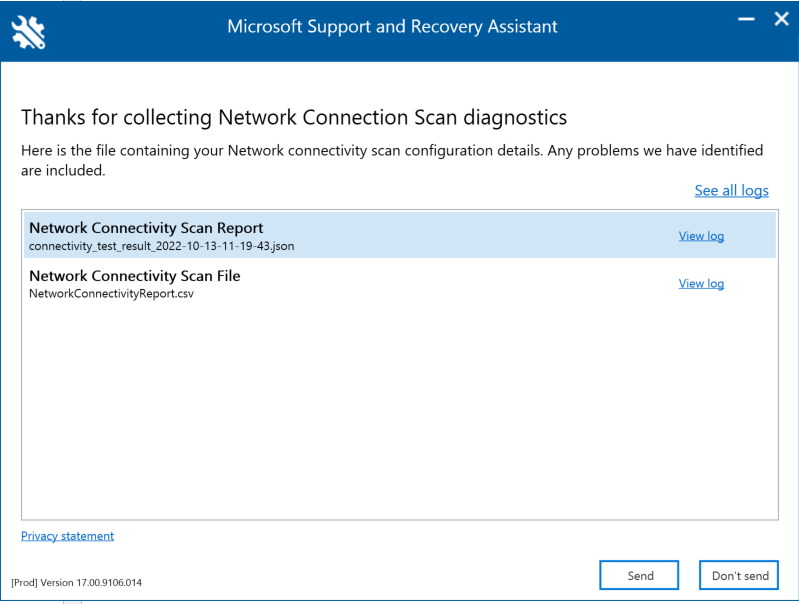
Výsledky testů připojení a telemetrická data se shromažďují a nahrávají do složky uploadlogs . Pokud chcete získat přístup k této složce, použijte jednu z následujících metod:
- Otevřete Spustit (klávesa s logem Windows + R) a spusťte příkaz %localappdata%/saralogs/uploadlogs následujícím způsobem:
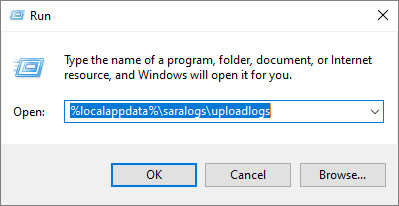
- V Průzkumník souborů zadejte C:\Users<UserName>\AppData\Local\saralogs\uploadlogs a stiskněte enter následujícím způsobem:

Poznámka:<UserName> je název profilu windows uživatele. Pokud chcete zobrazit informace o výsledcích testů a telemetrii, poklikejte na soubory a otevřete je.

Typy souborů výsledků
podpora Microsoftu a Recovery Assistant vytvoří dva soubory:
Sestava připojení k síti (CSV) Tato sestava spustí nezpracovaný soubor JSON na stroji pravidel, aby se zajistilo, že jsou splněné definované prahové hodnoty, a pokud nejsou splněné, zobrazí se ve výstupním sloupci souboru CSV upozornění nebo chyba. Můžete si prohlédnout NetworkConnectivityReport.csv soubor, abyste byli informováni o zjištěných problémech nebo vadách. Podrobnosti o každém testu a prahové hodnoty pro upozornění najdete v tématu Co se stane v jednotlivých testovacích krocích .
Sestava prohledávání připojení k síti (JSON) Tento soubor poskytuje nezpracované výsledky výstupního testu z verze příkazového řádku nástroje microsoft 365 pro testování připojení k síti (MicrosoftConnectivityTest.exe).
Časté otázky
Tady najdete odpovědi na některé z našich nejčastějších dotazů.
Co je potřeba ke spuštění rozšířeného testovacího klienta?
Klient pokročilého testování vyžaduje modul runtime .NET 6.0. Pokud spustíte pokročilého testovacího klienta bez nainstalovaného klienta, budete přesměrováni na stránku instalačního programu .NET 6.0. Nezapomeňte provést instalaci ze sloupce Spustit desktopové aplikace pro Windows. K instalaci modulu runtime .NET 6.0 se na počítači vyžadují oprávnění správce.
Klient pokročilého testování používá ke komunikaci s webovou stránkou službu SignalR. K tomu je nutné zajistit, aby připojení k connectivity.service.signalr.net přes port TCP 443 bylo otevřené. Tato adresa URL není publikovaná v objektu https://aka.ms/o365ip , protože pro uživatele klientské aplikace Microsoft 365 se připojení nevyžaduje. Pokud pro připojení k plně kvalifikovanému názvu domény connectivity.office.com používáte proxy server HTTP a dochází k chybě Konfigurace proxy serveru SignalR se liší od původu, ujistěte se, že je připojení k plně kvalifikovanému názvu domény connectivity.service.signalr.net povolené prostřednictvím proxy serveru. Pokud se k nabízení nastavení konfigurace proxy serveru používá soubor PAC, ujistěte se, že soubor PAC vrátí stejné nastavení proxy serveru pro connectivity.office.com a connectivity.service.signalr.net plně kvalifikovaného názvu domény.
Co je front door služby Microsoft 365?
Front door služby Microsoft 365 je vstupním bodem v globální síti Microsoftu, kde klienti a služby Office ukončují síťové připojení. V případě optimálního síťového připojení k Microsoftu 365 doporučujeme ukončit síťové připojení k nejbližším předním dveřím Microsoftu 365 ve vašem městě nebo v metru.
Poznámka
Front door služby Microsoft 365 nemá žádný přímý vztah k produktu Azure Front Door Service , který je k dispozici na Azure Marketplace.
Jaké jsou nejlepší front doory služeb Microsoft 365?
Nejlepší služba Microsoft 365 front door (dříve označovaná jako optimální front door služby) je ta, která je nejblíže k odchozímu přenosu dat v síti, obvykle ve vašem městě nebo v oblasti metra. Pomocí nástroje pro zvýšení výkonu sítě Microsoft 365 můžete určit umístění vstupních dveří služby Microsoft 365, které používáte, a nejlepších front doorů služeb. Pokud nástroj určí, že vaše vstupní dveře v rámci používání jsou jedny z nejlepších, měli byste očekávat skvělé připojení ke globální síti Microsoftu.
Co je umístění výchozího přenosu dat z internetu?
Umístění výchozího přenosu dat z internetu je umístění, kde síťový provoz opouští podnikovou síť a připojuje se k internetu. Označuje se také jako umístění, kde máte zařízení pro překlad adres (NAT) a obvykle se připojujete k poskytovateli internetových služeb (ISP). Pokud se mezi vaší polohou a umístěním výchozího přenosu dat z internetu zobrazuje velká vzdálenost, může to identifikovat významný backhaul sítě WAN.
Související články
Síťové připojení v centru Správa Microsoftu 365
Váš názor
Připravujeme: V průběhu roku 2024 budeme postupně vyřazovat problémy z GitHub coby mechanismus zpětné vazby pro obsah a nahrazovat ho novým systémem zpětné vazby. Další informace naleznete v tématu: https://aka.ms/ContentUserFeedback.
Odeslat a zobrazit názory pro