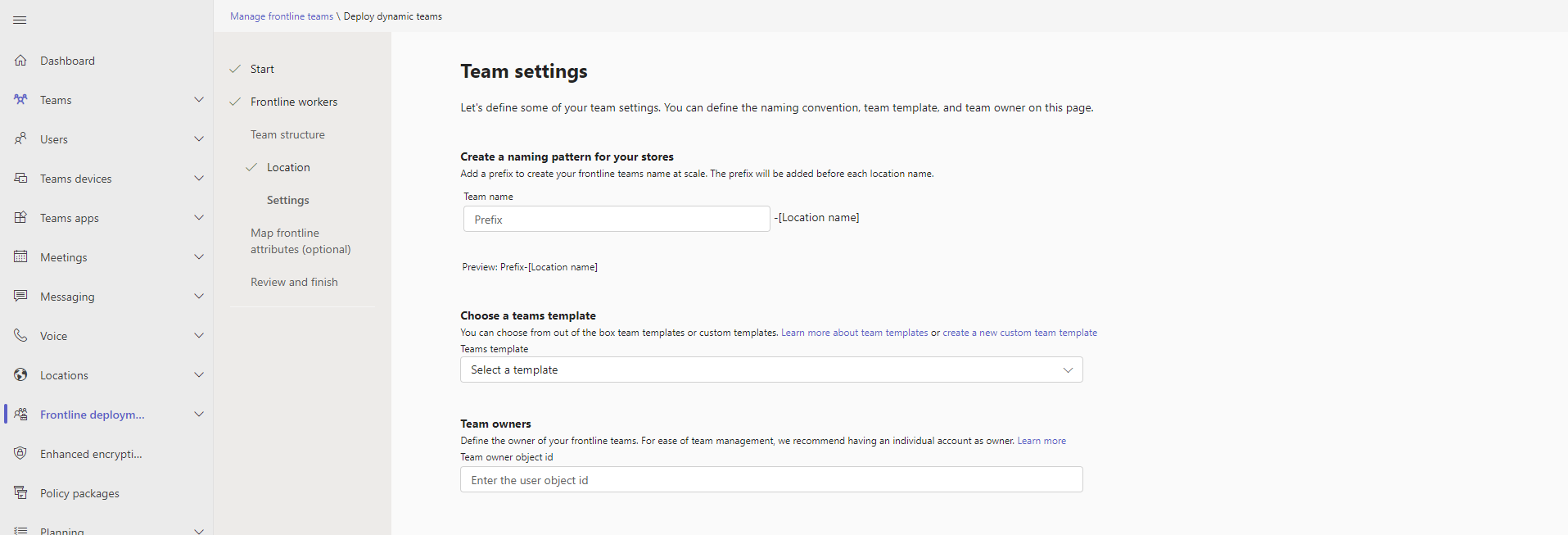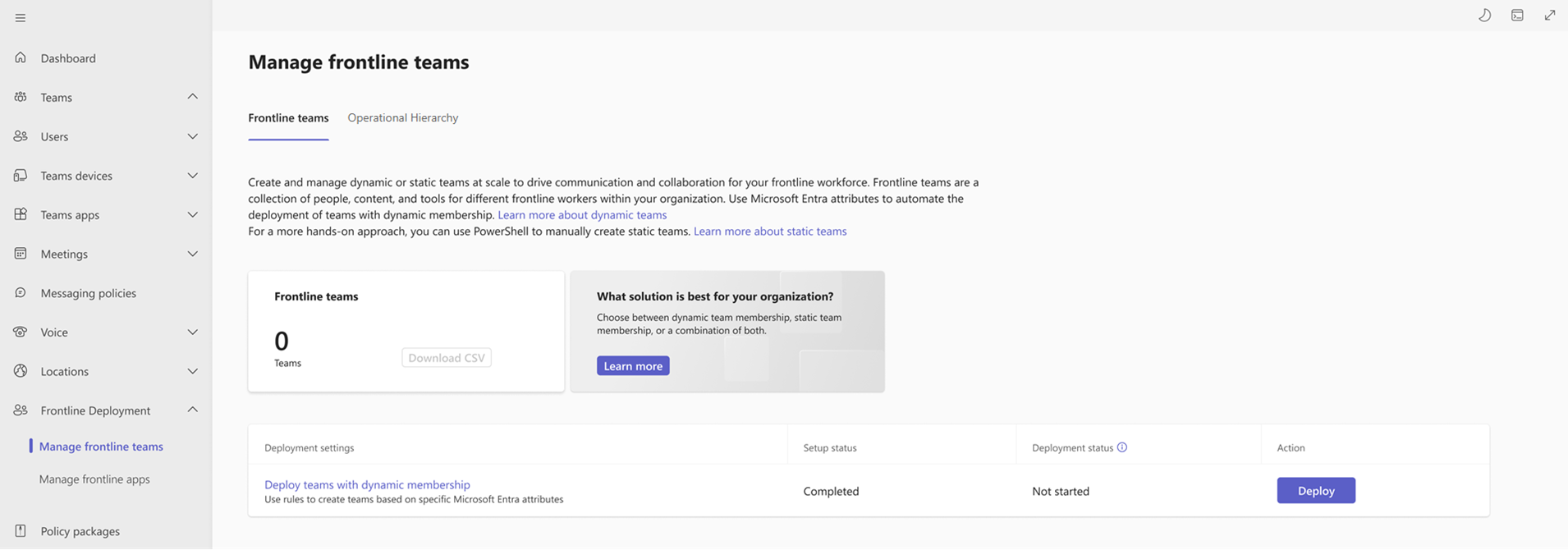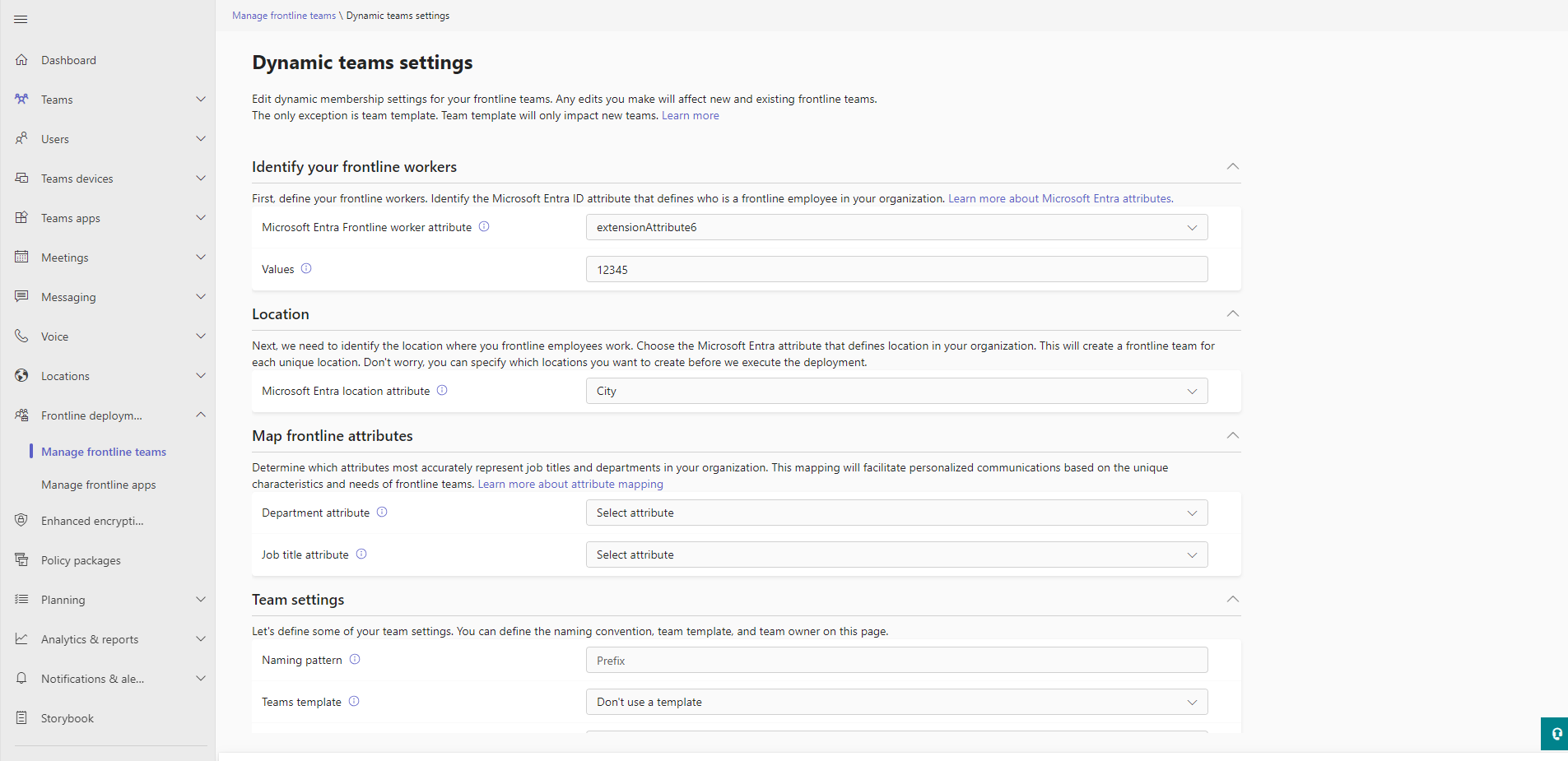Nasazení dynamických týmů frontové linie ve velkém měřítku
Přehled
Poznámka
Mapování atributů frontline na oddělení a pracovní pozice ve vaší organizaci za účelem povolení cílené komunikace je v současné době ve verzi Public Preview.
Týmy frontline jsou kolekce lidí, obsahu a nástrojů v rámci organizace pro různá umístění pracovníků v první linii. Členství v dynamických týmech v první linii je určeno a spravováno sadou atributů Microsoft Entra. Přečtěte si další informace o atributech Microsoft Entra.
V procesu nastavení definujete následující informace s atributy Microsoft Entra:
- Kdo jsou vaši pracovníci v první linii
- V jakých umístěních pracují
- (Preview) Oddělení a pracovní pozice vašich pracovníků v první linii (volitelné)
Určíte také strukturu týmu a vlastníky týmů.
Pak můžete zvolit, pro která umístění chcete vytvořit dynamické týmy v první linii.
Členství v týmu se v průběhu času automaticky spravuje prostřednictvím výkonu dynamických týmů. Jakmile se pracovníci v první linii nasadí a zprovozní a změní umístění, jejich členství v těchto týmech se odpovídajícím způsobem aktualizuje.
Podívejte se na toto video Microsoft Mechanics , kde najdete přehled o tom, jak nastavit a nasadit dynamické týmy v první linii.
Poznámka
Pokud chcete poskytnout zpětnou vazbu a vylepšit tuto funkci, vyplňte prosím tento formulář.
Požadavky
Důležité
Správce, který spouští proces nasazení, musí být globálním správcem.
- Uživatelé musí mít licenci Microsoft 365 F3, F1, E3 nebo E5. Pokud uživatel nemá jednu z těchto licencí, potřebuje k používání dynamických týmů doplňkovou licenci Microsoft Entra ID P1. Přečtěte si další informace o licencování v první linii.
- Ujistěte se, že můžete definovat pracovníky v první linii a jejich pracovní umístění prostřednictvím dat dostupných v Microsoft Entra ID. Pokud tato data nemáte v Microsoft Entra ID, můžete je synchronizovat prostřednictvím konektoru pro správu lidského kapitálu (HCM) nebo pomocí řešení PowerShellu vytvořit statické týmy ve velkém měřítku.
- Pokud chcete povolit cílenou komunikaci (Preview), ujistěte se, že můžete mapovat atributy vašich pracovníků v první linii prostřednictvím dat dostupných v Microsoft Entra ID. Pokud informace v profilu uživatele ještě neobsahují pracovní pozici nebo oddělení, můžete je přidat. Přečtěte si další informace o tom, jak přidat nebo aktualizovat informace o profilu uživatele v Microsoft Entra ID.
Při vyhodnocování správného řešení pro vaši organizaci doporučujeme postupovat následovně:
- Naplánujte nasazení v první linii.
- Otestujte nástroje nasazení – dynamické vytváření týmu (proces popsaný v tomto článku) nebo statické vytvoření týmu (pomocí řešení PowerShellu). Mějte na paměti, že statické týmy nejsou spravovány automaticky.
- Nasazení do pilotního umístění
- Nasazení do širší sady umístění pomocí fázovaného přístupu
Nastavení dynamických týmů v první linii
V levém navigačním panelu Centra pro správu Teams zvolte Nasazení> frontovélinky Spravovat týmy frontové linie.
V tabulce zvolte Nastavit.
Projděte si informace o nastavení a požadavcích.
Na stránce Identifikace pracovních procesů v první linii vyberte atribut Microsoft Entra, který definuje vaše pracovní procesy v první linii. Můžete zvolit pouze jeden atribut Microsoft Entra, ale můžete definovat více hodnot tak, že je oddělíte čárkami.
Na stránce Umístění vyberte atribut Microsoft Entra nebo vlastní atribut uživatele , který definuje umístění, ve které pracují vaši zaměstnanci v první linii. Můžete zvolit pouze jeden atribut umístění.
U všech vlastních atributů se rozlišují malá a velká písmena a musí začínat předponou "extension_". Podporují se pouze vlastní atributy datového typu String.
Na stránce Nastavení týmu definujte vzor pojmenování pro vaše týmy tak, že zvolíte předponu. Předpona se použije ve formátu "prefix-location" pro všechny vaše týmy.
Volitelně můžete zvolit šablonu týmu. Šablona týmu, kterou zvolíte, definuje strukturu kanálů pro všechny vaše týmy v první linii. Přečtěte si další informace o týmových šablonách.
Poznámka
V současné době jsou podporovány pouze týmové šablony, které jsou nastavené na národní prostředí Angličtina (Spojené státy). Mějte na paměti, že národní prostředí nemá vliv na překlad šablony nebo rezidenci dat. Nastavení národního prostředí slouží pouze k rozlišení mezi šablonami se stejným názvem vytvořenými v různých jazycích.
Zadejte ID objektu uživatelského účtu, který má být vlastníkem týmu. Tento účet bude vlastníkem všech týmů v první linii. Doporučujeme, abyste zvolili sdílený účet, a ne individuální osobu.
- Pokud chcete získat ID objektu uživatele, přejděte na web Azure Portal.
- Vyberte Microsoft Entra ID.
- Vyberte Uživatelé a pak zvolte svého uživatele.
- Zkopírujte ID objektu uživatele.
Poznámka
Po nasazení týmů můžete také přidat další vlastníky týmu prostřednictvím řešení PowerShellu nebo pomocí jiných ručních metod.
(Preview) Na stránce Mapovat atributy první linie vyberte atributy Microsoft Entra, které nejpřesněji odrážejí oddělení a pracovní pozice ve vaší organizaci. Můžete nastavit atribut Oddělení, pracovní pozice nebo obojí.
Poznámka
Tento krok je nepovinný. Pokud se rozhodnete nemapovat atributy frontové linie, ponechte hodnoty žádné. Kdykoli se můžete vrátit a namapovat je později na stránce nastavení Dynamické týmy.
Tyto atributy mapují oddělení a pracovní pozice ve vaší organizaci, což umožňuje dodávat funkce cílené komunikace, jako jsou automatické značky, do vaší frontové linie. Vaši pracovníci v první linii můžou rychle a snadno kontaktovat správnou skupinu lidí prostřednictvím značek, které se automaticky vytvářejí na základě mapování atributů. Přečtěte si další informace o mapování atributů a cílené komunikaci.
Zkontrolujte nastavení a pak zvolte Dokončit nastavení.
Poznámka
Spuštění instalace může trvat několik hodin. Aktualizujte stránku Spravovat týmy v první linii, abyste získali nejnovější stav.
Nasazení dynamických týmů v první linii
Po dokončení nastavení přejděte na stránku Spravovat týmy v první linii a pak vyberte tlačítko Nasadit .
Tady můžete zkontrolovat nastavení a zobrazit seznam umístění, ve kterých se ještě nevytvořil dynamický tým frontové linie.
V tabulce vyberte umístění, pro která chcete vytvořit týmy.
Vyberte Nasadit. Tento proces může trvat několik hodin v závislosti na tom, kolik týmů vytváříte.
Po dokončení nasazení se na kartě Frontline teams zobrazí počet nasazených týmů frontové linie . Můžete si také stáhnout soubor CSV se seznamem těchto týmů.
Pokud během procesu nasazení došlo k chybě, můžete si stáhnout soubor CSV s chybou na kartě Stav posledního nasazení . Informace v něm vám pomůžou vyřešit chyby a pak znovu spustit prostředí nasazení.
Tento postup můžete opakovat pro všechna umístění v první linii, která nemají tým.
Správa dynamických týmů v první linii
Týmy můžete spravovat, když ve vaší organizaci dojde ke změnám.
Vytvoření nových týmů pro nově otevřená místa
V levém navigačním panelu Centra pro správu Teams zvolte Nasazení> frontovélinky Spravovat týmy frontové linie.
V tabulce zvolte Nasadit.
Vyberte tlačítko Aktualizovat umístění a po zobrazení výzvy v dialogovém okně pokračujte. Tento proces může trvat několik hodin v závislosti na počtu nových umístění.
Po dokončení aktualizace se stav nastavení zobrazí jako Dokončeno. Můžete pokračovat nasazením nových týmů. Nasazení může trvat několik hodin v závislosti na tom, kolik nových týmů nasazujete.
Úprava nastavení týmu v první linii
V levém navigačním panelu Centra pro správu Teams zvolte Nasazení> frontovélinky Spravovat týmy frontové linie.
Ve sloupci Nastavení nasazení zvolte Nasadit týmy s dynamickým členstvím.
Na stránce Nastavení dynamických týmů upravte nastavení a pak vyberte Použít. Aktualizace nastavení může trvat několik hodin.
Účinky aktualizace nastavení najdete v následující tabulce.
Nastavení Vliv na stávající týmy v první linii Vliv na nové týmy v první linii Definujte atribut pracovního procesu v první linii. Všechny stávající týmy frontline budou členy, kteří mají definovaný nový atribut Microsoft Entra. Všichni noví členové týmů v první linii budou mít definovaný nový atribut Microsoft Entra. Zvolte hodnoty platné pro váš atribut Microsoft Entra v první linii. Všichni stávající členové týmu v první linii budou odrážet vaše aktualizované hodnoty. Všechny nové týmy budou naplněny členy, kteří mají aktualizované atributy Microsoft Entra, které jste definovali. (Preview) Namapujte atributy první linie pro oddělení a pracovní pozici. Všichni stávající členové týmu v první linii budou odrážet atribut Microsoft Entra, který jste definovali pro oddělení a pracovní pozici. Všichni noví členové týmu v první linii budou používat atribut Microsoft Entra, který jste definovali pro oddělení a pracovní pozici. Definujte umístění v první linii. Stávající týmy budou i nadále zachovány. Pokud už tým není svázaný s umístěním, nebudou v něm žádní uživatelé a uživatelé se umístí do příslušných týmů umístění. Nové týmy v první linii můžete vytvořit na základě umístění definovaných novým atributem Microsoft Entra. Nastavte předponu názvu týmu. Všechny existující názvy týmů budou aktualizovány tak, aby odrážely předponu a název umístění, pokud se změnily. Všechny nové týmy budou mít aktualizované zásady vytváření názvů. Vyberte šablonu týmu. Nedojde k žádným aktualizacím struktury týmu. Všechny nové týmy budou používat aktualizovanou šablonu týmu. Vyberte vlastníka vašeho týmu. Vlastník týmu se aktualizuje pro všechny existující týmy. Vlastníci týmu přidaní prostřednictvím PowerShellu nebo jiných ručních metod se neodeberou. Všechny nové týmy budou mít aktualizovaného vlastníka týmu.
Získání analýzy využití týmů v první linii
Sestava využití Teams v první linii na řídicím panelu využití na stránce Spravovat týmy v první linii poskytuje přehled aktivit využití v Teams pro každou z vašich umístění v první linii. Můžete zobrazit data, jako je počet aktivních uživatelů a datum poslední aktivity, a rychle tak zjistit, kolik uživatelů ve vašich umístěních v první linii používá Teams ke komunikaci a spolupráci.
Nejčastější dotazy
Proč při vytváření týmů chybí kanály?
Rozšíření kanálů v Teams může nějakou dobu trvat. Kanál Obecné se vytvoří jako první a zbývající kanály se postupně přidávají. Všechny kanály by měly být dostupné do 24 hodin od vytvoření týmu.
Jak odstraním tým v první linii?
Tým můžete odstranit pomocí klienta Teams, Centra pro správu Teams, PowerShellu nebo Graphu.
Mějte na paměti, že úplné odstranění týmu a skupiny Microsoft 365 přidružené k týmu může trvat až 24 hodin.
Pokud potřebujete znovu nasadit tým umístění v první linii, který byl odstraněn, postupujte takto:
- Aktualizujte umístění.
- Po dokončení aktualizace zvolte umístění, které chcete nasadit.
- Vyberte Nasadit.
Související články
Váš názor
Připravujeme: V průběhu roku 2024 budeme postupně vyřazovat problémy z GitHub coby mechanismus zpětné vazby pro obsah a nahrazovat ho novým systémem zpětné vazby. Další informace naleznete v tématu: https://aka.ms/ContentUserFeedback.
Odeslat a zobrazit názory pro