Přidání formuláře
Formulář je konfigurace založená na datech, která shromažďuje data na webech Power Pages. Formuláře na stránkách jsou vytvořeny z formulářů tabulek Dataverse. Dataverse tabulkové formuláře lze vytvořit pomocí pracovního prostoru Data nebo z aplikací řízených modelem vytvořených v Power Apps. Můžete je použít na stránkách nebo spolu se seznamy k vytvoření kompletní webové aplikace.
Tip
- Na web Power Pages můžete přidat formuláře pomocí Copilota. Další informace najdete v části Přehled funkcí AI a Copilota v Power Pages.
- Vytvořili jsme pro vás sérii návodů a videí, které vás naučí používat Power Pages a vytvořit a přidat formulář na stránku. Další informace najdete v článku Kurz: Přidání formuláře na stránku.
Postup přidání formuláře:
Otevřete návrhové studio pro úpravu obsahu a součástí webu.
Přejděte do pracovního prostoru Stránky.
Vyberte stránku, kterou chcete upravit.
Vyberte sekci, do které chcete přidat součást formuláře.
Umístěte ukazatel myši na libovolnou upravitelnou oblast plátna a poté z panelu součástí vyberte ikonu Formulář.
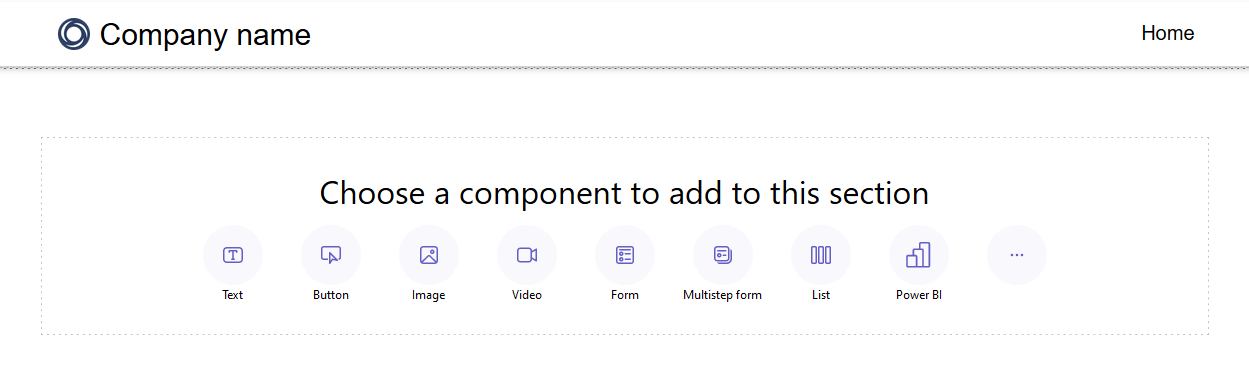
Můžete si vybrat buď vytvořit nový formulář, nebo použít existující formulář (pokud jej tvůrce vytvořil dříve).
Pokud se rozhodnete vytvořit nový formulář, musíte zadat následující kritéria.
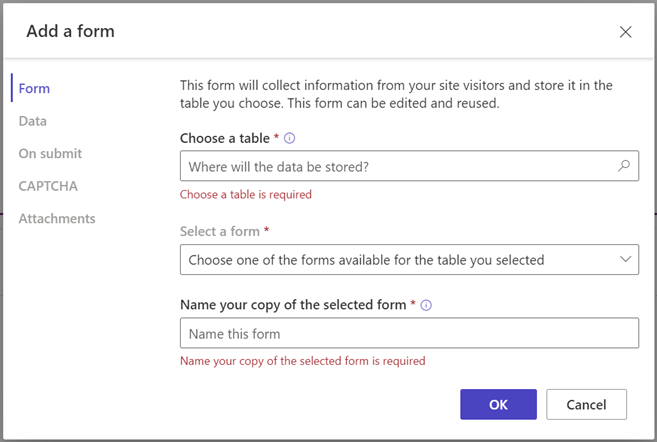
Možnost Description Zvolit tabulku Vyberte tabulku, do které chcete data uložit. Vyberte formulář Vyberte jeden z formulářů Dataverse dostupných pro vybranou tabulku. Dejte kopii vybraného formuláře nějaký název. Pojmenujte svou kopii formuláře. Data Můžete se rozhodnout, zda data zadaná uživatelem vytvoří nový záznam, aktualizují existující záznamy nebo jsou data určena pouze pro čtení. Při odeslání Volitelně můžete zvolit zobrazení zprávy o úspěchu. Musíte zadat možnosti přesměrování na webovou stránku a přesměrování na adresu URL. Test CAPTCHA Můžete si vybrat, zda chcete obrázek captcha zobrazit anonymním uživatelům, ověřeným uživatelům nebo oběma skupinám. Attachments Umožňuje vám povolit a nakonfigurovat přílohy pro formulář. Poznámka:
Budete muset zapnout oprávnění k tabulce, aby bylo zajištěno, že uživatelé budou moci pracovat s daty ve formulářích.
Po výběru třech teček (...) můžete duplikovat formulář, přesunout jej nahoru nebo dolů v sekci nebo jej odstranit.
Úprava textového pole ve formuláři
Textová pole můžete upravit, včetně e-mailu, názvu formuláře a sekce názvu.
Postup úpravy textového pole ve formuláři:
- Najeďte myší a vyberte textové pole z plátna.
- Upravte textové pole a nastylujte jej podle potřeby (písmo tučné, podtržené nebo kurzíva).
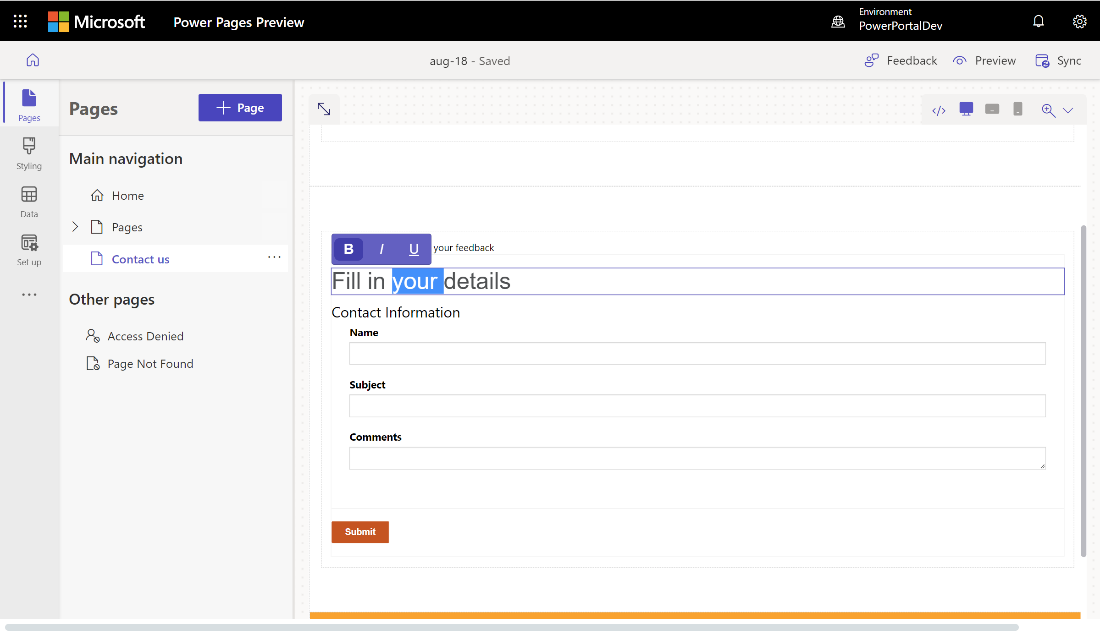
Úprava, ověření a odstranění polí formuláře
Pole formuláře lze upravovat v pracovním prostoru Pages.
Postup úpravy pole formuláře:
Vyberte pole a zvolte Upravit pole.
Nastavení vlastností pole.
- Aktualizujte popisek pole/zobrazovaný název.
- Označte pole jako požadované a poté přizpůsobte chybovou zprávu, která se zobrazí, když je pole vyžadováno.
- Přidejte k poli popis a upravte jeho polohu (možnosti zahrnují polohu nad polem, pod polem a nad popiskem).
- Nastavte pravidla ověření pro pole.
- Použijte možnosti pro konfiguraci integrovaných ověření.
- Pomocí možnosti Regex zadejte vlastní ověření pomocí regulárních výrazů.
V závislosti na typu dat se mohou zobrazit další vlastnosti.
Vyberte Hotovo.
Odstranění pole z formuláře:
- Najeďte myší a vyberte pole z plátna.
- Na panelu nástrojů zvolte tři tečky ....
- Vyberte Odstranit.
Upozorňující
Tím se také odstraní pole z odpovídajícího formuláře Dataverse.
Povolení příloh ve formuláři
Pokud jsou povoleny přílohy, uživatelé mohou nahrát přílohu s odesláním formuláře.
Postup povolení příloh ve formuláři:
Přidejte pole do formuláře nebo upravte stávající formulář.
V dialogovém okně Přidat formulář z levého panelu vyberte Přílohy .
Zapněte přepínač Povolit přílohy .
Zapněte/vypněte přepínač Je vyžadována příloha v závislosti na tom, zda chcete, aby uživatel zahrnul přílohu.
Zapněte/vypněte přepínač Povolit více souborů v závislosti na tom, zda chcete uživateli povolit nahrávání více souborů.
Pro Úložiště příloh vyberte Poznámky a uložte soubory do Dataverse nebo vyberte Azure Blob Storage k ukládání souborů v Azure.
Poznámka:
Než budete moci úspěšně používat Azure Blob Storage pro přílohy, jsou vyžadovány některé předpoklady:
- Verze Dataverse Base portálového balíčku musí být alespoň 9.3.2405.xx. Pokud požadavek není splněn, zobrazí se zpráva „Chcete-li získat přístup k dalším ovládacím prvkům pro nahrávání souborů, aktualizujte Dataverse Základní portálový balíček.“
- Běhová verze vašeho webu Power Pages musí být alespoň 9.6.5.1.
Pokud používáte Azure Blob Storage, zadejte hodnoty pro Název účtu Azure Storage a Název kontejneru Azure. Další informace najdete v části Povolení Azure Storage.
Do pole Maximální počet souborů zadejte maximální počet souborů, které chcete uživateli povolit nahrát.
Pro Limit velikosti nahrávaných souborů na soubor (v kB) zadejte maximální velikost v kB, kterou chcete na soubor povolit. Následující tabulka ukazuje limity absolutní maximální velikosti souboru na základě vybrané možnosti úložiště:
Možnost uložení Maximální velikost souboru na soubor Netes 90 MB Úložiště Azure Blob 10 GB Důležité
Pokud jako úložiště používáte poznámky, ujistěte se, že limit velikosti souboru není větší než limit pro přílohy e-mailu nastavený pro dané prostředí. Pokud například nastavíte limit velikosti nahrávání na soubor na 50 MB, ale limit e-mailových příloh má výchozí hodnotu 5 MB, uživatelé nebudou moci nahrávat soubory větší než 5 MB.
V části Povolené typy souborů vyberte, které typy souborů chcete uživatelům povolit nahrávat. Jsou povoleny následující typy souborů:
- Všechny
- Audio
- Dokument
- Image
- Video
- Určité (hodnoty oddělené čárkami)
Po konfiguraci se na plátně zobrazí zástupný symbol pro nahrávání souborů.
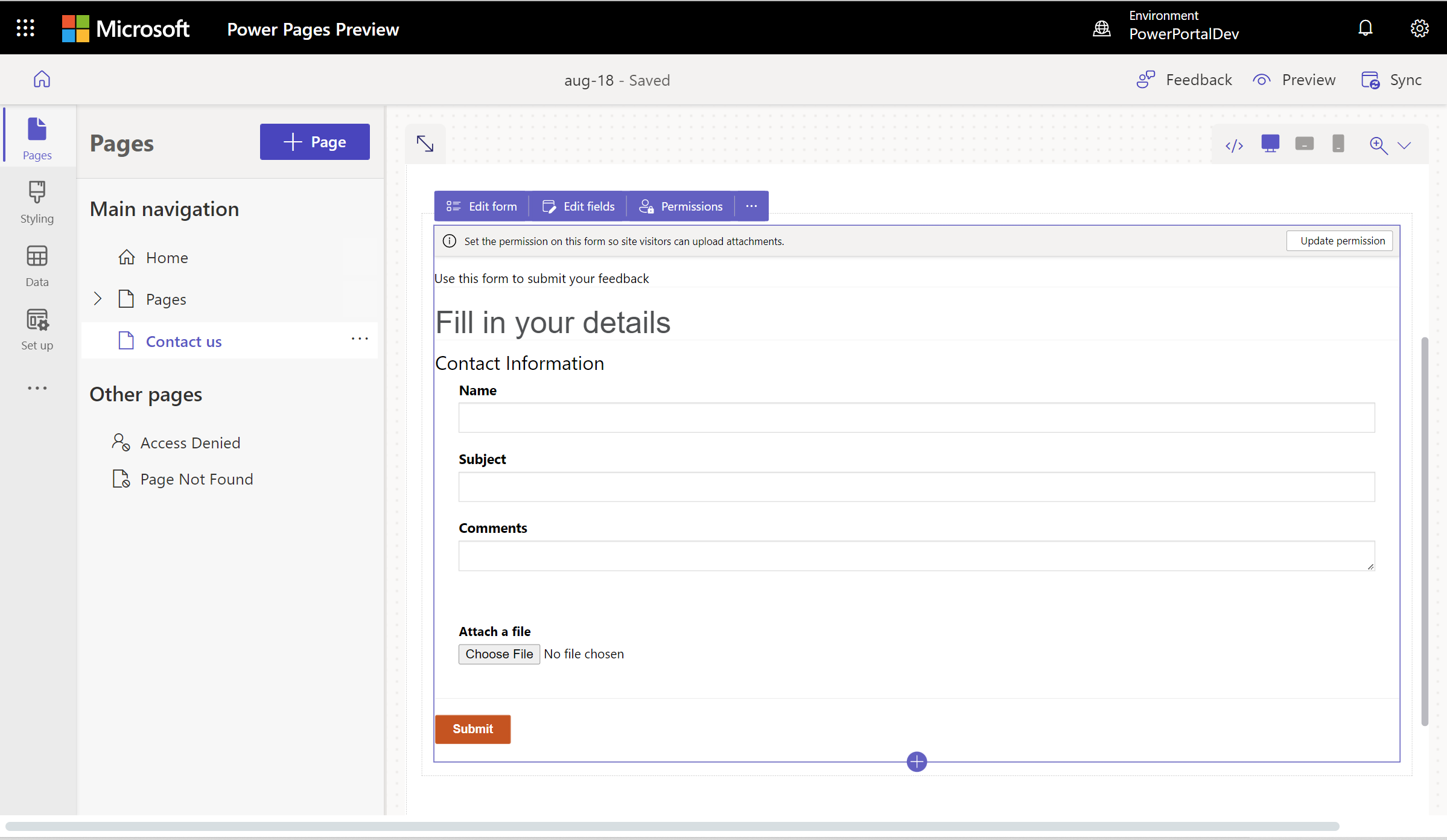
Nové možnosti nahrávání souborů
S novým prostředím nahrávání souborů mohou uživatelé vidět název souboru, typ souboru, velikost souboru, indikátor průběhu nahrávání a možnost odstranění. Pokud se nahrávání nezdaří (například pokud typ souboru není podporován nebo nahrávání překračuje maximální počet souborů), zobrazí se chybová zpráva.
Nové weby automaticky umožňují nové nahrávání souborů, včetně webů, které jsou změněny z vývojářů na produkční. Stávající weby se musí přihlásit k novému prostředí nahrávání souborů.
Přihlaste se k novému prostředí vytvořením nastavení webu s názvem EnhancedFileUpload s hodnotou pravda. Nové weby jsou automaticky povoleny.
Chcete-li nové prostředí zakázat, nastavte hodnotu EnhancedFileUpload nastavení webu na false.
Zapnutí oprávnění k tabulce
Když přidáte nový formulář, zobrazí se výzva k nastavení oprávnění, která uživatelům webu umožní interakci s formulářem. Nastavení oprávnění pro tabulky jsou předvyplněná (vytvořená a přidaná k), ale stále musíte přiřadit webové role a uložit nastavení. Proces automaticky vytvoří oprávnění podřízené tabulky pro tabulku poznámku (anotace), která obsahuje přílohy.
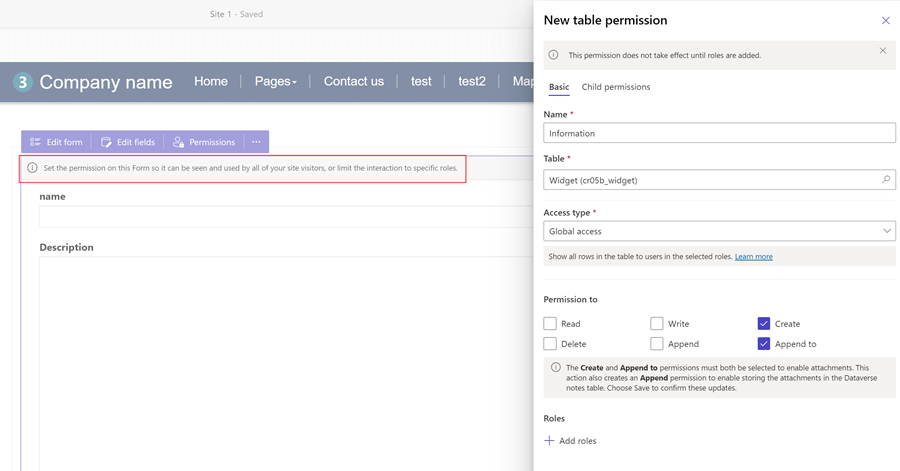
Můžete také upravit oprávnění a přiřadit webové role na základě vašich požadavků v pracovním prostoru Nastavení.
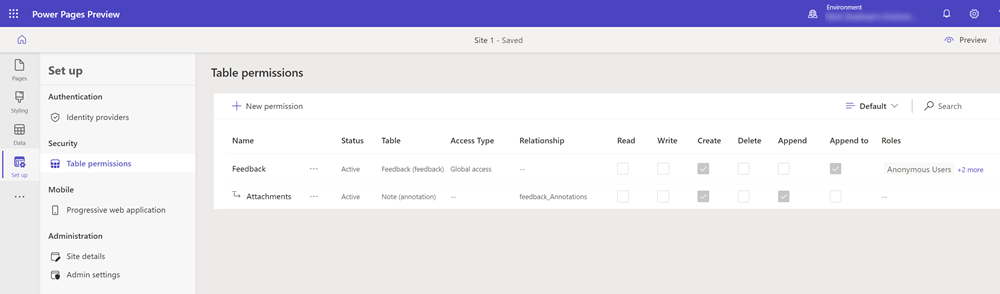
Další informace najdete v článku Konfigurace oprávnění k tabulce.
Povolení komponent kódu v polích formuláře
Pokud je Dataverse pole formuláře nakonfigurováno pro použití komponenty kódu pomocí pracovního prostoru Data nebo modelem řízené aplikace, můžete povolit použití komponenty kódu ve formuláři webové stránky.
Chcete-li povolit komponentu kódu:
V nabídce akcí vyberte tlačítko Upravit komponentu kódu.
Přepněte přepínač Povolit pole vlastní komponenty do polohy zapnuto.
Vlastní komponenty jsou nyní pro toto pole povoleny.
Úprava vlastností komponenty kódu v polích formuláře (Preview)
Vlastnosti komponenty můžete upravit také z pracovního prostoru Pages.
Důležité
- Toto je funkce Preview.
- Funkce Preview nejsou určené pro normální používání a mohou mít omezené fungování. Jsou to funkce, které jsou poskytnuté před svým oficiálním vydáním, aby si je zákazníci mohli co nejdříve vyzkoušet a mohli nám napsat své názory.
Poté, co povolíte komponentu kódu, vlastnosti této komponenty se zobrazí pod přepínačem Povolit pole vlastní komponenty. Nastavte hodnoty těchto vlastností a vyberte Hotovo.
Povolit pomoc při vyplňování formuláře AI ve formuláři (Preview)
[Tento článek představuje předběžnou dokumentaci a může se změnit.]
Povolením AI vyplňování formulářů poskytnete uživatelům formulářů pomoc AI, která jim pomůže vyplnit formulář rychleji a s vyšší přesností. Vyplňování formuláře AI můžete povolit zapnutím přepínače.

Důležité
- Toto je funkce Preview.
- Funkce Preview nejsou určené pro normální používání a mohou mít omezené fungování. Jsou to funkce, které jsou poskytnuté před svým oficiálním vydáním, aby si je zákazníci mohli co nejdříve vyzkoušet a mohli nám napsat své názory.
- Tato funkce není k dispozici v oblastech Government Community Cloud (GCC), Government Community Cloud – High (GCC High) nebo Ministerstva obrany (DoD).
- Power Pages verze webu musí být 9.6.9.XX nebo vyšší.
Po povolení pomoci s vyplňováním formulářů mohou uživatelé:
Automatické vyplňování formulářů z příloh: Vaši uživatelé mohou připojit soubor a asistence AI automaticky vyplní pole extrahováním relevantních informací z příloh. Uživatelé mohou připojit dokumenty (PDF) a obrázky (JPEG, PNG). Uživatelé mohou v případě potřeby vždy upravit automaticky vyplněná pole.

Použít pomoc s konceptem pro víceřádková textová pole: Pokud má váš formulář víceřádkové textové pole, mohou uživatelé použít 'Pomoc s koncepty' k přepsání svých vstupů a vylepšení svých konceptů.

Podmínky, které brání aktivaci vyplňování formuláře AI
Vyplnění formuláře AI nelze povolit a uživatelé jej nebudou moci používat za následujících podmínek:
- Administrátoři vaší organizace zakázali funkce umělé inteligence pro koncové uživatele pomocí ovládacích prvků governance. Další informace o ovládacích prvcích governance naleznete v části Deaktivace funkcí generativní umělé inteligence pro uživatele (Preview).
- Web je součástí prostředí, kde administrátoři zakázali data napříč regiony. Další informace o tom, jak umožnit datům procházet regiony, naleznete na stránce Zapněte kopiloty a generativní funkce umělé inteligence.
Známá omezení
Vyplnění formuláře AI je k dispozici pouze na:
- Základní formy, ale ne na vícekrokové formy
- Formuláře, které vytvářejí záznam v Dataverse
Formuláře používané k úpravě Dataverse záznamů nemají možnost vyplňování formulářů AI.
U nově vytvořených formulářů se ujistěte, že jste přidali správná oprávnění k tabulce, než povolíte vyplňování formuláře AI.