Konfigurace profilů Autopilotu
Po vytvoření skupiny zařízení je možné pro každé zařízení ve skupině použít profil nasazení Windows Autopilot. Profily nasazení určují režim nasazení a přizpůsobí prostředí počátečního nastavení počítače pro koncové uživatele.
Profily Autopilotu je možné vytvořit prostřednictvím:
U Intune spravovaných zařízení je možné profily předběžného zřizování, samoobslužného nasazení a spolusprávy vytvářet a přiřazovat pouze v Intune.
Vytvoření profilu nasazení Autopilotu
Profily nasazení Autopilotu se používají ke konfiguraci zařízení Autopilot. Pro každého tenanta je možné vytvořit až 350 profilů.
Přihlaste se do Centra pro správu Microsoft Intune.
Na domovské obrazovce vyberte v levém podokně Možnost Zařízení .
V části Zařízení | Obrazovka Přehled v části Podle platformy vyberte Windows.
Ve Windows | Obrazovka zařízení s Windows v části Onboarding zařízení vyberte Registrace.
Ve Windows | Obrazovka registrace Windows a v části Windows Autopilot vyberte Profily nasazení
Na obrazovce Profily nasazení Windows Autopilot vyberte rozevírací nabídku Vytvořit profil a pak vyberte počítač s Windows nebo HoloLens. Tento článek vysvětluje, jak nastavit Autopilot pro počítače s Windows. Další informace o autopilotu a HoloLensu najdete v tématu Windows Autopilot pro HoloLens 2.
Na obrazovce Vytvořit profil na stránce Základy zadejte Název a volitelný popis.
Pokud se všechna zařízení v přiřazených skupinách mají automaticky registrovat do Autopilotu, nastavte Možnost Převést všechna cílová zařízení na Autopilot na Ano. Všechna zařízení vlastněná společností, která nejsou zařízení Autopilot v přiřazených skupinách, se registrují ve službě nasazení Autopilot. Zařízení v osobním vlastnictví nejsou zaregistrovaná ve službě Autopilot. Počkejte 48 hodin, než se registrace zpracuje. Když se registrace zařízení zruší a resetuje, Autopilot ho znovu zaregistruje. Po registraci zařízení tímto způsobem se zakázáním tohoto nastavení nebo odebráním přiřazení profilu neodebere ze služby nasazení Autopilotu. Místo toho musí být zařízení odebráno přímo.
Poznámka
Při použití nastavení Převést všechna cílová zařízení na Autopilot se stávající Microsoft Entra hybridní zařízení v přiřazených skupinách automaticky nepřevedou na Microsoft Entra zařízení. Nastavení zaregistruje pouze zařízení v přiřazených skupinách pro službu Autopilot.
Vyberte Další.
Na stránce Prostředí při prvním spuštění počítače vyberte v části Režim nasazení jednu z těchto dvou možností:
Řízená uživatelem: Zařízení s tímto profilem jsou přidružená k uživateli, který zařízení registruje. K registraci zařízení se vyžadují přihlašovací údaje uživatele.
Vlastní nasazení: Zařízení s tímto profilem nejsou přidružená k uživateli, který zařízení registruje. K registraci zařízení se nevyžadují přihlašovací údaje uživatele. Pokud k zařízení není přidružený žádný uživatel, zásady dodržování předpisů založené na uživatelích se na něj nevztahují. Při použití režimu samoobslužného nasazení se použijí jenom zásady dodržování předpisů, které cílí na zařízení.
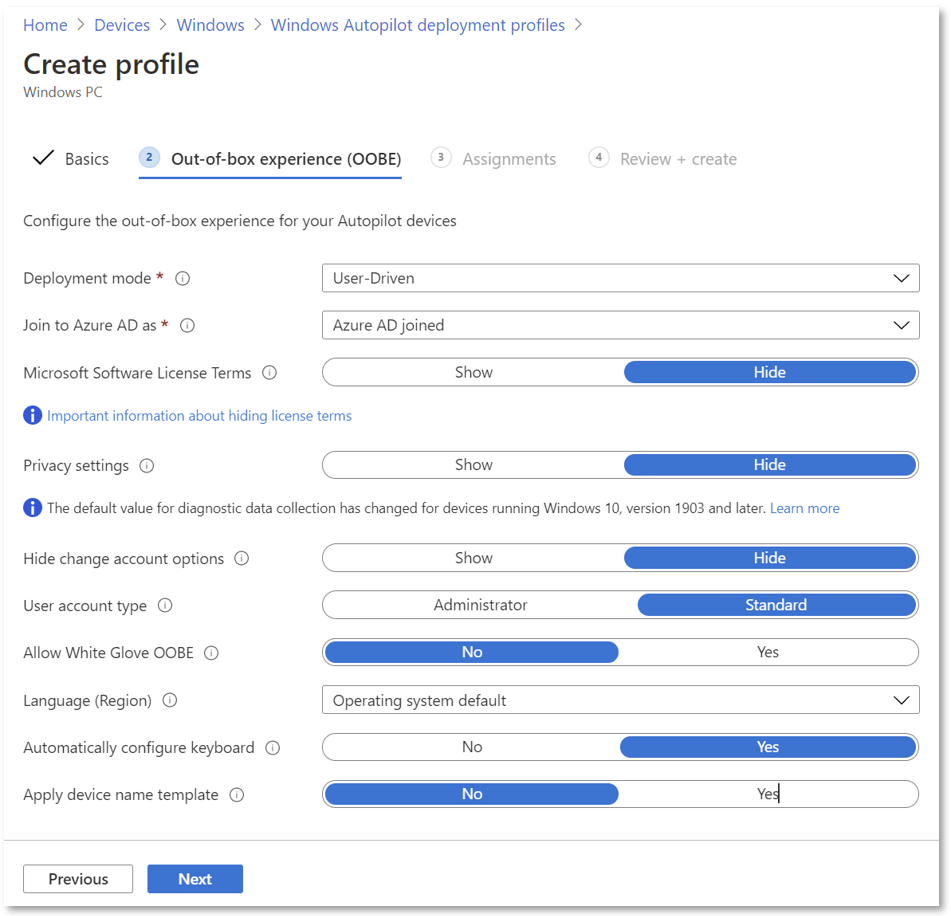
Poznámka
Možnosti, které jsou ve vybraném režimu nasazení šedě nebo stínované, se v současné době nepodporují.
V poli Připojit k Microsoft Entra ID jako vyberte Microsoft Entra připojeno.
Nakonfigurujte následující možnosti:
Licenční podmínky pro software společnosti Microsoft: Vyberte, zda se má smlouva EULA zobrazovat uživatelům.
Nastavení ochrany osobních údajů: Vyberte, jestli se má nastavení ochrany osobních údajů zobrazovat uživatelům.
Důležité
Výchozí hodnota pro nastavení Diagnostická data je během počátečního prostředí nastavená na Hodnotu Úplná. Další informace najdete v tématu Diagnostická data Windows.
Skrýt možnosti změnit účet: Vyberte Skrýt , pokud chcete zabránit zobrazení možností změny účtu na přihlašovacích stránkách společnosti a chybových stránkách domény. Tato možnost vyžaduje, aby byl branding společnosti nakonfigurovaný v Microsoft Entra ID.
Typ uživatelského účtu: Vyberte typ účtu uživatele (správce nebo standardní uživatel). Uživateli, který se připojuje k zařízení, umožňujeme být místním správcem tím, že ho přidáme do místní skupiny Správa. Nepovolujeme uživatele jako výchozího správce zařízení.
Povolit předem zřízené nasazení (požadavky): Pokud chcete povolit podporu předběžného zřizování, vyberte Ano .
Poznámka
Při nastavení povolit předem zřízené nasazení na Ne je stále možné během počátečního nastavení počítače pětkrát stisknout klávesu Windows, aby se vyvolalo předběžné zřizování a postup v této cestě. Intune však toto nastavení vynucuje a dojde k selhání předběžného zřízení s kódem chyby, 0x80180005.
Jazyk (oblast): Vyberte jazyk, který chcete použít pro zařízení. Tato možnost je dostupná ve všech režimech nasazení.
Automaticky konfigurovat klávesnici: Pokud je vybraná možnost Jazyk (oblast), vyberte Ano a stránku výběru klávesnice přeskočte. Tato možnost je dostupná ve všech režimech nasazení.
Poznámka
Nastavení jazyka a klávesnice vyžaduje připojení k síti Ethernet. Připojení Wi-Fi není podporováno kvůli požadavku na výběr jazyka, národního prostředí a klávesnice pro připojení Wi-Fi.
Použít šablonu názvu zařízení (vyžaduje typ připojení Microsoft Entra): Vyberte Ano, pokud chcete vytvořit šablonu, která se má použít při pojmenování zařízení během registrace. Názvy musí mít minimálně 15 znaků a můžou obsahovat písmena, číslice a spojovníky. Jména nemůžou být všechna čísla. Pomocí makra %SERIAL% přidejte sériové číslo specifické pro hardware. Nebo použijte makro %RAND:x% a přidejte náhodný řetězec čísel, kde x se rovná počtu číslic, které se mají sečíst. Pro hybridní zařízení v profilu připojení k doméně je možné zadat pouze předponu.
Vyberte Další.
Na stránce Přiřazení vyberte Vybrané skupiny v části Přiřadit.
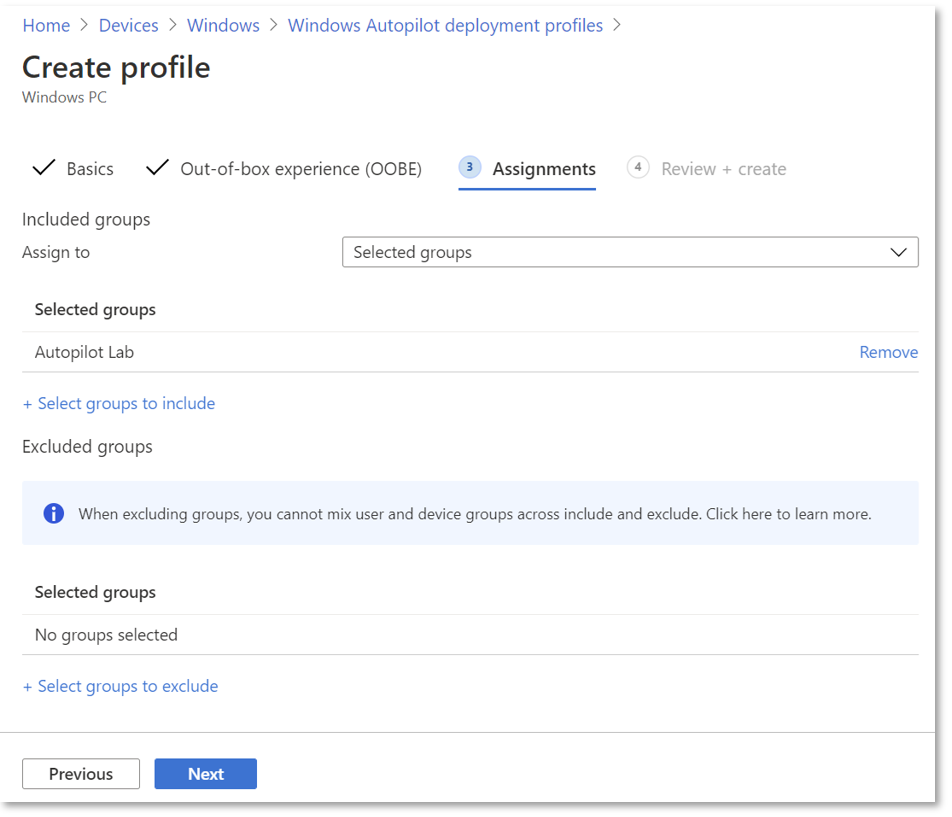
Vyberte Vybrat skupiny, které chcete zahrnout, a vyberte skupiny, které chcete zahrnout do tohoto profilu.
Pokud chcete vyloučit všechny skupiny, vyberte Vybrat skupiny, které chcete vyloučit, a vyberte skupiny, které chcete vyloučit.
Poznámka
Při použití přiřazení Všechna zařízení se vyloučení nepodporují. Pokus o vyloučení skupin při cílení na všechna zařízení může způsobit problémy s přiřazením a může vyžadovat opětovné nahrání hodnot hash zařízení.
Vyberte Další.
Na stránce Zkontrolovat a vytvořit vyberte Vytvořit a vytvořte profil.
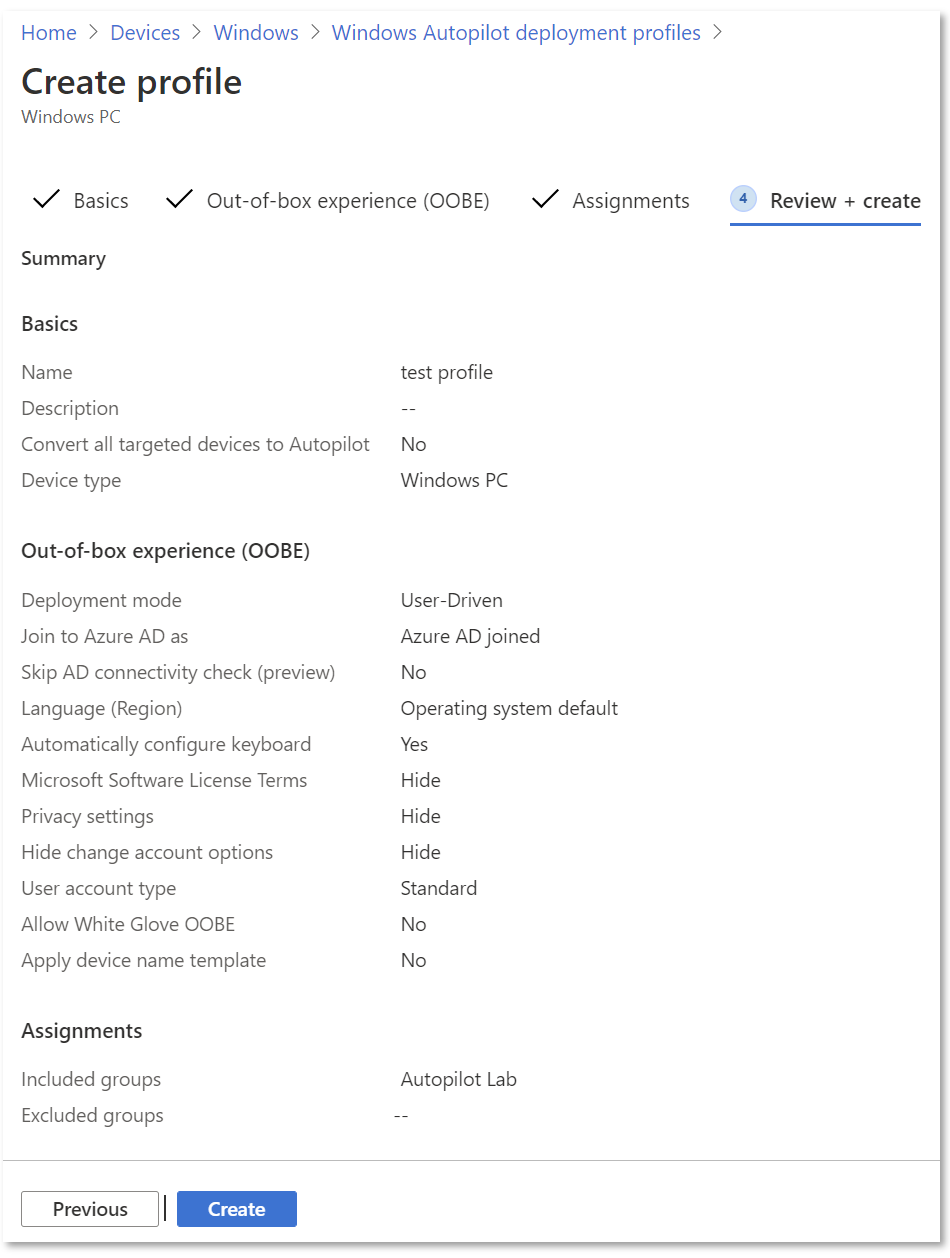
Přiřazení profilů nasazení Autopilotu k zařízením
Intune pravidelně kontroluje nová zařízení v přiřazených skupinách a pak zahájí proces přiřazení profilů nasazení k těmto zařízením. Vzhledem k několika různým faktorům, které jsou součástí procesu přiřazování profilu Autopilotu, se odhadovaná doba přiřazení může v jednotlivých scénářích lišit. Mezi tyto faktory patří Microsoft Entra ID skupiny, pravidla členství, hodnota hash zařízení, Intune a služba Autopilot a připojení k internetu. Doba přiřazení se liší v závislosti na všech faktorech a proměnných zahrnutých v konkrétním scénáři.
Před nasazením zařízení se ujistěte, že je k zařízení přiřazen profil nasazení Windows Autopilot. Pokud chcete zajistit dokončení procesu:
Přihlaste se do Centra pro správu Microsoft Intune.
Na domovské obrazovce vyberte v levém podokně Možnost Zařízení .
V části Zařízení | Obrazovka Přehled v části Podle platformy vyberte Windows.
Ve Windows | Obrazovka zařízení s Windows v části Onboarding zařízení vyberte Registrace.
Ve Windows | Obrazovka registrace Windows v části Windows Autopilot vyberte Zařízení.
Na obrazovce zařízení Windows Autopilot monitorujte sloupec Stav profilu u zařízení, které mělo přiřazený profil nasazení. Stav profilu se změní z Nepřiřazeno na Přiřazení a nakonec na Přiřazeno.
Jakmile se na zařízení zobrazuje Přiřazeno, otevřete jeho výběrem vlastnosti.
V podokně vlastností zařízení, které se otevře, se ujistěte, že je vyplněné datum přiřazené . Pokud není přiřazené datum ještě vyplněné, počkejte, až se naplní, a teprve potom nasaďte zařízení.
Úprava profilu nasazení Autopilotu
Po vytvoření profilu nasazení Autopilotu je možné upravit určité části profilu nasazení.
Přihlaste se do Centra pro správu Microsoft Intune.
Na domovské obrazovce vyberte v levém podokně Možnost Zařízení .
V části Zařízení | Obrazovka Přehled v části Podle platformy vyberte Windows.
Ve Windows | Obrazovka zařízení s Windows v části Onboarding zařízení vyberte Registrace.
Ve Windows | Obrazovka registrace Windows v části Windows Autopilot vyberte Profily nasazení.
Vyberte profil, který chcete upravit.
Vyberte Vlastnosti a změňte název nebo popis profilu nasazení. Po provedení změn vyberte Uložit .
Vyberte Nastavení a proveďte změny nastavení OOBE. Po provedení změn vyberte Uložit .
Poznámka
Změny profilu se použijí u zařízení přiřazených k ho profilu. Aktualizovaný profil se ale nepoužije na zařízení, které je už zaregistrované v Intune, dokud se zařízení resetuje a znovu nezaregistruje.
Pokud je zařízení zaregistrované v Autopilotu a profil není přiřazený, obdrží výchozí profil Autopilotu. Pokud by zařízení nemělo projít autopilotem, musí být registrace Autopilotu odebrána.
Priorita profilu Autopilotu
Pokud je skupina přiřazená k více profilům Autopilotu, zařízení obdrží nejstarší vytvořený profil, který konflikt vyřeší. Pokud pro zařízení není použitelný žádný jiný profil a existuje výchozí profil (libovolný profil Autopilot přiřazený ke všem zařízením), použije se výchozí profil. Pokud je zařízení přiřazené ke skupině zabezpečení, která není přiřazená k profilu Autopilot, obdrží výchozí profil určený pro všechna zařízení. Pokud chcete zjistit, kdy se vytvoří profil Autopilotu:
Přihlaste se do Centra pro správu Microsoft Intune.
Na domovské obrazovce vyberte v levém podokně Možnost Zařízení .
V části Zařízení | Obrazovka Přehled v části Podle platformy vyberte Windows.
Ve Windows | Obrazovka zařízení s Windows v části Onboarding zařízení vyberte Registrace.
Ve Windows | Obrazovka registrace Windows v části Windows Autopilot vyberte Profily nasazení.
Na obrazovce Profily nasazení Windows Autopilot vyberte v části Název název profilu Autopilotu, ve kterém se má zobrazit datum vytvoření.
Když se otevře obrazovka Profil nasazení Windows Autopilot, zobrazí se v části Essentials a vedle položky Vytvořeno datum vytvoření profilu nasazení Windows Autopilot.
Sestava nasazení Autopilotu
Podrobnosti o jednotlivých zařízeních nasazených prostřednictvím Windows Autopilotu najdete v sestavě. Sestavu zobrazíte tak, že přejdete do Centra pro správu Microsoft Intune a vyberete Zařízení>Monitoruje>stav nasazení Windows Autopilotu. Data jsou k dispozici po dobu 30 dnů po nasazení.
Tato sestava je ve verzi Preview. Pouze nové Intune události registrace aktivují záznamy o nasazení zařízení. Nasazení, která neaktivují novou registraci Intune, se v této sestavě nezobrazí. Tento případ zahrnuje jakýkoli druh resetování, které udržuje registraci a uživatelskou část předběžného zřizování Autopilotu.
Kurzy k profilu Autopilotu
Následující články jsou kurzy týkající se konfigurace a přiřazení profilu nasazení Windows Autopilotu pro každý scénář Windows Autopilotu prostřednictvím Intune:
- Uživatelem řízené Microsoft Entra join: Vytvořte a přiřaďte uživatelem řízené Microsoft Entra připojení k profilu Autopilotu.
- Uživatelem řízené Microsoft Entra hybridní připojení: Vytvořte a přiřaďte profil Autopilotu řízeného uživatelem Microsoft Entra hybridního připojení.
- Předběžné zřízení připojení k Microsoftu: Vytvořte a přiřaďte předem zřízenou Microsoft Entra připojení k profilu Autopilotu.
- Předběžné zřízení Microsoft Entra hybridního připojení: Vytvořte a přiřaďte předem zřízený Microsoft Entra profil Autopilotu hybridního připojení.
- Režim samoobslužného nasazení: Vytvořte a přiřaďte profil Autopilotu pro vlastní nasazení.