Úprava nastavení uživatele a pracovního prostoru
Azure Data Studio je možné snadno nakonfigurovat tak, aby vyhovovalo vašim preferencím a požadavkům změnou jeho nastavení. Téměř každá část editoru, uživatelského rozhraní a funkčního chování nástroje Azure Data Studio má možnosti, které můžete upravit.
Azure Data Studio má pro nastavení dva různé obory:
- Uživatel: Tato nastavení se vztahují globálně na libovolnou instanci nástroje Azure Data Studio, kterou otevřete.
- Pracovní prostor: Tato nastavení jsou specifická pro složku v počítači a jsou dostupná jenom v případě, že je složka otevřená na bočním panelu Průzkumníka. Nastavení definovaná v tomto oboru přepíší obor uživatele.
Příkaz Nastavení předvoleb souboru>(Nastavení předvoleb>>kódu>v systému macOS) poskytuje vstupní bod pro konfiguraci uživatelských nastavení v editoru.
Editor nastavení můžete otevřít také z palety příkazů (Ctrl/Cmd + Shift + P) s předvolbami: Otevřít nastavení (UI) nebo můžete použít klávesovou zkratku (Ctrl/Cmd + ,) pro přímý přístup.
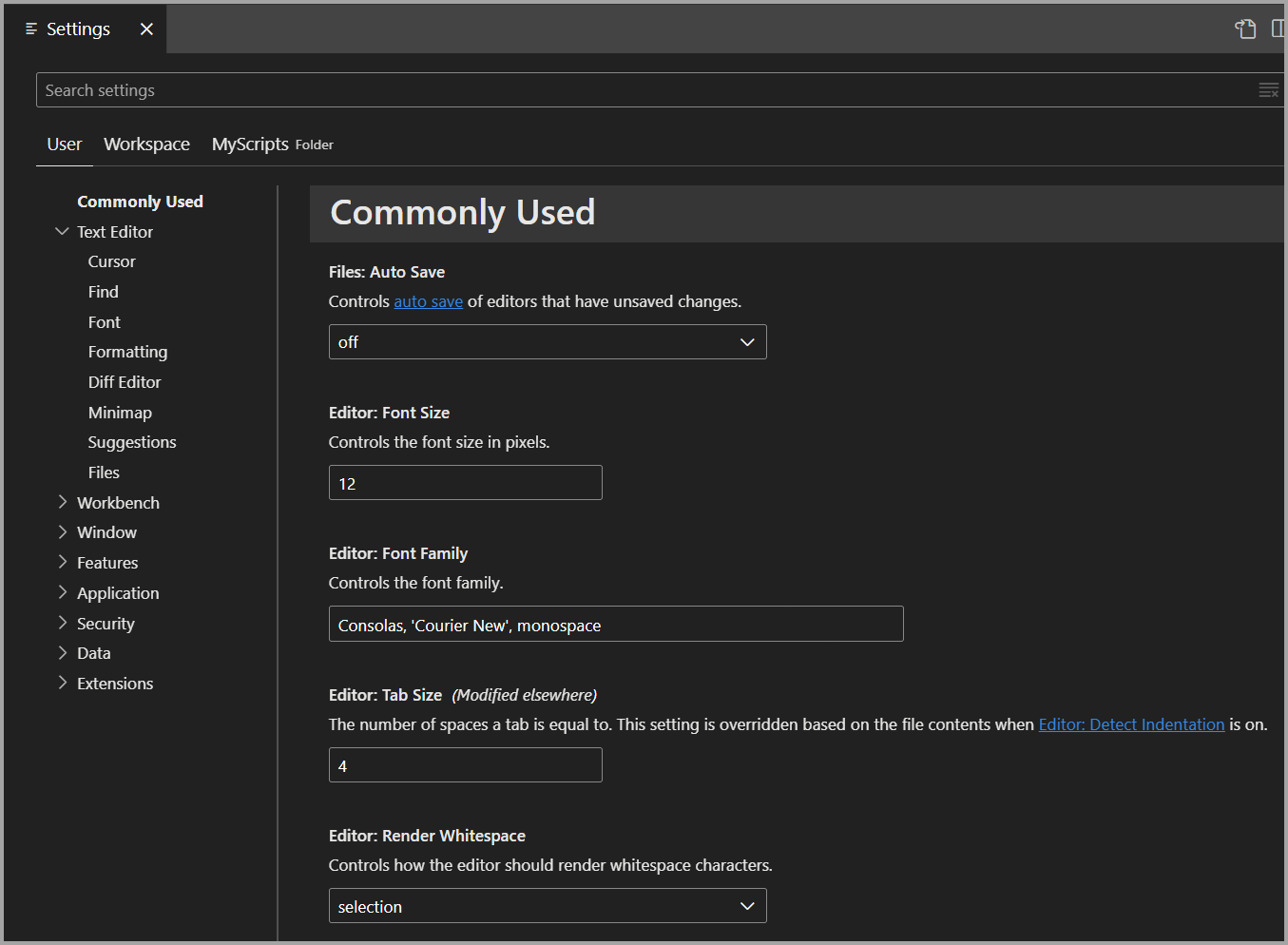
Nastavení lze také zobrazit selektivně z palety příkazů (Ctrl/Cmd + Shift + P) s předvolbami: Otevřít uživatelská nastavení pro otevření uživatelských nastavení nebo Předvolby: Otevřít nastavení pracovního prostoru a otevřít nastavení pracovního prostoru.
Příkaz Pracovní prostor a nabídka se zobrazí jenom v případě, že jste pracovní prostor uložili (například MyScripts na snímku obrazovky).
Po otevření editoru Nastavení rozbalte skupiny ve stromu, abyste viděli různá nastavení, která jsou uspořádaná v oddílech. Nastavení můžete najít také pomocí panelu hledání. Na panelu hledání se zobrazí všechna nastavení, která odpovídají zadanému textu.
Rozšíření nainstalovaná pomocí nástroje Azure Data Studio můžou mít také vlastní nastavení, která najdete v části Rozšíření v editoru nastavení.
Nastavení lze upravovat zaškrtávacím políkem, vstupem nebo rozevíracím seznamem. Povolte nebo zakažte zaškrtávací políčko, upravte text nebo vyberte požadovanou možnost a změňte nastavení.
Změny nastavení se použijí v nástroji Azure Data Studio při jejich provádění. Upravená nastavení jsou označená modrou čárou vlevo od informací o nastavení.
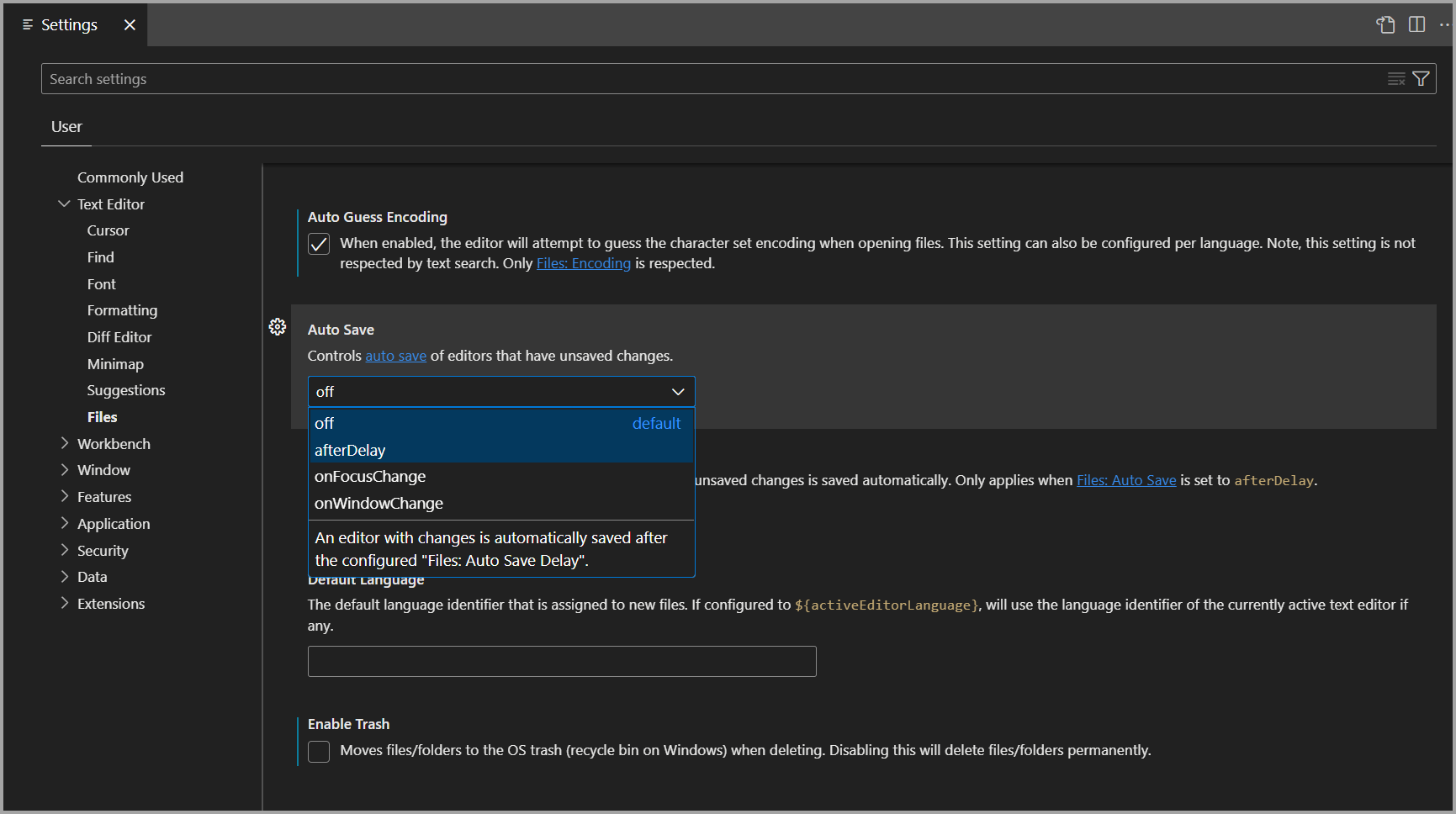
Pokud chcete zjistit, která nastavení jste změnili, je @modified na panelu hledání filtr. Nastavení se pod tímto filtrem zobrazí, pokud se jeho hodnota liší od výchozí hodnoty nebo pokud je její hodnota explicitně nastavená v souboru JSON nastavení. Tento filtr může být užitečný, pokud jste zapomněli, jestli jste změnili nastavení. Je také užitečné, pokud se editor nechová podle očekávání, protože jste omylem změnili nastavení.
Pokud chcete obnovit výchozí nastavení, vyberte ikonu ozubeného kola, která se zobrazí při najetí myší na název nastavení a vyberte Obnovit nastavení.
Editor nastavení poskytuje uživatelské rozhraní, které umožňuje zkontrolovat a upravit nastavení, která jsou uložená settings.json v souboru. Tento soubor můžete zkontrolovat a upravit přímo tak, že ho otevřete v editoru pomocí příkazu Předvolby: Otevřít aktuální nastavení profilu (JSON) z palety příkazů (Ctrl/Cmd + Shift + P). Nastavení se zapisují jako JSON zadáním ID a hodnoty nastavení.
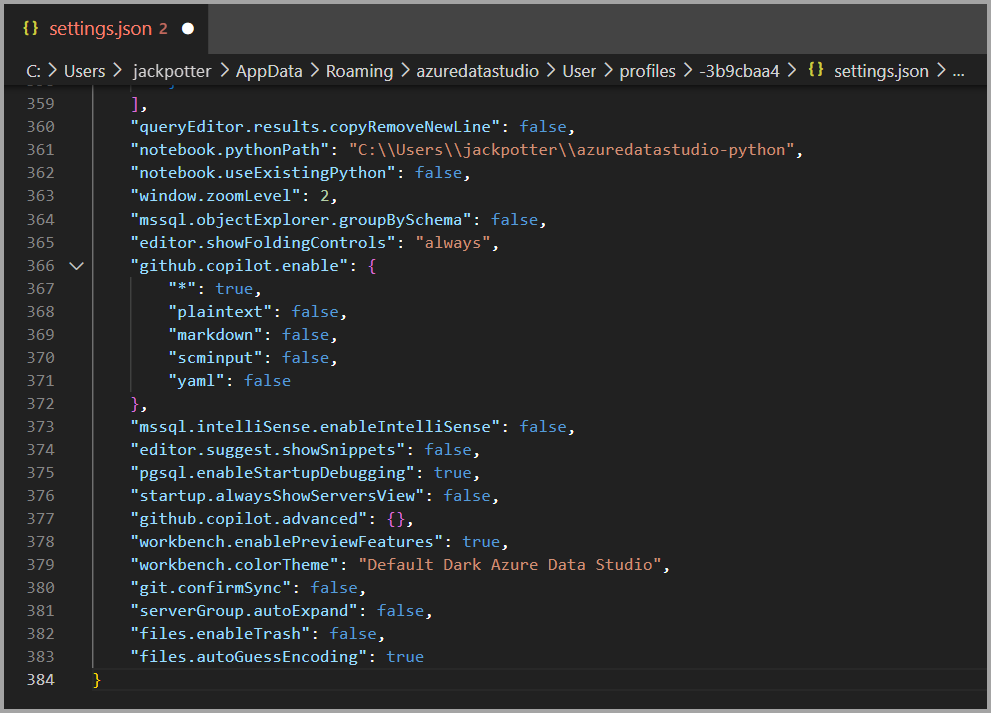
Soubor settings.json obsahuje úplnou technologii IntelliSense s inteligentními dokončováními pro nastavení a hodnoty a popis, které se najetí myší. Chyby způsobené nesprávnými názvy nastavení nebo formátováním JSON jsou také zvýrazněné.
Některá nastavení se dají upravovat jenom v settings.json aplikaci Workbench: Přizpůsobení barev a odkaz Upravit v settings.json v editoru Nastavení.
Nastavení můžete resetovat jednotlivě prostřednictvím možnosti Nastavení nastavení editoru nastavení , můžete obnovit všechna změněná nastavení otevřením settings.json a odstraněním položek mezi složenými závorkami {}. V tomto přístupu není možné obnovit předchozí hodnoty nastavení, proto buďte opatrní při použití této metody.
V závislosti na vaší platformě se soubor uživatelských nastavení nachází tady:
- Windows
%APPDATA%\azuredatastudio\User\settings.json - Gumák
$HOME/Library/Application Support/azuredatastudio/User/settings.json - Linux
$HOME/.config/azuredatastudio/User/settings.json
Pokud aktualizujete Azure Data Studio a chcete zachovat nastavení, klávesové zkratky nebo fragmenty kódu, proveďte následující kroky:
V levém podokně vyberte Spravovat (ikona ozubeného kola) a pak vyberte Nastavení.
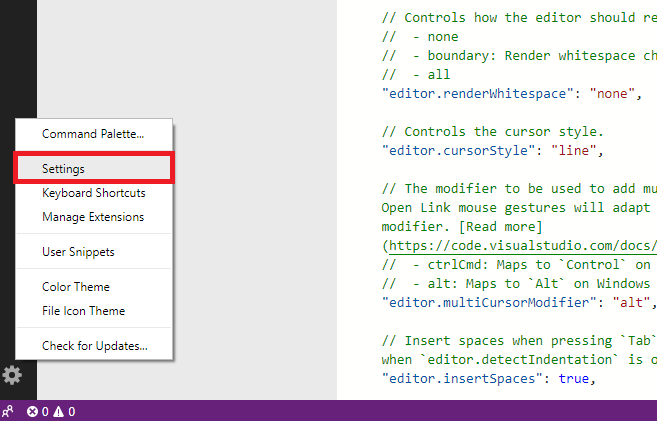
V horní části klikněte pravým tlačítkem myši na kartu Uživatelská nastavení a pak vyberte Zobrazit v Průzkumníku.
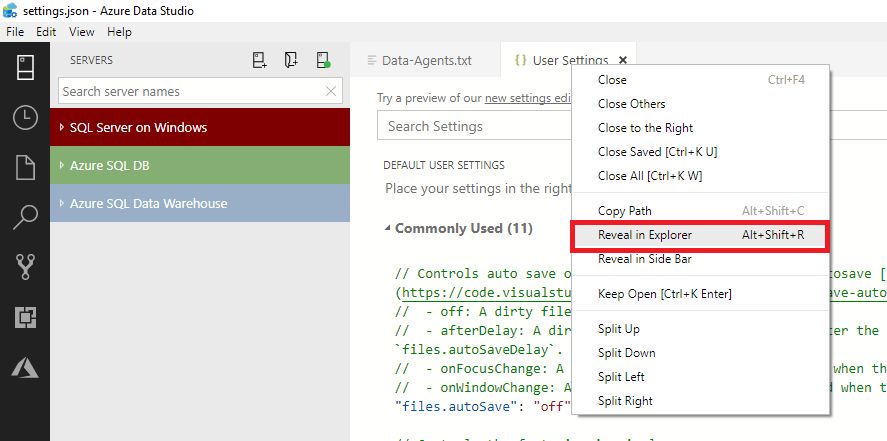
Zkopírujte všechny soubory v této složce a uložte je do snadno najítelného umístění na místním disku, například do složky Dokumenty .
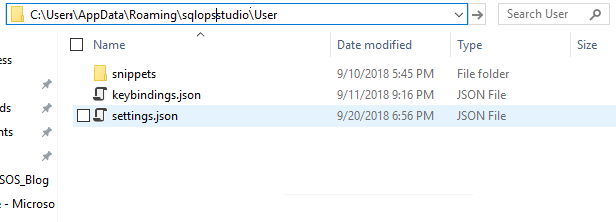
V aktualizované verzi nástroje Azure Data Studio postupujte podle kroků 1 a 2 a potom v kroku 3 vložte obsah, který jste uložili do složky. Můžete také ručně zkopírovat nastavení, vazby klíčů nebo fragmenty kódu v příslušných umístěních.
Pokud přepíšete aktuální instalaci, před tím odstraňte starý instalační adresář, abyste se vyhnuli chybám při připojování k vašemu účtu Azure pro Průzkumníka prostředků.