Nastavení uživatele a pracovního prostoru
Důležité
Azure Data Studio se vyřazuje 28. února 2026. Doporučujeme používat editoru Visual Studio Code. Další informace o migraci do editoru Visual Studio Code najdete v tématu Co se děje se sadou Azure Data Studio?
Přizpůsobení prostředí Azure Data Studio je snadné, jak je popsáno v části Upravit uživatelská nastavení, ale pochopení dopadu každé změny vyžaduje znalost nastavení, které upravujete. Každé nastavení má v editoru nastavení krátký popis s dalšími informacemi, které jsou k dispozici na této stránce. V Nástroji Azure Data Studio není zahrnuté každé nastavení. odešlete zpětnou vazbu k chybějícím položkám.
Pokud je tato možnost povolená, hodnoty pro Editor: Velikost tabulátoru a Editor: Vložit mezery se automaticky zjistí, když se soubor otevře na základě obsahu souboru.
Písmo použité v okně editoru se dá změnit podle vašich preferencí. Editor : Nastavení rodiny písem (editor.fontFamily položka v settings.json) je textové pole, ve kterém můžete nastavit preferované písmo. Pokud je zadané neplatné písmo, použije editor výchozí písmo.
- Výchozí písmo Windows:
Consolas, \'Courier New\', monospace - Výchozí písmo macOS:
Menlo, Monaco, \'Courier New\', monospace - Výchozí písmo Linuxu:
\'Droid Sans Mono\', \'monospace\', monospace
Rodina písem má vliv jenom na text v editoru.
Velikost písma pro okno editoru lze ovládat pomocí editoru : Nastavení velikost písma (editor.fontSize položka v settings.json). Zadejte číselnou hodnotu velikosti písma v pixelech.
Velikost písma má vliv jenom na text v editoru. Pokud chcete zvětšit velikost písma pro celé prostředí, použijte kombinaci kláves Ctrl/Cmd + k přiblížení. Pokud chcete zmenšit velikost písma pro celé prostředí, oddálení použijte kombinaci kláves Ctrl/Cmd .
Pokud je tato možnost povolená, při stisknutí se vloží Tab mezery. Ve výchozím nastavení se v Editoru : Nastavení Vložit mezery (editor.insertSpaces položka v settings.json) přepíše na základě obsahu souboru, když je povolen Editor: Zjistit odsazení .
Určuje počet mezer, ke kterým je karta rovna. Změňte editor: Nastavení velikosti tabulátoru (editor.tabSizepoložka v settings.json) na odpovídající počet mezer, výchozí hodnota je čtyři (4). Toto nastavení se přepíše na základě obsahu souboru, když je povolen editor: Zjistit odsazení .
Určuje, jestli se fragmenty kódu zobrazují s jinými návrhy (například IntelliSense, pokud jsou povolené) a jak jsou seřazené vzhledem k jiným návrhům.
Editor : Nastavení Návrhy fragmentů kódu (editor.snippetSuggestions položka v settings.json) může obsahovat hodnoty:
-
topZobrazovat návrhy fragmentů kódu nad ostatními návrhy -
bottomZobrazit návrhy fragmentů kódu pod dalšími návrhy -
inlineUmožňuje zobrazit návrhy fragmentů kódu s dalšími návrhy. -
noneNezobrazovat návrhy fragmentů kódu
Nevyžaduje Mssql > Intelli Sense: Povolení návrhů nebo Intelli Sense Mssql > : Povolení funkce Intelli Sense pro povolení intelli sense .
Určuje, zda se v okně editoru zobrazí fragmenty kódu. Nevyžaduje Mssql > Intelli Sense: Povolení návrhů nebo Intelli Sense Mssql > : Povolení funkce Intelli Sense pro povolení intelli sense .
Určuje, zda jsou popisy zobrazeny při najetí myší pro plán provádění. Pokud je tato možnost zakázaná, zobrazí se popisy tlačítek na uzlu, které vyberete nebo stisknete klávesu F3. Popisy plánu > provádění: Ve výchozím nastavení je možnost Povolit při přechodu myší zakázaná.
Azure Data Studio ve výchozím nastavení vyžaduje explicitní akci pro uložení změn na disk Ctrl +S. Automatické ukládání umožňuje automaticky ukládat změny po nakonfigurované prodlevě nebo když fokus opustí editor. Pokud je tato možnost povolená, nemusíte soubor explicitně ukládat.
The Files: Auto Save setting (files.autoSave entry in settings.json) can have the values:
-
offZakáže automatické ukládání. -
afterDelayUkládá soubory po nakonfigurované prodlevě (výchozí hodnota 1000 ms). -
onFocusChangeUkládá soubory, když se fokus přesune mimo editor souboru s nezašpiněnou. -
onWindowChangeUkládá soubory, když se fokus přesune z okna Azure Data Studio.
Řídí zpoždění v milisekundách, po kterém se editor s neuložené změny uloží automaticky. Toto nastavení platí pouze v případě, že je nastavena možnost Soubory: Automatické ukládání je nastaveno na afterDelayhodnotu . Výchozí hodnota je 1000 ms. Volitelně můžete upravit files.autoSaveDelay položku v settings.jsonsouboru .
Azure Data Studio si při výchozím nastavení pamatuje neuložené změny souborů.
The Files: Hot Exit setting (files.hotExit entry in settings.json) can have the values:
-
offzakáže horké ukončení. -
onExitHorké ukončení se aktivuje při zavření aplikace, ke které dojde při zavření posledního okna ve Windows nebo Linuxu nebo přiworkbench.action.quitaktivaci příkazu z palety příkazů nebo klávesové zkratky. Všechna okna bez otevřených složek se obnoví při příštím spuštění. -
onExitAndWindowCloseHorké ukončení se aktivuje při zavření aplikace, ke kterému dojde, když se v systému Windows/Linux zavře poslední okno nebo kdyžworkbench.action.quitse příkaz aktivuje z palety příkazů nebo klávesové zkratky, a také pro každé okno s otevřenou složkou bez ohledu na to, jestli se jedná o poslední okno. Všechna okna bez otevřených složek se obnoví při příštím spuštění. Chcete-li obnovit okna složek tak, jak byly před vypnutím, nastavtewindow.restoreWindowsna vše.
Pokud dojde k potížím s horkým ukončením, všechny zálohy se ukládají do následujících složek pro standardní umístění instalace:
- Windows %APPDATA%\Code\Backups
- macOS $HOME/Library/Application Support/Code/Backups
- Linux $HOME/.config/Code/Backups
Určuje, jestli je pro zprostředkovatele MSSQL povolená technologie IntelliSense spolu s Mssql > Intelli Sense: Povolit návrhy. Obě nastavení musí být zakázaná (nezaškrtnutá), aby se vypnula funkce IntelliSense.
Určuje, jestli jsou pro zprostředkovatele MSSQL povoleny návrhy Technologie IntelliSense spolu s Mssql > Intelli Sense: Povolit Intelli Sense. Obě nastavení musí být zakázaná (nezaškrtnutá), aby se vypnula funkce IntelliSense.
Aby bylo možné zjednodušit identifikaci připojení, se kterými připojení pracujete, můžou mít otevřené karty v editoru nastavené barvy tak, aby odpovídaly barvě skupiny serverů, ke které připojení patří. Barvy tabulátoru jsou ve výchozím nastavení vypnuté.
Editor Power Query Nastavení barvy tabulátoru (queryEditor.tabColorModepoložka vsettings.json) může obsahovat hodnoty:
-
offZabarvení tabulátoru je zakázané. -
borderHorní okraj každé karty editoru je barevný tak, aby odpovídal příslušné skupině serverů. -
fillBarva pozadí každé karty editoru odpovídá příslušné skupině serverů.
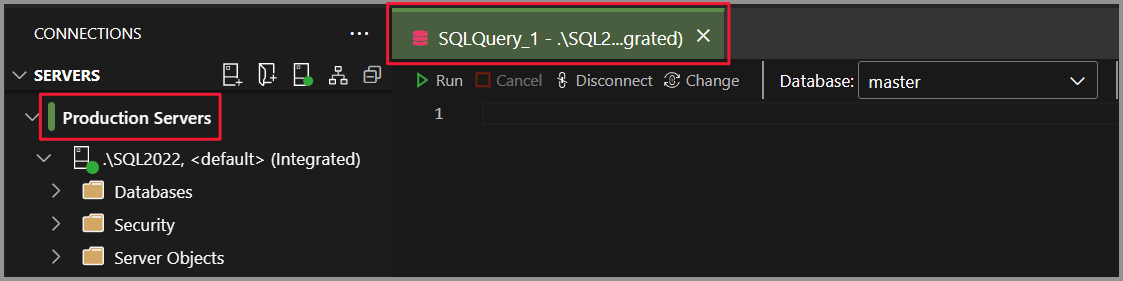
Určuje výchozí typ ověřování, který se má použít při připojování k prostředkům Azure.
Nastavení typu ověřování Sql: Výchozí typ ověřování (sql.defaultAuthenticationType položka v settings.json) může mít hodnoty:
-
SqlLoginPoužívá ověřování SQL. -
AzureMFAPoužívá Azure Active Directory – Univerzální s ověřováním podpory vícefaktorového ověřování. -
AzureMFAandUserPoužívá Azure Active Directory – ověřování heslem. -
IntegratedPoužívá ověřování systému Windows.
Určuje, jak se okna znovu otevřou po spuštění nástroje Azure Data Studio. Toto nastavení nemá žádný vliv, pokud je aplikace již spuštěná.
Okno : Obnovit nastavení Systému Windows (window.restoreWindows položka v settings.json) může obsahovat hodnoty:
-
preserveVždy znovu otevřete všechna okna. Pokud je otevřená složka nebo pracovní prostor (například z příkazového řádku), otevře se jako nové okno, pokud ho předtím neotevřelo. Pokud jsou soubory otevřené, otevřou se v jednom z obnovených oken. -
allZnovu otevřete všechna okna, pokud není otevřená složka, pracovní prostor nebo soubor (například z příkazového řádku). -
foldersZnovu otevřete všechna okna, která mají otevřené složky nebo pracovní prostory, pokud není otevřená složka, pracovní prostor nebo soubor (například z příkazového řádku). -
oneZnovu otevřete poslední aktivní okno, pokud se neotevře složka, pracovní prostor nebo soubor (například z příkazového řádku). -
noneNikdy znovu neotevřete okno. Pokud není otevřená složka nebo pracovní prostor (například z příkazového řádku), zobrazí se prázdné okno.
Ve výchozím nastavení nejsou ve službě Azure Data Studio povolené funkce ve verzi Preview. Tuto možnost povolte, pokud chcete získat přístup k neregistrovaným funkcím ve verzi Preview.
Vzhledem k tomu, že Azure Data Studio dědí funkce uživatelského nastavení ze sady Visual Studio Code, najdete další informace o nastaveních v článku Nastavení pro Visual Studio Code .