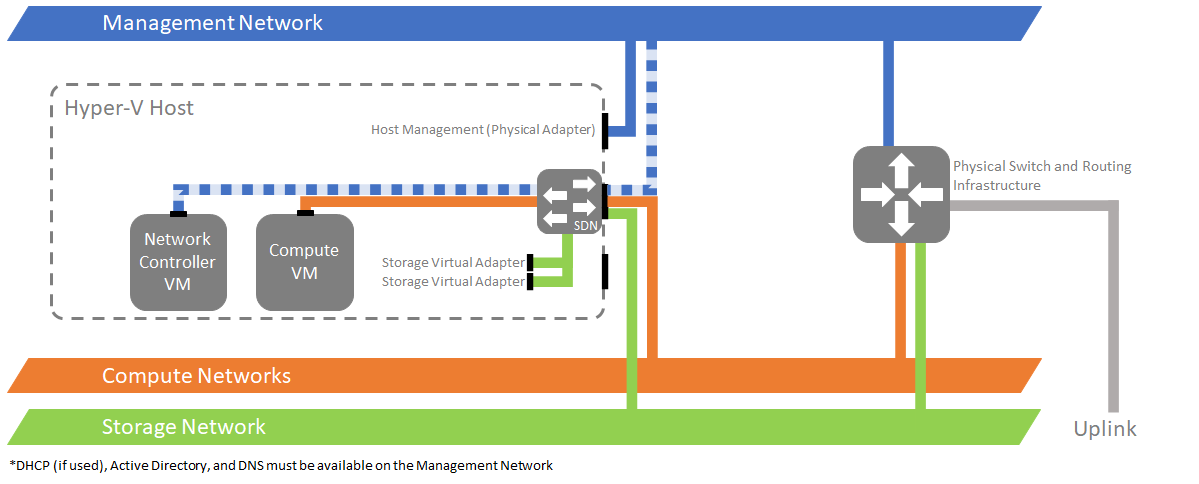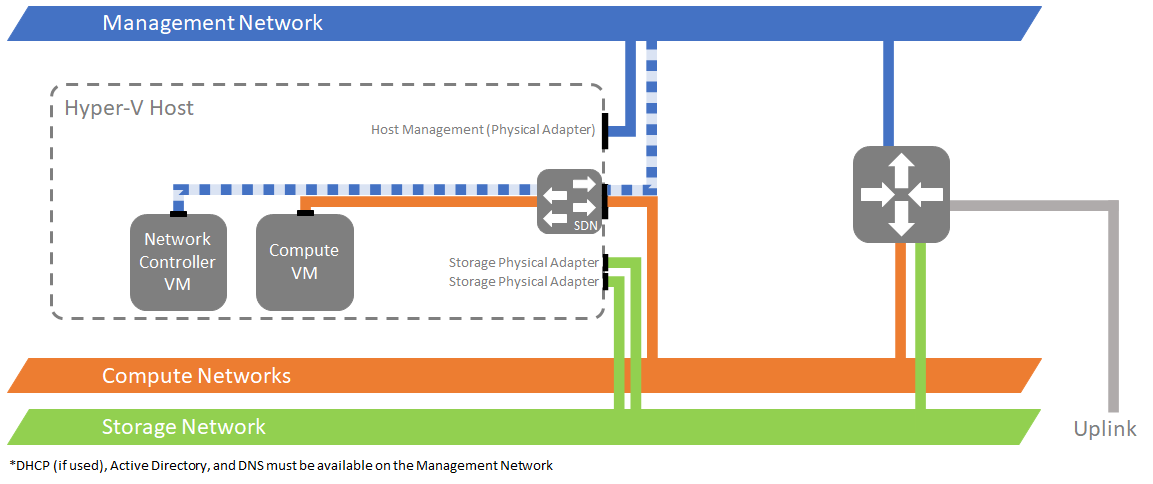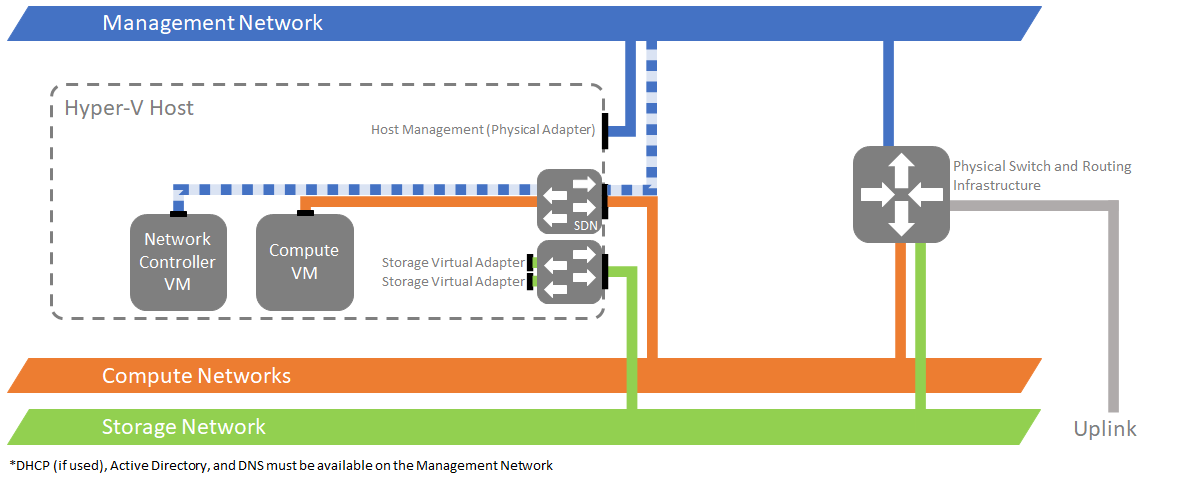Plánování nasazení síťového adaptéru
Platí pro: Azure Stack HCI verze 22H2 a 21H2; Windows Server 2022, Windows Server 2019 Windows Server 2016
Plánování nasazení síťového adaptéru prostřednictvím Windows Admin Center vyžaduje sadu virtuálních počítačů s operačním systémem Azure Stack HCI nebo Windows Server. Síťový adaptér je vysoce dostupná a škálovatelná role serveru, která k zajištění vysoké dostupnosti ve vaší síti vyžaduje minimálně tři virtuální počítače.
Poznámka
Doporučujeme nasadit síťový adaptér na vlastní vyhrazené virtuální počítače.
Požadavky na síťový adaptér
K nasazení síťového adaptéru je potřeba následující:
Virtuální pevný disk (VHD) pro operační systém Azure Stack HCI pro vytvoření virtuálních počítačů síťového adaptéru.
Název domény a přihlašovací údaje pro připojení virtuálních počítačů síťového adaptéru k doméně.
Alespoň jeden virtuální přepínač, který nakonfigurujete pomocí průvodce vytvořením clusteru v Windows Admin Center.
Konfigurace fyzické sítě, která odpovídá jedné z možností topologie v této části.
Windows Admin Center vytvoří konfiguraci v rámci hostitele Hyper-V. Síť pro správu se však musí připojit k fyzickým hostitelským adaptérům podle jedné z následujících tří možností:
Možnost 1: Síť pro správu je fyzicky oddělená od sítí úloh. Tato možnost používá jeden virtuální přepínač pro výpočetní prostředky i úložiště:
Možnost 2: Síť pro správu je fyzicky oddělená od sítí úloh. Tato možnost používá jeden virtuální přepínač pouze pro výpočetní prostředky:
Možnost 3: Síť pro správu je fyzicky oddělená od sítí úloh. Tato možnost používá dva virtuální přepínače, jeden pro výpočetní prostředky a jeden pro úložiště:
Můžete také seskupit fyzické adaptéry pro správu, aby používaly stejný přepínač správy. V tomto případě stále doporučujeme použít jednu z možností v této části.
Informace o síti pro správu, které síťový adaptér používá ke komunikaci s Windows Admin Center a hostiteli Hyper-V.
Pro virtuální počítače síťového adaptéru je to buď adresování založené na protokolu DHCP, nebo statické síťové adresování.
Plně kvalifikovaný název domény (FQDN) pro síťový adaptér, který klienti pro správu používají ke komunikaci se síťovým adaptérem.
Poznámka
Windows Admin Center aktuálně nepodporuje ověřování síťovým adaptérem, a to buď pro komunikaci s klienty REST, nebo pro komunikaci mezi virtuálními počítači síťového adaptéru. Pokud k jeho nasazení a správě používáte PowerShell, můžete použít ověřování založené na protokolu Kerberos.
Dynamické aktualizace DNS
Uzly clusteru síťového adaptéru můžete nasadit buď ve stejné podsíti, nebo v různých podsítích. Pokud plánujete nasadit uzly clusteru síťového adaptéru v různých podsítích, musíte během procesu nasazení zadat název REST DNS síťového adaptéru.
Poznámka
Pokud jste nasadili síťové adaptéry se statickými IP adresami pro služby REST API, není potřeba povolovat dynamický DNS.
Povolení dynamických aktualizací DNS pro zónu
Pokud chcete povolit dynamické aktualizace DNS pro zónu, postupujte takto:
- Na serveru DNS otevřete konzolu Správce DNS .
- V levém podokně vyberte Zóny dopředného vyhledávání.
- Klikněte pravým tlačítkem na zónu, která je hostitelem záznamu názvu síťového adaptéru, a pak klikněte na Vlastnosti.
- Na kartě Obecné vyberte vedle dynamické aktualizacemožnost Pouze zabezpečení.
Omezení dynamických aktualizací na uzly síťového adaptéru
Chcete-li omezit dynamické aktualizace záznamu názvu síťového adaptéru pouze na uzly síťového adaptéru, postupujte takto:
- Na serveru DNS otevřete konzolu Správce DNS .
- V levém podokně vyberte Zóny dopředného vyhledávání.
- Klikněte pravým tlačítkem na zónu, která je hostitelem záznamu názvu síťového adaptéru, a pak klikněte na Vlastnosti.
- Na kartě Zabezpečení vyberte Upřesnit.
- Vyberte Přidat.
- Zvolte Vybrat objekt zabezpečení.
- V dialogovém okně Vybrat uživatele, počítač, účet služby nebo skupinu vyberte Typy objektů. Zkontrolujte počítače a klikněte na OK.
- V dialogovém okně Vybrat uživatele, počítač, účet služby nebo skupinu zadejte název počítače jednoho z uzlů síťového adaptéru a klikněte na OK.
- V části Typ vyberte Povolit.
- V části Oprávnění zaškrtněte políčko Úplné řízení.
- Klikněte na OK.
- Opakujte kroky 5 až 11 pro všechny počítače v clusteru síťového adaptéru.
Další kroky
Teď jste připraveni nasadit síťový adaptér na virtuální počítače.
Viz také
Váš názor
Připravujeme: V průběhu roku 2024 budeme postupně vyřazovat problémy z GitHub coby mechanismus zpětné vazby pro obsah a nahrazovat ho novým systémem zpětné vazby. Další informace naleznete v tématu: https://aka.ms/ContentUserFeedback.
Odeslat a zobrazit názory pro