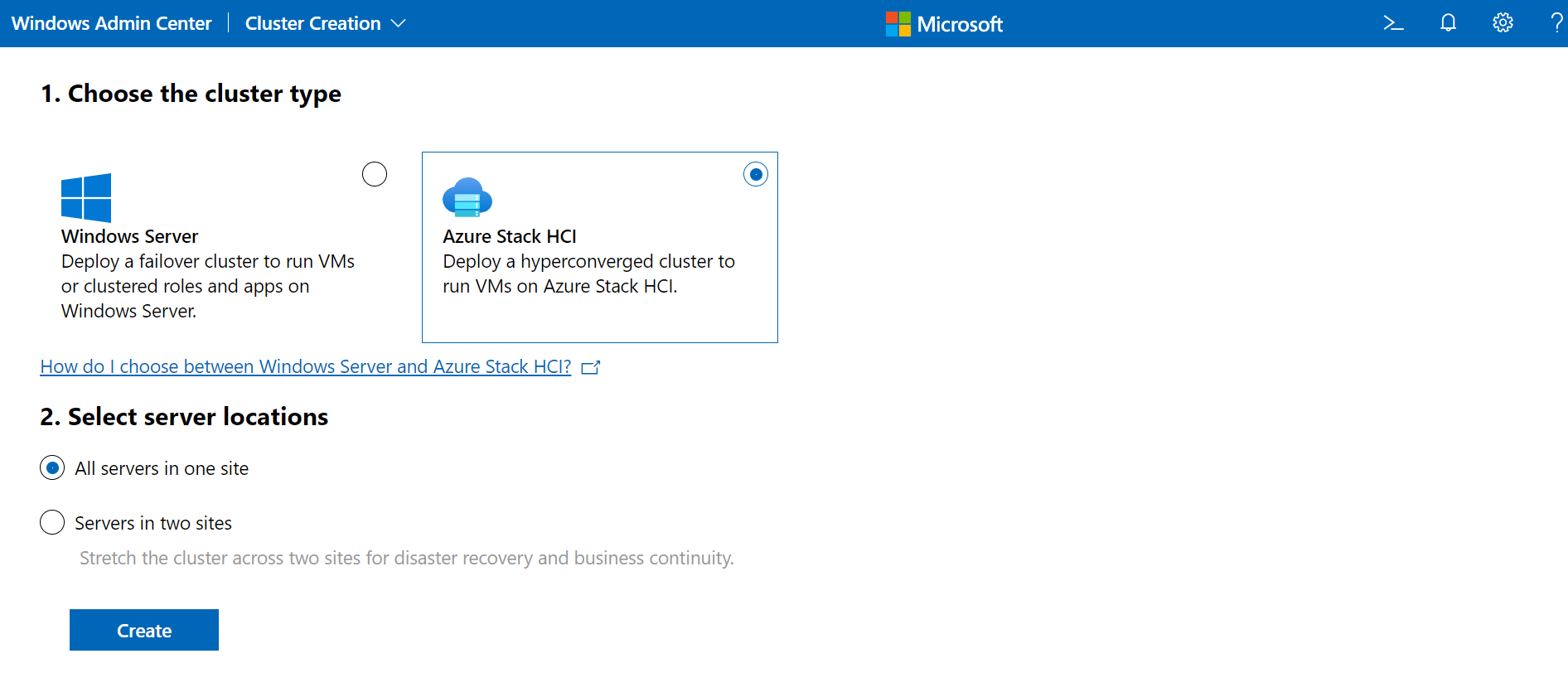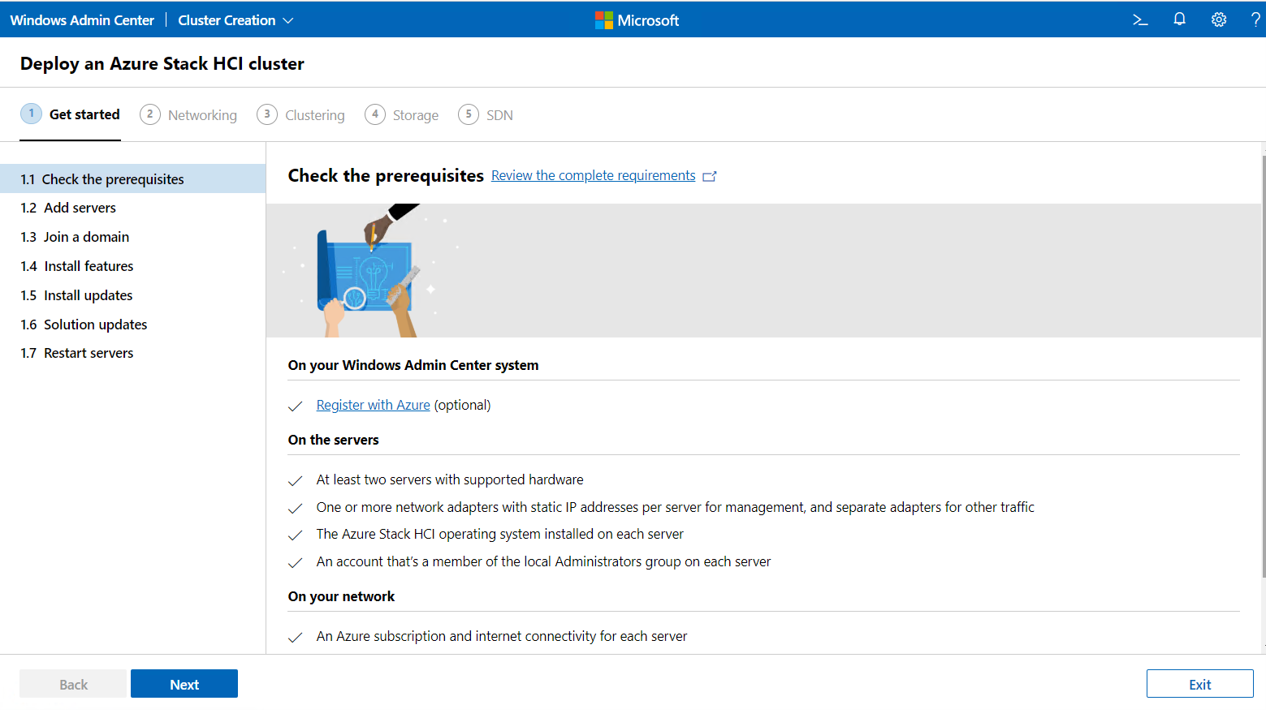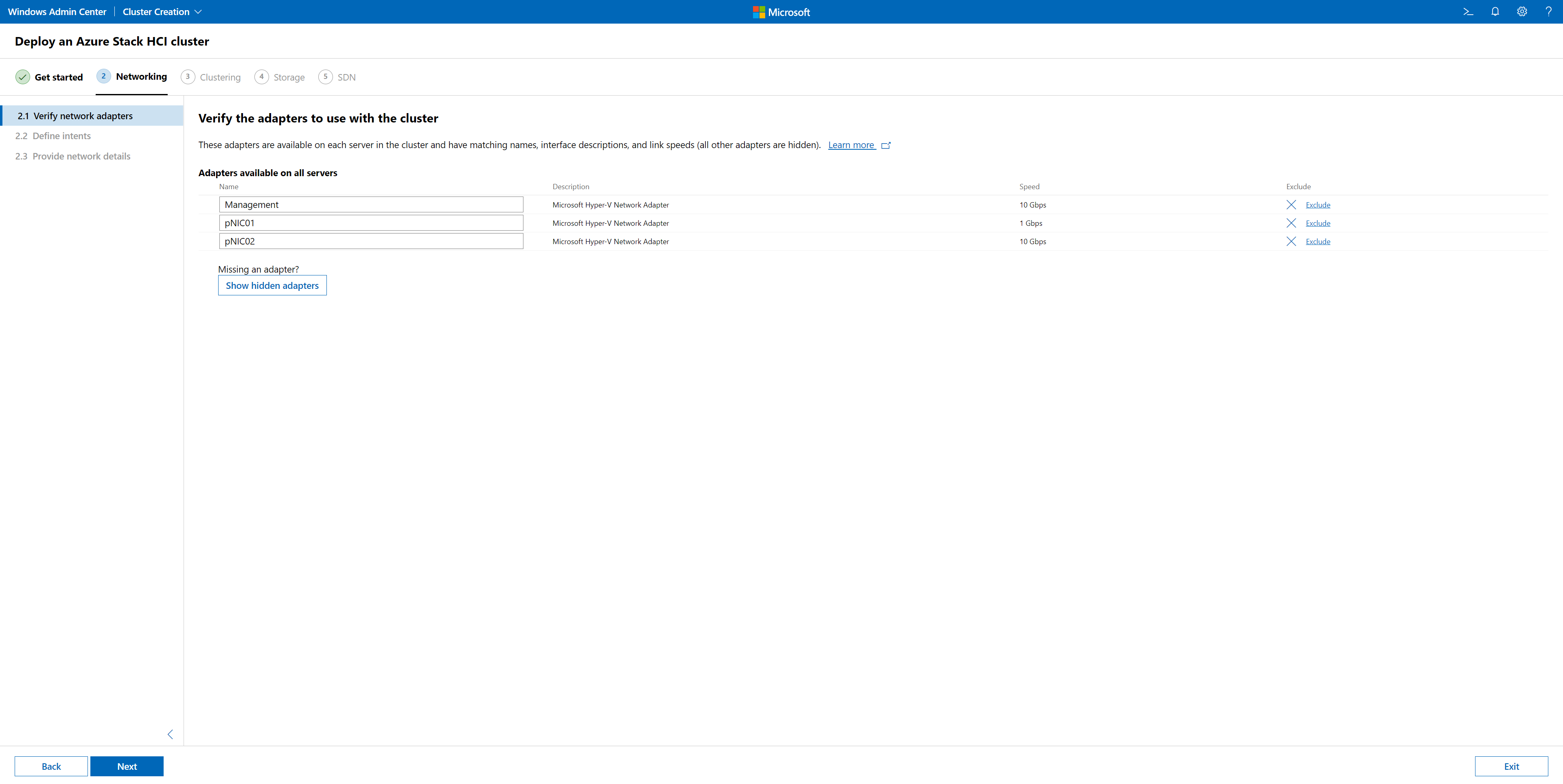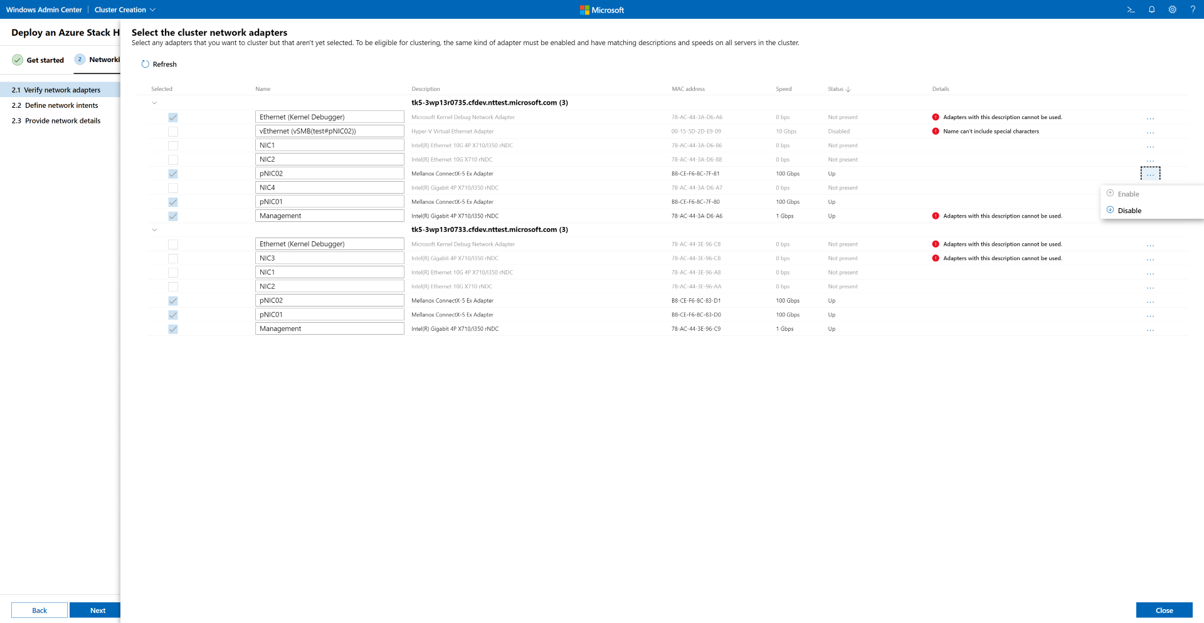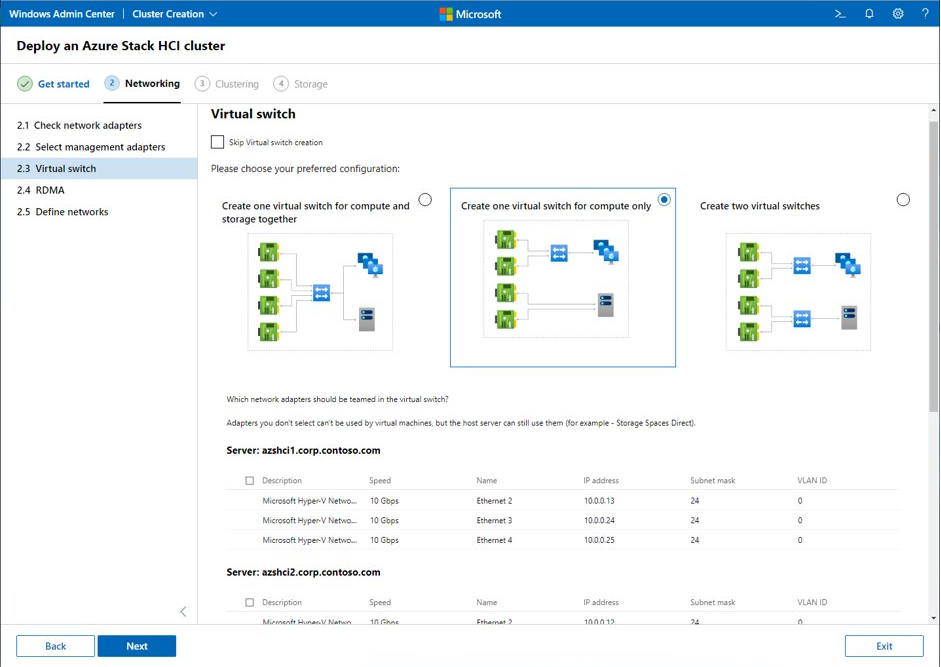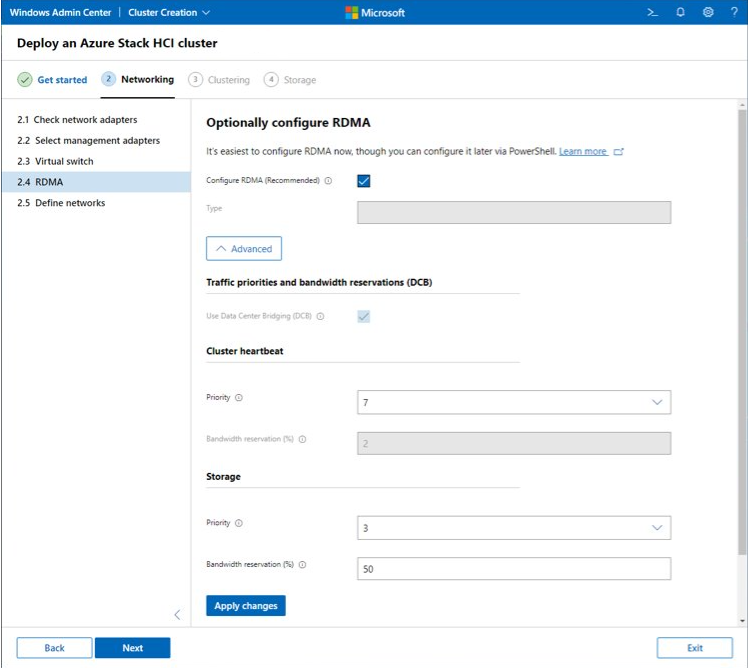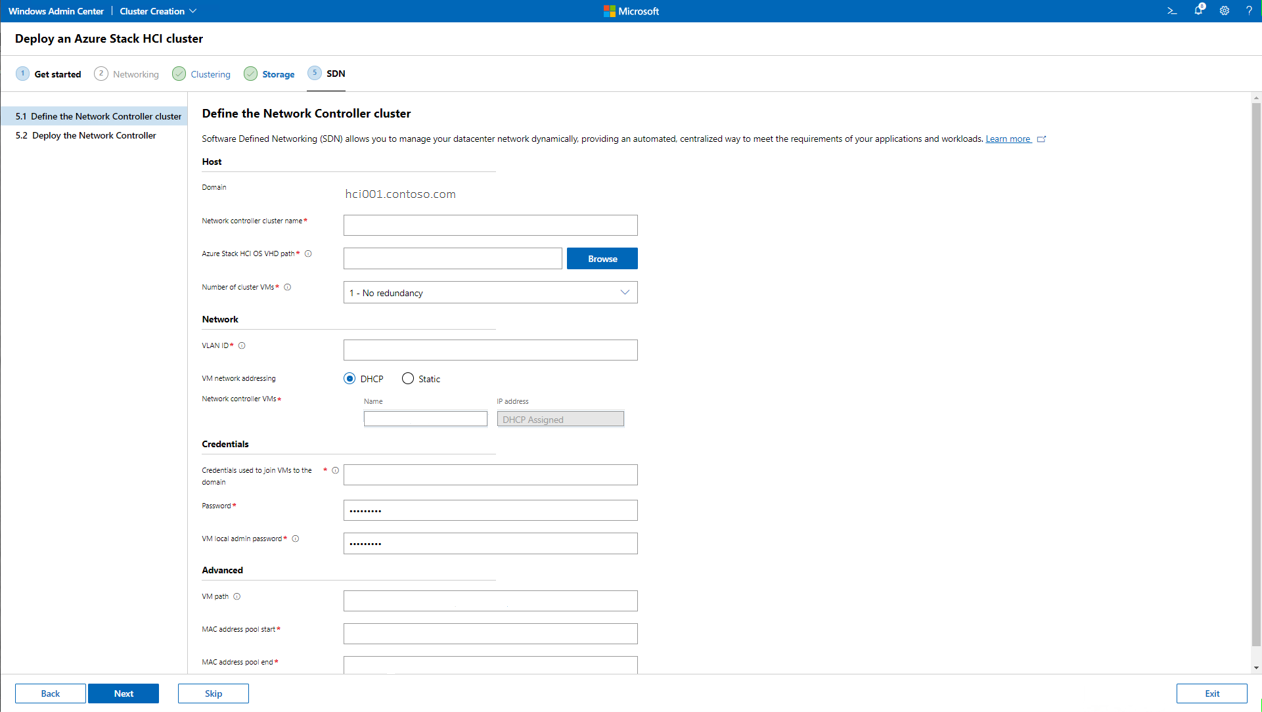Vytvoření clusteru Azure Stack HCI pomocí Centra pro správu Windows
Platí pro: Azure Stack HCI verze 22H2
Důležité
Azure Stack HCI je teď součástí Azure Local. Probíhá přejmenování dokumentace k produktu. Starší verze Azure Stack HCI, například 22H2, ale budou dál odkazovat na Azure Stack HCI a nebudou odrážet změnu názvu. Další informace.
Upozorňující
Pokyny k nasazení uvedené v tomto článku platí pro starší verzi Azure Stack HCI verze 22H2. Pro nová nasazení doporučujeme použít nejnovější obecně dostupnou verzi Azure Local, viz Informace o místním nasazení Azure.
Teď, když jste nasadili operační systém Azure Stack HCI, dozvíte se, jak vytvořit cluster Azure Stack HCI pomocí Windows Admin Center, který používá Storage Spaces Direct a volitelně i softwarově definované sítě. Průvodce vytvořením clusteru v centru Windows Admin Center provede většinu náročných úloh. Pokud byste to raději udělali sami pomocí PowerShellu, přečtěte si téma Vytvoření clusteru Azure Stack HCI pomocí powershellového. Článek PowerShellu je také dobrým zdrojem informací o tom, co se děje pod kapotou průvodce a pro účely řešení potíží.
Poznámka:
Pokud provádíte instalaci jednoho serveru Azure Stack HCI 21H2, vytvořte cluster pomocí PowerShellu.
Pracovní postup vytvoření clusteru
Tady je pracovní postup pro vytvoření clusteru v Centru pro správu Windows:
- Dokončete požadavky.
- Spusťte průvodce vytvořením clusteru.
- V průvodci vytvořením clusteru proveďte následující kroky:
- Krok 1: Začínáme Zajišťuje, aby každý server splňoval požadavky a funkce potřebné pro připojení ke clusteru.
- Krok 2: Sítě Přiřadí a nakonfiguruje síťové adaptéry a vytvoří virtuální přepínače pro každý server.
- Krok 3: Clustering Ověří správné nastavení clusteru. U roztažených clusterů také nastavíte dvě lokality.
- Krok 4: Úložiště Nakonfiguruje Prostory úložiště s přímým přístupem.
- Krok 5: SDN. (Volitelné) Nastaví síťový adaptér pro nasazení SDN.
Po vytvoření clusteru v průvodci vytvořením clusteru dokončete tyto kroky po vytvoření clusteru:
- Nastavení clusteru s kopií clusteru To se důrazně doporučuje pro všechny clustery s alespoň dvěma uzly.
- Zaregistrujte se v Azure. Váš cluster není plně podporovaný, dokud nebude vaše registrace aktivní.
- ověření clusteru Azure Stack HCI. Cluster je po dokončení tohoto kroku připravený k práci v produkčním prostředí.
Požadavky
Před spuštěním průvodce vytvořením clusteru v centru Windows Admin Center musíte splnit následující požadavky.
Upozorňující
Spuštěním průvodce před dokončením požadavků může dojít k selhání vytvoření clusteru.
Projděte si požadavky na hardware a související požadavky v požadavcích na systém.
Obraťte se na síťový tým a zjistěte a seznamte se s požadavky na fyzickou síť, požadavky na síť hostitele a požadavky brány firewall. Zejména si projděte vzory referenčních informací o síti, které poskytují ukázkové návrhy sítí. Také určete, jak chcete nakonfigurovat síťové služby hostitele, pomocí síťové atc nebo ručně.
Nainstalujte operační systém Azure Stack HCI na každý server v clusteru. Viz Nasazení operačního systému Azure Stack HCI.
Získejte účet, který je členem místní skupiny Administrators na každém serveru.
Mít alespoň dva servery do clusteru; čtyři při vytváření roztaženého clusteru (dva v každé lokalitě). Pokud chcete místo toho nasadit Azure Stack HCI na jeden server, přečtěte si téma Nasazení Azure Stack HCI na jednom serveru.
Ujistěte se, že jsou všechny servery ve stejném časovém pásmu jako místní řadič domény.
Nainstalujte nejnovější verzi Centra pro správu Systému Windows na počítač nebo server pro správu. Viz Instalace Centra pro správu Windows.
Ujistěte se, že windows Admin Center a váš řadič domény nejsou nainstalované ve stejném systému. Také se ujistěte, že řadič domény není hostovaný v clusteru Azure Stack HCI nebo v jednom z počítačů v clusteru.
Pokud používáte Centrum pro správu Windows na serveru (místo místního počítače), použijte účet, který je členem skupiny Správci brány nebo místní skupina Administrators na serveru Windows Admin Center.
Ověřte, že je počítač pro správu Windows Admin Center připojený ke stejné doméně služby Active Directory, ve které cluster vytvoříte, nebo je připojený k plně důvěryhodné doméně. Servery, které budete clusterovat, ještě nemusí patřit do domény; Je možné je přidat do domény během vytváření clusteru.
Pokud používáte integrovaný systém od hardwarového partnera Microsoftu, nainstalujte na Windows Admin Center nejnovější verzi rozšíření dodavatelů, která vám pomůžou udržovat integrovaný hardware a firmware v aktualizovaném stavu. Pokud je chcete nainstalovat, otevřete Centrum pro správu Windows a v pravém horním rohu klikněte na Nastavení (ikona ozubeného kola). Vyberte všechna příslušná rozšíření dodavatele hardwaru a klikněte na Nainstalovat.
Pro roztažené clustery nastavte své dvě lokality předem ve službě Active Directory. Průvodce je také může nastavit pro vás. Další informace o roztažených clusterech najdete v přehledu roztažených clusterů.
Spuštění průvodce vytvořením clusteru
Spuštění průvodce vytvořením clusteru v centru Windows Admin Center:
Přihlaste se k Centru pro správu Windows.
V části Všechna připojení klikněte na Přidat.
Na panelu Přidat nebo vytvořit prostředky v části Clustery serveru vyberte Vytvořit nový.
V části Zvolte typ clusteruvyberte Azure Stack HCI.
V části Vybrat umístění serveru vyberte jednu z následujících možností:
- Všechny servery v jedné lokalitě
- Servery ve dvou lokalitách (pro roztažené clustery)
Jakmile budete hotovi, klikněte na Vytvořit. Zobrazí se průvodce vytvořením clusteru, jak je znázorněno níže.
Přejděte k dalšímu kroku pracovního postupu vytváření clusteru, krok 1: Začínáme.
Krok 1: Začínáme
Krok 1 průvodce vás provede ověřením splnění všech požadavků, přidáním uzlů serveru, instalací potřebných funkcí a následnou restartováním jednotlivých serverů v případě potřeby.
Zkontrolujte verzi 1.1 Zkontrolujte požadavky uvedené v průvodci a ujistěte se, že je každý uzel serveru připravený na cluster. Po dokončení klikněte na Tlačítko Další.
Na 1.2 Přidejte servery, zadejte uživatelské jméno účtu pomocí formátu doména\uživatelské_jméno. Zadejte heslo a klikněte na Další. Tento účet musí být členem místní skupiny Administrators na každém serveru.
Zadejte název prvního serveru, který chcete přidat, a klikněte na tlačítko Přidat. Při přidávání serverů nezapomeňte použít plně kvalifikovaný název domény.
Opakujte krok 3 pro každý server, který bude součástí clusteru. Až budete hotovi, vyberte Další.
V případě potřeby na 1.3 Připojte se k doméně, zadejte doménu, ke které se mají servery připojit, a účet, který se má použít. Pokud chcete, můžete servery volitelně přejmenovat. Pak klikněte na tlačítko Další.
Na verzi 1.4 Nainstalujte funkce a podle potřeby zkontrolujte a přidejte funkce. Po dokončení klikněte na Tlačítko Další.
Průvodce zobrazí seznam a nainstaluje požadované funkce, včetně následujících možností:
- Odstranění duplicitních dat
- Hyper-V
- BitLocker Drive Encryption
- Přemostění datového centra (pro síťové adaptéry RoCEv2)
- Clustering s podporou převzetí služeb při selhání
- Síťové ATC
- Modul služby Active Directory pro prostředí Windows PowerShell
- Modul Hyper-V pro prostředí Windows PowerShell
Při instalaci aktualizací 1.5 klepněte na tlačítko Instalovat aktualizace podle potřeby nainstalovat všechny aktualizace operačního systému. Jakmile budete hotovi, klikněte na Další.
Na verzi 1.6 Nainstalujte aktualizace hardwaru kliknutím na Tlačítko Získat aktualizace podle potřeby, abyste získali dostupné aktualizace hardwaru dodavatele. Pokud teď aktualizace nenainstalujete, doporučujeme před pokračováním ručně nainstalovat nejnovější síťové ovladače. Aktualizované ovladače jsou vyžadovány, pokud chcete ke konfiguraci hostitelských sítí použít network ATC.
Poznámka:
Některá rozšíření vyžadují další konfiguraci na serverech nebo ve vaší síti, například konfiguraci řadiče pro správu základní desky (BMC). Podrobnosti najdete v dokumentaci vašeho dodavatele.
Podle kroků specifických pro dodavatele nainstalujte aktualizace na hardware. Mezi tyto kroky patří provádění kontrol symetrie a dodržování předpisů na hardwaru, aby se zajistila úspěšná aktualizace. Možná budete muset některé kroky spustit znovu.
Na 1.7 Restartování serverů klepněte v případě potřeby na tlačítko Restartovat servery . Ověřte, že se každý server úspěšně spustil.
V 1.8 Zvolte síť hostitele, vyberte jednu z následujících možností:
- Síťové ATC můžete použít k nasazení a správě sítí (doporučeno). Tuto možnost doporučujeme použít ke konfiguraci hostitelských sítí. Network ATC poskytuje přístup založený na záměru pro nasazení síťové infrastruktury a pomáhá zjednodušit správu nasazení a konfigurace sítě pro clustery Azure Stack HCI. Další informace o používání služby Network ATC naleznete v tématu Síťové ATC.
- Ručně nakonfigurujte hostitelské sítě. Tuto možnost vyberte, pokud chcete ručně konfigurovat sítě hostitelů. Další informace o konfiguraci sítě RDMA a síťového hostitele Hyper-V pro Azure Stack HCI najdete v tématu Požadavky na síť pro hostitele.
Vyberte Další: Sítě a pokračujte krokem 2: Sítě.
Krok 2: Sítě
Krok 2 průvodce vás provede konfigurací síťových prvků hostitele pro váš cluster. Podporují se síťové adaptéry RDMA (iWARP i RoCE).
V závislosti na možnosti, kterou jste vybrali ve verzi 1.8 Zvolte síťhostitele kroku 1: Začněte výše, na jedné z následujících karet nakonfigurujte síť hostitelů pro váš cluster:
Toto je doporučená možnost konfigurace hostitelských sítí. Další informace o síťové ATC naleznete v tématu Přehled síťové ATC.
V 2.1 Ověřte síťové adaptéry, zkontrolujte zobrazený seznam a vylučte nebo přidejte všechny adaptéry, které chcete seskupit. Počkejte několik minut, než se adaptéry zobrazí. Na každém serveru se zobrazí pouze adaptéry s odpovídajícími názvy, popisy rozhraní a rychlostí propojení. Všechny ostatní adaptéry jsou skryté.
Pokud adaptéry v seznamu nevidíte, klikněte na Zobrazit skryté adaptéry, aby se zobrazily všechny dostupné adaptéry a pak vyberte chybějící adaptéry.
Na stránce Vybrat síťové adaptéry clusteru zaškrtněte políčko u všech adaptérů uvedených v seznamu, které chcete clusterovat. Adaptéry musí mít na každém serveru odpovídající názvy, popisy rozhraní a rychlost propojení. Adaptéry můžete přejmenovat tak, aby odpovídaly, nebo jednoduše vybrat odpovídající adaptéry. Po dokončení klikněte na Zavřít.
Vybrané adaptéry se teď zobrazí v části Adaptéry dostupné na všech serverech. Po dokončení výběru a ověření adaptérů klepněte na tlačítko Další.
2.2 Definujte záměry v části Záměr 1 následujícím postupem:
- V části Typy provozu vyberte z rozevíracího seznamu typ provozu. Typy záměrů správy a úložiště můžete přidat přesně do jednoho záměru, zatímco typ záměru Compute se dá přidat do jednoho nebo více záměrů. Další informace najdete v tématu Typy provozu ATC sítě.
- Jako název záměru zadejte popisný název záměru.
- V případě síťových adaptérů vyberte adaptér z rozevíracího seznamu.
- (Volitelné) V případě potřeby klikněte na Vybrat jiný adaptér pro tento provoz .
Doporučené konfigurace záměrů najdete v referenčním vzoru sítě, který odpovídá vašemu nasazení:
(Volitelné) Po přidání záměru vyberte Přizpůsobit nastavení sítě a upravte jeho nastavení sítě. Jakmile budete hotovi, vyberte Uložit.
(Volitelné) Pokud chcete přidat další záměr, vyberte Přidat záměr a opakujte krok 5 a volitelně krok 6.
Po dokončení definování záměrů sítě vyberte Další.
Dne 2.3: Zadejte podrobnosti o síti pro každý uvedený adaptér provozu úložiště, zadejte následující hodnoty nebo použijte výchozí hodnoty (doporučeno):
- Maska podsítě /CIDR
- VLAN ID
- IP adresa (obvykle se jedná o privátní podsíť, například 10.71.1.x a 10.71.2.x)
Vyberte Další: Clustering a pokračujte krokem 3: Clustering.
Krok 3: Clustering
Krok 3 průvodce zajistí správné nastavení všeho, automaticky nastaví dvě lokality v případě roztaženého nasazení clusteru a pak cluster skutečně vytvoří. Weby můžete také nastavit předem ve službě Active Directory.
V 3.1 Vytvoření clusteru zadejte jedinečný název clusteru.
V části IP adresa proveďte jednu z následujících věcí:
- Zadejte jednu nebo více statických adres. IP adresa musí být zadána v následujícím formátu: DÉLKA IP adresy nebo aktuální podsítě. Například: 10.0.0.200/24.
- Dynamicky přiřaďte adresu pomocí dhcp.
Po dokončení vyberte Vytvořit cluster. Dokončení může chvíli trvat.
Pokud se zobrazí chyba "Nepodařilo se spojit s clusterem prostřednictvím DNS", vyberte tlačítko Kontroly připojení opakovat. Možná budete muset několik hodin počkat, než bude úspěšný ve větších sítích kvůli zpoždění šíření DNS.
Důležité
Pokud se vám nepodařilo vytvořit cluster, nepoužívejte tlačítko Zpět místo tlačítka Opakovat kontroly připojení. Pokud vyberete Možnost Zpět, průvodce vytvořením clusteru se předčasně ukončí a může potenciálně obnovit celý proces.
Pokud po vytvoření clusteru narazíte na problémy s nasazením a chcete restartovat průvodce vytvořením clusteru, nejprve cluster odeberte (zničíte). Postup najdete v tématu Odebrání clusteru.
Další krok se zobrazí jenom v případě, že jste pro krok 1.8 Vybrali možnost Použít síť ATC k nasazení a správě sítí (doporučeno).
V části Nasadit nastavení sítě hostitele vyberte Nasadit, aby se použily záměry ATC sítě, které jste definovali dříve. Pokud jste se rozhodli ručně nasadit hostitelské sítě v kroku 1.8 průvodce vytvořením clusteru, tato stránka se nezobrazí.
V 3.2 Nasazení nastavení sítě hostitele vyberte Nasadit , aby se použily záměry ATC sítě, které jste definovali dříve. Dokončení může trvat několik minut. Po dokončení vyberte Další.
Ve verzi 3.3 Ověřte cluster vyberte Ověřit. Ověření může trvat několik minut. Všimněte si, že ověření v průvodci není stejné jako krok ověření po vytvoření clusteru, který provádí další kontroly zachytávání jakýchkoli problémů s hardwarem nebo konfigurací předtím, než cluster přejde do produkčního prostředí. Pokud dochází k problémům s ověřováním clusteru, přečtěte si téma Řešení potíží s vytvářením sestav ověřování clusteru.
Pokud se zobrazí automaticky otevírané okno Poskytovatel služeb zabezpečení přihlašovacích údajů (CredSSP), výběrem možnosti Ano dočasně povolte CredSSP, aby mohl průvodce pokračovat. Po vytvoření clusteru a dokončení průvodce zakážete CredSSP, abyste zvýšili zabezpečení. Pokud dochází k problémům s CredSSP, přečtěte si téma Řešení potíží s CredSSP.
Zkontrolujte všechny stavy ověření, stáhněte si sestavu, abyste získali podrobné informace o všech selháních, proveďte změny a potom podle potřeby klikněte na Ověřit znovu . Můžete si také stáhnout sestavu . Opakujte akci podle potřeby, dokud neproběhnou všechny kontroly ověření. Pokud je vše v pořádku, klepněte na tlačítko Další.
Vyberte Upřesnit. Tady máte několik možností:
- Registrace clusteru pomocí DNS a služby Active Directory
- Přidání oprávněného úložiště do clusteru (doporučeno)
V části Sítě vyberte, zda chcete použít všechny sítě (doporučeno), nebo Zadejte jednu nebo více sítí, které se nemají použít.
Po dokončení klikněte na Vytvořit cluster.
V případě roztažených clusterů na 3.3 Přiřaďte servery k lokalitám pojmenujte dvě lokality, které budou použity.
Dále přiřaďte každý server k lokalitě. Později nastavíte replikaci mezi lokalitami. Po dokončení klikněte na Použít změny.
Vyberte Další: Úložiště a pokračujte krokem 4: Úložiště.
Krok 4: Úložiště
Po dokončení průvodce vytvořením clusteru proveďte tyto kroky. Krok 4 vás provede nastavením Prostory úložiště s přímým přístupem pro váš cluster.
Na 4.1 Vyčištění jednotek můžete volitelně vybrat Vymazat jednotky , pokud to dává smysl pro vaše nasazení.
Na 4.2 Zkontrolujte jednotky kliknutím na > ikonu vedle každého serveru a ověřte, že disky fungují a jsou připojené. Pokud je vše v pořádku, klepněte na tlačítko Další.
Ve verzi 4.3 Ověřte úložiště kliknutím na tlačítko Další.
Stáhněte a zkontrolujte sestavu ověření. Pokud je vše v pořádku, klikněte na Tlačítko Další. Pokud ne, spusťte příkaz Ověřit znovu.
Na 4.4 Povolit Prostory úložiště s přímým přístupem klepněte na tlačítko Povolit.
Stáhněte a zkontrolujte sestavu. Až bude všechno v pořádku, klikněte na Dokončit.
Vyberte Přejít do seznamu připojení.
Po několika minutách by se měl váš cluster zobrazit v seznamu. Výběrem této možnosti zobrazíte stránku přehledu clusteru.
Replikace názvu clusteru napříč vaší doménou může nějakou dobu trvat, zejména pokud byly servery pracovní skupiny nově přidány do služby Active Directory. I když se cluster může zobrazit v Centru pro správu Windows, nemusí být ještě dostupný pro připojení.
Pokud po nějaké době nebude překlad clusteru úspěšný, můžete ve většině případů místo názvu clusteru nahradit název serveru.
(Volitelné) Vyberte Další: SDN a pokračujte krokem 5: SDN.
Krok 5: SDN (volitelné)
Tento volitelný krok vás provede nastavením komponenty síťového adaptéru softwarově definovaných sítí (SDN). Po nastavení síťového adaptéru můžete podle vašich požadavků nakonfigurovat další komponenty SDN, jako je software Load Balancer (SLB) a brána RAS. Informace o dalších komponentách SDN, které můžete potřebovat, najdete v části Postupné nasazení v článku o plánování.
Síťový adaptér můžete nasadit také pomocí skriptů SDN Express. Viz Nasazení infrastruktury SDN pomocí SDN Express.
Poznámka:
Průvodce vytvořením clusteru v současné době nepodporuje konfiguraci brány SLB a RAS. Ke konfiguraci těchto komponent můžete použít skripty SDN Express. SDN se také nepodporuje nebo není k dispozici pro roztažené clustery.
- V části Hostitel zadejte název síťového adaptéru. Jedná se o název DNS používaný klienty pro správu (například Centrum pro správu Systému Windows) ke komunikaci se síťovým adaptérem. Můžete také použít výchozí vyplněný název.
- Stáhněte si soubor VHDX Azure Stack HCI. Další informace naleznete v tématu Stažení souboru VHDX.
- Zadejte cestu, kam jste stáhli soubor VHDX. Pomocí funkce Procházet ji najdete rychleji.
- Zadejte počet virtuálních počítačů, které mají být vyhrazené pro síťový adaptér. Pro produkční nasazení se důrazně doporučují tři virtuální počítače.
- V části Síť zadejte ID sítě pro správu sítě VLAN. Síťový adaptér potřebuje připojení ke stejné síti pro správu jako hostitelé Hyper-V, aby mohl komunikovat a konfigurovat hostitele.
- Pro adresování sítě virtuálních počítačů vyberte protokol DHCP nebo Static.
- Pokud jste vybrali protokol DHCP, zadejte název virtuálních počítačů síťového adaptéru. Můžete také použít výchozí vyplněné názvy.
- Pokud jste vybrali statickou možnost, postupujte takto:
- Zadejte IP adresu.
- Zadejte předponu podsítě.
- Zadejte výchozí bránu.
- Zadejte jeden nebo více serverů DNS. Kliknutím na Přidat přidáte další servery DNS.
- V části Přihlašovací údaje zadejte uživatelské jméno a heslo použité pro připojení virtuálních počítačů síťového adaptéru k doméně clusteru.
- Zadejte heslo místního správce pro tyto virtuální počítače.
- V části Upřesnit zadejte cestu k virtuálním počítačům. Můžete také použít výchozí vyplněnou cestu.
- Zadejte hodnoty pro začátek fondu adres MAC a konec fondu adres MAC. Můžete také použít výchozí vyplněné hodnoty.
- Po dokončení klikněte na Tlačítko Další.
- Počkejte, až průvodce dokončí úlohu. Zůstaňte na této stránce, dokud nebudou dokončeny všechny úkoly průběhu. Klikněte na Dokončit.
Poznámka:
Po vytvoření virtuálních počítačů síťového adaptéru je nutné nakonfigurovat dynamické aktualizace DNS pro název clusteru síťového adaptéru na serveru DNS.
Pokud se nasazení síťového adaptéru nezdaří, proveďte následující kroky, než to zkusíte znovu:
Zastavte a odstraňte všechny virtuální počítače síťového adaptéru, které průvodce vytvořil.
Vyčistěte všechny přípojné body virtuálního pevného disku, které průvodce vytvořil.
Ujistěte se, že máte na hostitelích Hyper-V alespoň 50 až 100 GB volného místa.
Krok 6: Odebrání clusteru (volitelné)
V situacích může být potřeba cluster, který jste vytvořili v kroku 3, skutečně odebrat. Pokud ano, zvolte možnost Odebrat cluster v průvodci vytvořením clusteru.
Další informace o odebrání clusteru najdete v tématu Odebrání clusteru.
Další kroky
Pokud chcete provést další úlohu správy související s tímto článkem, přečtěte si: