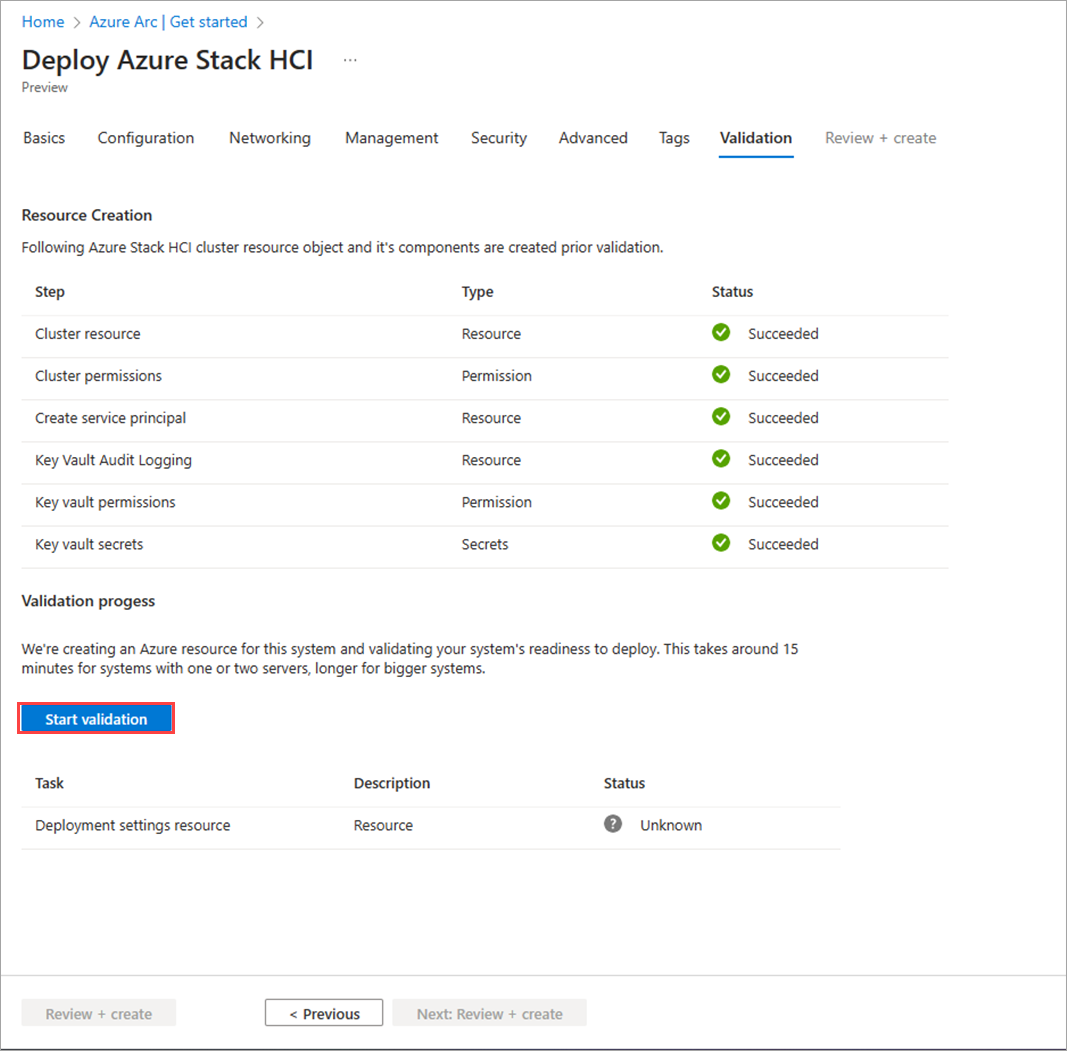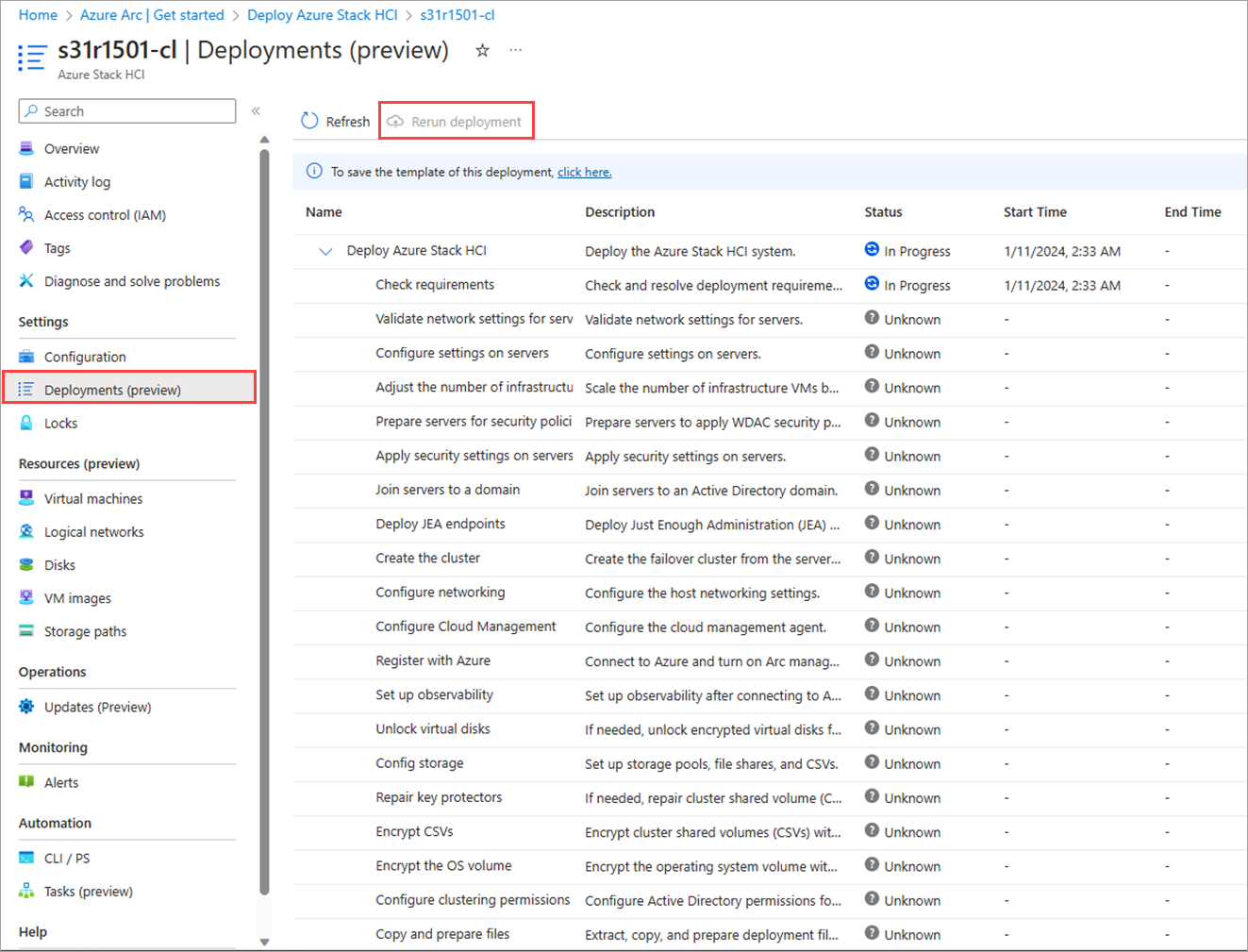Nasazení systému Azure Stack HCI verze 23H2 pomocí webu Azure Portal
Platí pro: Azure Stack HCI verze 23H2
Tento článek vám pomůže nasadit systém Azure Stack HCI verze 23H2 pomocí webu Azure Portal.
Požadavky
- Dokončení registrace serverů ve službě Azure Arc a přiřazení oprávnění k nasazení
- U clusterů se třemi uzly musí být síťové adaptéry, které přenášejí provoz úložiště v clusteru, připojené k síťovému přepínači. Nasazení clusterů se třemi uzly s síťovými adaptéry úložiště, které jsou přímo připojené k jednotlivým serverům bez přepínače, není v této verzi Preview podporované.
Spusťte průvodce a vyplňte základní informace.
Otevřete webový prohlížeč a přejděte na web Azure Portal. Vyhledejte Azure Arc. Vyberte Azure Arc a pak přejděte na Infrastrukturu | Azure Stack HCI. Na kartě Začínáme vyberte Nasadit cluster.
Vyberte předplatné a skupinu prostředků, do které chcete ukládat prostředky tohoto systému.
Všechny prostředky v předplatném Azure se účtují společně.
Zadejte název clusteru, který se používá pro tento systém Azure Stack HCI při přípravě služby Doména služby Active Directory Services (AD DS) pro toto nasazení.
Vyberte oblast, do které chcete uložit prostředky Azure tohoto systému. Seznam podporovaných oblastí Azure najdete v požadavcích Azure.
Nepřeneseme velké množství dat, takže je v pořádku, pokud oblast není zavřená.
Vytvořte prázdný trezor klíčů pro bezpečné ukládání tajných kódů pro tento systém, jako jsou kryptografické klíče, přihlašovací údaje místního správce a obnovovací klíče BitLockeru.
Key Vault přidává náklady kromě předplatného Azure Stack HCI. Podrobnosti najdete v tématu Ceny služby Key Vault.
Vyberte server nebo servery, které tvoří tento systém Azure Stack HCI.
Důležité
Servery nesmí být před nasazením připojené ke službě Active Directory.
Vyberte Ověřit, počkejte, až se zobrazí zelené políčko ověření, a pak vyberte Další: Konfigurace.
Proces ověření zkontroluje, že každý server používá stejnou přesnou verzi operačního systému, má správná rozšíření Azure a má odpovídající (symetrické) síťové adaptéry.
Zadání nastavení nasazení
Zvolte, jestli chcete vytvořit novou konfiguraci pro tento systém, nebo načíst nastavení nasazení ze šablony – buď způsobem, jak budete moct před nasazením zkontrolovat nastavení:
Zvolte zdroj nastavení nasazení:
- Nová konfigurace – Zadejte všechna nastavení pro nasazení tohoto systému.
- Specifikace šablony – Načtěte nastavení pro nasazení tohoto systému ze specifikace šablony uložené ve vašem předplatném Azure.
- Šablona Rychlého startu – Toto nastavení není v této verzi dostupné.
Vyberte Další: Sítě.
Zadání nastavení sítě
U clusterů s více uzly vyberte, jestli je cluster kabelovaný tak, aby pro síťový provoz úložiště používal síťový přepínač:
- Žádný přepínač pro úložiště – pro clustery se dvěma uzly se síťovými adaptéry úložiště, které spojují oba servery přímo bez přechodu přes přepínač.
- Síťový přepínač pro přenosy dat úložiště – pro clustery s síťovými adaptéry úložiště připojenými k síťovému přepínači. To platí také pro clustery, které používají sblížené síťové adaptéry, které přenášejí všechny typy přenosů, včetně úložiště.
Zvolte typy přenosů, které se mají seskupit na sadě síťových adaptérů a které typy se mají fyzicky izolovat na vlastních adaptérech.
Konfigurujeme tři typy provozu:
- Správa provozu mezi tímto systémem, počítačem pro správu a Azure; také přenosy replik úložiště
- Výpočetní provoz do nebo z virtuálních počítačů a kontejnerů v tomto systému
- Provoz úložiště (SMB) mezi servery v clusteru s více uzly
Vyberte, jak chcete seskupit provoz:
Seskupte veškerý provoz – Pokud pro přenosy dat úložiště používáte síťové přepínače, můžete všechny typy přenosů seskupit do skupiny síťových adaptérů.
Správa skupin a výpočetní provoz – Tato skupina spravuje a počítá provoz společně na jedné sadě adaptérů a současně udržuje provoz úložiště izolovaný na vyhrazených vysokorychlostních adaptérech.
Seskupování výpočetních a úložných přenosů – Pokud pro přenosy dat úložiště používáte síťové přepínače, můžete seskupit výpočetní a úložný provoz na adaptérech s vysokou rychlostí a zároveň udržovat provoz správy izolovaný na jiné sadě adaptérů.
To se běžně používá u privátních výpočetních systémů MEC (Multi-Access Edge).
Vlastní konfigurace – Umožňuje seskupovat provoz odlišně, například přenášet každý typ provozu na vlastní sadě adaptérů.
Tip
Pokud nasazujete jeden server, do kterého chcete přidat servery později, vyberte skupiny síťových přenosů, které chcete pro případný cluster použít. Když pak přidáte servery, automaticky získají příslušná nastavení.
Pro každou skupinu typů provozu (označovaných jako záměr) vyberte alespoň jeden nepoužívaný síťový adaptér (ale pravděpodobně alespoň dva odpovídající adaptéry pro redundanci).
Ujistěte se, že pro záměr, který zahrnuje provoz úložiště, používáte vysokorychlostní adaptéry.
Pro záměr úložiště zadejte ID sítě VLAN nastavené na síťových přepínačích používaných pro každou síť úložiště.

Pokud chcete přizpůsobit nastavení sítě pro záměr, vyberte Přizpůsobit nastavení sítě a zadejte následující informace:
- Priorita provozu úložiště Určuje řízení toku priority, kde se používá přemostění datacentra (DCB).
- Priorita provozu clusteru
- Rezervace šířky pásma provozu úložiště Tento parametr definuje přidělení šířky pásma v % pro provoz úložiště.
- Vlastnosti adpateru, jako je velikost rámce Jumbo (v bajtech) a protokol RDMA (který je teď možné zakázat).
Pomocí polí Počáteční IP adresa a Koncová IP adresa (a související) přidělte souvislý blok nejméně šesti statických IP adres v podsíti sítě pro správu, které servery už používají.
Tyto IP adresy používají Azure Stack HCI a interní infrastrukturu (most prostředků Arc), které jsou potřeba pro správu virtuálních počítačů Arc a hybridní AKS.
Vyberte Další: Správa.
Zadání nastavení správy
Volitelně můžete upravit navrhovaný název vlastního umístění, který uživatelům pomůže identifikovat tento systém při vytváření prostředků, jako jsou virtuální počítače.
Vyberte existující účet úložiště nebo vytvořte nový účet úložiště pro uložení souboru clusteru s kopií clusteru.
Při výběru existujícího účtu se v rozevíracím seznamu zobrazí jenom účty úložiště obsažené v zadané skupině prostředků pro nasazení. Stejný účet úložiště můžete použít s více clustery; každý určující disk používá méně než kilobajt úložiště.
Zadejte doménu služby Active Directory, do které tento systém nasazujete.
Musí se jednat o stejný plně kvalifikovaný název domény (FQDN), který se používá při přípravě domény Doména služby Active Directory Services (AD DS).
Zadejte organizační jednotky vytvořené pro toto nasazení. Příklad:
OU=HCI01,DC=contoso,DC=comZadejte přihlašovací údaje účtu nasazení.
Tento uživatelský účet domény byl vytvořen, když byla doména připravena k nasazení.
Zadejte přihlašovací údaje místního správce pro servery.
Přihlašovací údaje musí být stejné na všech serverech v systému. Pokud aktuální heslo nesplňuje požadavky na složitost (12 znaků delší, malá a velká písmena, číslice a speciální znak), musíte ho před pokračováním změnit na všech serverech.
Vyberte Další: Zabezpečení.
Nastavení úrovně zabezpečení
Vyberte úroveň zabezpečení pro infrastrukturu systému:
- Doporučená nastavení zabezpečení – Nastaví nejvyšší nastavení zabezpečení.
- Přizpůsobená nastavení zabezpečení – Umožňuje vypnout nastavení zabezpečení.
Vyberte Další: Upřesnit.
Volitelně můžete změnit upřesňující nastavení a použít značky.
Zvolte, jestli chcete vytvářet svazky pro úlohy, což šetří čas vytváření svazků a cest úložiště pro image virtuálních počítačů. Další svazky můžete vytvořit později.
Vytvoření svazků úloh a požadovaných svazků infrastruktury (doporučeno) – Vytvoří jeden dynamicky zřízený svazek a cestu k úložišti na server, který se má použít. To je navíc k požadovanému jednomu svazku infrastruktury na cluster.
Vytvořit pouze požadované svazky infrastruktury – Vytvoří pouze požadovaný svazek infrastruktury na cluster. Později budete muset vytvořit svazky úloh a cesty k úložišti.
Použít existující datové jednotky (jenom jednoúčelové servery) – Zachová existující datové jednotky, které obsahují fond Prostory úložiště a svazky.
Pokud chcete tuto možnost použít, musíte používat jeden server a už jste na datových jednotkách vytvořili fond Prostory úložiště. Pokud ho ještě nemáte, budete možná muset později vytvořit svazek infrastruktury a svazek úloh a cestu k úložišti.
Důležité
Neodstraňovat svazky infrastruktury vytvořené během nasazování.
Tady je souhrn svazků vytvořených na základě počtu serverů ve vašem systému. Pokud chcete změnit nastavení odolnosti svazků úloh, odstraňte je a znovu je vytvořte, ale dávejte pozor, abyste svazky infrastruktury neodstranili.
# Servery Odolnost svazků # Svazky infrastruktury # Svazky úloh Jeden server Dvoucestný zrcadlový svazek 1 1 Dva servery Dvoucestný zrcadlový svazek 1 2 Tři servery + Třícestný zrcadlový svazek 0 1 na server Vyberte Další: Značky.
Volitelně můžete do prostředku Azure Stack HCI v Azure přidat značku.
Značky jsou páry názvů a hodnot, které můžete použít ke kategorizaci prostředků. Potom můžete zobrazit konsolidovanou fakturaci všech prostředků s danou značkou.
Vyberte Další: Ověření. Vyberte Spustit ověření.
Ověření bude trvat přibližně 15 minut pro jedno až dvě nasazení serveru a další pro větší nasazení. Monitorujte průběh ověřování.
Ověření a nasazení systému
Po dokončení ověření zkontrolujte výsledky ověření.
Pokud ověřování obsahuje eroréry, vyřešte případné problémy s akcemi a pak vyberte Další: Zkontrolovat a vytvořit.
Nevybírejte možnost Opakovat , zatímco úlohy ověřování jsou spuštěné, takže v této verzi můžou poskytovat nepřesné výsledky.
Zkontrolujte nastavení, která se použijí k nasazení, a pak vyberte Zkontrolovat a vytvořit a nasaďte systém.
Zobrazí se stránka Nasazení , kterou můžete použít k monitorování průběhu nasazení.
Pokud se průběh nezobrazí, počkejte několik minut a pak vyberte Aktualizovat. Tato stránka se může zobrazit jako prázdná po delší dobu z důvodu problému v této verzi, ale pokud se nezobrazí žádné chyby, nasazení stále běží.
Po spuštění nasazení může první krok v nasazení trvat 45 až 60 minut. Celková doba nasazení jednoho serveru je přibližně 1,5–2 hodiny, zatímco nasazení clusteru se dvěma uzly trvá přibližně 2,5 hodiny.
Ověření úspěšného nasazení
Ověření úspěšného nasazení systému a všech jejích prostředků Azure
Na webu Azure Portal přejděte do skupiny prostředků, do které jste nasadili systém.
V přehledových >zdrojích byste měli vidět následující:
Počet zdrojů Typ prostředku 1 na server Počítač – Azure Arc 0 Azure Stack HCI 0 Most prostředků Arc 0 Trezor klíčů 0 Vlastní umístění 2* Účet úložiště 1 na svazek úloh Cesta k úložišti Azure Stack HCI – Azure Arc * Pro cloudovou kopii clusteru se vytvoří jeden účet úložiště a jeden pro protokoly auditu trezoru klíčů. Tyto účty jsou místně redundantní účet úložiště (LRS) se zámkem umístěným na nich.
Opětovné spuštění nasazení
Pokud se nasazení nezdaří, můžete nasazení spustit znovu. V clusteru přejděte do části Nasazení a v pravém podokně vyberte Znovu spustit nasazení.
Úlohy po nasazení
Po dokončení nasazení možná budete muset provést několik dalších úloh, abyste systém zabezpečili a zajistili, že je připravený pro úlohy.
Povolte protokol RDP
Z bezpečnostních důvodů je protokol RDP (Remote Desktop Protocol) zakázaný a místní správce se po dokončení nasazení v systémech Azure Stack HCI přejmenoval. Další informace o přejmenovaném správci najdete v části Místní předdefinované uživatelské účty.
Možná se budete muset připojit k systému přes protokol RDP, abyste mohli nasazovat úlohy. Pomocí následujícího postupu se připojte ke clusteru přes Vzdálený PowerShell a pak povolte protokol RDP:
Na počítači pro správu spusťte PowerShell jako správce.
Připojte se ke svému systému Azure Stack HCI přes vzdálenou relaci PowerShellu.
$ip="<IP address of the Azure Stack HCI server>" Enter-PSSession -ComputerName $ip -Credential get-CredentialPovolte protokol RDP.
Enable-ASRemoteDesktopPoznámka:
Podle osvědčených postupů zabezpečení ponechte přístup RDP v případě potřeby zakázaný.
Zakažte protokol RDP.
Disable-ASRemoteDesktop
Uzamčení mostu prostředků Arc
Most prostředků Arc umožňuje službám Azure Arc spravovat systém Azure Stack HCI. Pokud chcete zabránit náhodnému odstranění, doporučujeme uzamknout prostředek Most prostředků Arc. Pomocí těchto kroků nakonfigurujte zámky prostředků:
- Na webu Azure Portal přejděte do skupiny prostředků, do které jste nasadili systém Azure Stack HCI.
- Na kartě Zdroje přehledu >by se měl zobrazit prostředek mostu prostředků Arc.
- Vyberte a přejděte k prostředku. V levém podokně vyberte Zámky. Pokud chcete uzamknout most prostředků Arc, musíte mít pro skupinu prostředků roli správce Azure Stack HCI.
- V pravém podokně vyberte Přidat.
- Zadejte název zámku. Ujistěte se, že pro most prostředků Arc zvolte Odstranit jako typ zámku a pak vyberte OK.
Poznámka:
Před použitím aktualizací řešení odeberte zámek mostu prostředků Arc.
Další informace naleznete v tématu Konfigurace zámků , aby se zabránilo náhodnému odstranění.
Další kroky
- Pokud jste během nasazování nevytvořili svazky úloh, vytvořte svazky úloh a cesty úložiště pro každý svazek. Podrobnosti najdete v tématu Vytváření svazků v clusterech Azure Stack HCI a Windows Serveru a vytvoření cesty k úložišti pro Azure Stack HCI.
- Získejte podporu pro problémy s nasazením Azure Stack HCI.