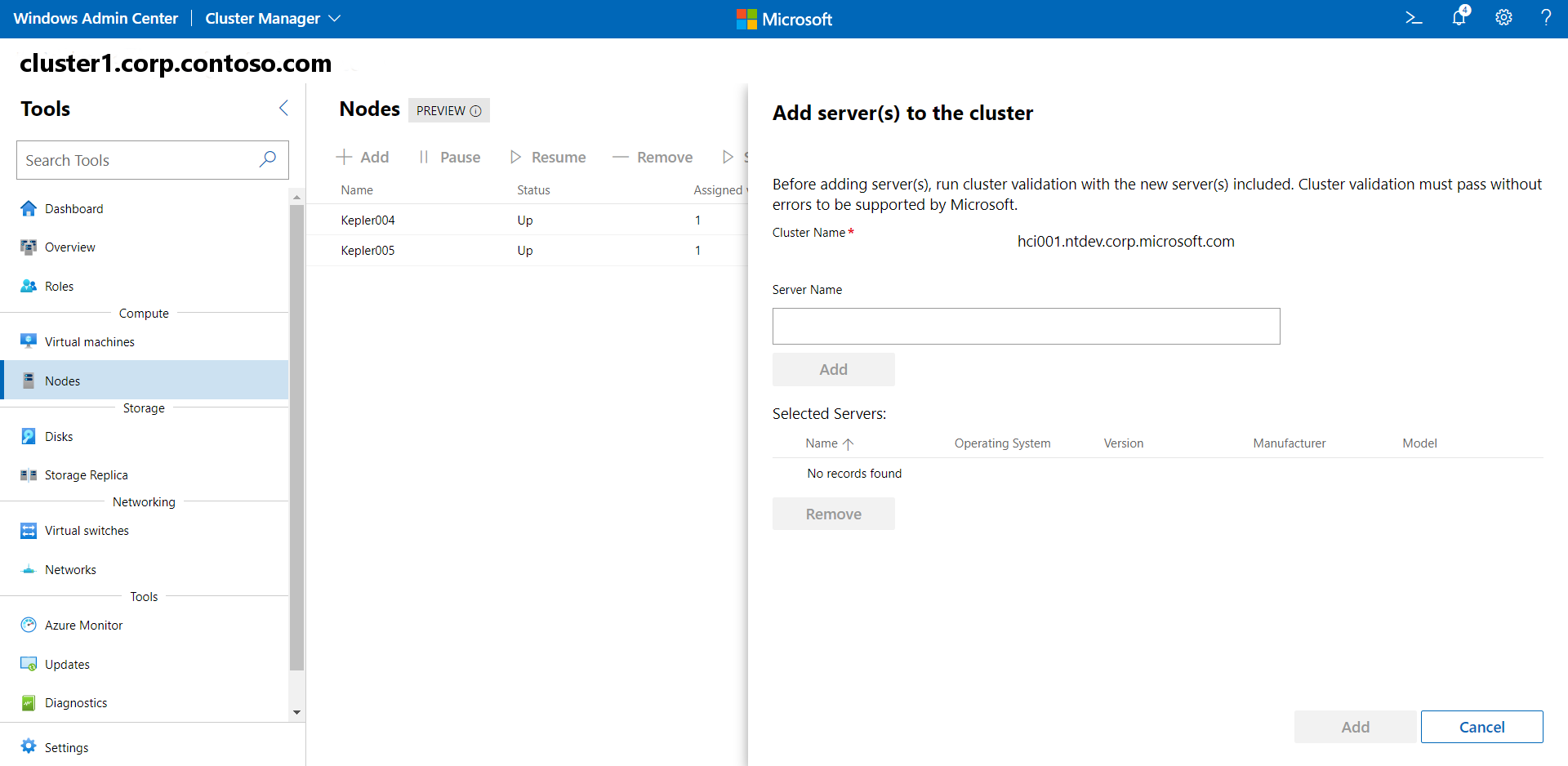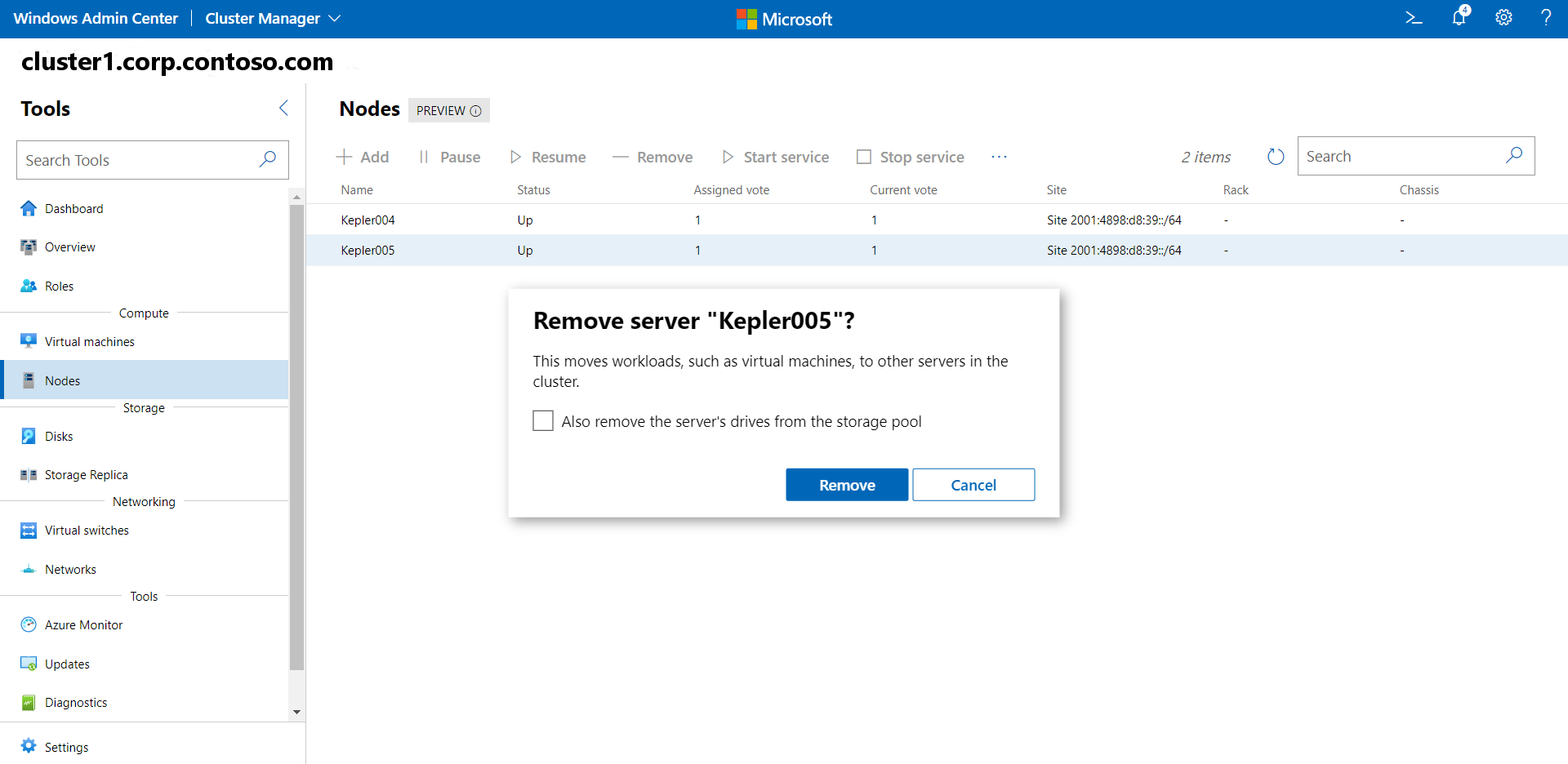Přidání nebo odebrání serverů pro cluster Azure Stack HCI
Platí pro: Azure Stack HCI verze 22H2 a 21H2
Servery můžete snadno přidat nebo odebrat z clusteru ve službě Azure Stack HCI. Mějte na paměti, že každý nový fyzický server se musí přesně shodovat se zbytkem serverů v clusteru, pokud jde o typ procesoru, paměť, počet jednotek a typ a velikost jednotek.
Kdykoli přidáte nebo odeberete server, musíte také provést ověření clusteru, abyste měli jistotu, že cluster funguje normálně. To platí pro neroztažené i roztažené clustery.
Než začnete
Prvním krokem je získání nového hardwaru HCI od původního výrobce OEM. Při přidávání nového serverového hardwaru pro použití v clusteru vždy projděte dokumentaci od výrobce OEM.
- Umístěte nový fyzický server do racku a odpovídajícím způsobem ho připojte.
- Povolte porty fyzického přepínače a upravte seznamy řízení přístupu (ACL) a ID sítě VLAN, pokud je to možné.
- Nakonfigurujte správnou IP adresu v řadiči pro správu základní desky (BMC) a použijte všechna nastavení systému BIOS podle pokynů výrobce OEM.
- Použijte aktuální standardní hodnoty firmwaru pro všechny komponenty pomocí nástrojů, které poskytuje výrobce OEM.
- Spusťte ověřovací testy OEM, abyste zajistili homogenitu hardwaru se stávajícími clusterovanými servery.
- Nainstalujte na nový server operační systém Azure Stack HCI. Podrobné informace najdete v tématu Nasazení Azure Stack HCI.
- Připojte server k doméně clusteru.
Přidání serveru do clusteru
Pomocí Windows Admin Center připojte server ke clusteru.
- V Windows Admin Center vyberte v horní šipkě rozevíracího seznamu Správce clusteru.
- V části Připojení clusteru vyberte cluster.
- V části Nástroje vyberte Servery.
- V části Servery vyberte kartu Inventář .
- Na kartě Inventory (Inventář) vyberte Add (Přidat).
- Do pole Název serveru zadejte úplný název domény serveru, který chcete přidat, klikněte na Přidat a pak znovu klikněte na Přidat v dolní části.
- Ověřte, že se server úspěšně přidal do clusteru.
Pokud byl uzel přidán na jeden server, projděte si tyto ruční kroky k překonfigurování Prostory úložiště s přímým přístupem.
Poznámka
Pokud má cluster povolenou službu Arc-for-server, nový server automaticky povolí arc-for-server během dalšího spuštění plánovače, které se spouští každou hodinu.
Přidání serveru do clusteru s podporou SDN
Pokud už jsou softwarově definované sítě (SDN) nasazené v clusteru, do kterého přidáváte nový server, Windows Admin Center automaticky nepřidá nový server do prostředí SDN. K přidání nového serveru do infrastruktury SDN clusteru je nutné použít skript SDN Express.
Před spuštěním skriptu se ujistěte, že je vytvořen virtuální přepínač a server se úspěšně přidal do clusteru. Ujistěte se také, že je server pozastavený, aby se na něj nemohly přesunout úlohy.
Stáhněte si nejnovější verzi skriptů PowerShellu SDN Express z úložiště SDN GitHub.
Na nově přidaném serveru spusťte následující rutiny PowerShellu:
Import-Module SDNExpressModule.PSM1 -verbose $NCURI = "Insert NC URI" $creds = Get-Credential Add-SDNExpressHost -RestName $NCURI -VirtualSwitchName "Insert vSwitch Name" -ComputerName "Insert Name" -HostPASubnetPrefix "Example: 172.23.0.1/24" -Credential $credskde:
- NCURI je rozhraní REST API síťového adaptéru v následujícím formátu:
"https://<name of the Network Controller REST API>". Příklad: "https://mync.contoso.local" - ComputerName je plně kvalifikovaný název domény (FQDN) serveru, který se má přidat.
- HostPASubnetPrefix je předpona adresy sítě s adresou poskytovatele (PA).
- NCURI je rozhraní REST API síťového adaptéru v následujícím formátu:
Přidání serveru do clusteru spravovaného virtuálním počítačem Arc
Pokud chcete přidat server do clusteru spravovaného virtuálním počítačem Arc, musíte povolit správu virtuálních počítačů Arc na novém serveru po jeho přidání do clusteru.
Pokud chcete přidat server do clusteru spravovaného virtuálním počítačem Azure Arc, postupujte následovně:
Pokud chcete přidat server do clusteru spravovaného virtuálním počítačem Arc, spusťte následující příkaz:
Add-ClusterNode -Cluster Cluster1 -Name $nodeNamePokud chcete povolit správu virtuálních počítačů Arc na nově přidaném serveru, spusťte následující příkaz:
New-MocPhysicalNode -nodeName $nodeName
Odebrání serveru z clusteru
Mějte na paměti, že když odeberete server, odeberete také všechny virtuální počítače, jednotky a úlohy přidružené k serveru.
Další informace o odebrání clusteru najdete v tématu Odebrání clusteru.
Odinstalace rozšíření virtuálních počítačů
Než odeberete server z clusteru, musíte odinstalovat všechna rozšíření virtuálních počítačů ze serverů s podporou Azure Arc, jinak riskujete problémy s instalací rozšíření později, pokud server znovu přidáte zpět.
Rozšíření virtuálních počítačů můžete odebrat pomocí Azure Portal, Azure CLI nebo Azure PowerShell.
Odebrání serveru pomocí PowerShellu
Odebrání serveru z clusteru pomocí PowerShellu:
- Na serveru spusťte
Disable-AzureStackHCIArcIntegrationpříkaz, který se odebere. - Spusťte
Remove-ClusterNode -Name <ServerName>z počítače pro správu nebo jiného serveru v clusteru.
Odebrání serveru pomocí Windows Admin Center
Postup odebrání serveru z clusteru pomocí Windows Admin Center se podobá postupu při přidání serveru do clusteru.
- V Windows Admin Center vyberte v horní šipkě rozevíracího seznamu Správce clusteru.
- V části Připojení clusteru vyberte cluster.
- V části Nástroje vyberte Servery.
- V části Servery vyberte kartu Inventář .
- Na kartě Inventář vyberte server, který chcete odebrat, a pak vyberte Odebrat.
- Pokud chcete z fondu úložiště odebrat také všechny serverové jednotky, zaškrtněte toto políčko.
- Ověřte, že se server úspěšně odebral z clusteru.
Kdykoli přidáte nebo odeberete servery z clusteru, ujistěte se, že následně spustíte ověřovací test clusteru.
Odebrání serveru z clusteru spravovaného virtuálním počítačem Arc
Pokud chcete odebrat server ze spravovaného clusteru virtuálního počítače Arc, musíte před odebráním z clusteru zakázat správu virtuálních počítačů Arc na serveru.
Pokud chcete odebrat server ze spravovaného clusteru virtuálního počítače Arc, postupujte následovně:
Pokud chcete zakázat správu virtuálních počítačů Arc na serveru, který chcete odebrat, spusťte následující příkaz:
Remove-MocPhysicalNode -nodeName $nodeNamePokud chcete server z clusteru odebrat, spusťte následující příkaz:
Remove-ClusterNode -Cluster Cluster1 -Name $nodeName
Přidání párů serverů do roztaženého clusteru
Roztažené clustery vyžadují stejný počet uzlů serveru a stejný počet jednotek v každé lokalitě. Při přidávání dvojice serverů do roztaženého clusteru se jejich jednotky okamžitě přidají do fondu úložiště obou lokalit v roztaženém clusteru. Pokud fond úložiště v každé lokalitě nemá v době sčítání stejnou velikost, bude odmítnut. Důvodem je to, že velikost fondu úložiště musí být mezi lokalitami stejná.
Trvá několik minut, než watch video o přidávání uzlů serveru do roztaženého clusteru:
Servery můžete přidat nebo odebrat do roztaženého clusteru pomocí Windows PowerShell. Pomocí rutin Get-ClusterFaultDomainXML a Set-ClusterFaultDomainXML nejprve upravíte informace o lokalitě (doméně selhání) před přidáním serverů.
Potom můžete přidat dvojici serverů do každé lokality současně pomocí rutiny Add-ClusterNode , což umožní, aby se současně přidaly také jednotky každého nového serveru.
Clustery obvykle spravujete ze vzdáleného počítače, nikoli ze serveru v clusteru. Tento vzdálený počítač se nazývá počítač pro správu.
Poznámka
Při spouštění příkazů PowerShellu z počítače pro správu zahrňte -Cluster parametr s názvem clusteru, který spravujete.
Dobře, začněme:
K určení stavu clusteru použijte následující rutiny PowerShellu:
Vrátí seznam aktivních serverů v clusteru:
Get-ClusterNodeVrátí statistiky fondu úložiště clusteru:
Get-StoragePool pool*Seznamy, které servery se nacházejí ve které lokalitě (doména selhání):
Get-ClusterFaultDomainSites.xmlOtevřete soubor v Poznámkovém bloku nebo jiném textovém editoru:Get-ClusterFaultDomainXML | out-file sites.xmlnotepadPřejděte do umístění, kde
Sites.xmlse soubor nachází místně na vašem počítači pro správu, a otevřete soubor. SouborSites.xmlbude vypadat nějak takto:<Topology> <Site Name="Site1" Description="" Location=""> <Node Name="Server1" Description="" Location=""> <Node Name="Server2" Description="" Location=""> </Site> <Site Name="Site2" Description="" Location=""> <Node Name="Server3" Description="" Location=""> <Node Name="Server4" Description="" Location=""> </Site> <Topology>V tomto příkladu byste do každé lokality (
Server5,Server6) přidali server následujícím způsobem:<Topology> <Site Name="Site1" Description="" Location=""> <Node Name="Server1" Description="" Location=""> <Node Name="Server2" Description="" Location=""> <Node Name="Server5" Description="" Location=""> </Site> <Site Name="Site2" Description="" Location=""> <Node Name="Server3" Description="" Location=""> <Node Name="Server4" Description="" Location=""> <Node Name="Server6" Description="" Location=""> </Site> <Topology>Upravte informace o aktuální lokalitě (doméně selhání). První příkaz nastaví proměnnou pro získání obsahu
Sites.xmlsouboru a jeho výstup. Druhý příkaz nastaví úpravu na základě proměnné$XML.$XML = Get-Content .\sites.xml | out-string Set-ClusterFaultDomainXML -xml $XMLOvěřte správnost provedených úprav:
Get-ClusterFaultDomainPřidejte do clusteru dvojici serverů pomocí rutiny
Add-ClusterNode:Add-ClusterNode -Name Server5,Server6
Po úspěšném přidání serverů se přidružené jednotky automaticky přidají do fondů úložišť každé lokality. Služba Health Service nakonec vytvoří úlohu úložiště, která bude obsahovat nové jednotky.
Odebrání párů serverů z roztaženého clusteru
Před odebráním párů serverů z clusteru musíte ze serverů s podporou Azure Arc odinstalovat všechna rozšíření virtuálních počítačů, jinak riskujete problémy s instalací rozšíření později, pokud servery znovu přidáte zpět.
Rozšíření virtuálních počítačů můžete odebrat pomocí Azure Portal, Azure CLI nebo Azure PowerShell.
Odebrání páru serveru z roztaženého clusteru je podobný proces jako přidání páru serveru, ale místo toho pomocí rutiny Remove-ClusterNode .
K určení stavu clusteru použijte následující rutiny PowerShellu:
Vrátí seznam aktivních serverů v clusteru:
Get-ClusterNodeVrátí statistiky fondu úložiště clusteru:
Get-StoragePool pool*Seznamy, které servery se nacházejí ve které lokalitě (doména selhání):
Get-ClusterFaultDomainSites.xmlOtevřete soubor v Poznámkovém bloku nebo jiném textovém editoru:Get-ClusterFaultDomainXML | out-file sites.xmlnotepadPomocí předchozího příkladu
Sites.xmlv souboru odeberte<Node Name="Server5" Description="" Location="">položku XML a pro každou lokalitu<Node Name="Server6" Description="" Location="">.Upravte informace o aktuální lokalitě (doméně selhání) pomocí následujících dvou rutin:
$XML = Get-Content .\sites.xml | out-string Set-ClusterFaultDomainXML -xml $XMLOvěřte správnost provedených úprav:
Get-ClusterFaultDomainSpuštěním následující rutiny na odebraných serverech (Server5 a Server6) zakažte integraci Azure Arc:
Disable-AzureStackHCIArcIntegrationPomocí rutiny odeberte dvojice serverů z clusteru
Remove-ClusterNode:Remove-ClusterNode -Name Server5,Server6
Po úspěšném odebrání serverů se přidružené jednotky automaticky odeberou z fondů lokality. Služba Health Service nakonec vytvoří úlohu úložiště, která tyto jednotky odebere.
Další kroky
- Po přidání nebo odebrání serveru byste měli cluster ověřit. Další informace najdete v tématu Ověření clusteru.
Váš názor
Připravujeme: V průběhu roku 2024 budeme postupně vyřazovat problémy z GitHub coby mechanismus zpětné vazby pro obsah a nahrazovat ho novým systémem zpětné vazby. Další informace naleznete v tématu: https://aka.ms/ContentUserFeedback.
Odeslat a zobrazit názory pro